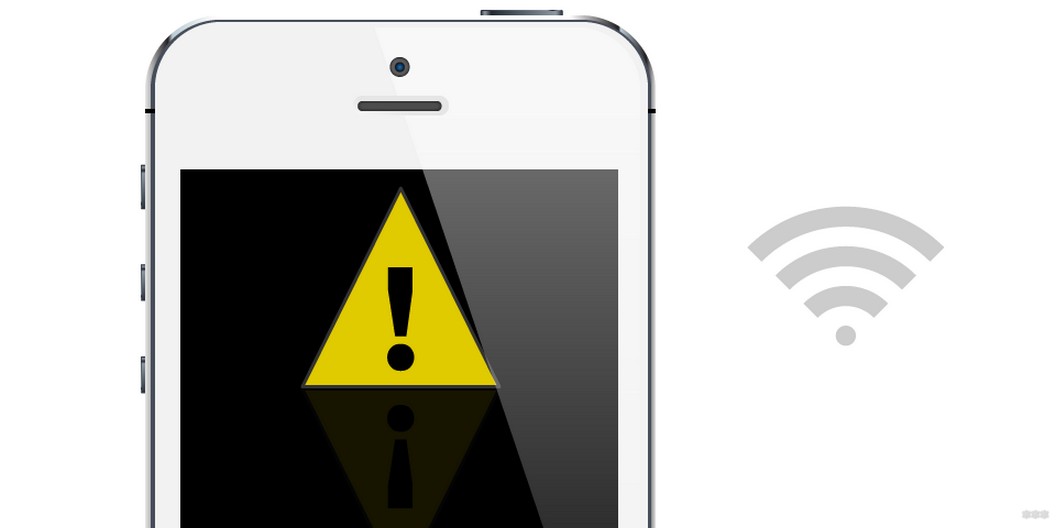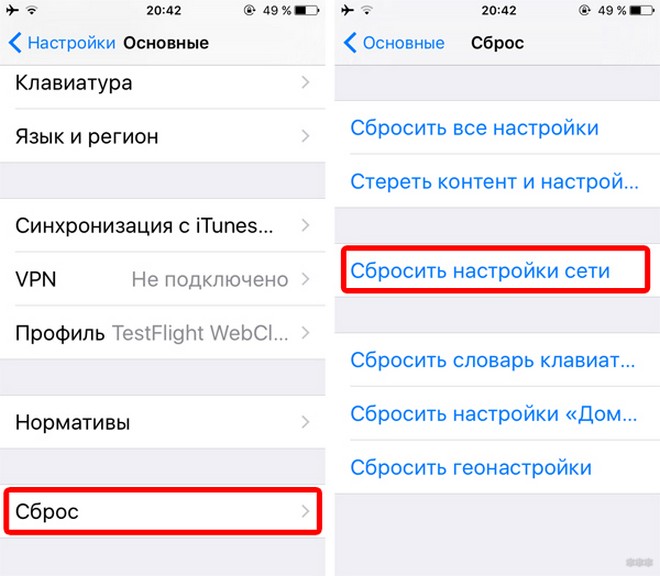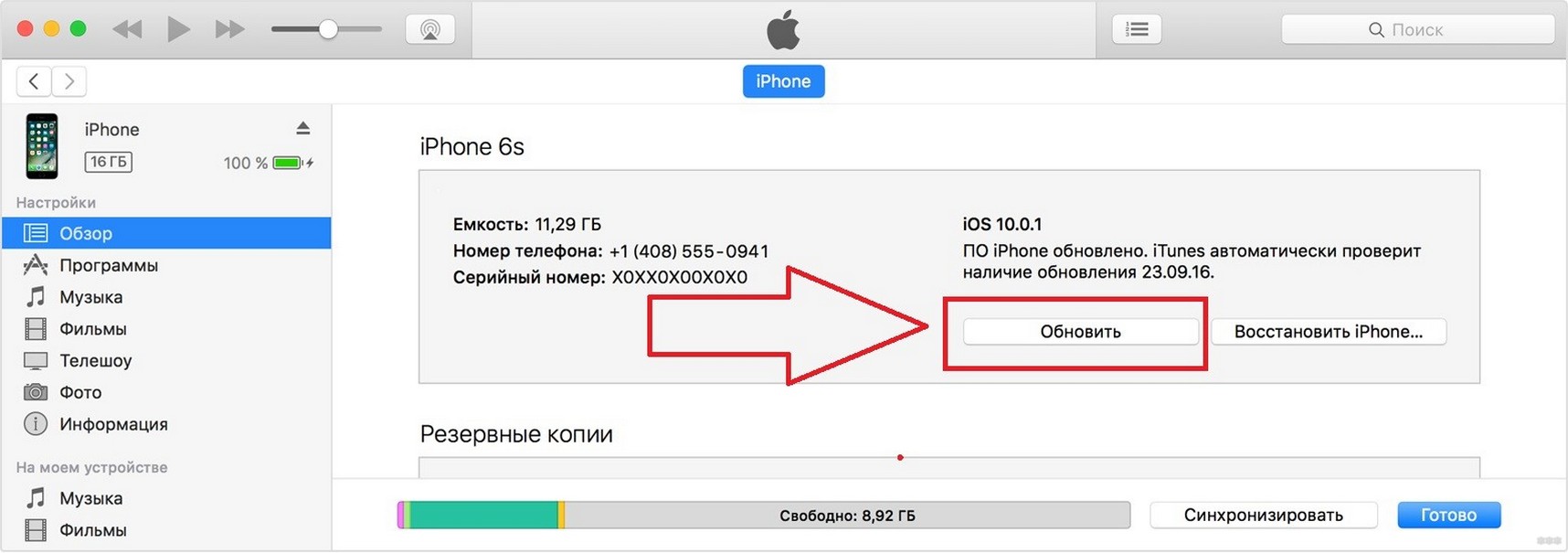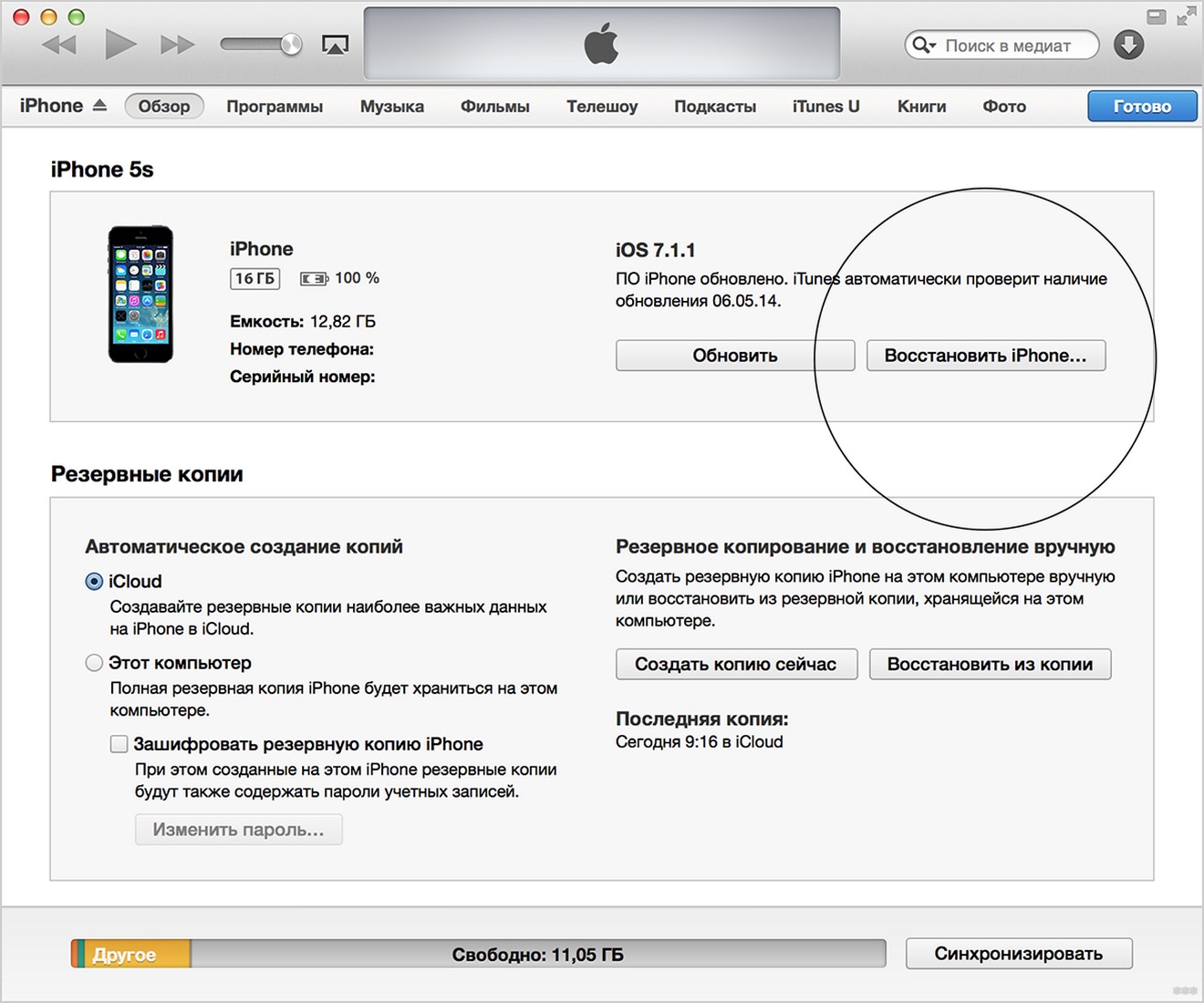- Если iPhone, iPad или iPod touch не подключаются к сети Wi-Fi
- Убедитесь, что маршрутизатор включен и устройство находится в зоне действия
- Убедитесь, что интерфейс Wi-Fi включен и сеть отображается
- Если появится запрос, введите пароль сети Wi-Fi
- Проверка наличия проблем с сетью Wi-Fi
- Проверка кабелей и подключений
- Перезапуск
- По-прежнему не удается подключиться?
- Кнопка Wi-Fi серая и не активна — что случилось с iPhone?
- Почему в iPhone ломается Wi-Fi и как это исправить
- Как понять, что у iPhone есть проблемы с Wi-Fi
- Как узнать, что проблема именно в микросхеме
- Ремонт Wi-Fi на iPhone 7
- Лонгриды для вас
- Не работает Wi-Fi на Айфоне: не включается или пропадает
- «Симптомы» неполадки
- Причины неполадки и способы решения
- Сброс сети
- Обновление ПО
- Восстановление
- Аппаратные проблемы
- Варианты для смельчаков
Если iPhone, iPad или iPod touch не подключаются к сети Wi-Fi
Помощь в подключении к сети Wi-Fi на устройстве iPhone, iPad или iPod touch.
Убедитесь, что маршрутизатор включен и устройство находится в зоне действия
Если устройство находится слишком далеко от Wi-Fi-маршрутизатора, оно не будет ловить сигнал, поэтому убедитесь, что устройство находится в зоне действия.
Убедитесь, что интерфейс Wi-Fi включен и сеть отображается
Перейдите в раздел «Настройки» > Wi-Fi и убедитесь, что Wi-Fi включен. Нажмите имя сети Wi-Fi, к которой требуется подключиться. Синяя галочка рядом с именем сети означает, что устройство подключено к ней.
Если под именем сети Wi-Fi отображается строка «Автоподключение выключено», нажмите ее и включите автоподключение.
Если появится запрос, введите пароль сети Wi-Fi
Если потребуется, введите пароль для доступа к сети Wi-Fi. Узнайте, что делать, если пароль неизвестен.
Даже после ввода правильного пароля возможен вывод сообщения «Не удалось подключиться к сети» или «Неверный пароль». Перезапустите все свои устройства, затем повторите попытку ввести пароль.
Проверка наличия проблем с сетью Wi-Fi
Если iOS обнаруживает проблему с подключением Wi-Fi, вы можете увидеть рекомендации по ее устранению под именем сети Wi-Fi, к которой установлено подключение. Например, может отображаться уведомление «Нет подключения к Интернету». Для получения дополнительной информации нажмите имя сети Wi-Fi.
Проверка кабелей и подключений
Если подключиться к сети или к Интернету по-прежнему не удается, убедитесь, что маршрутизатор подключен к модему и включен.
Перезапуск
Попробуйте перезапустить устройство iOS. По этим ссылкам можно узнать, как перезапустить iPhone, iPad или iPod touch.
Затем перезапустите маршрутизатор, а также кабельный модем или DSL-модем. Чтобы перезапустить маршрутизатор или модем, отключите его от электрической розетки, затем подключите снова.
После перезапуска каждого устройства проверяйте, устранена ли неполадка.
По-прежнему не удается подключиться?
Сбросьте настройки сети, выбрав «Настройки» > «Основные» > «Сброс» > «Сбросить настройки сети». При этом также сбрасываются сети Wi-Fi и пароли, настройки сотовой сети, а также параметры VPN и APN, которые использовались ранее.
Источник
Кнопка Wi-Fi серая и не активна — что случилось с iPhone?
Всем здравствовать! Мы с вами уже разбирали все возможные проблемы (и их решение) связанные с подключением iPhone или iPad к Wi-Fi — вот подробнейшая инструкция. Но дело в том, что в той статье были рассмотрены общие неполадки, а сегодня хочется рассказать про один конкретный случай.
Тем более, что есть повод — вопрос от читателя моего скромного блога.
Итак, недавно мне пришло письмо (текст приблизительный, но суть не поменялась): «Доброго времени суток! Сегодня утром на моем iPhone пропала возможность подключения к Wi-Fi. Все дело в том, что зайдя в настройки я попыталась включить Wi-Fi, но у меня ничего не получилось — ползунок не сдвигался. Почему-то он показывается серым цветом и его нельзя активировать. Подскажите пожалуйста, что делать?».
А ведь действительно, какой-то странный «глюк» iOS — кнопка Wi-Fi есть, но она не нажимается. Или не «глюк»? Давайте разбираться, поехали!
На самом деле, проблема может быть как программная, так и «железная». И конечно же, сперва нужно исключить сбои в системе iOS. Для этого выполняем следующие действия:
- Жесткую перезагрузку — для разных моделей производится по разному (подробности здесь).
- Сбрасываем сетевые настройки. Для этого открываем «Настройки — Основные — Сброс — Сброс настроек сети».
- Если есть джейлбрейк, то удаляем. Так как некоторые его твики могут влиять на работоспособность Wi-Fi соединения.
- Пользуетесь бета-версией прошивки? Помните, что с неё ещё можно «откатиться» на «обычную» — сделайте это.
- Создайте резервную копию и восстановите прошивку iPhone или iPad через iTunes (для верности, используйте DFU-режим). Посмотрите, активируется ли значок Wi-Fi на полностью «чистом» (без ваших данных) устройстве.
Проделали все эти манипуляции, но проблема не пропала? К сожалению, в этом случае серый цвет кнопки скорей всего говорит о неисправности Wi-Fi модуля.
Кстати, косвенно данный факт может подтвердить невозможность включения Bluetooth — его значок также будет не активен.
Как узнать точнее? Открываем «Настройки — Основные — Об этом устройстве» и смотрим на строчку адрес Wi-Fi.
- Если вместо цифр видим N/A (Not Available) — скорей всего модуль беспроводной связи «умер» окончательно. Поможет только замена.
- Если цифры все-таки есть, но Wi-Fi по-прежнему не включается, то возможно в этом виновата некачественная пайка и будет достаточно перепаять модуль. Тоже неприятно, но хотя бы не придется тратиться на запчасти.
И что теперь делать — как поступить правильно?
- Узнать, действует ли еще гарантия на iPhone и iPad. Если да, то смело отнести в гарантийный ремонт — пускай разбираются сами.
- Срок обслуживания закончился? К сожалению, замена и пайка модуля не самая простая операция — ее невозможно провести в домашних условиях, без специальных навыков и оборудования. Поэтому посетить сервисный центр нужно. Но есть и хорошие новости — стоимость подобной процедуры не очень высока. Хотя все познается в сравнении….
И напоследок, хотел бы отметить вот какой момент.
На просторах интернета, в качестве способа борьбы с неработающим Wi-Fi, можно встретить такой совет — положить в морозилку или нагреть устройство. Дескать, тогда пайка встанет на место и все заработает.
Не знаю, захотите вы проверять этот способ или нет, но надо помнить о недостатках подобного решения:
- Помогает редко.
- Длится эффект, как правило, не долго — через какое-то время иконка Wi-Fi соединения снова станет серой и не активной.
- Можно запросто перегреть (переохладить) устройство и сломать что-то еще — системную плату, дисплей, всевозможные контроллеры, модули и т.д.
Поэтому, на мой взгляд, данная манипуляция — это крайне сомнительное решение. Хотя, если вы все равно собираетесь выкинуть устройство (так как с неработающей кнопкой Wi-Fi оно вам просто не нужно), то можно и попробовать. Но только на свой страх и риск, потому что последствия могут быть непредсказуемыми. Повторюсь, посещение сервисного центра будет намного более правильным действием.
Источник
Почему в iPhone ломается Wi-Fi и как это исправить
Если на iPhone вдруг перестал работать Wi-Fi, или значительно снизилась скорость передачи данных, для владельца смартфона это настоящий приговор. Одно дело, когда есть проблемы с прошивкой, и совсем другое, если устройством становится невозможно полноценно пользоваться. Все-таки большую часть времени мы проводим в Сети, а скорость и сигнал интернета сотового оператора зачастую оставляют желать лучшего.
Что делать, если в один день iPhone перестал подключаться к Wi-Fi?
Как понять, что у iPhone есть проблемы с Wi-Fi
На самом деле симптомы бывают разные. Самая очевидная — если ползунок подключения к Wi-Fi стал неактивен, или айфон просто отказывается подключаться к любой сети Wi-Fi. Также могут наблюдаться постоянные сбои подключения и значительное снижение скорости интернета — в 10 раз или даже больше.
В некоторых случаях проблема может решиться обновлением прошивки телефона, но в большинстве случаев, как правило, выходит из строя микросхема Wi-Fi. Она может выйти из строя как из-за падения или попадания воды в устройство, так и вследствие неисправности самой микросхемы Wi-Fi, замыкания на системной плате. Также возможно нарушение пайки.
Как узнать, что проблема именно в микросхеме
Узнать, что проблема именно в микросхеме, легко — достаточно заметить, что пропал сигнал Wi-Fi, iPhone не видит ни одну из сетей или ползунок вовсе не работает. Способ для продвинутых — проверить, показывается ли адрес Wi-Fi в настройках:
- Заходим в «Основные»;
- «Об этом устройстве»;
- Находим пункт адрес Wi-Fi.
Если в строке «Адрес Wi-Fi» значение не указано, скорее всего, радиочасть работает некорректно. Именно с такой проблемой владелец iPhone 7 обратился в сервисный центр Apple Pro. Он уронил свой смартфон, что привело не только к внешним повреждениям, но и также к тому, что перестал включаться Wi-Fi. В этом случае необходим ремонт wi-fi iPhone 7.
В строке «Адрес Wi-Fi» значение не указано, значит с микросхемой есть проблема
Чтобы выявить точную причину поломки, необходимо вскрытие смартфона.
Ремонт Wi-Fi на iPhone 7
Получив доступ к материнской плате iPhone, инженер демонтирует микросхему Wi-Fi с платы. После демонтажа было выявлено, что контактные площадки на модуле Wi-Fi оторваны вследствие сильного механического воздействия.
Демонтаж микросхемы Wi-Fi
Между микросхемой Wi-Fi и материнской платой нарушена пайка
Иногда восстановить контакты микросхемы Wi-Fi и материнской платы можно с помощью реболла (что это такое — можно прочитать здесь). Но в большинстве случаев, как и в этом, контактные площадки оказываются слишком повреждены, и необходимо заменить деталь на новую.
Контактные площадки микросхемы Wi-Fi сильно повреждены
Для восстановления контактов микросхемы Wi-Fi и системной платы производится зачистка соответствующего места на плате от заводского компаунда и восстановление пайки.
Инженер восстанавливает контакты в месте установки микросхемы на материнскую плату
Как только материнская плата подготовлена, можно установить новый модуль Wi-Fi. Но не все так просто. На iPhone 6s и более новых моделях микросхема Wi-Fi привязана по серийному номеру, который хранится в памяти NAND. Для того, чтобы заработала новая микросхема, необходимо внести изменения серийного номера в NAND. Поэтому необходимо демонтировать модуль памяти, далее на программаторе сделать отвязку и установить его обратно.
Демонтаж модуля памяти NAND
Микросхемы подготовлены к монтажу
Возвращаем микросхемы на место
С помощью нагрева осуществляется пайка чипа с платой, после чего инженер проверяет материнскую плату на лабораторном блоке питания. Специалист производит включение материнской платы без периферии и проверяет режимы загрузки и энергопотребление.
Плата стартует и загружается с нормальным энергопотреблением
Затем он приступает к обратной сборке. Подключает все шлейфы, дисплейный модуль и аккумулятор, чтобы приступить к проверке смартфона. Как мы видим, адрес Wi-Fi снова появился, и телефон снова может подключиться к сети, значит ремонт прошел успешно.
Адрес Wi-Fi снова появился, ремонт прошел успешно
Аппарат прошел все тесты, выполняется финальная сборка
Можно снова путешествовать в сети по Wi-Fi и лайкать фотки в Инстаграме
Компонентный ремонт материнской платы iPhone — довольно сложная и кропотливая задача. Она требует от инженера соответствующих навыков и крайне аккуратной работы — особенно если дело касается модуля Wi-Fi, за ремонт которой берутся далеко не все. Так что лучше доверять столь сложный ремонт профессионалам — инженеры из крутого сервисного центра Apple Pro вам и диагностику проведут, и Wi-Fi починят. Ребята делают и другой ремонт iPhone (например, сейчас меняют стекло на втором айфоне со скидкой 30%), и не забывайте сказать, что вы читаете AppleInsider.ru.
Новости, статьи и анонсы публикаций
Свободное общение и обсуждение материалов
Лонгриды для вас
Сети Wi-Fi, в названиях которых есть знак %, могут быть опасны для iPhone. Подключение к ним отключает Wi-Fi-модуль в смартфонах Apple с риском, что вы никогда не вернёте его к жизни
Несмотря на выход новых Mac на M1 Pro и M1 Max, в продаже по-прежнему присутствуют компьютеры Apple на базе процессоров Intel. Многие считают, что именно они являются лучшими решениями для работы. Разберёмся, так ли это
Рано или поздно аккумулятор iPhone приходится менять, но как понять, когда это лучше сделать? Чтобы не слишком рано и уже не было поздно. Рассказываем на личном примере.
Evgeny811, Похожая проблема — у Тайм Капсулы постоянно отваливается доступ в Сеть по Вай Фай на трёх iPhone. Лечится перезагрузкой или сбросом настроек сети на телефонах. На двух Маках доступ в Интернет стабильный.
Источник
Не работает Wi-Fi на Айфоне: не включается или пропадает
Доступ к интернету — базовая функция любого смартфона. Большая часть функционала, от возможности использования браузера до обновлений, зависит от наличия подключения к сети. Самый простой способ подсоединения — домашний либо общественный роутер.
Если с подключением возникают проблемы, почти всегда можно самому выяснить, почему на Айфоне может не работать Вай-Фай. Иногда потребуется изменить настройки. В других случаях не обойтись без переустановки системы или даже аппаратного ремонта.
«Симптомы» неполадки
Начну, пожалуй, с того, как нам определить, что у нас проблемы с Wi-Fi. Основные признаки неполадки:
- Смартфон не подключается к доступным точкам, при том, что другие гаджеты ловят сеть как положено.
- Значок Wi-Fi не активен (серого цвета).
- Вы точно знаете, что есть доступные подключения, но ваш iPhone их не видит.
- Сеть периодически «отваливается».
Причины неполадки и способы решения
Если любите видео, то смотрите следующий ролик:
Предлагаю обзор самых простых способов решения проблем с Wi-Fi на Айфонах.
Сброс сети
Прежде, чем приступать к более сложным манипуляциям, желательно просто сбросить настройки сети. Это касается, в первую очередь, постоянно используемых подключений к роутеру — домашнего, рабочего, в любимом кафе.
Если не работает Wi-Fi на iPhone 6 (проблема характерна для этой модели), то начинать всегда стоит с таких манипуляций:
- Заходим в меню «Настройки».
- Выбираем подпункт «Основные».
- Находим опцию «Сбросить настройки сети».
При этом пропадает Wi-Fi подключение, но оно восстанавливается через некоторое время.
Иногда такой меры вполне хватает, чтобы вернуть стабильность сети. Телефон просто самостоятельно обновляет все настройки, избавляясь от накопившихся ошибок. Проблема Вай-Фай на Айфоне 6 доставляет неудобства многим владельцам телефонов, но и «лечится» несложно, не требуя дополнительных вмешательств или манипуляций.
Обновление ПО
Другая причина, когда пропадает Wi-Fi, связана с операционной системой. Она актуальна для устаревших и более не поддерживаемых официальной политикой компании Apple устройств. Когда не работает Вай-Фай на iPhone 4s, 5s, скорее всего, придется вручную попробовать перенастроить операционную систему.
Несмотря на то, что обновлений «старые» модели больше не получают, можно сделать следующее:
- Подключить телефон к компьютеру, на котором заранее была установлена актуальная версия iTunes.
- В меню «Обзор» нужно найти кнопку «Обновить».
- Ее нажимают при подключенном через кабель смартфоне. Система автоматически проверит наличие подходящих прошивок для конкретной модели и попробует их установить.
Способ эффективный, но если версия старше 4s, например, если Wi-Fi не работает на Айфон 4, то воспользоваться им будет нельзя. Производитель полностью отказался «помогать» владельцам устаревших устройств. «Покупайте наши новинки», — предлагают Apple.
Восстановление
В других случаях проблема с нерабочим Wi-Fi появляется после обновления iOS. Ситуация касается как раз новинок. Например, может не работать Wi-Fi на iPhone 7 или 8, а то и на совсем новых X или Xr. Это называется «проблема бета-прошивки», которая исправляется следующим образом:
- Снова придется воспользоваться программой iTunes.
- Заходим в то же самое меню «Настройки».
- Здесь помимо «Обновить» находим опцию «Восстановить».
- Выбираем именно ее.
Желательно сделать резервную копию всех имеющихся на телефоне данных — контактов, фото, видео. Теоретически все необходимое сохраняется на iCloud, но дополнительная защита никогда не бывает лишней.
Восстановление телефона может также помочь, если на iPhone 7 не работает Блютуз (Bluetooth). Эта функция сейчас редко используется по своему изначальному назначению — для передачи файлов. Зато Apple задействовали ее для подсоединения к беспроводным наушникам. Поэтому, если фирменные AirPods перестали подключаться, вероятно, тоже придется восстанавливать телефон через параметры Айтюнс.
Аппаратные проблемы
Почти всегда неполадки с беспроводной сетью — это программные сбои. Они возникают из-за «ошибок» и «багов». Особенно, если телефон уже не новый, несколько раз обновлялась iOS «по воздуху», да к тому же хозяин гаджета принимает участие в бета-тестировании новых версий операционной системы.
Причину, по которой не работает или пропадает Wi-Fi на Айфоне, можно считать более серьезной, если ни один из методов не помог. Или же если сам значок подключения остается «серым», недоступным, вне зависимости от наличия роутера. Они указывают на поломку модуля — то есть, аппаратную неисправность, которую чинить придется уже вскрытием и переустановкой запчастей.
Аналогичные неисправности могут возникать на iPad или iPod.
Прежде, чем нести устройство в сервисный центр, убедитесь:
- Что работает сам роутер. Иногда проблема именно в нем, тогда и отказываются подключаться все «домашние» гаджеты. Если компьютер или ноутбук не от Apple также не работают, это сбой прошивки роутера.
- Что телефон не Jailbrake. Многие «незаконные» Айфоны начинают время от времени вести себя непредсказуемо.
- Что проведен тест возможных программных проблем.
Модуль Wi-Fi на любом устройстве редко ломается «сам по себе». Вспомните, не роняли ли вы девайс, не попадала ли вода. Положительный ответ на этот вопрос, скорее всего, указывает на неисправность с контактами или на полностью перегоревшую деталь.
Варианты для смельчаков
Есть еще пара способов «оживить» нерабочий Wi-Fi. Их вряд ли стоит называть научно обоснованными, поэтому использовать их можно только на свой страх и риск. Эти способы берут за основу проблему нарушения контактов, а решают задачу с помощью экстремальных температур следующим образом:
- взять телефон;
- положить его в холодильник
- продержать 15 минут;
- перезагрузить.
Помните, что методика чревата образованием конденсата влаги на контактах!
Другой способ не менее экстремален:
- берем фен;
- подносим его к iPhone;
- прогреваем горячим воздухом десять-пятнадцать минут;
- также перезагружаем.
Что происходит? «Домашняя» имитация перепайки. Иногда действительно помогает, если отошел контакт на Wi-Fi модуле. Но также велик шанс, что телефон испортится окончательно. Как правило, методика холодильника или фена не «держится» долго, но хватит времени дождаться полноценного ремонта.
Видео про экстремальные методы решения смотрите здесь:
Наша команда никоим образом не призывает использовать эти методы! Просто они существуют, а мы обязаны о них рассказать!
Если есть вопросы по теме, или вы хотите обсудить эту статью, пожалуйста, пишите в комментарии! А я прощаюсь. Быть добру!
Источник