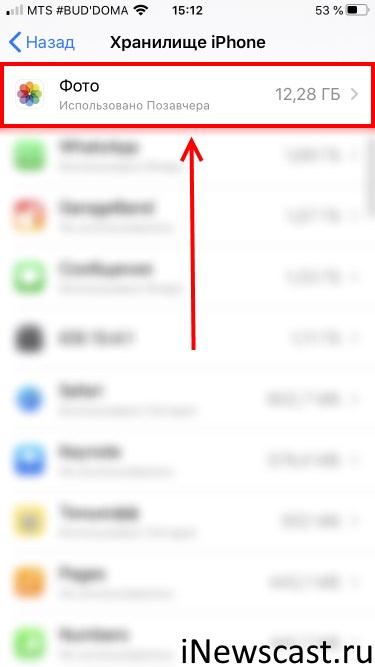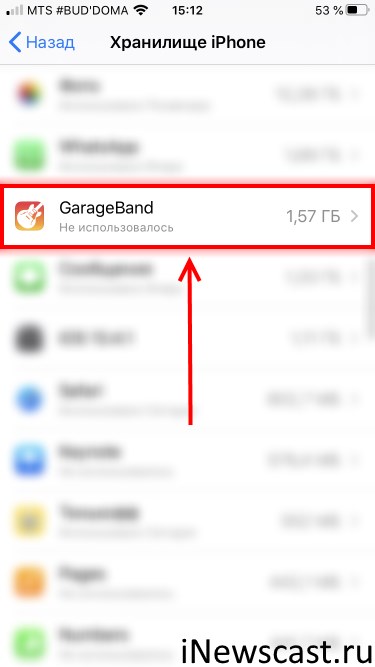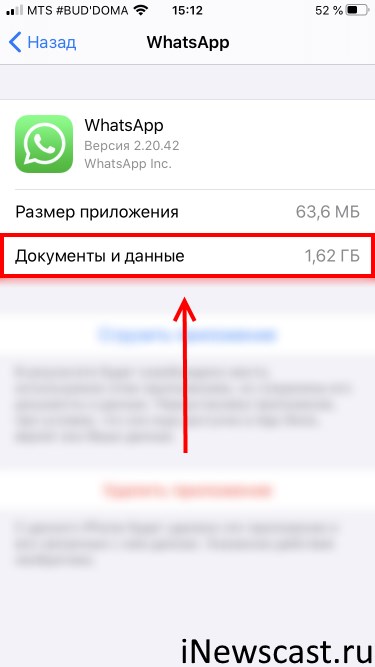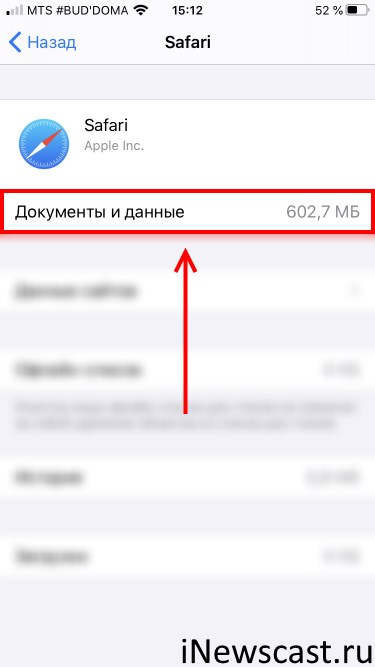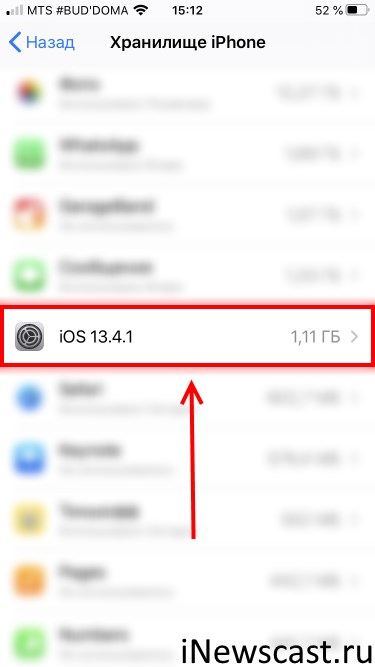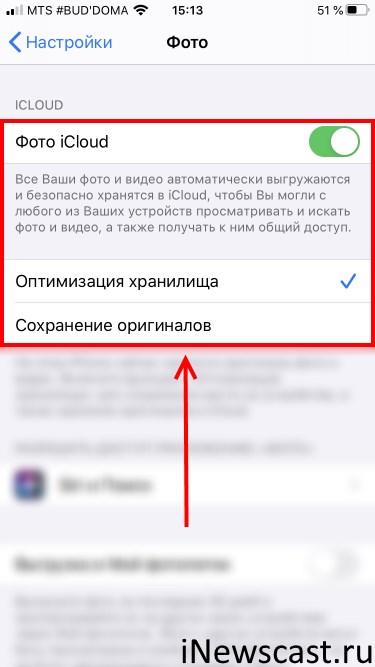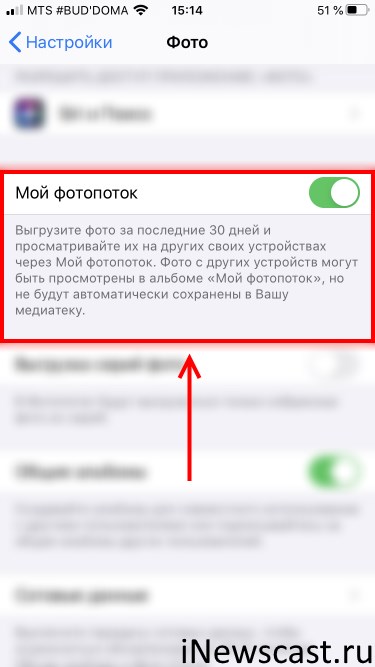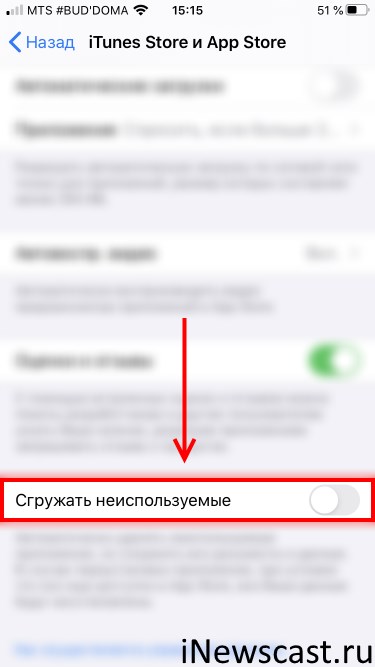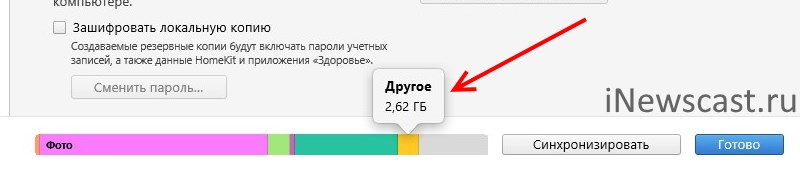- Как освободить место на iPhone? Пошаговая инструкция!
- Шаг 1. Проанализировать и удалить
- Шаг 2. Сгрузить фото в iCloud
- Шаг 3. Отключить «Фотопоток»
- Шаг 4. Воспользоваться опцией «Сгружать неиспользуемые»
- Шаг 5. Очистить раздел «Другое»
- Шаг 6. Бонус (Обновлено!)
- Итого
- Не загружается «Вычисление размеров категорий» в хранилище iPhone — что делать?
- Память iPhone почти заполнена? Вот 18 полезных советов как освободить место на iPhone
- 1. Как на айфоне посмотреть что занимает память
- 2. Удаляем ненужные приложения
- 3. Удаляем скачанный контент
- 4. Чистим кэш браузера Safari
- 5. Удаляем подкасты
- 6. Удаляем Фотографии
- 7. Пользуемся «облачными» сервисами iCloud Photo Library или Google Photos
- 8. Оптимизируем iCloud Photo Library на вашем устройстве
- 9. Избавляемся от «динамики» в «Живых фотографиях»
- 10. Проверяем раздел «Недавно удаленные альбомы»
- 11. Автоматическое Удаление Старых Сообщений
- 12. Удаляем старые сообщения вручную
- 13. Чистка кэша сторонних приложений вручную
- 14. Удаляем голоса Siri
- 15. Чистим кэш потоков iTunes
- 16. Оптимизируем место хранения Apple Music
- 17. Устанавливаем запрет на автоматическое скачивание медиа контента в программе WhatsApp
- 18. Восстанавливаем ваше iOS устройство до заводских настроек
Как освободить место на iPhone? Пошаговая инструкция!
Всем привет! Начну с самого главного и моего любимого «Многие пользователи iPhone сталкиваются с тем, что на телефоне остается слишком мало места — им крайне нужно освободить как можно больше памяти на своем устройстве, иначе произойдёт нечто страшное».
Идеальное начало статьи! Нет? Странно, ведь именно так начинаются большинство инструкций в интернете.
Ну да ладно, чуть-чуть поворчали, давайте переходить к делу. Сегодняшняя заметка будет пошаговым мануалом, которым лично пользуется автор данного блога, когда к нему приходят с вопросом: «Что-то на моём iPhone осталось слишком мало свободного места. Хочу быстренько освободить память! Посмотри, что можно сделать?».
А сделать можно вот что…
Шаг 1. Проанализировать и удалить
Первым делом нужно посмотреть, что именно занимает память вашего iPhone.
Для этого открываем «Настройки — Основные — Хранилище iPhone», прокручиваем экран вниз, смотрим на статистику использования хранилища и…
Долго думаем на предмет того, что здесь вообще происходит? Почему какие-то программы и приложения занимают так много места?!
Посмотрели? Удивились? Начинаем бороться с этим безобразием!
Понятное дело, что сценарии использования телефона у всех разные — у каждого из нас память «съедается» своими программами. Именно поэтому, давайте рассмотрим самые популярные причины «жора» свободного места:
- Фото. Фотопленка занимает много памяти? Самое время проанализировать её «состав» и удалить всё лишнее (размытые и сдвоенные фото, ненужные скриншоты, раздел «Недавно удаленные») — сделайте «генеральную уборку». Вам будет приятно, а на iPhone освободятся лишние мегабайты.
- Музыка и подкасты. Аналогично предыдущему пункту. Посмотрите, какая музыка уже не заслуживает вашего внимания, но всё еще занимает место на вашем iPhone — удалите её. Подкасты идут туда же:)
- Программы и приложения. Мне кажется, у многих есть такие приложения, которыми мы не пользуемся, но… «Они же вроде как нужны!». Так вот — не нужны. В условиях дефицита памяти от них лучше избавиться.
- Данные программ и приложений. В процессе использования программы и приложения накапливают данные (кэш, другую информацию), которые могут занимать просто огромное количество места! К сожалению, в iPhone нет способа удалить кэш программы отдельно от самой программы. Вот такая вот замечательная система! Поэтому, единственный способ почистить память приложения — его переустановка. Да, это не всегда удобно, но… по-другому никак.
- Переписка (SMS, iMessage, WhatsApp, Viber, Telegram и прочие мессенджеры). О! Мне кажется, это самая популярная причина нехватки места на iPhone. Согласитесь, у каждого из нас есть человек, который постоянно присылает (пересылает) нам картинки, видосики, открытки и т.д. И вот эти вот штуки здорово «съедают» свободную память. Попробуйте удалить парочку таких переписок — на вашем iPhone быстренько освободиться масса свободного места!
- Safari. В процессе использования браузер сохраняет огромное количество информации. Если вы видите, что он стал слишком «толстым», то его можно почистить. Открываем «Настройки — Safari», жмём «Очистить историю и данные сайтов».
- Почта. Активно пользуетесь электронной почтой? Загружаете вложения, графики, документы и т.д.? Это также может привести к «забиванию внутреннего накопителя» вашего устройства. Удалять письма не обязательно. Если речь идет о стандартном клиенте, то иногда помогает знаменитый способ — «Выйти и зайти» в учетную запись. Кэш и временные файлы будут очищены, а память — свободна.
- Загруженная, но не установленная версия iOS. Иногда в статистике использования хранилища можно встретить загадочный пункт «iOS», который занимает приличное количество места. Что это такое? Это файл прошивки, который был загружен, но ещё не установлен на ваше устройство. Что с ним делать? Его (обновление) можно либо установить, либо удалить. Память освободится — всем будет хорошо.
В общем, всё вышеперечисленное можно описать одной краткой фразой — нужно навести порядок. Открыть каждое приложение, которое по статистике занимает много места, и разобраться с тем, что происходит:
- Либо удалить ненужные данные вручную.
- Либо выполнить переустановку приложения (если это, конечно, возможно).
Всё удалили? Всё почистили? Но места всё равно не хватает? Едем дальше!
Шаг 2. Сгрузить фото в iCloud
При достаточном количестве места в iCloud (напомню, что бесплатно выдаётся всего 5 гигабайт), все ваши фотографии можно отправить в облако.
Делается это так:
- Открываем «Настройки — Фото».
- Активируем «Фото iCloud».
- Выбираем «Оптимизация хранилища».
- Все ваши фотографии и видео «уходят» в iCloud.
- На устройстве остаются только миниатюры в низком разрешении, на которых появляется иконка «!» (подробная инструкция про «восклицательный знак» на фото iPhone).
- На iPhone освобождается место.
Круто? Неплохо. Но нужно помнить об одном неудобстве — теперь, для того чтобы просмотреть фото и видео, на iPhone должен быть доступ к интернету. Без сети вы будете видеть только те самые миниатюры в низком разрешении.
Шаг 3. Отключить «Фотопоток»
Никуда не уходим из настроек фото и смотрим на то, активирована ли у вас опция «Фотопоток».
Нужно больше свободного места? «Фотопоток» придётся выключить!
Ведь при активной функции «Фотопоток» на iPhone «подгружаются» фотографии со всех ваших устройств. Тем самым, фотопленка «расширяется», а свободная память уменьшается.
Шаг 4. Воспользоваться опцией «Сгружать неиспользуемые»
Интересная функция, которая позволяет освободить немного свободного места за счет редко используемых приложений.
Как это работает:
- Активируете опцию (Настройки — iTunes Store и App Store).
- Редко используемые приложения и игры «пропадают» с вашего iPhone.
- Для их «появления» потребуется соединение с интернетом.
Так. А чем это отличается от обычного удаления?
- Ярлык приложения остается на устройстве (рядом с ним появляется значок «облако со стрелкой») — для загрузки вам не нужно искать его в App Store.
- Если верить компании Apple, то пользовательская информация внутри программы никуда не исчезает (в отличие от полного удаления программы).
В общем, штука забавная, но необходимо чётко понимать «как это работает». И, опять же, требуется интернет.
Шаг 5. Очистить раздел «Другое»
Пожалуй, это самая распространенная причина «непонятного заполнения» памяти iPhone.
«Другое» — ты где? Как тебя найти?
Данный раздел можно увидеть в «Настройки — Основные — Хранилище iPhone» или при подключении iPhone к iTunes.
Что в нём хранится?
- Данные неофициальных приложений.
- Неучтенный кэш.
- Документы и файлы, которые загружаются в приложения.
- Многое другое.
Как со всем этим бороться?
На моём блоге уже есть подобная инструкция!
Самый надежный способ — создать резервную копию iTunes, восстановить прошивку, восстановить резервную копию.
Шаг 6. Бонус (Обновлено!)
Статья была опубликована и тут автор вспомнил…
Хорошая мысля приходит опосля © Народное творчество
Ведь я уже писал об одном секретном способе быстро очистить память iPhone — парочка простых действий и всё будет «ОК». Как говорится, обязательно обратите внимание!
Итого
Текст получился большим
Поэтому подведём небольшой итог:
- Сама по себе память никуда не пропадает — посмотрите и проанализируйте статистику использования хранилища вашего iPhone. Удалите, очистите, избавьтесь от лишней информации.
- «Оптимизация хранилища iCloud» и «Сгружать неиспользуемые» — классные опции, которые помогут освободить немного (или много) памяти, но нужно быть готовым к тому, что без доступа к интернету вы будете чуть-чуть страдать.
- «Фотопоток» — прекрасная вещь для тех, кто имеет iPhone с большим объемом памяти. Места мало? Задумайтесь об отключении этой функции.
- Раздел «Другое» — непонятная штуковина, удалив которую, вы, как правило, освободите приличное количество памяти на своем iPhone.
Я надеюсь, что эта пошаговая инструкция поможет вашему iPhone — его память очистится, он станет работать быстрее и вообще, научится зарабатывать много денег (хотел пошутить, но потом вспомнил, что такая возможность есть!). Будьте внимательны и всё получится. Удачи!
Источник
Не загружается «Вычисление размеров категорий» в хранилище iPhone — что делать?
Всем категорически здравствовать! Буквально только что на своём iPhone я столкнулся с проблемой, решить которую (судя по истории запросов в поисковых сетях) пытается если не каждый второй, то уж совершенно точно каждый третий владелец смартфона от «яблочной» компании. И имя этой проблеме…
Вычисление размеров категорий в хранилище iPhone.
Ничего не поняли? Согласен, на первый взгляд звучит немного запутанно. Тем более, я же не рассказал о самом главном — вся «соль вопроса» заключается в том, что речь идёт не просто о вычислении размера категорий хранилища, а в том, что этот самый процесс вообще не работает. Абсолютно. Никак. Нигде. Даже если долго подождать. Телефон «зависает» и точка.
Опять ничего не поняли? Давайте я попытаюсь разложить всё по полочкам…
Итак, на многих iPhone после последних обновлений iOS происходит вот такая штука:
- Вы открываете настройки.
- Переходите в «Основные — Хранилище iPhone».
- Видите, что начинается «Вычисление размеров категорий».
- И… всё.
Да-да-да, вы ждёте, «Вычисление размеров категорий» вроде бы идёт, но в итоге ничего так и не загружается — кажется, что процесс затянется до бесконечности!
Казалось бы, что в этом страшного?
Подумаешь, не загружается и не загружается — «проехали» и продолжаем пользоваться iPhone дальше.
Но это только с одной стороны. Почему? Потому что имеет место и другая точка зрения:
- Во-первых, данный факт может просто раздражать (ведь в iPhone что-то не работает!).
- Во-вторых, иногда всё-таки хочется увидеть, на что расходуется память iPhone, а зависшее вычисление размеров категорий этому явно никак не способствует.
Поэтому, решать проблему надо. А раз надо, самое время это сделать. Раз, два, три. Поехали!
И, пожалуй, далеко мы с вами не «поедем» — сразу перейдем к решительным действиям.
Вот все возможные действия по устранению проблемы «не загружается вычисление размеров категорий в хранилище iPhone»:
- Принудительная перезагрузка. У меня есть инструкция, как сделать при помощи кнопок жестко перезагрузить любую модель iPhone — воспользуйтесь ей! Практически наверняка, после этой процедуры размеры хранилища iPhone будут вычислены, загружены и ситуация с анализом данных наконец-то придёт в норму.
- Восстановление iOS через iTunes. Вариант для тех людей, у кого очень много времени — сделайте резервную копию, восстановите iOS через iTunes, на «чистом устройстве» зайдите в «Настройки — Основные — Хранилище iPhone», дождитесь полной загрузки «вычисления размеров категорий», восстановите резервную копию. Всё должно быть «ОК»!
- Дождаться обновления iOS. В Apple наверняка знают о сложившейся ситуации и, скорее всего, исправят эту проблему в следующих обновлениях iOS. Нам остаётся только ждать, надеяться и верить — других вариантов, пожалуй, нет.
От себя хочу отметить, что мне помогла обычная жесткая перезагрузка.
Одна комбинация (повторюсь, у меня есть инструкция о том как это сделать — ссылку на неё я уже давал чуть выше), одна минута времени и одно хранилище на одном iPhone было вычислено буквально за пару секунд.
Надеюсь, в вашем случае всё произойдёт аналогичным образом — без сучка и задоринки. Да будет так!
Источник
Память iPhone почти заполнена? Вот 18 полезных советов как освободить место на iPhone
Хорошо, что iPhone 7 поставляется с минимальным объёмом в 32 GB. Но это малоутешительный факт для миллионов пользователей, у которых устройства обладают вдвое меньшим объёмом места хранения — 16 GB. Если на экране вашего устройства всё чаще появляется сообщение о том что память айфона заполнена, будьте уверены — пришло время для решительных действий. Воспользуйтесь нашими советами по работе с iOS, чтобы понять как освободить память на айфоне. Перечисленные ниже действия помогут быстро получить обратно в свое распоряжение большую часть гигабайтов на своем устройстве.
1. Как на айфоне посмотреть что занимает память
Перед удалением ненужных программ и фотографий, давайте проверим что и в каком количестве хранится в памяти устройства, а также проверим и оставшееся свободное место.
Для этого необходимо перейти «Настройки» -> «Основные» —> «Хранилище и iCloud» -> «Хранилище» -> «Управление».
Здесь вы увидите полный список всех установленных приложений и занимаемый ими объём хранилища.
На верхних строчках будут располагаться приложения, которые используют самый большой объём хранения. Эта картинка помогает легко принять решение от чего необходимо освободиться.
2. Удаляем ненужные приложения
Основное правило здесь – если вы не помните для чего нужна та или иная программа или если вы не пользовались этой программой больше месяца, то можно смело избавляться от неё. Запомните, любую программу можно с легкостью переустановить и восстановить её данные, если у вас включена опция резервного хранения данных в iCloud.
В закладке «Хранилище» можно увидеть сколько места занимает сама программа и её данные. Здесь можно также и удалить её.
Когда дело касается таких приложений как Facebook, которые склонны раздуваться до 1 гигабайта от хранимого кеша, то единственным способом вернуть себе используемое место будет полное удаление программы и её повторная установка.
3. Удаляем скачанный контент
Если вы пользуетесь сервисом Apple Music для прослушивания музыки или скачиваете YouTube видео или храните фильмы в VLC для их просмотра оффлайн, то место хранения на вашем устройстве очень быстро переполнится.
Для того, чтобы увидеть скаченные с Apple Music композиции, переходим: «Настройки» -> «Музыка» -> «Загруженная Музыка». Здесь вы увидите сохраненные альбомы и композиции. Для удаления используем свайп влево и выбираем «Удалить».
4. Чистим кэш браузера Safari
Для быстрой очистки кэша браузера, который со временем только увеличивается, переходим «Настройки» -> «Сафари» и выбираем команду «Очистить историю и данные страниц».
У вас также есть возможность выборочного удаления данных определенных веб-страниц. Переходим «Настройки» -> «Сафари»-> «Дополнения» -> «Данные сайтов» -> «Удалить все данные».
5. Удаляем подкасты
Не имеет значения каким приложением вы пользуетесь для прослушивания подкастов: встроенным по умолчанию Podcasts от Apple или сторонним приложением типа Overcast, но скаченные эпизоды занимают очень много места. В моем случае объём занимаемого ими места доходит до 2-5 гигабайтов, в зависимости от времени последней очистки.
Для удаления эпизодов, переходим в «Настройки» -> «Основные» -> «Хранилище и iCloud» -> «Хранилище» -> «Управление» -> «Подкасты».
Если вы пользуетесь программой Overcast, то свайпом влево на подкасте или на эпизодах можно обнаружить кнопку «Удалить».
Также я могу порекомендовать вам функцию автоудаления в программе Overcast. Она находится в «Настройках» каждого отдельного подкаста. Программа Overcast будет автоматически удалять выбранный подкаст через выбранный вами период времени.
6. Удаляем Фотографии
Я уверен, что с этой процедурой вы хорошо знакомы. Но будет лучше, если вы просмотрите все ваши фотографии и удалите те из них, которые вам больше не нужны. А такого типа фотографий вы найдете очень много. Потому что мы делаем 10 снимков, когда на самом деле нам нужна всего лишь одна. А про ненужные фотографии мы благополучно забываем.
7. Пользуемся «облачными» сервисами iCloud Photo Library или Google Photos
Если использовать облачный сервис iCloud Photo Library, то все ваши фотографии будут автоматически загружаться в облачное хранилище (используя объём облачного хранилища согласно действующему тарифному плану). Позднее вы можете удалить ненужные фотографии, зная что они надежно хранятся в облаке. Для включения этого способа хранения переходим в «Настройки» -> «Фото и Камера».
Если вы заинтересованы в бесплатных сервисах облачного хранения, то обратите внимание на услуги от Google Photos, где можно с лёгкостью удалять ненужный контент после его закачки в облако.
8. Оптимизируем iCloud Photo Library на вашем устройстве
Если вы уже приступили к использованию iCloud Photo Library, то все фотографии на вашем устройстве будут сохраняться в оригинальном размере, даже после резервного копирования в облако.
Но можно воспользоваться опцией под названием «Оптимизация хранилища iPhone», которая превращает фотографии на устройстве в сжатые превьюшки и скачивает оригиналы из облака только если вы нажмете на них для просмотра.
Для включения опции идём в «Настройки» -> «Фото и Камера» -> и выбираем «Оптимизировать хранилище iPhone».
9. Избавляемся от «динамики» в «Живых фотографиях»
Я оставил опцию «Живой фотографии» включенной потому, что неизвестно когда ещё раз удастся получить такой «шедевральный» снимок. Но это также означает, что эти фотографии занимают в два, а то и в три раза больше места.
К счастью, имеется приложение, которое удаляет «динамическую» часть живых фотографий и превращает их в обычные, статические.
Используя программу Lean ($1.99), я провёл несколько экспериментов. Удаляя динамику из 4-х живых фотографий, удалось сэкономить 12 MB пространства. По 3 MB на фотографию – это много, если учитывать сотни, а то и тысячи хранимых в Библиотеке фотографий.
Как альтернатива, можно выключить опцию «Живой фотографии». Нажмите на иконку «Мишень» в приложении «Камера» для выбора необходимого режима съёмки.
10. Проверяем раздел «Недавно удаленные альбомы»
Даже если удалить фотографии с устройства, они не исчезают с вашего устройства, по крайней мере они будут сохраняться на нем в течении 30 дней. Для действительного удаления фотографий и освобождения места хранения, вам нужно открыть приложение Photos app, перейти во вкладку «Недавно удаленные”, выбрать все фотографии, а затем выбрать кнопку «Удалить».
11. Автоматическое Удаление Старых Сообщений
Если вы обмениваетесь большим количеством фотографий через сервис iMessage, то место хранения на вашем устройстве очень быстро переполнится.
Можно выбрать опцию удалять беседы iMessage через 30 дней, вместо бессрочного их хранения. Выставить время хранения можно, войдя в меню: “Настройки” – “Сообщения” и выбрать меню “Оставить сообщения”.
Можно выбрать опции для хранения сообщений в течении 1 года или 30 дней.
12. Удаляем старые сообщения вручную
Если в приложении iMessage выставлена опция автоматического сохранения не всегда нужных вам фотографий, то они быстро заполнят имеющееся на вашем устройстве пространство.
Лучшим способом избавления от этого хлама будет открыть приложение iMessages, выбрать меню “Изменить” и приступить к удалению старой переписки или переписки с большим количеством медиа файлов.
Но прежде чем сделать это, необходимо убедиться, что вы не удалите важные для вас беседы или фотографии.
13. Чистка кэша сторонних приложений вручную
Как мы уже упоминали выше, на уровне системы отсутствует возможность чистки кеша приложений. Это делается в самих приложениях при условии, что они предоставляют такую возможность.
В некоторых приложениях, таких как Chrome и в других браузерах, такая возможность имеется. Такую же возможность предоставляет и программа Google Maps.
Как только вы заметите, что кеш приложения занимает слишком много места, то необходимо открыть настройки в самой программе и поискать опцию очистки кеша.
Различные приложения используют различные методы очистки кеша. Например, у приложения Slack имеется опция «Очистить кеш» во вкладке приложения в «Настройках».
Но если вам не удается найти такую опцию, то единственное, что вам остается сделать — это просто удалить программу, а затем вновь установить её.
14. Удаляем голоса Siri
Если вы пользуетесь услугами Универсального доступа и у вас в iOS установлено много языков как для речи так и для раскладки клавиатуры, вы можете обнаружить и большое количество установленных голосов Siri. Эти файлы занимают много места. Так, голос «Alex» занимает, например, целые 870 MB в памяти вашего устройства.
Для просмотра установленных голосов Siri переходим в «Настройки» -> «Основные» -> меню «Универсальный доступ» -> “VoiceOver” -> «Речь». Затем выберите необходимый вам язык.
Нажмите на кнопку «Редактировать», и выберите голоса, которые собираетесь удалить, нажимая на красную кнопку.
15. Чистим кэш потоков iTunes
Если вы покупаете или арендуете фильмы от iTunes, часть этого содержимого может оставаться в виде кэша в памяти вашего устройства даже после полного просмотра.
Для того, чтобы заставить приложение iTunes очистить свой кеш, можно использовать следующий метод принудительной очистки кеша всего устройства. Нажмите и удерживайте кнопки «Home» и «Питание». Можно также временно выйти из своего аккаунта iTunes, выбрав соответствующее меню внизу основного экрана приложения.
16. Оптимизируем место хранения Apple Music
Если вы пользуетесь сервисами Apple Music, то перейдите в «Настройки» -> «Музыка»» и выберите меню «Оптимизация места хранения». Здесь вы можете выбрать удобный для вас объём, выделенный для хранения загруженной музыки. Минимальный объём от 2 GB, максимальный объём будет зависеть от объёма памяти вашего устройства.
При достижении выделенного объёма, программа Apple Music автоматически удалит старые композиции, которые давно вами не воспроизводились.
17. Устанавливаем запрет на автоматическое скачивание медиа контента в программе WhatsApp
Если вы пользуетесь приложениями группы WhatsApp, то пространство вашего устройства быстро переполнится сотнями мегабайтов присланных видео и фотографий. По умолчанию, этот контент автоматически скачивается и добавляется в Фотоплёнку, занимая драгоценное место на памяти устройства.
Для выключения этой опции, откройте приложение WhatsApp, перейдите в закладку «Настройки», выберите «Чаты» и выключите опцию «Сохранить медиа».
Теперь, каждый раз когда вы видите, что вам прислали фотографию или видео, вам нужно кликнуть на значок, чтобы скачать и просмотреть присланный медиа контент.
18. Восстанавливаем ваше iOS устройство до заводских настроек
Если ни один из предложенных выше способов вам не подошёл, то вам необходимо сбросить все настройки и восстановить ваше устройство до заводских значений.
Предлагаемый метод удаляет все пользовательские настройки и контент с вашего устройства. Это больше похоже на процесс обнуления – вся память устройства очищается до нуля.
Переходим в «Настройки» -> «Основные» -> и выбираем «Стереть настройки и контент».
Источник