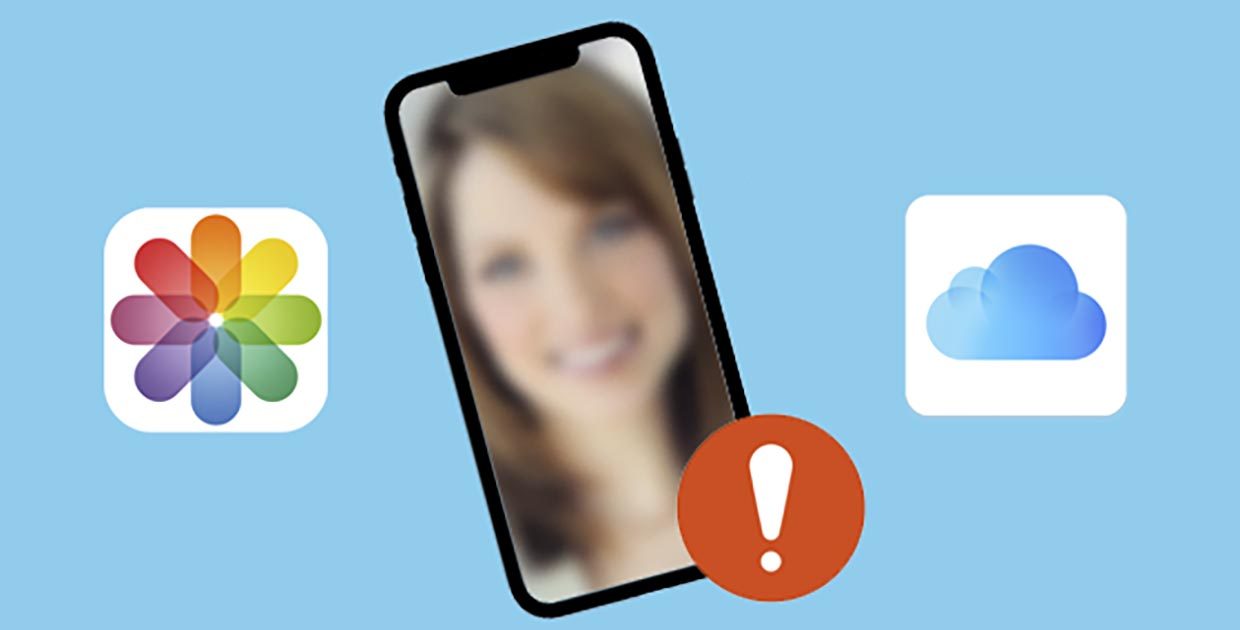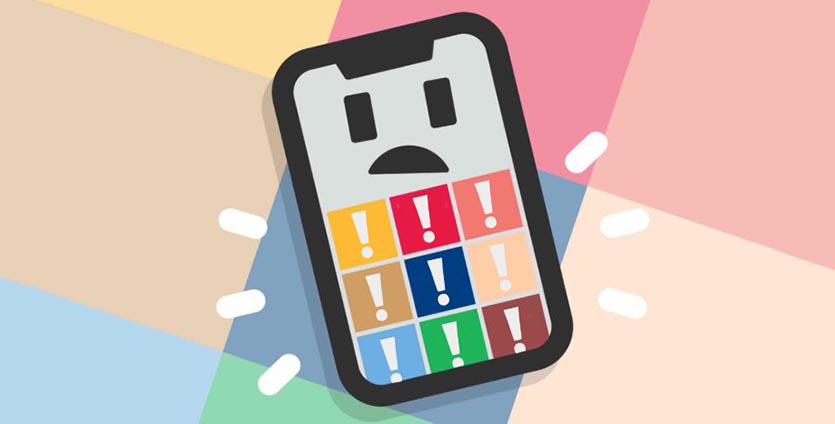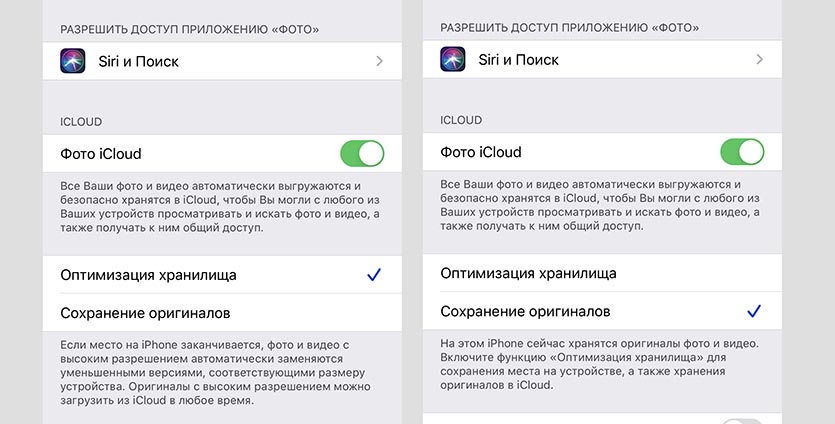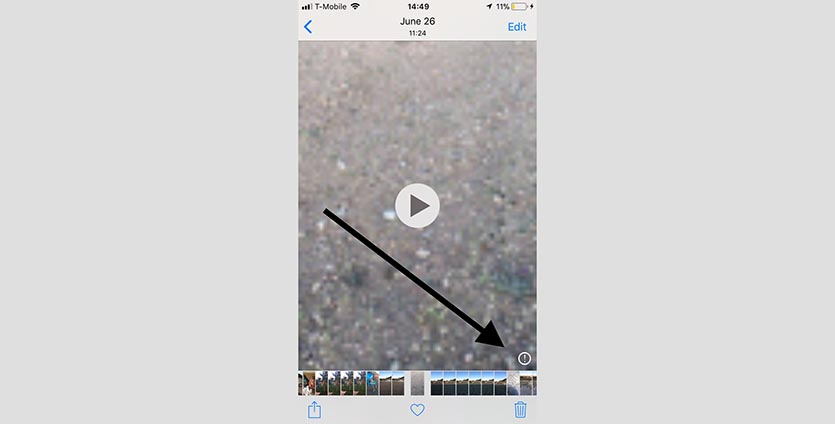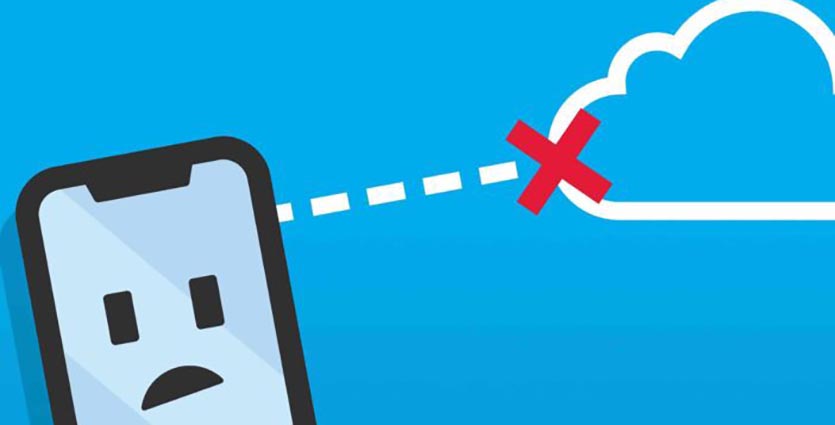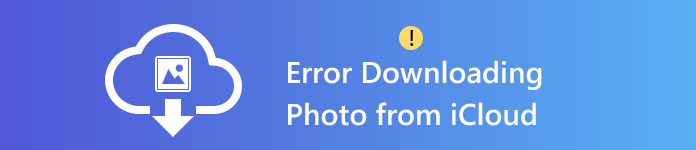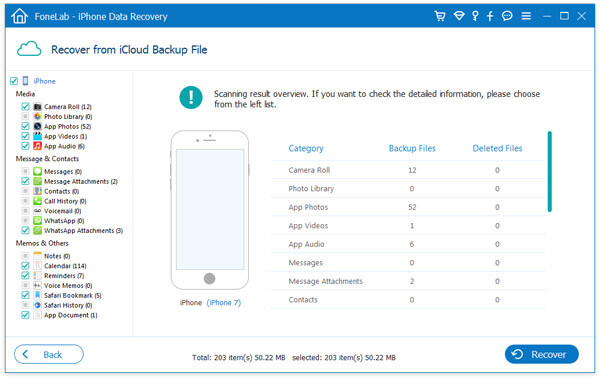- Как убрать восклицательный знак на фото в iPhone
- Оптимизация хранилища
- Отключение «Медиатеки iCloud»
- Что означает восклицательный знак рядом с фотографией в iPhone
- Что происходит при включении Фото iCloud
- Почему фото размытые
- Как исправить проблему
- Лучший способ исправить ошибку загрузки фото из iCloud
- Часть 1: Как исправить «Не удается загрузить фотографии из iCloud»
- Метод 1: Вы можете отключить режим низкого энергопотребления, чтобы решить эту проблему
- Способ 2. Попробуйте изменить другой браузер для входа на веб-сайт iCloud.
- Способ 3: вам нужно проверить место на вашем устройстве
- Способ 4. Вы можете выйти из своей учетной записи iCloud и войти снова
- Способ 5: просто перезагрузите устройство
- Способ 6: перезагрузите ваше устройство
- Часть 2. Отличное решение для загрузки фотографий из iCloud.
Как убрать восклицательный знак на фото в iPhone
Фотографии – прекрасная возможность хранить воспоминания и делиться радостными моментами с другими людьми. Но даже с таким технически совершенным аппаратом, как iPhone, случаются проблемы, поэтому важно изучить возможные настройки. Если же пользователь открыл «Галерею», а все снимки стали размытыми, а также появился предупреждающий символ «!», паниковать не стоит.
Существует несколько решений, как убрать восклицательный знак на фото. Снимки никуда не испарились, а ваши руки по-прежнему способны делать прекрасные снимки, просто необходимо разобраться с настройками.
Оптимизация хранилища
Появление пиктограммы восклицательного значка связано не только с настройками смартфона, но и процессом синхронизации с iCloud.
Знак оповещает пользователей, что оригинал фото не загружен устройством. Чтобы сэкономить объем памяти на смартфоне, файлы сжимаются, представляя собой снимки низкого качества.
Хорошие полноразмерные фотографии хранятся в «облаке». Как это сделать:
- В меню «Настройки» выбираем пункт «Фото и камера». Там же, напротив раздела «Медиатека iCloud», устанавливаем зеленый переключатель.
- Как только пункт меню активирован, перед пользователем появляется еще два варианта настроек:
Оптимизация iCloud. Представленная функция применяется для сохранения фотографий в «облаке», туда они помещаются и будут хорошего качества. А вот на телефоне сохранится изображение низкого качества: мутное, отмеченное восклицательным знаком.
Этот способ подходит тем, кто желает сэкономить место на Айфоне, но периодически просматривает и отбирает некоторые фотографии. При этом память будет освобождена под другие нужды. Еще одно преимущество сервиса – возможность посетить свой профиль с любого другого устройства без подключения шнура и т. д.
Авторизовавшись на сайте iCloud.com, каждый пользователь скачивает свои фотографии. При этом предоставляется возможность открыть доступ и друзьям, что предполагает использование «облака» как файлообменник. В остальном, пока не подключится устройство к интернету, качественные фото не посмотреть. С другой стороны, отказавшись от выгрузки изображений в iCloud, пользователь рискует столкнуться с проблемой нехватки места для хранения данных.
При выбранной настройке «Сохранение оригиналов» ничего не изменится, качество снимков останется неизменным.
Решить вопрос, как убрать восклицательный знак с фото, предельно простое, достаточно внести изменения в настройки.
В пункте «Медиатека iCloud» важно выбрать второй «Сохранение оригиналов».
Отключение «Медиатеки iCloud»
Если нет желания пользоваться «облаком», и проблема, все же, возникла, решение вопроса об устранении восклицательного знака с фото в Айфоне не займет много времени. Следуйте алгоритму действий:
- В меню «Настроек» выберите пункт «Фото».
- Выберите пункт «Сохранение оригиналов». Снимки будут грузиться обратно на устройство в нужном формате, что займет много времени. Для этого процесса предстоит обеспечить хорошее интернет-соединение. Подготовьте достаточное количество памяти в iPhone для загрузки изображений.
- Подключение опции «Мой Фотопоток» открывает перед пользователями возможность перекинуть снимки на устройства, связавшись с Wi-Fi. Чтобы предупредить распространение контента, стоит дезактивировать эту функцию.
- После загрузки во избежание подобных действий на iPhone, рекомендуется отключить «Медиатеку iCloud».
Важно! Во время загрузки не отсоединяться от интернета, чтобы не прервать процесс закачки. Если это произошло, на экране появится сообщение, что фотографии низкого качества будут удалены автоматически.
В действительности, файлы сохранятся в «облаке», пока вы сами их не устраните. Вот только перед проведением всех манипуляций лучше, все же, скачать снимки на компьютер, чтобы предупредить развитие непредсказуемых ситуаций.
Столкнувшись с этой проблемой впервые, можно запаниковать. Но однажды научившись убирать восклицательный знак с фото на Айфоне, во второй раз уже точно не испугаешься сигнала. Пиктограмма вообще может не появиться на протяжении всего периода эксплуатации iPhone, а вот функционал облака iCloud станет настоящим спасением при минимальном количестве памяти.
Источник
Что означает восклицательный знак рядом с фотографией в iPhone
Объемы генерируемых пользователями данных растут с каждым годом. Производители при этом не успевают увеличивать емкость встроенных накопителей в смартфонах и планшетах.
В качестве выхода из ситуации в Apple предлагают переносить часть данных в облако. На большинстве смартфонов место быстрее всего “съедают” фотоснимки, именно для их хранения придумали Медиатеку iCloud.
? Спасибо re:Store за полезную информацию. ?
В последних версиях iOS данная фишка называется «Фото iCloud», но принцип ее работы и особенности остались прежние.
Система сохраняет все фотографии и видео в облако, обеспечивая доступ к медиатеке с любого устройства, на котором включена синхронизация. Так все изменения в коллекции сразу же синхронизируются с другими гаджетами.
Что происходит при включении Фото iCloud
После включения главного переключателя по пути Настройки – Фото начинается выгрузка всех снимков с устройства в iCloud.
При этом в настройках появляется еще один очень важный параметр. Он позволяет освобождать место на накопителе смартфона или планшета.
Для оптимизации оригиналы фото и видео выгружаются в облако, а их место занимают сжатые копии с уменьшенным разрешением и размером.
Так можно запросто освободить несколько гигабайт, что будет очень полезно для владельцев устройств с минимальным объемом накопителя (16-32 Гб).
Почему фото размытые
Низкое качество снимка и тот самый восклицательный знак в правом нижем углу как раз указывают на то, что фотография заменена копией маленького размера.
Если открыть снимок и перейти к его редактированию во встроенном редакторе приложения Фото, через пару секунд должен загрузиться оригинал.
К сожалению, происходит это не всегда. Иногда сервисы Apple могут быть перегружены, иногда скорость домашнего интернет-соединения может быть нестабильной, а иногда может банально не хватать места на iPhone для загрузки.
В итоге пользователь продолжает смотреть на размытое фото и восклицательный знак возле него.
Как исправить проблему
Чтобы такого не происходило, нужно держать оригиналы фотографий на iPhone. Для этого можно как отключить Фото iCloud полностью, так и включить хранение оригиналов.
В первом случае синхронизация с iCloud вообще будет отключена, а во втором – на iPhone всегда будет храниться полная копия медиатеки из облака
Если просто выбрать параметр Сохранение оригиналов, то для загрузки большого количества данных нужно время и стабильное подключение к интернету.
Не забывайте и о свободном месте, за которым можно следить в меню Настройки – Основные – Хранилище iPhone. При нехватке свободного пространства оригиналы загружаться не будут.
Если же решите сразу отключить оптимизацию хранилища и хранение фото в iCloud, система предупредит о возможной потере данных. Нужно будет дождаться выгрузки снимков на смартфон, а лишь потом удалять их из облака.
Источник
Лучший способ исправить ошибку загрузки фото из iCloud
Как мы все знаем, iCloud — один из лучших способов хранения ваших фотографий и видео, чтобы пользователи iOS могли экономить место на своих устройствах. Вам просто нужно заранее сделать резервную копию iCloud, и вы можете получить доступ к этим фотографиям с любого из ваших устройств iOS с тем же Apple ID.
Однако не сталкивались ли вы с ситуацией, когда возникает ошибка при попытке загрузить фотографии из библиотеки фотографий iCloud? Если вы хотите узнать, как решить эту проблему в этой ситуации, эта статья поможет вам.
Часть 1: Как исправить «Не удается загрузить фотографии из iCloud»
В этой части представлены 6 распространенных методов решения проблемы ошибок при загрузке фотографий из iCloud. Когда вы столкнетесь с этой проблемой, вы можете сначала попробовать эти 6 шагов, чтобы увидеть, может ли она решить вашу проблему.
Метод 1: Вы можете отключить режим низкого энергопотребления, чтобы решить эту проблему
Когда аккумулятор вашего телефона разряжается, некоторые функции автоматической загрузки на вашем телефоне будут автоматически отключены, если вы включите режим низкого энергопотребления на вашем iPhone. Это может повлиять на успешную загрузку ваших фотографий из iCloud.
Следовательно, мы предлагаем отключить режим низкого энергопотребления, чтобы проверить, работает ли это. Шаги, как показано ниже:
Шаг 1 Нажмите «Настройки»> «Аккумулятор»
Шаг 2 Выключите «Режим низкого энергопотребления».
Всего два простых шага и вы сможете реализовать этот метод. По мнению многих пользователей iPhone, которые хотят загрузить свои фотографии из iCloud, этот метод эффективен во многих случаях. Мы надеемся, что этот метод поможет вам.
Способ 2. Попробуйте изменить другой браузер для входа на веб-сайт iCloud.
При некоторых обстоятельствах фотографии не могут быть загружены на ваш компьютер, потому что этот браузер не может поддерживать эту функцию. Вы можете попробовать переключиться на другой браузер, например, Google или Amazon, и войти на сайт iCloud для загрузки. Может быть, таким образом можно решить эту проблему.
Способ 3: вам нужно проверить место на вашем устройстве
На самом деле, после того, как вы зарегистрируете учетную запись iCloud и начнете делать резервные копии в ней, вы просто получите 5 ГБ свободного места на диске. То есть, если ваши файлы резервных копий уже заполнены свободным пространством iCloud, и вы по-прежнему не покупаете больше места, могут возникнуть некоторые ошибки, если вы хотите загрузить несколько резервных фотографий.
В результате, первый метод, который мы предлагаем, — это проверить место на вашем устройстве, чтобы увидеть, связана ли проблема с местом для хранения.
Просто нажмите «Настройки»> «Хранение и использование iCloud», и вы увидите оставшееся место на диске. Если пространство заполнено, процесс загрузки может быть затронут, поэтому вам необходимо приобрести больше места для хранения и попытаться загрузить снова.
Способ 4. Вы можете выйти из своей учетной записи iCloud и войти снова
Если вы проверили свое хранилище iCloud, но все еще не можете загрузить свои фотографии из iCloud, вы можете попытаться выйти из своей учетной записи iCloud и подождать несколько минут. Затем вы можете войти снова, чтобы попробовать.
Способ 5: просто перезагрузите устройство
Для многих проблем, произошедших на вашем iPhone, перезапуск телефона может решить их до некоторой степени. После перезапуска все ваши приложения должны быть снова открыты, так как iCloud. Таким образом, тонкие проблемы с загрузкой могут быть обновлены, и вы сможете успешно загружать свои фотографии из iCloud.
Способ 6: перезагрузите ваше устройство
Если описанные выше пять способов не могут вам помочь, мы предлагаем сбросить настройки устройства до заводских. Тем не менее, мы должны сообщить, что перед сбросом вам лучше сделать резервную копию существующих данных на случай потери данных.
Я должен сказать, что после сброса ваш телефон может быть восстановлен в исходное состояние. Будь то проблема с хранилищем или системная проблема, она может быть решена частично.
Шесть методов, описанных выше, являются общими, которые мы рекомендуем для вас. Однако что делать, если эти методы не работают? В следующей части мы представим вам оптимальное решение для загрузки фотографий из iCloud безопасным и профессиональным способом.
Часть 2. Отличное решение для загрузки фотографий из iCloud.
Окончательное решение для загрузки фотографий из iCloud — выбор другого инструмента для выполнения работы. Aiseesoft Восстановление данных iPhone считается надежным. Если вы создали резервную копию своих фотографий в iCloud, вы можете просмотреть файлы резервных копий, такие как фотографии, контакты, текстовые сообщения, видео, журнал вызовов и т. Д.
Здесь мы предоставляем вам конкретные шаги для загрузки файлов резервных копий с помощью этого инструмента.
Шаг 1 Загрузите и запустите это программное обеспечение и выберите параметр Восстановить из файла резервной копии iCloud.
Когда вы видите этот интерфейс, вам необходимо ввести свой Apple ID, а также пароль для входа в свою учетную запись iCloud.
Шаг 2 Выберите одну резервную копию и нажмите «Скачать».
После завершения загрузки вы можете просмотреть категорию файлов резервных копий и выбрать «Библиотека фотографий».
Шаг 3 Предварительный просмотр фотографий iCloud
Вам просто нужно нажать Photo Library, и вы можете просмотреть все ваши резервные фотографии. Вы можете нажать несколько фотографий одновременно.
Шаг 4 Восстановите фотографии iCloud
Выбрав нужные фотографии, просто нажмите «Восстановить», и все выбранные фотографии можно будет извлечь из iCloud на ваши устройства iOS.
С этим Fonelab iPhone Data Recovery вы можете выборочно восстанавливать ваши фотографии iCloud, и вам не нужно загружать нужные вам фотографии по очереди. Кроме того, вы можете полностью решить проблему с ошибкой загрузки фотографий из iCloud.
В этой статье мы показали вам 7 решений, когда вы сталкиваетесь с ошибкой при загрузке фотографий из iCloud, какое из них ваше любимое? Пожалуйста, общие ниже.
Что вы думаете об этом посте.
Рейтинг: 4.8 / 5 (на основе голосов 88)
28 сентября 2018 10:37 / Автор: Николь Джонс в ICloud
Как загрузить фотографии с iPhone на ПК? В этой статье рассказывается о некоторых полезных способах загрузки фотографий с iPhone на ПК.
Как получить доступ к фотографиям iCloud на iPhone, Mac, ПК или в Интернете? Этот пост покажет вам детали.
Эта статья предлагает несколько способов передачи фотографий с iPhone на Mac. В этой статье вы узнаете больше о переносе фотографий с iPhone на Mac.
Авторские права © 2021 Aiseesoft Studio. Все права защищены.
Источник