- Можете ли вы восстановить звук из записи экрана?
- Есть ли способ получить звук из записи экрана Iphone, если настройка микрофона для записи экрана была отключена?
- Что делать, если на записи экрана нет звука?
- Как вы записываете свой экран с закадровым голосом?
- Почему при записи экрана нет звука при увеличении?
- Почему на моем экране Iphone нет звука?
- Почему при воспроизведении видео нет звука?
- Как мне исправить звук в видео на iPhone?
- Вы можете говорить во время записи экрана?
- Можете ли вы записать с экрана музыку?
- Можете ли вы просмотреть запись о вечеринке на дому?
- Как записать внутреннее аудио на Android —
- Метод 1 — ScreenCam Screen Recorder
- Метод 2 — Внутренний аудио плагин
- Метод 3 — App Systemizer + внутренний аудио плагин
- Метод устранения неполадок 3 — «Устройство не совместимо»
- [Вопросы] почему запись экрана записывается без звука?
- Xiaomi Comm APP
- Рекомендации
- Как записать видео с экрана Android
- Как сделать запись экрана на Андроиде: ТОП-5 способов
- 1. DU Recorder
- 2. Mobizen
- 3. AZ Screen Recorder
- 4. Запись видео с экрана Android — запись видеоигр
- 5. Game Screen Recorder
- Как записать видео с экрана Андроид без программ
Можете ли вы восстановить звук из записи экрана?
Если вы не используете камеру со скрытыми звуковыми дорожками, вы в ужасе. … Но если у вас нет такой камеры, вы не сможете восстановить звук, который никогда не записывался.
Есть ли способ получить звук из записи экрана Iphone, если настройка микрофона для записи экрана была отключена?
Есть ли способ вернуть звук? Ответ: A: … Микрофон автоматически отключается при записи встроенного экрана, когда вы используете какие-либо службы связи, такие как телефон, FaceTime или Skype. Так что нет, к сожалению, нет способа восстановить звук.
Что делать, если на записи экрана нет звука?
Есть несколько способов включить звук в вашу запись. Увеличьте громкость вашего устройства. Включите или включите вывод на динамик. Отключите или снимите гарнитуру / наушники.
…
Звук не будет включен, если:
- Громкость приглушена или слишком низкая.
- Динамик выключен или отключен.
- Гарнитура / наушники подключены к устройству.
Как вы записываете свой экран с закадровым голосом?
Также можно записать свой собственный голос во время записи экрана, что позволит вам озвучивать свое видео:
- Войдите в свой Центр управления.
- Нажмите и удерживайте кнопку записи экрана.
- Появится всплывающее окно с параметрами.
- Используйте переключатель звука микрофона, чтобы включить эту функцию.
Почему при записи экрана нет звука при увеличении?
Ну, во-первых, Android НЕ разрешает внутреннюю аудиозапись, когда вы используете приложения для записи экрана. Google заблокировал это. … Приложение Zoom, скорее всего, не позволяет записывать экран или делать снимки экрана. Приложение ограничивает это, вот так оно и есть. Совет: возьмите другой телефон и снимайте экран с помощью камеры.
Почему на моем экране Iphone нет звука?
Если экранная запись работает, но без звука, вы, должно быть, отключили «микрофонный звук». Шаг 1. Войдите в Центр управления и найдите значок записи экрана. … Если микрофон включен, а звук на экране по-прежнему отсутствует, можно попробовать выключить и включить его несколько раз.
Почему при воспроизведении видео нет звука?
Первым шагом в определении причины проблем со звуком на YouTube является сам видеопроигрыватель YouTube. Если на проигрывателе над значком громкости отображается значок «X», звук отключен. … Если вы используете внешнюю систему объемного звучания или акустическую систему, проверьте настройки громкости устройства и отрегулируйте их соответствующим образом.
Как мне исправить звук в видео на iPhone?
Перейдите в «Настройки»> «Звуки» (или «Настройки»> «Звуки и тактильные ощущения») и перетащите ползунок «Звонок и оповещения» несколько раз вперед и назад. Если вы не слышите звука или кнопка динамика на ползунке «Звонок и предупреждения» неактивна, возможно, динамик нуждается в обслуживании. Обратитесь в службу поддержки Apple для iPhone, iPad или iPod touch.
Вы можете говорить во время записи экрана?
Чтобы сделать запись экрана, перейдите в меню «Добавить мультимедиа» и нажмите кнопку «Запись экрана». Звук также будет записываться через микрофон вашего компьютера, например, если вы хотите поговорить, показывая свой экран (если вы не отключите запись звука).
Можете ли вы записать с экрана музыку?
Устройства iOS и Android по умолчанию запрограммированы на приостановку воспроизведения музыки при записи видео. … Следовательно, только приложение может позволить вам записывать во время воспроизведения музыки — Mideo — это приложение.
Можете ли вы просмотреть запись о вечеринке на дому?
В то же время он не отстает от функций других приложений для видеозвонков. Houseparty также позволяет вам записывать, что происходит — он называет функцию «Facemail» — которую вы затем можете отправить другим друзьям или людям в той же комнате, что дает вам возможность сохранить часть разговора.
Источник
Как записать внутреннее аудио на Android —
У телефонов Android, как правило, нет встроенного метода записи внутреннего диалога из коробки. Устройства Samsung представили внутреннюю запись на Android 7 и более новых телефонах, а в последнее время Xiaomi позволяет выполнять запись экрана с внутренним звуком на MIUI 10 (Android 8). Это действительно крошечный список устройств, которые позволяют встроенный захват звука.
В этом руководстве мы покажем вам пару методов для внутреннего захвата звука на большинстве устройств Android. Эти методы были протестированы на Android 5 и выше, и есть два метода на выбор. Один предназначен для устройств с системным рутированием, другой — для устройств с корневым доступом Magisk.
Устройства, подтвержденные для работы без полномочий root, включают устройства OnePlus, Xiaomi и Moto.
Если вы пришли в эту статью в поисках метода для записи вызовов, он, вероятно, не будет работать. Google положил конец сторонним приложениям для записи звонков в Android 9 Pie, хотя существуют обходные методы. Об этом мы поговорим в другом руководстве. Это руководство предназначено для внутреннего захвата звука во время записи игрового процесса или обычного использования телефона.
Если у вас возникнут какие-либо трудности, сообщите нам об этом в комментариях!
Метод 1 — ScreenCam Screen Recorder
Скачать ScreenCam Screen Recorder
После установки вышеуказанного приложения вы можете выбрать один из методов записи звука из приложения:
- Микрофон: записывает звук только с внешнего микрофона.
- Внутреннее аудио: запись звука как из внутреннего аудио, так и из внешнего микрофона. Это подтверждается тем, что оно работает на устройствах OnePlus, Xiaomi и Moto без рутирования.
- Внутреннее аудио (Системное приложение, R_Submix): Это будет записывать только внутреннее аудио, но ваше устройство должно быть рутовано и вам необходимо установить модуль Magisk.
Для использования только внутреннего аудио, запустите Magisk Manager и установите этот модуль.
Перезагрузите ваше устройство, и оно должно работать.
Метод 2 — Внутренний аудио плагин
Этот метод работает только на корневых устройствах. Он может не работать на устройствах Android 9 Pie, так как Google изменил несколько вещей, чтобы заблокировать «регистраторы вызовов» (например, убивая фоновую активность приложений).
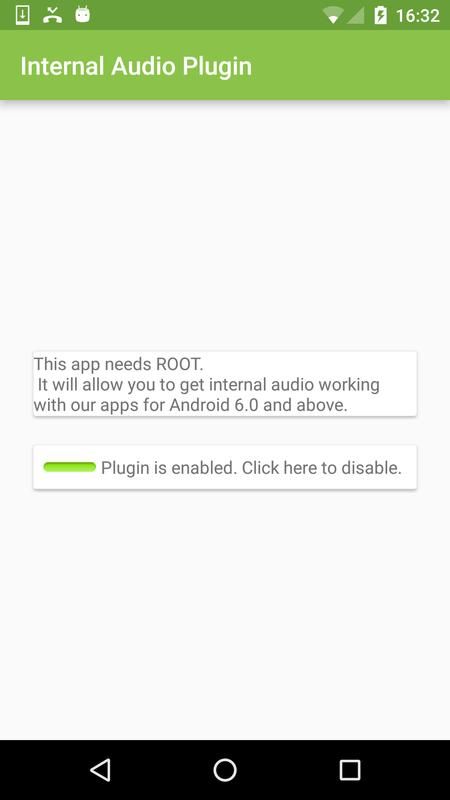
- Установите приложение Internal Audio Plugin из Play Store.
- Запустите и включите его, затем перезагрузите устройство.
Метод 3 — App Systemizer + внутренний аудио плагин
- Этот метод требует, чтобы вы были root с Magisk.
- Установите модуль App Systemizer из репозитория Magisk и перезагрузите устройство.
- Установите внутренний аудио плагин из Play Store.
- Установите эмулятор терминала, как этот. Другими хорошими альтернативами являются Termux и Material Terminal.
- Запустите эмулятор терминала и предоставьте ему права root.
- Введите следующие строки в терминале:
Вс
Систематизировать - Затем выберите «Систематизировать установленные приложения» и введите «com.mobzapp.internalaudioplugin» без кавычек.
- Выберите «Priv-App» и перезагрузите телефон.
- Теперь вы можете записывать экран с внутренним звуком с помощью приложения, такого как RecMe, или вы можете передавать с внутренним звуком с помощью ScreenStream. Конечно, вам нужно установить внутреннее аудио в качестве источника.
Метод устранения неполадок 3 — «Устройство не совместимо»
Если после того, как вы выполнили наши действия для метода 3, вы столкнулись с ошибкой «Устройство не совместимо» и попытались выбрать внутреннее аудио, это временное исправление.
Попробуйте выполнить все действия, кроме части, посвященной систематизации приложения. После того, как вы включите плагин аудио и сконфигурируете источник звука только для внутреннего использования, немедленно запустите приложение RecMe. Таким образом, в списке «Недавние приложения» он должен следовать «Внутренний аудио плагин»> «RecMe» Теперь начните запись, и она должна работать.
К сожалению, Google добавил несколько методов, чтобы заблокировать внутреннюю аудиозапись в Android 9 Pie, поэтому, если вы используете эту версию Android, активность приложения может через некоторое время автоматически прекратиться системой Android. Единственное решение в настоящее время — понизить версию Android до более низкой.
Источник
[Вопросы] почему запись экрана записывается без звука?
| не могу нормально записать видео , звука нет , пыталась что то поменять в настройках , ничего не поменялось |
Бронетёмкин Поносец | из app
| Потому что вот так. Возможно будет исправлено в обновах, но слабо верится. Что бы записать что-то с дисплея смартфона со звуком — погуглите стороннее ПО |
| Штатное приложение записи экрана пишет без звука, попробуйте сторонние приложения типа DU Recorder либо иные из Play Маркет |
Sky Sentinel | из Redmi Note 7
От телефона (звукового чипа) и прошивки зависит. В самом приложении функция есть, если есть аппаратная доступность.  |
Screenshot_2019-05-27-07-29-18-421_com.miui.screenrecorder.png (157.26 KB, Downloads: 2)
2019-05-27 05:31:32 Upload
Evgeny Morozov | из MI MAX 3
Иннульча | из Redmi Note 5
Выставьте в настройках *источник звука- микрофон*.  |
IMG_20190527_011911.jpg (228.07 KB, Downloads: 3)
2019-05-27 06:20:24 Upload

Xiaomi Comm APP
Получайте новости о Mi продукции и MIUI
Рекомендации
* Рекомендуется загружать изображения для обложки с разрешением 720*312
Изменения необратимы после отправки
Cookies Preference Center
We use cookies on this website. To learn in detail about how we use cookies, please read our full Cookies Notice. To reject all non-essential cookies simply click «Save and Close» below. To accept or reject cookies by category please simply click on the tabs to the left. You can revisit and change your settings at any time. read more
These cookies are necessary for the website to function and cannot be switched off in our systems. They are usually only set in response to actions made by you which amount to a request for services such as setting your privacy preferences, logging in or filling in formsYou can set your browser to block or alert you about these cookies, but some parts of thesite will not then work. These cookies do not store any personally identifiable information.
These cookies are necessary for the website to function and cannot be switched off in our systems. They are usually only set in response to actions made by you which amount to a request for services such as setting your privacy preferences, logging in or filling in formsYou can set your browser to block or alert you about these cookies, but some parts of thesite will not then work. These cookies do not store any personally identifiable information.
These cookies are necessary for the website to function and cannot be switched off in our systems. They are usually only set in response to actions made by you which amount to a request for services such as setting your privacy preferences, logging in or filling in formsYou can set your browser to block or alert you about these cookies, but some parts of thesite will not then work. These cookies do not store any personally identifiable information.
Источник
Как записать видео с экрана Android
Видеоролики уверенно побеждает скриншоты по всем параметрам – они дают больше информации, да и смотреть их куда интереснее. А благодаря приложениям, которые «знают», как сделать запись экрана на Андроиде со звуком, так и поделиться ей с друзьями, сделать их может каждый. Давайте рассмотрим лучшие записывающие программы.
Как сделать запись экрана на Андроиде: ТОП-5 способов
1. DU Recorder
Доступен по ссылке https://goo.gl/qbzsYX. Без оговорок, ТОП приложение для записи видео с экрана Андроид:
При первом запуске нужно лишь разрешить доступ к файлам.
По умолчанию управляется через всплывающие окна, но можно обойтись и шторкой уведомлений.
Есть даже мини-FAQ по работе.
В основном разделе есть обучение и кнопка, запускающая видеозапись.
За шестеренкой скрываются параметры.
Вначале потребуется дать доступ к микрофону.
А также к картинке на дисплее.
В шторке будет показан интерфейс для управления.
Готовый ролик попадает в библиотеку.
Итого: Отличный инструмент захвата видео с экрана Андроид. Ставить обязательно.
2. Mobizen
Доступен по ссылке https://goo.gl/mcFBAC. Еще одно популярное решение. Выделяется тем, что имеет отдельные версии под Samsung (https://goo.gl/Kp4t2S) и LG (https://goo.gl/WQtM4A), так что используйте именно их, если у вас аппараты этих марок. Однако учтите, что перевод местами хромает.
При запуске предлагается демо-премиум без водяных знаков и рекламы.
Сразу показывается краткое обучение.
После нажатия на кружок показывается управление.
Отключает он перетаскиванием в низ дисплея.
Для работы придется разрешить использование «поверх других».
Делается это в настройках.
Также потребуется разрешить доступ к накопителю и запись экрана со звуком Android.
Настроить можно почти все.
Есть мастер для автоматического подбора параметров.
При видеозаписи рядом с кругом будет отображаться таймер, по нажатию открываются пункты для приостановки или полной остановки. Можно на ходу сделать скриншот.
Готовый ролик предлагается просмотреть или удалить.
Встроенного плеера нет, задействуется один из установленных.
Итого: оригинальный вариант, как записать видео с экрана Андроид. Интересное управление компенсирует некоторые недоработки в логике и переводе.
3. AZ Screen Recorder
Доступен по ссылке https://goo.gl/oMoSQ8. Требовательное приложение, которое до установки запрашивает разрешения.
Программа платная, иначе придется терпеть рекламу и иные минусы. Не забудьте разрешить всплывающие окна.
Для этого откройте настройки.
Управление – иконка слева, по нажатию на которую открываются дополнительные пункты меню.
Можно заранее настроить параметры для записи видео с экрана Android.
В шторке уведомлений будут отображаться кнопки для паузы и остановки. Предварительно программа попросит разрешение для звука и дисплея.
Записанный файл откроется во всплывающем окне, где можно им поделиться, удалить или отредактировать.
Итого: Множество настроек и достаточно удобный интерфейс, но реклама отвлекает. И уж слишком много всего ей надо разрешать.
4. Запись видео с экрана Android — запись видеоигр
Доступен по ссылке https://goo.gl/KknACC. Еще один способ, как сделать видео экрана на телефоне Андроид. Также требует разрешить наложение, звук и дисплей.
Показывает ужасную видеорекламу при каждом запуске. В первый раз добавит краткое обучение.
Настроек практически нет.
Шторка выглядит привычно.
Готовым роликом можно поделиться или удалить.
За отказ от рекламы просят деньги.
Интерфейс привычно плавает, дает пару кнопок.
Итого: Паузы нет. Встроенного плеера нет. При этом – миллионы пользователей, видимо из-за простоты. Возможно, в платной версии больше возможностей, но приобретать ее не хочется.
5. Game Screen Recorder
Доступен по ссылке https://goo.gl/kaBcS7. Обещает корректную работу в разных игровых приложениях. Сразу спрашивает разрешить использование системных функций.
При запуске покажет саморекламу, правда, без перевода.
В основном разделе предлагает добавить приложения/игры.
По шестеренке открываются достаточно богатые настройки.
Перед тем, как записать что-то, по-английски потребует разрешить режим поверх всех (настраивается стандартно).
Интерфейс простой – одна кнопка. Первое нажатие начинает видеозапись, второе останавливает.
Файл можно отправить друзьям или удалить. Для просмотра использует сторонние плееры, если они есть в системе.
Итого: Потенциально неплохое приложение, лаконичный интерфейс и обширные возможности. Стоит попробовать геймерам.
Как записать видео с экрана Андроид без программ
Наконец, разберемся, как снять видео с экрана Андроида без программ. Тут все зависит от установленных приложений самого аппарата. Например, в Xiaomi есть «родная» программа.
И даже с настройками.
Так что проверьте меню своего аппарата, возможно, все необходимо уже есть в комплекте.
Источник























































