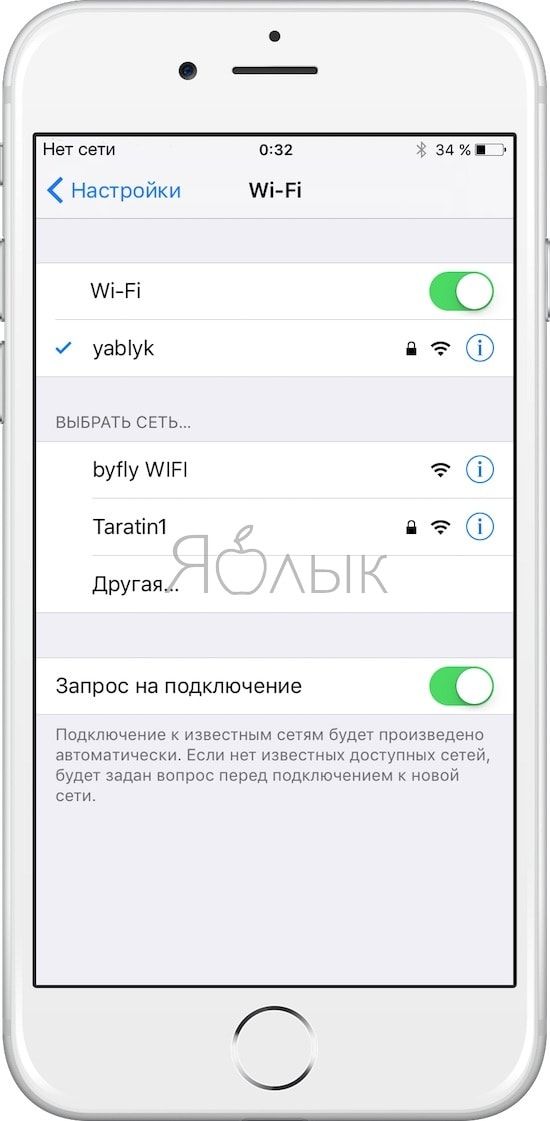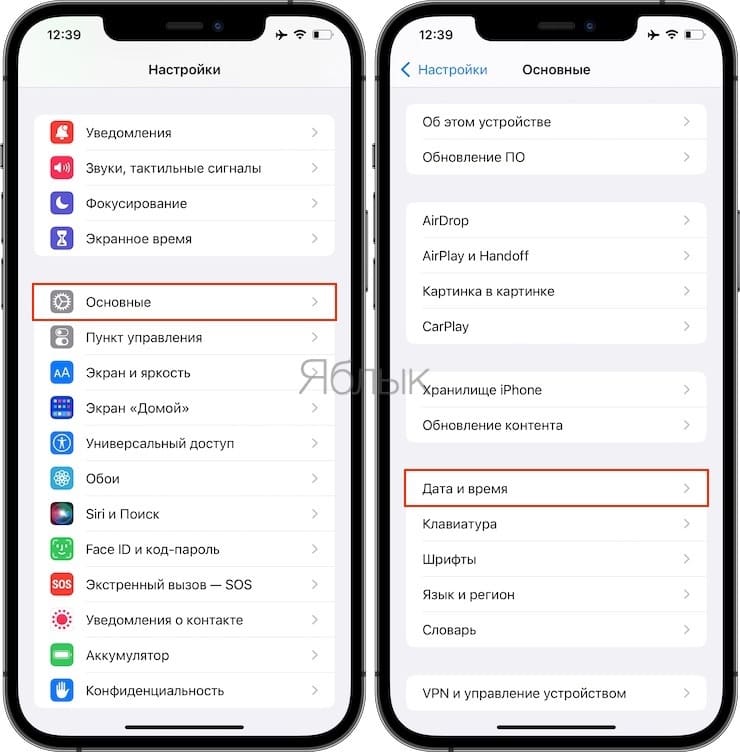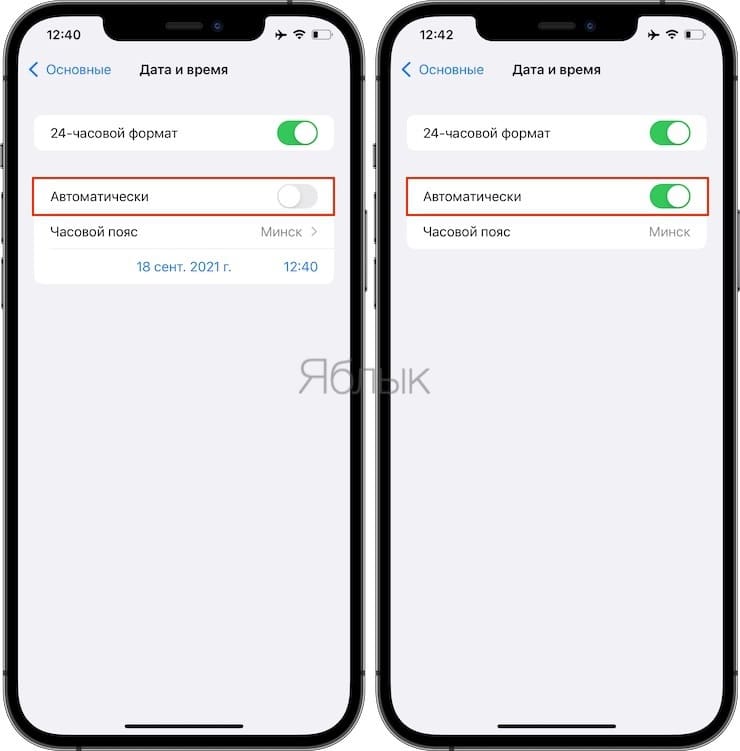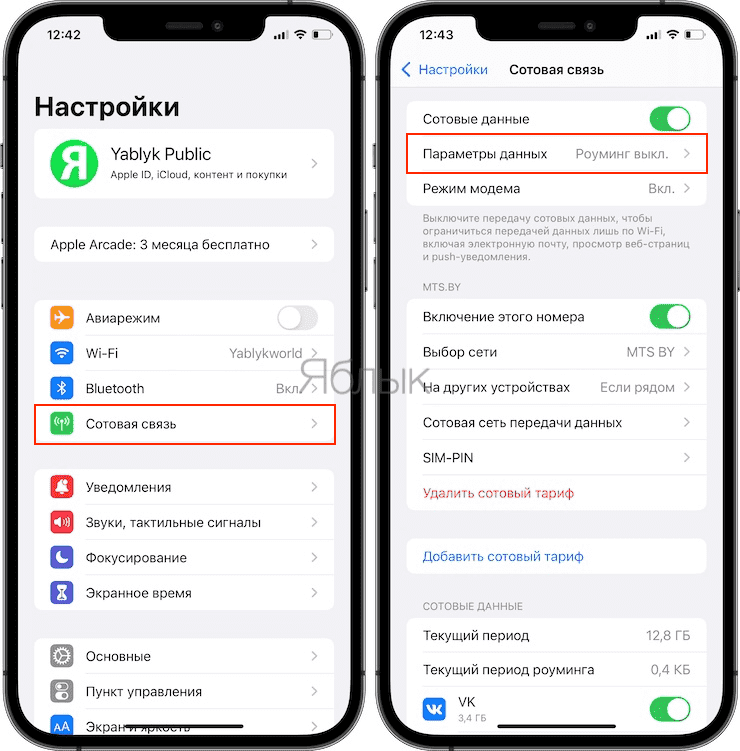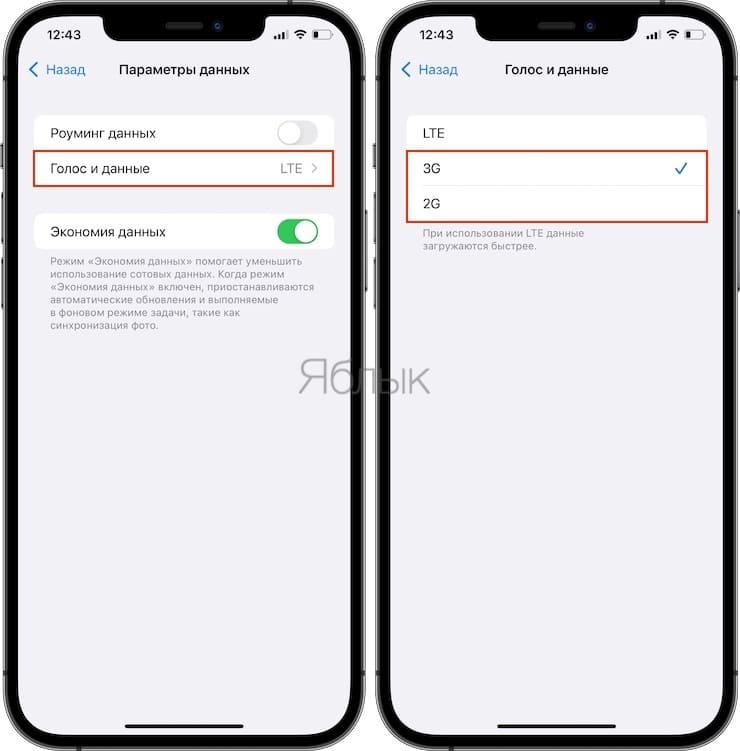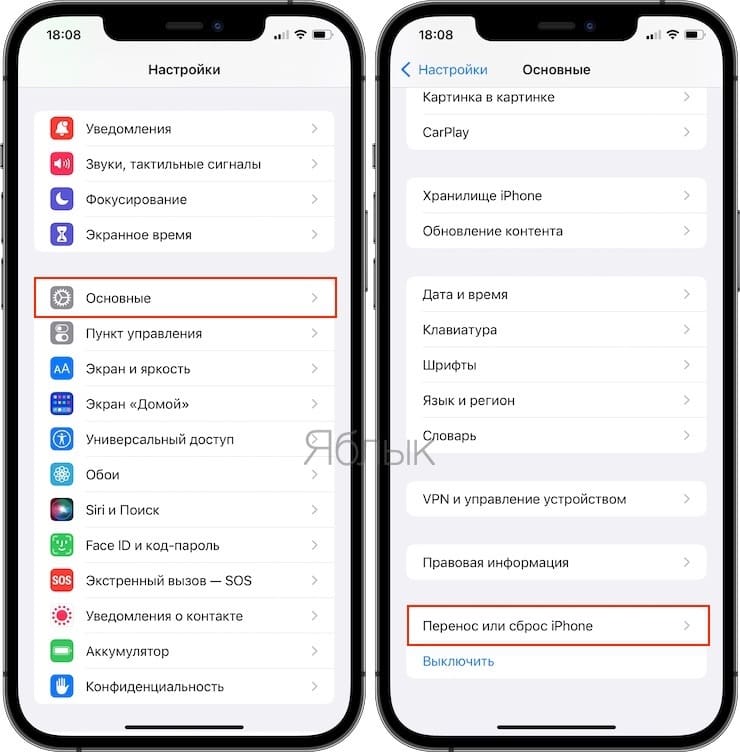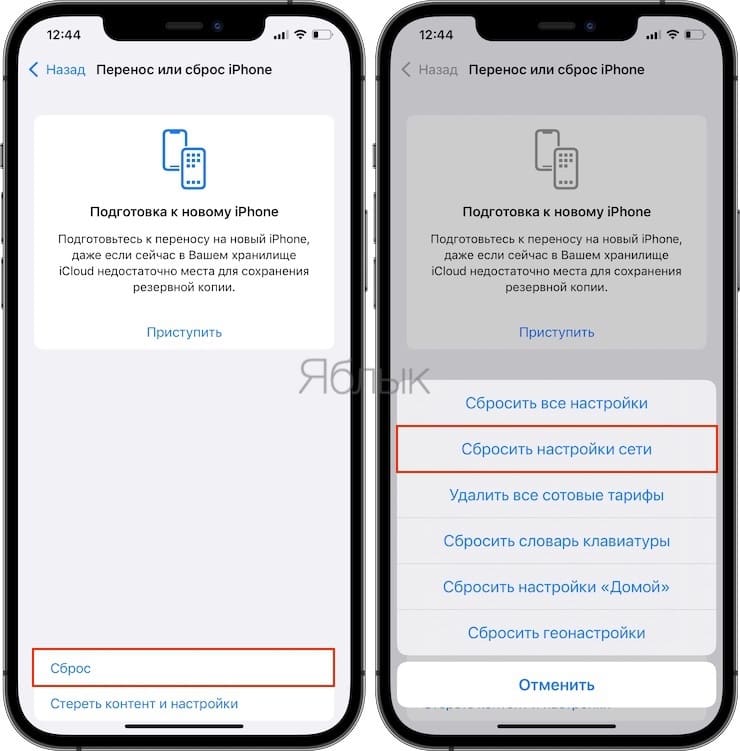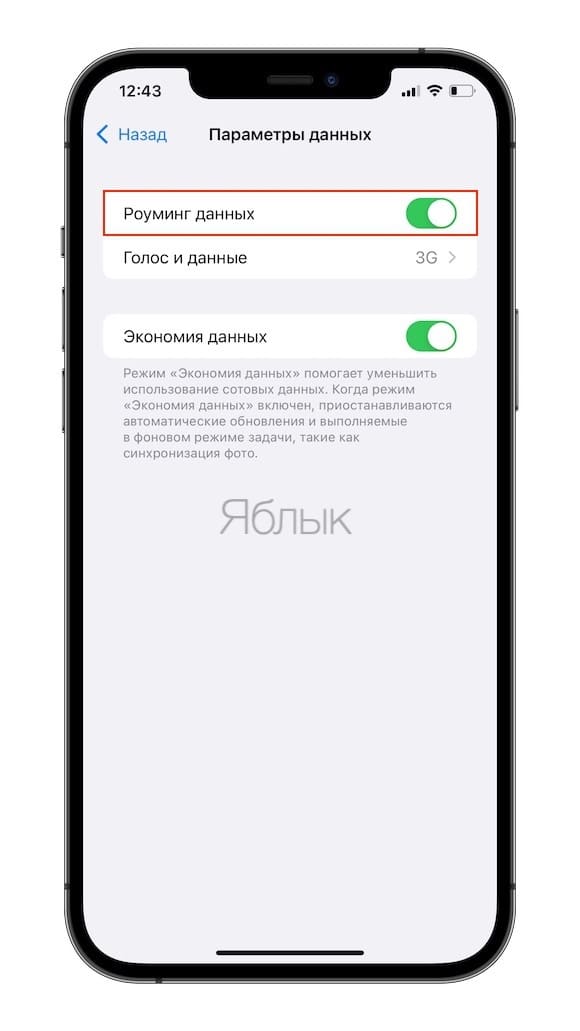- Сообщения «Нет сети» или «Поиск» на iPhone или iPad
- Проверка зоны покрытия
- Перезапуск iPhone или iPad
- Проверка наличия обновлений настроек оператора
- Извлечение SIM-карты
- Сброс настроек сети.
- Обновление iPhone или iPad
- Обращение к оператору связи
- Дополнительная помощь
- Если iPhone, iPad или iPod touch не подключаются к сети Wi-Fi
- Убедитесь, что маршрутизатор включен и устройство находится в зоне действия
- Убедитесь, что интерфейс Wi-Fi включен и сеть отображается
- Если появится запрос, введите пароль сети Wi-Fi
- Проверка наличия проблем с сетью Wi-Fi
- Проверка кабелей и подключений
- Перезапуск
- По-прежнему не удается подключиться?
- Не удается совершать звонки и отвечать на них на устройстве iPhone
- Не удается совершать звонки и отвечать на них на устройстве iPhone
- Обращение к оператору связи
- Обновление программного обеспечения
- Проверка настроек iPhone
- Проверка настроек сети
- Обращение в службу поддержки Apple
- Нет сети, поиск или почему iPhone не видит SIM-карту оператора
- Проверьте, а рабочая ли SIM-карта?
- Что делать, если вместо оператора на iPhone написано «нет сети» или смартфон не видит SIM-карту после ремонта (перепрошивки)
- Нет сети, поиск или что делать, когда Айфон не видит СИМ-карту оператора находясь в роуминге за границей
- Переключитесь с LTE (4G) на 3G
- Что делать, если не работает Интернет на iPhone в роуминге
Сообщения «Нет сети» или «Поиск» на iPhone или iPad
Если на экране iPhone или iPad (Wi-Fi + Cellular) появляется сообщение «Нет сети» или «Поиск», а также если не удается подключиться к сотовой сети, выполните следующие действия.
Проверка зоны покрытия
Убедитесь, что вы находитесь в зоне покрытия сотовой сети. Затем выполните указанные действия.
- Чтобы включить или отключить функцию передачи данных по сотовой сети, перейдите в меню «Настройки» и выберите пункт «Сотовая связь» или Mobile Data (Мобильные данные). На iPad этот раздел называется «Настройки» > «Сотовая связь».
- Если вы находитесь за рубежом, убедитесь, что на устройстве включен роуминг данных. Выберите «Настройки» > «Сотовая связь» > «Параметры данных» > «Роуминг данных».
Перезапуск iPhone или iPad
Перезапустите устройство. Если вы не уверены, как это сделать, выполните следующие действия, чтобы перезапустить iPhone или перезапустить iPad.
Проверка наличия обновлений настроек оператора
Чтобы вручную проверить наличие обновлений оператора сотовой связи и установить их, выполните следующие действия:
- Убедитесь, что устройство подключено к сети Wi-Fi или сотовой сети.
- Откройте «Настройки» > «Основные» > «Об этом устройстве». Если обновление доступно, вам будет предложено обновить настройки оператора сотовой связи.
- Чтобы узнать версию настроек оператора на устройстве, выберите «Настройки» > «Основные» > «Об этом устройстве» и просмотрите раздел «Оператор».
Если устройство iPhone или iPad будет использоваться с новой SIM-картой, необходимо загрузить настройки для нового оператора сотовой связи.
Извлечение SIM-карты
После того как вы достали SIM-карту, установите ее заново. Возможно, потребуется обратиться за помощью к оператору связи.
- Если SIM-карта повреждена или не помещается в лоток, запросите у своего оператора новую SIM-карту.
- Если вы перенесли SIM-карту с другого устройства, узнайте у своего оператора, совместима ли эта SIM-карта с вашим iPhone или iPad.
Узнайте больше об извлечении SIM-карты iPhone или SIM-карты iPad.
Сброс настроек сети.
Перейдите в меню «Настройки» > «Основные» > «Сброс» > «Сбросить настройки сети». При этом сбрасываются сети Wi-Fi и пароли, настройки сотовой сети, а также параметры VPN и APN, которые использовались ранее.
Обновление iPhone или iPad
Обновите на iPhone или iPad iOS до последней версии.
Обращение к оператору связи
Проблемы с оператором или состоянием учетной записи могут отражаться на качестве обслуживания. Обратитесь к оператору, чтобы:
- проверить активность и состояние счета;
- узнать, нет ли перебоев в работе в вашем регионе;
- проверить, не заблокированы ли службы сотовой связи для вашего устройства и правильно ли выбран тариф передачи данных.
Только оператор сотовой связи имеет доступ к данным вашей учетной записи и возможность управлять ею. Если не удается найти страницу службы поддержки оператора сотовой связи, ознакомьтесь со статьей компании Apple о поддержке операторов или воспользуйтесь любой поисковой системой в Интернете.
Дополнительная помощь
Если оператор подтверждает, что с вашей учетной записью или сетью нет проблем, но вы все равно не можете подключиться к сотовой сети, обратитесь в службу поддержки Apple.
Источник
Если iPhone, iPad или iPod touch не подключаются к сети Wi-Fi
Помощь в подключении к сети Wi-Fi на устройстве iPhone, iPad или iPod touch.
Убедитесь, что маршрутизатор включен и устройство находится в зоне действия
Если устройство находится слишком далеко от Wi-Fi-маршрутизатора, оно не будет ловить сигнал, поэтому убедитесь, что устройство находится в зоне действия.
Убедитесь, что интерфейс Wi-Fi включен и сеть отображается
Перейдите в раздел «Настройки» > Wi-Fi и убедитесь, что Wi-Fi включен. Нажмите имя сети Wi-Fi, к которой требуется подключиться. Синяя галочка рядом с именем сети означает, что устройство подключено к ней.
Если под именем сети Wi-Fi отображается строка «Автоподключение выключено», нажмите ее и включите автоподключение.
Если появится запрос, введите пароль сети Wi-Fi
Если потребуется, введите пароль для доступа к сети Wi-Fi. Узнайте, что делать, если пароль неизвестен.
Даже после ввода правильного пароля возможен вывод сообщения «Не удалось подключиться к сети» или «Неверный пароль». Перезапустите все свои устройства, затем повторите попытку ввести пароль.
Проверка наличия проблем с сетью Wi-Fi
Если iOS обнаруживает проблему с подключением Wi-Fi, вы можете увидеть рекомендации по ее устранению под именем сети Wi-Fi, к которой установлено подключение. Например, может отображаться уведомление «Нет подключения к Интернету». Для получения дополнительной информации нажмите имя сети Wi-Fi.
Проверка кабелей и подключений
Если подключиться к сети или к Интернету по-прежнему не удается, убедитесь, что маршрутизатор подключен к модему и включен.
Перезапуск
Попробуйте перезапустить устройство iOS. По этим ссылкам можно узнать, как перезапустить iPhone, iPad или iPod touch.
Затем перезапустите маршрутизатор, а также кабельный модем или DSL-модем. Чтобы перезапустить маршрутизатор или модем, отключите его от электрической розетки, затем подключите снова.
После перезапуска каждого устройства проверяйте, устранена ли неполадка.
По-прежнему не удается подключиться?
Сбросьте настройки сети, выбрав «Настройки» > «Основные» > «Сброс» > «Сбросить настройки сети». При этом также сбрасываются сети Wi-Fi и пароли, настройки сотовой сети, а также параметры VPN и APN, которые использовались ранее.
Источник
Не удается совершать звонки и отвечать на них на устройстве iPhone
Причиной того, что вам не удается совершать звонки и отвечать на них на устройстве iPhone, могут быть некоторые настройки, устаревшая версия ПО или проблема с сетью.
Не удается совершать звонки и отвечать на них на устройстве iPhone
Узнайте, что нужно делать, если вы видите сообщение «Нет сети» или «Поиск» в строке состояния. Если с вашего iPhone невозможно принять или отправить вызов, выполните следующие действия. После выполнения каждого шага проверяйте, удалось ли решить проблему.
Обращение к оператору связи
- Ваша учетная запись настроена для использования iPhone.
- Отсутствуют локальные перебои в предоставлении услуг.
- Ваш счет не заблокирован по финансовым причинам.
- В системе оператора не отображались ошибки по вашим звонкам.
Обновление программного обеспечения
- Проверьте наличие обновления настроек оператора.
- Проверьте наличие обновления программного обеспечения ОС iOS. Для установки некоторых обновлений может потребоваться подключение к сети Wi-Fi.
Проверка настроек iPhone
- Включите и выключите авиарежим. Перейдите в меню «Настройки» и включите авиарежим, подождите пять секунд, а затем отключите его.
- Отметьте флажком «Не беспокоить». Перейдите в меню «Настройки» > «Фокусирование» > «Не беспокоить» и убедитесь, что эта функция отключена.
- Проверьте наличие заблокированных номеров телефонов. Перейдите в меню «Настройки» > «Телефон» > «Заблокированные контакты».
- Проверьте, включена ли функция «Переадресация». Перейдите в меню «Настройки» > «Телефон» > «Переадресация» и убедитесь, что эта функция отключена.
- Проверьте, установлен ли переключатель Заглушение неизвестных. Если этот параметр включен, вам смогут дозвониться только абоненты из вашего списка контактов или раздела «Недавние», а также абоненты, которые оправили вам свой номер в программе «Почта» или написали вам сообщение с этого номера. Добавьте в список контактов номера абонентов, от которых вы хотите принимать звонки. Вызовы через некоторые сторонние программы могут не проходить.
Проверка настроек сети
- Выполните сброс настроек сети. Перейдите в меню «Настройки» > «Основные» > «Перенос или сброс iPhone» > «Сброс» > «Сбросить настройки сети». Это удалит все текущие сохраненные настройки, включая пароли к сетям Wi-Fi, предпочитаемые сети и настройки VPN.
- Попробуйте осуществить или принять звонок в другом месте.
Обращение в службу поддержки Apple
Если вы по-прежнему не можете совершать или принимать вызовы, обратитесь в службу поддержки Apple, затем следуйте инструкциям для завершения запроса.
Источник
Нет сети, поиск или почему iPhone не видит SIM-карту оператора
Иногда пользователи сталкиваются с такой проблемой находясь в поездке, используя роуминг, после переустановки iOS, аппаратного ремонта (замены батареи или дисплея) смартфона или долгого периода бездействия (без подзарядки) — на iPhone пропадает логотип оператора и отсутствует подключение к сотовой сети. Попробуем разобраться, что в таких случаях является причиной «поломки» и как ее исправить.
Проблема усугубляется тем, что сотрудники сервисных центров в России, Украине, Беларуси и т.д. далеко не всегда способны выявить реальную причину отсутствия подключения к сотовой сети (или намеренно ее скрывают) и выполняют ряд дорогостоящих процедур — начиная от простой переустановки iOS и заканчивая аппаратным ремонтом с применением паяльника и других «ювелирных» инструментов.
Проверьте, а рабочая ли SIM-карта?
К сожалению, СИМ-карты тоже выходят из строя. Поэтому первым делом, проверьте, работает ли SIM-карта в Вашем iPhone. Это можно сделать, например, установив «симку» в другой смартфон.
Что делать, если вместо оператора на iPhone написано «нет сети» или смартфон не видит SIM-карту после ремонта (перепрошивки)
В случае возникновения описанной проблемы, в первую очередь необходимо посмотреть на установленное время — если смартфон некорректно отображает текущее время и дату, то необходимо произвести следующий нехитрый алгоритм действий:
1. Подключите устройство к активной Wi-Fi сети;
2. Зайдите в Настройки → Основные → Дата и время;
3. Переключите флажок «Автоматически» в активное положение (если выставлено по умолчанию — выключите и включите);
4. Перезагрузите iPhone.
Нет сети, поиск или что делать, когда Айфон не видит СИМ-карту оператора находясь в роуминге за границей
Если вы когда-нибудь ездили с iPhone за границу, то могли столкнуться с такой проблемой. Вы выключили смартфон на время перелета, а когда включили, то ваше устройство не подключается к сети сотовой связи, а выдает сообщение «Нет сети». Что делать?
На форуме технической поддержки Apple есть соответствующая ветка дискуссии с миллионом страниц для прочтения. Но даже если вы честно начнете всё читать, чтобы разобраться, ответа на свой вопрос вы не получите даже через несколько часов внимательного чтения.
Системное сообщение «Нет сети» (Поиск сети) появляется тогда, когда ваш iPhone или iPad (да-да, проблема актуальна и для «яблочных» планшетов) не может к ней подключиться, или подключается к оператору, но не может установить соединение ни с интернетом, ни с сотовой сетью. Вы даже можете увидеть название оператора, который вас обслуживает — но потом оно все равно исчезнет.
У этой ошибки может быть сразу несколько причин. Но для начала следует исключить самую распространенную и простую из них. И сделать это может каждый желающий.
Переключитесь с LTE (4G) на 3G
1. Откройте Настройки вашего iPhone или iPad.
2. Выберите Сотовая связь → Параметры данных.
3. Перейдите в раздел Голос и данные и смените LTE на 3G или 2G.
Почему надо делать именно так? Опыт показывает, что не все сотовые операторы за рубежом предоставляют роуминг в сетях четвертого поколения (4G / LTE). В результате, что и логично, ваш iPhone или iPad не подключается к сетям — просто потому, что для «иностранцев» там ничего нет. И простейший способ решить эту проблему — поискать сети предыдущего, третьего поколения (3G), ведь сложно представить более-менее развитую страну, где их нет.
Повторимся – эта ситуация не имеет ничего общего с 4G-покрытием зарубежных операторов. Они могут давать сети четвертого поколения местным абонентам, но не приезжающим.
Попробуйте — реально помогает :).
Что ж, давайте рассмотрим варианты решения проблемы из числа тех, что нам предлагает Apple.
1. Выключите и включите iPhone (iPad)
2. Обновите настройки оператора
— Подключитесь к интернету через Wi-Fi или сотового оператора.
— Выберите Настройки → Основные → Об этом устройстве. Если ваш оператор подготовил обновление настроек, вам предложат обновиться до них.
3. Достаньте SIM-карту и вставьте её обратно
4. Сбросьте настройки сети
Настройки → Основные → Перенос и cброс iPhone → Сброс → Сбросить настройки сети. Не забывайте, что при этой операции сбрасываются пароли для сетей Wi-Fi, настройки сотовой сети и предустановленные параметры VPN / APN.
5. Обновите iOS на iPhone и iPad до актуальной версии (подробно)
6. Обратитесь за помощью к своему сотовому оператору
Уточните у него, активен ли счет, нет ли технических проблем со связью в вашем регионе.
7. Сбросьте iPhone или iPad до заводских настроек (подробно)
Что делать, если не работает Интернет на iPhone в роуминге
1. Перейдите в Настройки → Сотовая связь и посмотрите, включен ли ползунок напротив надписи Сотовые данные.
2. Если вы находитесь за рубежом, проверьте, активны ли настройки роуминга данных (Настройки → Сотовая связь → Параметры данных → Роуминг данных).
Имейте ввиду, что стоимость мобильного трафика в роуминге значительно выше.
Вот такие простые методы в ряде случаев помогут избежать похода в сервисный центр и сэкономить приличную сумму, на которую могли бы выставить счет не чистые на руку специалисты.
Обязательно поделитесь этой инструкцией со своими друзьями.
Источник