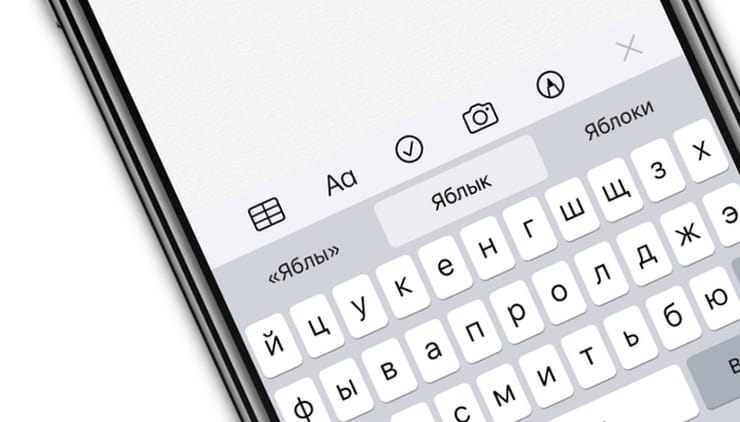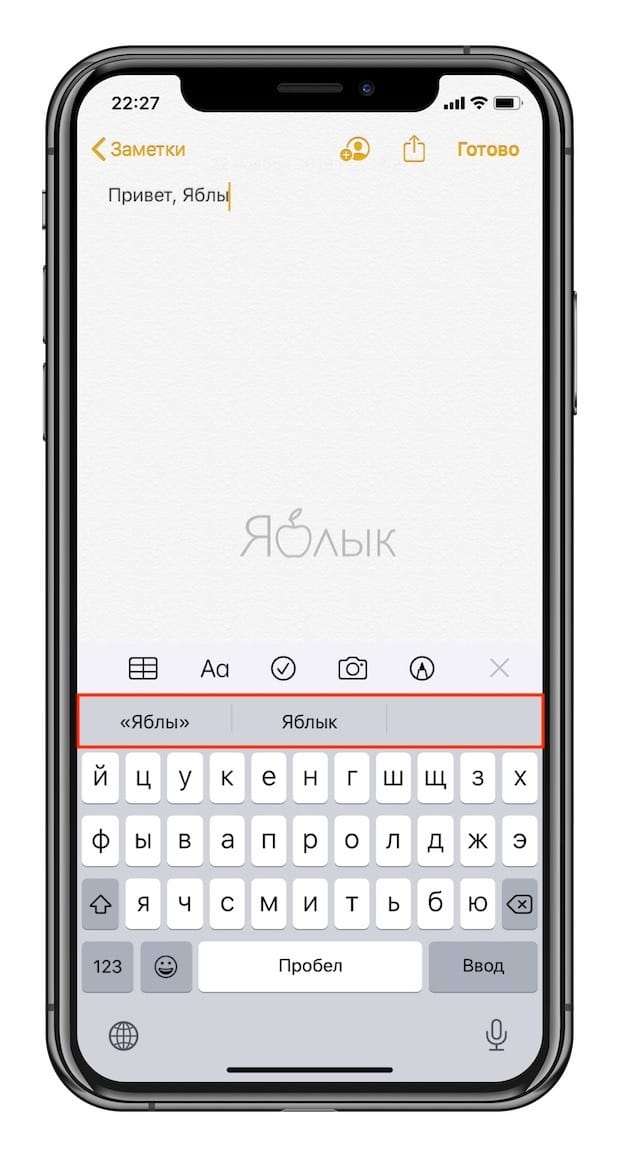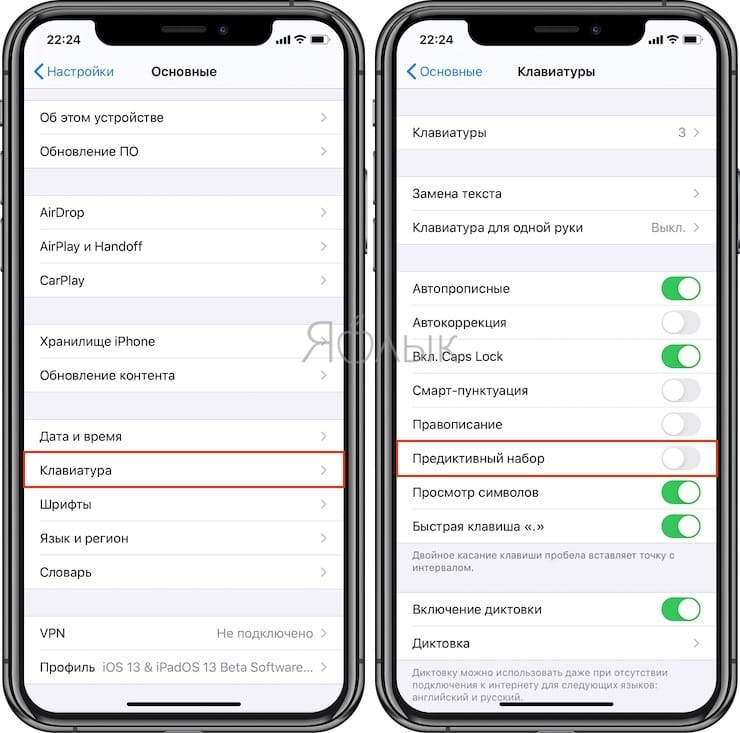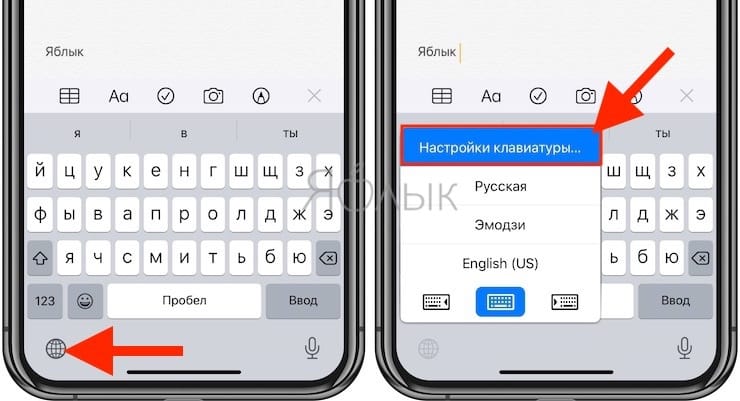- Как отключить подсказки (предиктивный набор) на клавиатуре iPhone или iPad
- Как отключить предиктивный набор на клавиатуре iPhone или iPad
- Запись на стене
- Использование функций «Автокоррекция» и предиктивного набора текста на iPhone, iPad или iPod touch
- Использование функции «Автокоррекция»
- Использование предиктивного набора текста
- Настройка замены текста
- Все способы отключения и включения режима Т9 на Айфоне
- Почему пользователи жалуются на «Автокоррекцию»?
- Как отключить Т9 (автокоррекцию) на iPhone
- Как включить Т9 (автокоррекцию) на iPhone
- Дополнительные возможности «Автокоррекции»
- Дополнительные возможности клавиатуры в iPhone
- 2 Replies to “ Все способы отключения и включения режима Т9 на Айфоне ”
- Добавить комментарий Отменить ответ
Как отключить подсказки (предиктивный набор) на клавиатуре iPhone или iPad
Компания Apple с каждым релизом нового поколения своей фирменной операционной системы iOS старается улучшить и всячески облегчить жизнь пользователей. Однако далеко не все внедренные нововведения оказываются популярными. Так например, весьма спорной является функция предиктивного набора текста, которая предлагает пользователю наиболее вероятные варианты написания текущего слова.
Со временем, методы ввода текста в iOS претерпели кардинальные изменения и значительно шагнули вперёд. Купериновцы позволили нам пользоваться сторонними клавиатурами, открыли голосовую надиктовку текста (даже на русском языке) и улучшили предиктивный ввод.
Но сам предиктивный ввод стал достаточно спорной функцией. Во-первых, у нас появилась дополнительная панель над клавиатурой, которая занимает некоторую часть дисплея. Пользователи iPhone с четырехдюймовыми дисплеями и так страдают от нехватки рабочего пространства, не говоря уже об устройствах с 3,5-дюймовым тачскрином. На устройствах с бОльшими экранами, конечно, с этим дела обстоят получше.
Во-вторых, многие негодуют по поводу интеллектуального предугадывания текста, которое работает не всегда корректно, да и не так хорошо обучается, как об этом говорили на презентации.
В третьих, некоторые пользователи вообще не обращают внимания (не пользуются) на эту фичу.
Как отключить предиктивный набор на клавиатуре iPhone или iPad
1. Перейдите по пути Настройки → Основные → Клавиатура.
2. Установите переключатель Предиктивный набор в положение Выключено.
Стоит отметить, что перейти в настройки клавиатуры можно также из любого приложения, с полем ввода текста. Для этого нажмите и удерживайте значок с изображением глобуса. Во всплывающем меню выберите «Настройки клавиатуры».
О том, пользуетесь ли вы этой функцией и считаете ли её полезной, обязательно напишите в комментариях.
Источник
Запись на стене
Использование предиктивного текста на iPhone
Когда Вы вводите текст на клавиатуре iPhone, отображаются прогнозируемые варианты для ввода следующего слова, эмодзи, которыми можно заместить слово, и предложения с учетом недавних действий и информации из приложений (доступно не на всех языках). Например, когда в Сообщениях Вы вводите слова:
«Я нахожусь в» и пробел, функция предлагает Ваше текущее местонахождение.
«Мой номер» и пробел, функция предлагает Ваш номер телефона.
Как выбрать или отклонить предложение предиктивного текста
Во время ввода текста можно выполнить любое из описанных ниже действий.
Чтобы выбрать предложенное слово или символ эмодзи, коснитесь его. Чтобы выбрать выделенный предложенный вариант, введите пробел или знак препинания.
При касании после предложенного слова появляется пробел. Если ввести точку, запятую или другой знак препинания, этот пробел исчезнет.
Чтобы отклонить предложенные варианты, коснитесь первоначального слова (отображается в кавычках среди вариантов предиктивного ввода).
Сообщение электронной почты, в котором показаны первые несколько слов нового сообщения и предложен вариант завершения вводимого слова.
Отключение предиктивного набора
Во время редактирования текста коснитесь и удерживайте кнопку следующей клавиатуры «Эмодзи» или кнопку переключения клавиатур.
Коснитесь «Настройки клавиатуры» и отключите функцию «Предиктивный набор».
При отключении предиктивного ввода iPhone может по-прежнему предлагать исправления для слов с ошибками. Чтобы принять исправление, введите пробел, знак препинания или коснитесь клавиши Return. Чтобы отклонить исправление, коснитесь «х». Если вариант был отклонен несколько раз, iPhone перестанет предлагать его.
Источник
Использование функций «Автокоррекция» и предиктивного набора текста на iPhone, iPad или iPod touch
Узнайте, как пользоваться функциями «Автокоррекция», предиктивного набора и замены текста, чтобы вводить текст с меньшим количеством нажатий.
Использование функции «Автокоррекция»
Функция «Автокоррекция» проверяет правописание при вводе с помощью словаря клавиатуры и автоматически исправляет ошибки. Чтобы использовать ее, просто вводите текст в поле.
Чтобы проверить, включена ли эта функция, выполните следующие действия.
- Откройте приложение «Настройки».
- Выберите вариант «Основные» > «Клавиатура».
- Включите параметр «Автокоррекция». По умолчанию параметр «Автокоррекция» включен.
Использование предиктивного набора текста
С функцией предиктивного набора текста можно вводить и дополнять целые предложения всего несколькими касаниями.
По мере ввода текста будут предлагаться слова и фразы на основе ваших предыдущих бесед, стиля изложения и даже веб-сайтов, которые вы просматриваете в Safari.
Чтобы отключить или включить предиктивный набор текста, нажмите и удерживайте эмодзи в виде улыбки или значок глобуса . Нажмите «Настройки клавиатуры» и включите параметр «Предиктивный набор». Или перейдите в раздел «Настройки» > «Основные» > «Клавиатура» и включите или отключите параметр «Предиктивный набор».
Настройка замены текста
Функция замены текста позволяет использовать сокращения для ввода длинных фраз. При вводе комбинации в текстовое поле автоматически подставляется целая фраза. Например, при вводе «ДУ» может подставляться фраза «Доброе утро».
Чтобы настроить функцию замены текста, перейдите в раздел «Настройки» > «Основные» > «Клавиатура» > «Замена текста».
- Чтобы добавить замену текста, нажмите кнопку «Добавить» , затем введите фразу и комбинацию. Нажмите кнопку «Сохранить».
- Чтобы удалить текст для замены, нажмите «Изменить», затем кнопку «Удалить» , а затем — «Удалить». Чтобы сохранить изменения, коснитесь «Готово».
Источник
Все способы отключения и включения режима Т9 на Айфоне
Все мы помним кнопочные телефоны, когда одной клавише назначалось сразу несколько цифр и букв, и чтобы не перебирать каждую комбинацию, разработчики внедряли в свои аппараты технологию Т9, которая автоматически анализировала набираемый текст и подставляла букву, которая больше всего подходит по смыслу. Это в несколько раз ускоряло набор текста, поэтому Т9 стали внедрять и в новых смартфонах, выпускаемых по сей день.
В iPhone тоже есть подобная технология, только теперь она называется «Автокоррекция». Как правило, Т9 умерло вместе с кнопочными телефонами, поэтому отныне получила совсем другое название. Несмотря на то, что в смартфонах под iOS используется набор по принципу клавиатуры QWERTY, можно активировать и автокоррекцию, чтобы слова подставлялись автоматически. Вот только часто она работает не так, как было задумано, особенно в таких приложениях, как: Whatsapp, VK, Telegram. И если вы читаете эту статью, значит, решили все-таки отключить так называемый «Т9». Что ж, рассмотрим все способы, как это сделать, но и подскажем вам, почему же многие люди не в восторге от этой опции.
Из статьи вы узнаете
Почему пользователи жалуются на «Автокоррекцию»?
Программа автоматически анализирует текст, который печатает пользователь. Если она видит, что сейчас вы ошибетесь, то предлагает свой вариант, отображая его чуть выше набираемого текста. В зависимости от версии iOS, это может быть как выше текста, так и ниже его.
Если вам не хочется исправлять то слово, которое набираете, необходимо нажать на «крестик», иначе система автоматически заменит слово. Так как печатаем мы быстро, то и про «крестик» забываем, поэтому программа подставляет замену, и приходится удалять его, а потом заново набирать текст. Такая проблема, как правило, присуща русскому языку, потому что у нас много слов, словоформ и жаргонизмов, и разработчики попросту не успевают обновлять их, чтобы модуль работал корректно. В связи с этим приходится отключать автокоррекцию.
Как отключить Т9 (автокоррекцию) на iPhone
- Зайдите в «Настройки» вашего телефона и выберите вкладку «Основные»;
Пролистайте вниз, пока не найдете вкладку «Клавиатура». Нажмите на данный пункт;
Здесь у вас будет много пунктов. Найдите «Автокоррекция» и установите ползунок в состояние «Отключено», как показано на скриншоте.

Теперь опция Т9 отключена на вашем смартфоне и при наборе текста, как в программах от Apple, так и в других приложениях, коррекция работать не будет и вы сможете набирать текст так, как вам хочется.
Как включить Т9 (автокоррекцию) на iPhone
Понятное дело, что включение этой опции происходит таким же образом, как и отключение:
- Зайдите в «Настройки» вашего телефона и выберите вкладку «Основные»;
- Пролистайте вниз, пока не найдете вкладку «Клавиатура». Нажмите на данный пункт;
- Здесь у вас будет много пунктов. Найдите «Автокоррекция» и установите ползунок в состояние «Включено», как показано на скриншоте.
Дополнительные возможности «Автокоррекции»
В этой опции предусмотрена еще одна интересная особенность — замена текста. То есть, можно создать наборы символов или сокращений, при вводе которых система будет автоматически заменять их. Например, пишите «итд», а текст меняется на «И так далее».
При этом вам не нужно вводить полный текст и система работает корректно. Все эти замены вводятся заранее через отдельный пункт, но работают только при условии активной автокоррекции. Рассмотрим на конкретном примере, как сделать замену слов:
- Зайдите в «Настройки» и кликните по вкладке «Основные»;
- Пролистайте меню вниз и найдите вкладку «Клавиатура», кликнув по ней;
- Здесь найдите пункт «Замена текста» и нажмите по нему;
- Нажмите на значок «+», чтобы добавить новый текст;
- Теперь в поле «Фраза» введите текст, который будет заменяться при вводе сокращения, например «Привет как дела»;
- В поле «Сокращение» введите символы или слово, при вводе которого будет осуществляться замена, например «пкд»;
- Нажмите вкладку «Сохранить» и попробуйте ввести «пкд» в любом сообщении. Эта фраза будет заменяться на «Привет как дела».
Данный пример был приведен для того, чтобы вы понимали — автокоррекция может быть активирована и при этом с ней комфортно работать, если заменить определенные слова на сокращения. Если система часто пытается исправить то, что вы вводите, просто добавьте эти слова или предложения в замену текста. В будущем сможете набирать текст в разы быстрее и при этом не придется каждый раз нажимать на крестик или заново вводить слово из-за некорректной работы исправления текста.
Дополнительные возможности клавиатуры в iPhone
Если не хотите отключать Т9 на клавиатуре, то можно просто привыкнуть к этому режиму, ведь он очень полезен и позволяет набирать текст в разы быстрее. В этом пункте мы описали несколько полезных настроек, которые тоже связаны с автокоррекцией:
- Предиктивный набор — это режим, в котором система показывает вам слова, которые можно использовать, еще не набрав основной текст. Например, набираете слово «Автоматический». Даже если ввести половину этого слова, система покажет вам его полный вариант, чтобы вы не тратили лишнее время на ввод.
- Правописание — выделяются слова, которые вы написали с ошибкой. Очень полезная опция, позволяющая в разы повысить грамотность набранного текста. Но работает не во всех случаях, так как русский язык очень обширный и имеет десятки вариантов в падежах, корнях, склонениях.
- Быстрая клавиша «.» — При нажатии пробела дважды, система автоматически будет ставить точку. Это очень полезно, когда пишите несколько предложений, и лишний раз не хочется искать этот знак препинания.
По умолчанию все эти опции включены в настройках, что позволяет вам после приобретения устройства комфортно набирать текст в iPhone. Некоторые пункты меню могут немного отличаться, в зависимости от версии iOS. Мы описали пример для iOS 11.3.
2 Replies to “ Все способы отключения и включения режима Т9 на Айфоне ”
Ну помогите кто нибудь ! Весь инет уже обшарил! Как ВКЛЮЧИТЬ предиктивный набор . Не высвечивает в прямоугольниках на клавиатуре варианты слов . Ползунок включения предиктивного набора двигаю туда-сюда, рестарт жесткий делаю, сбросы настроек и т.д — ничего не помогает .
У меня тоже самое((
Добавить комментарий Отменить ответ
Для отправки комментария вам необходимо авторизоваться.
Источник