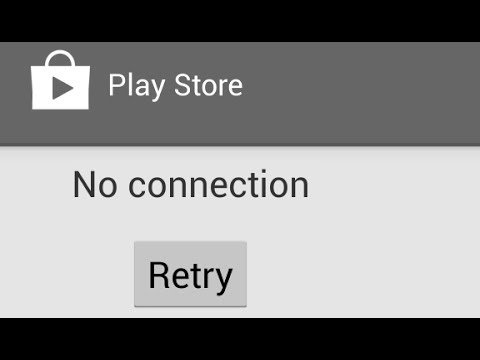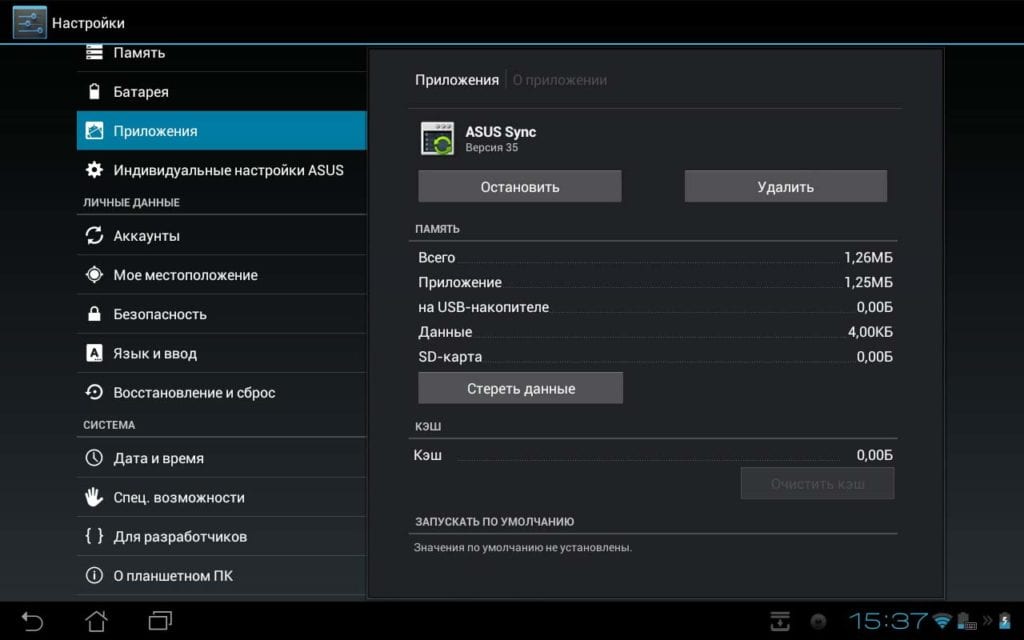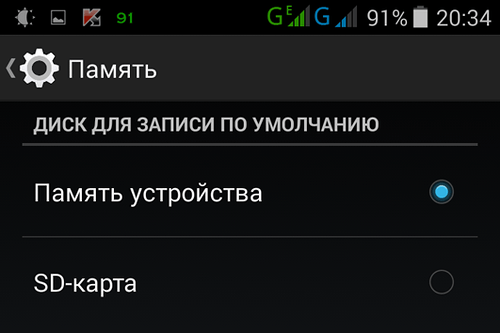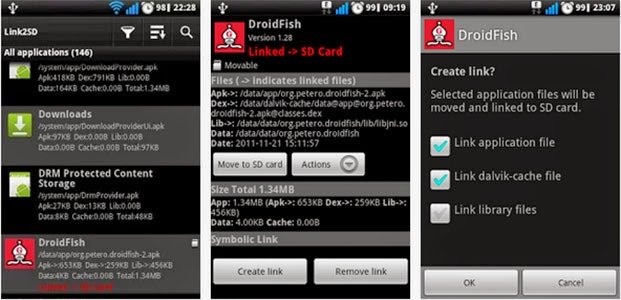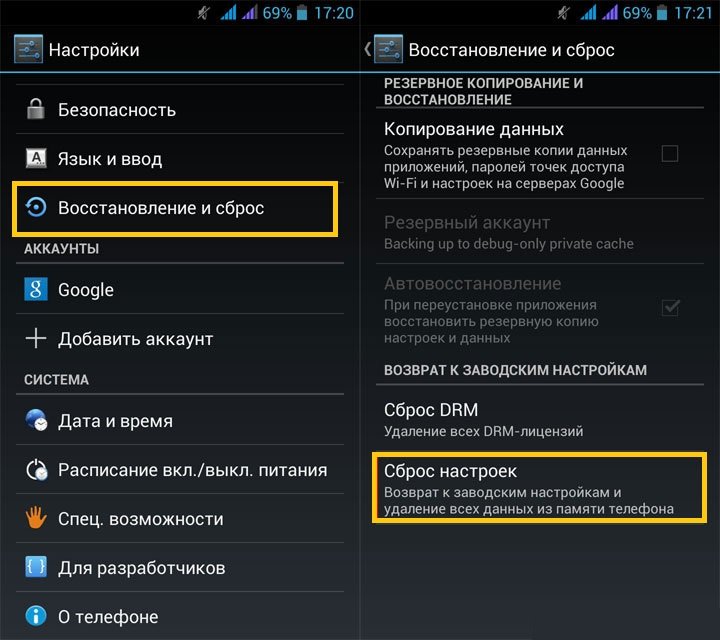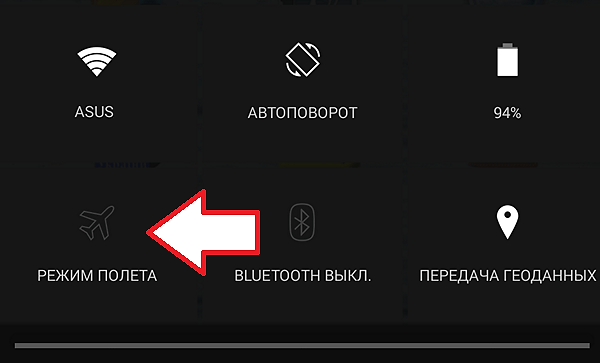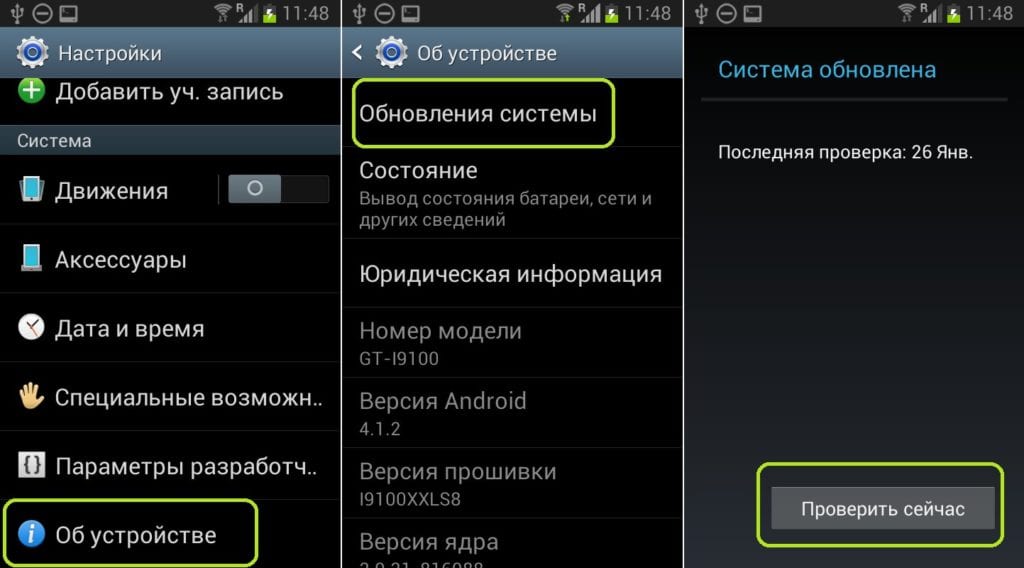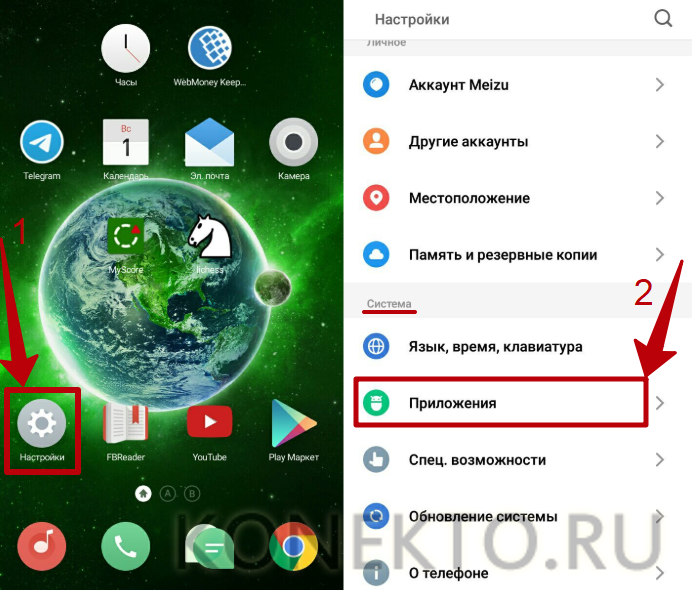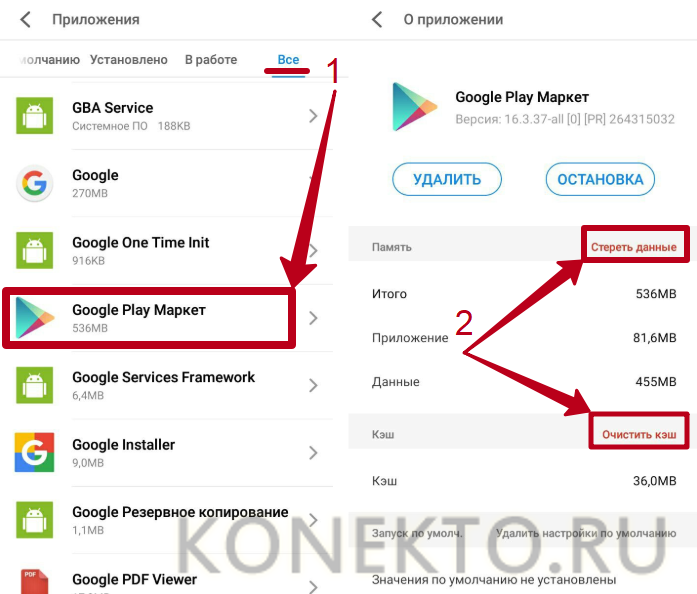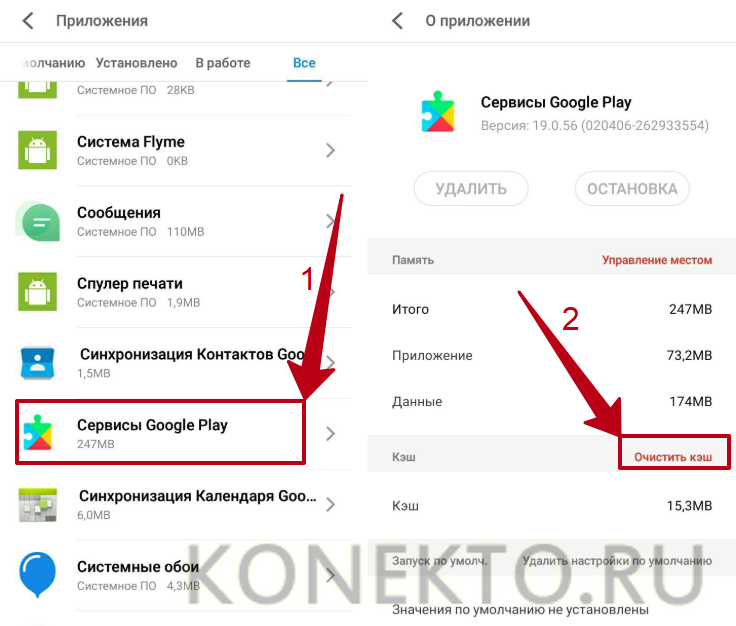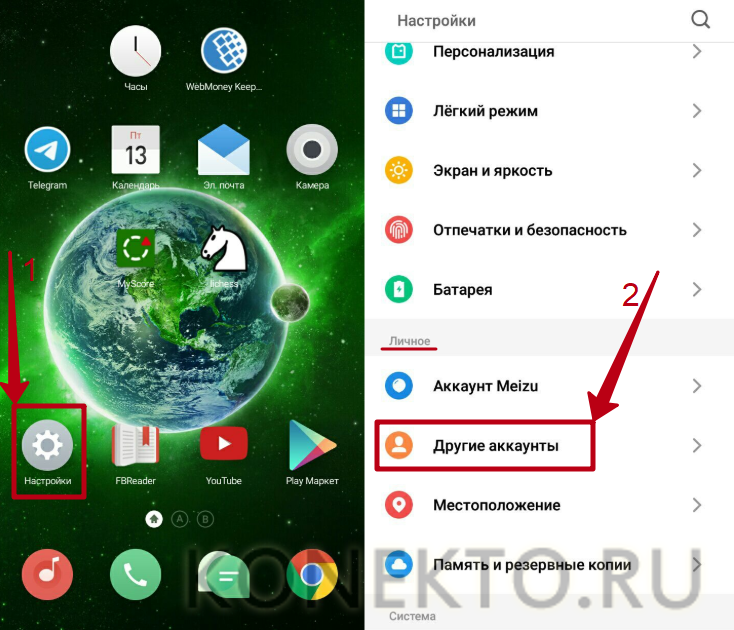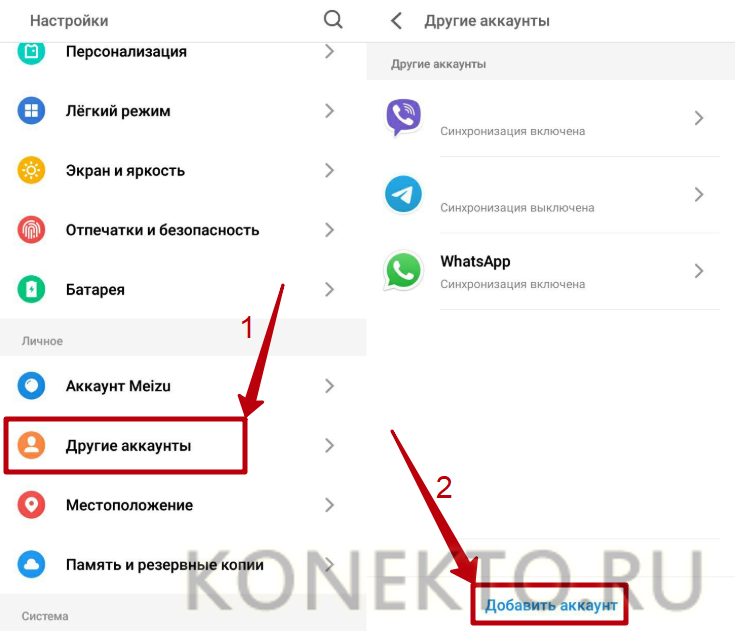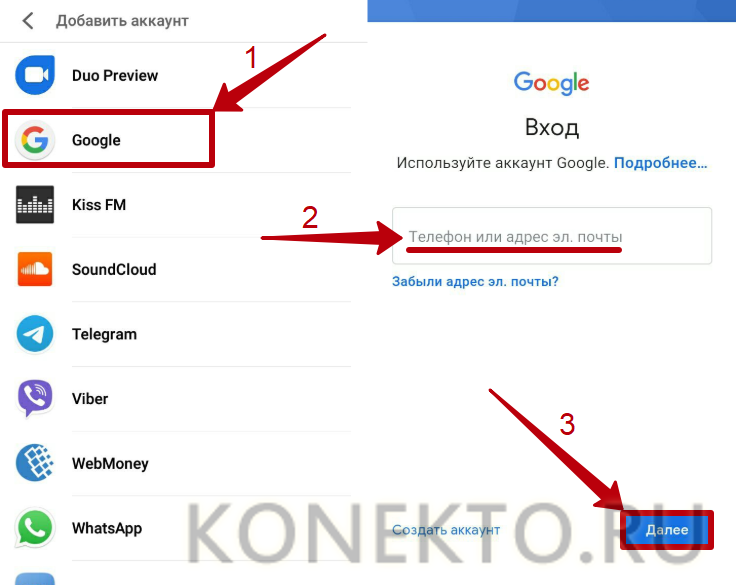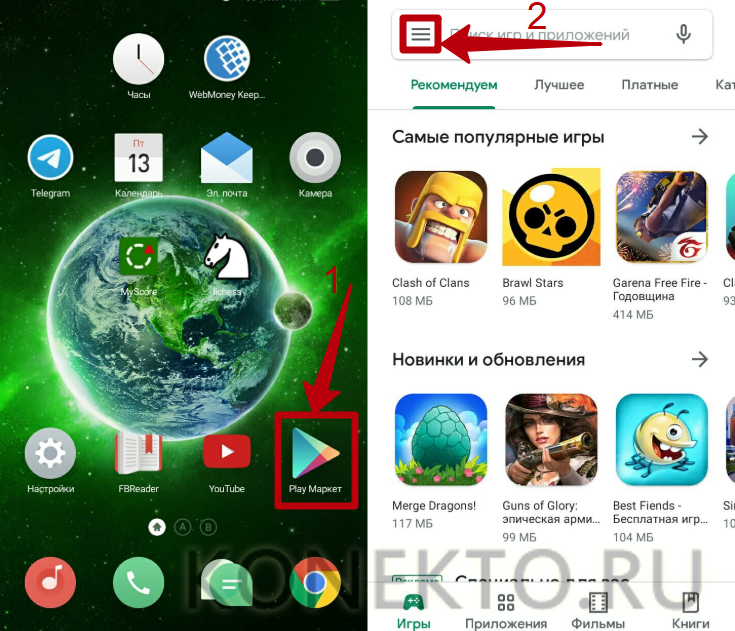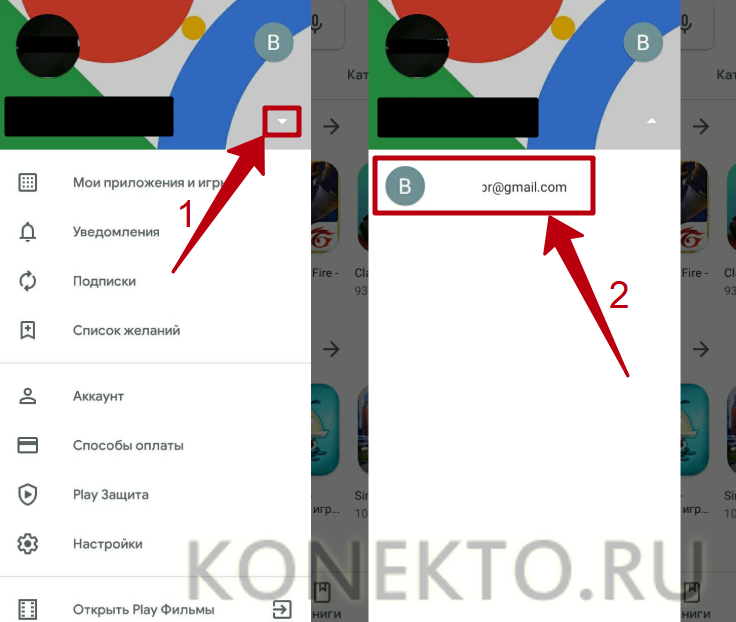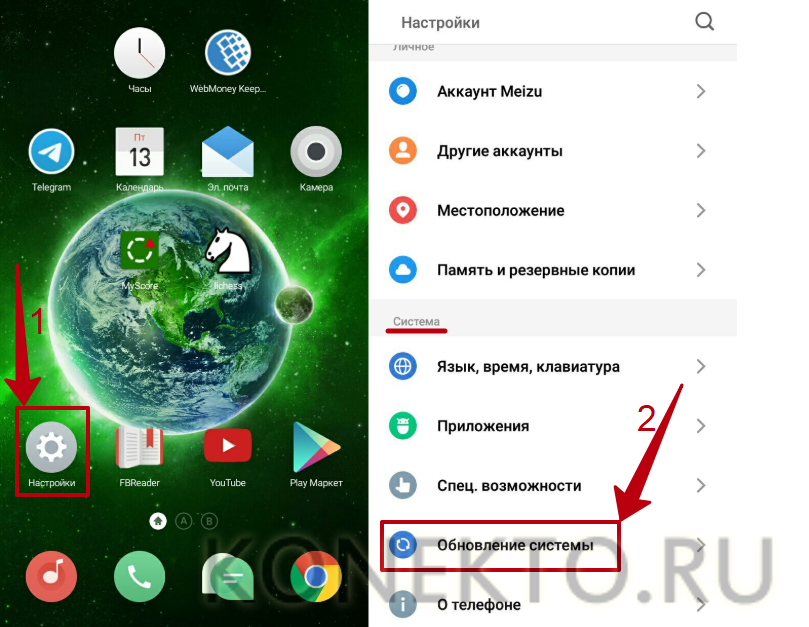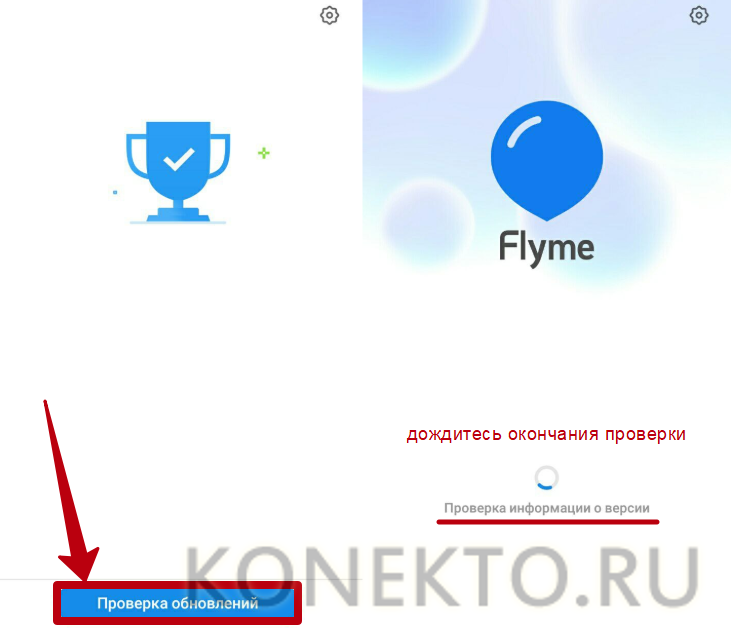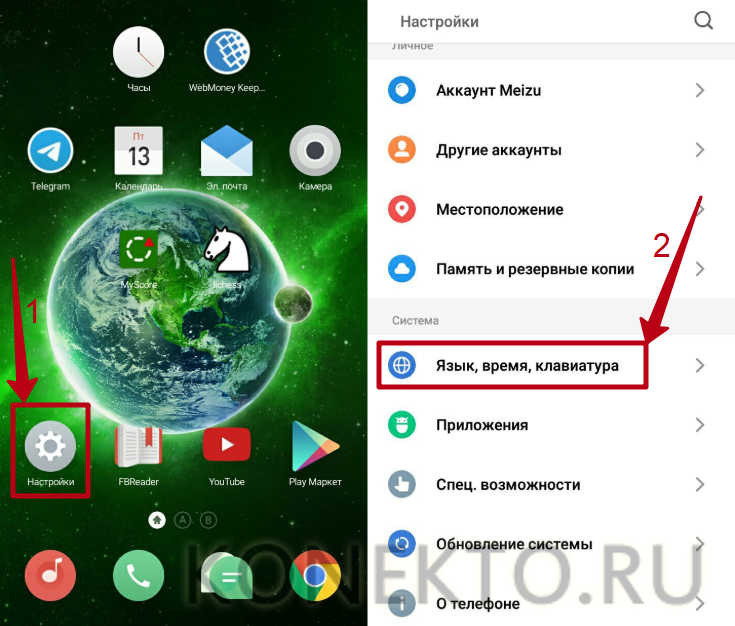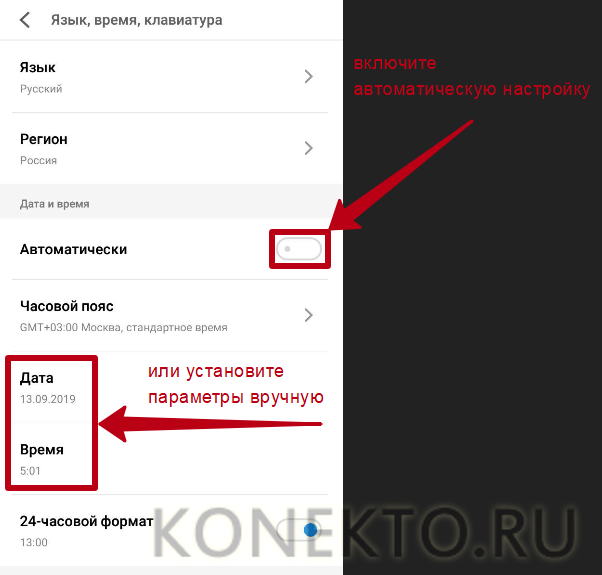- Play Market не закачивает приложения: основные причины и методы их устранения
- Если Play Market совсем ничего не скачивает
- Если файлы скачиваются не полностью
- Почему происходит «вечная» загрузка и появляются ошибки
- Другие причины
- Освобождаем память
- Установка на SD-карту
- Как перенести файлы на SD-карту
- Если проблема в устройстве
- Устраняем проблемы с Play Market
- Устраняем проблемы с интернетом
- Если не скачиваются приложения через мобильный интернет
- Настройки даты и времени
- Обновляем систему
- Несовместимые приложения
- Включаем «Диспетчер загрузки»
- Как избежать проблем в дальнейшем
- Видео: исправление основных ошибок в работе Play Market
- Что делать если телефон ничего не скачивает
- Что делать, если не загружаются приложения с Play Market
- Проверка интернет-соединения
- Очистка кеша Play Market
- Очистка памяти смартфона
- Отключение карты памяти
- Удаление и повторный вход в аккаунт Google
- Обновление операционной системы
- Проверка правильности отображения даты и времени на телефоне
- Подводим итоги
- Причины неполадок
- Решение проблем
- Приложения
- Hard Reset
- Видео
Play Market не закачивает приложения: основные причины и методы их устранения
Google Play — единственный официальный магазин приложений для устройств на системе Android. Но при попытке скачать новую игру или программу нередко возникают ошибки и сбои.
Если Play Market совсем ничего не скачивает
Если «Плей Маркет» ничего не скачивает, то в большинстве случаев устройству не хватает памяти. Или программа может загрузиться, но у смартфона не будет достаточно места для установки.
Обратите внимание, что некоторые приложения устанавливаются только на внутренний диск устройства. При этом заявленный объём внутренней памяти может отличаться от фактического, так как какая-то часть будет занята системными файлами. Обращайте внимание при покупке на этот параметр.
Если файлы скачиваются не полностью
Причина
Почему происходит «вечная» загрузка и появляются ошибки
Приложение может не устанавливаться и зависать на этапе загрузки из-за неполадок с самим устройством: забитый кэш, много запущенных программ, физический износ, ошибка обновлений.
Play Market — это тоже приложение и не всегда оно может работать корректно. Часто неполадки возникают, если у него переполнен кэш или «криво» установилось обновление. В таких случаях Google Play начинает выдавать разнообразные ошибки.
Загрузка может зависнуть, если на закачку поставлено несколько приложений. Устройству просто не хватает ресурсов для одновременного скачивания. Отмените все процессы и запустите заново, но уже по-одному. То же самое происходит, если запущено обновление приложений.
Другие причины
В основном ошибки при скачивании могут появляться:
- если неправильно установлена дата;
- отключён диспетчер загрузки;
- установлены несовместимые приложения;
- не обновлена система.
Рассмотрим самые распространённые причины возникновения ошибок и сбоев в работе Play Market, и что с ними делать.
Освобождаем память
Проблемы с памятью — самая частая причина ошибок при скачивании приложений. Удалите ненужные файлы.
- Открываем «Настройки».
- Выбираем «Память».
- Нажимаем на пункт «Занято».
- В открывшемся списке открываем «Приложения».
- Выбираем ненужное приложение.
Если после удаления места всё равно не хватает, то удалите что-нибудь ещё. Музыка и фото могут занимать значительную часть памяти:
- В настройках открываем «Память».
- Выбираем «Аудио» или «Изображения».
Установка на SD-карту
По умолчанию все скачиваемые приложения устанавливаются в память устройства. Но её не всегда достаточно, поэтому нужно указать SD-карту для установки. Для этого:
- открываем настройки;
- переходим к памяти;
- в пункте «Диск для записи по умолчанию» выбираем «SD-карта».
Обратите внимание, что некоторые разработчики запрещают устанавливать приложения на сторонний накопитель.
Как перенести файлы на SD-карту
Для освобождения внутренней памяти можно перенести часть приложений на накопитель:
- Открываем настройки.
- Нажимаем на «Приложения».
- Выбираем нужную программу.
- Жмём на «Перенести на SD-карту».
Для некоторых приложений кнопка переноса будет неактивной, и переместить их на флешку стандартными средствами нельзя. Но есть способ обойти этот запрет. Для этого нужны root-права.
Получение прав администратора открывает доступ к файлам системы, и если вы случайно измените системные файлы, то смартфон может совсем перестать работать. Если вы неуверены в своей компетенции, то лучше не прибегайте к этому способу.
Для получения рут-прав воспользуйтесь программой KingRoot или Kingo Root. Скачайте apk-файл и установите приложение вручную. После того как вы откроете права администратора, нужно скачать ещё одно приложение, которое будет переносить файлы на SD-карту. Их много, мы рассмотрим одно из популярных — Link2SD.
- Устанавливаем и открываем Link2SD.
- Находим приложение для переноса.
- Нажимаем на кнопку Move to SD card («Перенести на SD-карту»).
Обратите внимание, что после переноса на флешку, виджеты программ перестанут работать. Также при подключении к компьютеру приложения на SD-карте не будут отображаться.
Если проблема в устройстве
Первым делом попробуйте перезагрузить свой телефон или планшет, возможно, это решит проблему. Если нет, то нужно почистить кэш.
Временные файлы только тормозят работу системы и занимают лишнее место. Время от времени нужно чистить кэш, чтобы не засорять устройство мусором.
Для очистки нужно:
- Зайти в настройки.
- Нажать на «Память».
- Выбрать пункт «Данные кэша» (или «Кэшированные данные» — в зависимости от вашего устройства).
- Система предложит очистить данные кэша. Нажмите «Да».
Также для очистки кэша можно использовать сторонние программы, например, Clean Master.
И самым радикальным способом будет вернуть устройство к заводским настройкам. Для этого нужно зайти в настройки и выбрать «Восстановление и сброс». Перед этим обязательно выньте SD-карту и скопируйте важные файлы.
Этим способом можно воспользоваться, если совсем ничего не помогает, так как при «хард-ресете» пользователь теряет все свои данные.
Устраняем проблемы с Play Market
Многие ошибки возникают из-за неправильной работы самого «Плей Маркета». Для исправления ситуации нужно:
- Зайти в настройки.
- Далее в «Приложения».
- В списке выбрать Play Market.
- Нажать «Остановить».
- Выбрать «Удалить обновления».
- Нажать «Очистить данные».
- Прокрутить вниз и нажать «Очистить кэш».
После этих действий в «Плей Маркете» нужно заново ввести логин и пароль от учётной записи.
Устраняем проблемы с интернетом
Определить слабое интернет-соединение можно по следующим признакам:
- скачивание не начинается;
- загрузка началась, но полоска скачивания показывает 0%;
- «Плей Маркет» зависает при загрузке;
- загрузка прервалась.
Для того чтобы точно убедиться в отсутствии интернета, попробуйте открыть любую страницу в браузере. Если соединения нет:
- проверьте, подключено ли устройство к интернету;
- при мобильном подключении проверьте, не закончились ли деньги на балансе;
- при подключении к Wi-Fi проверьте уровень сигнала и попробуйте перезагрузить роутер;
- включите режим «В самолёте» («Режим полёта») и выключите его, это перезапустит подключения;
Обратите внимание, что при использовании мобильного интернета скачивание больших файлов может занять много времени. В этом случае проблемы никакой нет, прогресс загрузки будет меняться очень медленно.
Если не скачиваются приложения через мобильный интернет
Если через мобильный интернет не скачиваются приложения, то, возможно, у вас стоит запрет на использование загрузок при мобильном подключении. Чтобы снять запрет, нужно воспользоваться стандартным приложением «Загрузки» (если оно есть на вашем устройстве):
- Зайдите в меню.
- Откройте приложение «Загрузки».
- Зайдите в настройки.
- Снимите галочку напротив «Загружать только через Wi-Fi».
Настройки даты и времени
Если у вас установлена неправильная дата на устройстве, то большинство приложений не будут работать, в том числе и «Гугл Плей». Исправить эту проблему просто:
- Заходим в настройки.
- Прокручиваем список вниз и выбираем «Дата и время».
- Выключаем «Дата и время сети».
- Снимаем галочку «Часовой пояс сети».
После этих действий «Гугл Плей» должен начать нормально загружать приложения.
Обновляем систему
При отсутствии обновлений системы, приложению «Гугл Плей» может не хватать каких-то компонентов для корректной работы. Чтобы исправить это:
- Откройте настройки.
- Перейдите в самый конец списка и нажмите «Об устройстве».
- Нажмите «Обновления системы».
- Если обновления доступны, то скачайте их, установка начнётся автоматически.
Несовместимые приложения
Некоторые приложения способны влиять на работу «Гугл Плей». В основном это разнообразные взломщики. Самым популярным из них является Freedom для внутриигровых покупок. Решение в этой ситуации простое: нужно удалить конфликтную программу. Для этого нужно:
- Зайти в настройки.
- Открыть «Приложения».
- Найти нужную программу.
- Нажать «Удалить».
Включаем «Диспетчер загрузки»
При отключённом «Диспетчере загрузки» устройство не может ничего скачать, в том числе и через «Плей Маркет». Для включения:
- откройте настройки;
- нажмите «Приложения»;
- перейдите на экран со всеми приложениями;
- найдите «Диспетчер загрузок»;
Как избежать проблем в дальнейшем
В основном проблемы со скачиванием происходят из-за пользователя. Чтобы всегда спокойно загружать приложения, нужно поддерживать своё устройство в порядке:
- регулярно чистить кэш и прочий мусор;
- удалять ненужные файлы;
- вовремя устанавливать обновления;
- не загружать сомнительных приложений.
Эти рекомендации помогут решить множество проблем с работой системы, а не только с Play Market.
Видео: исправление основных ошибок в работе Play Market
Проблема загрузки приложений с Google Play почти во всех случаях легко решается, даже если пользователь не очень хорошо разбирается в вопросе. После устранения неполадок, главное — не забывать поддерживать устройство в рабочем состоянии, чтобы не появлялись сбои в его работе.
Источник
Что делать если телефон ничего не скачивает

Большинство начинающих пользователей знают только одно место, где можно загрузить приложения на телефон — это Play Market ✌ (который предустановлен на Андроиде) . И если приложения от туда не загружаются — это настоящая трагедия.
Вообще, причин из-за которых Play Market может начать сбоить достаточно много (как программные ошибки, возникшие по вине пользователя, так и по независящим от него обстоятельствам) . В этой заметке приведу несколько базовых советов о том, что можно сделать с телефоном, если загрузка приложений с Play Market перестала работать.
1) эта заметка актуальна для тех случаев, когда после нажатия на кнопку «Установить» у вас ничего не происходит (т.е. не появляются никакие сообщения об ошибках и пр.);
2) При появлении конкретной ошибки — рекомендуется сначала произвести поиск инструкции по решению именно этой проблемы.
Что делать, если не загружаются приложения с Play Market
Проверьте подключение к сети, дату и время
Это самый стандартный и наиболее популярный совет при возникновении подобной проблемы. То же время может легко сбиться, например, из-за неправильно выставленного часового пояса.
Дата и время, часовой пояс
Также обратите внимание на работу сети: открываются ли у вас веб-странички в браузере, получают ли доступ к интернету другие приложения ( прим. : даже если у вас значок в углу экрана показывает, что с соединением все OK — это может быть далеко не так. ) .
Удалите кэш и перезагрузите телефон
Довольно часто различные ошибки с приложениями (примеры: не приходят уведомления, не загружаются обновления и пр.) происходят из-за «неверного» кэша (временных файлов). Поэтому, после проверки часового пояса и работоспособности сети — почти всегда рекомендуется сбрасывать кэш (в данном случае у Play Market).
Чтобы это сделать, достаточно открыть список приложений, выбрать из него нужное и нажать по кнопке «Очистить кэш» (пример на скринах ниже).
Очистить кэш у Play Market
После очистки кэша крайне желательно перезагрузить телефон (для появления меню, как на скрине ниже, просто зажмите кнопку включения на 3-5 сек.) . После перезагрузки — проверьте снова работоспособность Play Market.
Возможно, в данный момент система обновляет другие приложения
У Play Market есть одна особенность: он не загружает и не устанавливает одновременно сразу несколько приложений. И если вы хотите загрузить какое-то приложение, но в данный момент обновляются другие — то придется подождать.
Обычно, в этом случае, при нажатии кнопки «Установить» , появляется надпись «Ожидается скачивание» .
Обратите внимание, что в большинстве случаев в верхнем меню Андроида отображается загружаемое приложение (при желании можно отменить загрузку, тогда система перейдет к загрузке следующего. ) .
Что сейчас загружается в Play Market
Можно воспользоваться альтернативными магазинами приложений
Разумеется, у Play Market есть аналоги (и весьма не плохие!). В тех случаях, когда вы не можете найти на нем какое-нибудь приложение или при временной недоступности сервиса — вполне можно воспользоваться похожими магазинами (речь идет о Яндекс Store, Amazon AppStore, APKPure, SlideME и др.) . О них я рассказывал в одной из своих прошлых статей (ссылка ниже).
Аналоги Google Play Market или чем можно пользоваться, если Плей Маркет не работает — https://ocomp.info/analogi-google-play-market.html
Отключитесь от сети Wi-Fi (если подключены. )
Если вы подключены к сети Wi-Fi — попробуйте отключиться от нее и запустить установку приложения из Play Market заново. Дело в том, если у вас слабое соединение с Wi-Fi — телефон может просто «ожидать», когда удастся его восстановить и произвести загрузку.
В то время, как отключившись от такой Wi-Fi сети — можно было бы загрузить приложение буквально в считанные минуты (если, конечно, у вас есть интернет-трафик 👀) .
Попробуйте отключить Wi-Fi сеть на время диагностики
Попробуйте произвести установку приложения с ПК
Не все начинающие пользователи знают, что на сайт Play Market ( https://play.google.com ) можно зайти с компьютера/ноутбука, выбрать приложение и установить его на любое свое Андроид-устройство (см. скрин ниже) .
Это вариант может выручить в том случае, если предустановленное приложение Play Market на телефоне стало глючить и вести себя нестабильно.
Google Play — выбор устройства для установки приложения
Используйте VPN (возможно, случайно были заблокированы некоторые адреса. )
Если Play Market даже не подгружается (либо происходит это через раз) — возможно, что какие-либо IP-адреса были заблокированы вашим провайдером и в данное время недоступны (например, такое уже было во время блокировки «Телеграмма» в России, когда по раздачу попали тысячи случайных IP) .
В этом случае можно порекомендовать использовать VPN (мне импонирует одно простое приложение — Turbo VPN (загрузить его можно в различных магазинах приложений, ссылку на них давал выше, см. п.4) ). Принцип работы с ним крайне простой: после запуска достаточно нажать кнопку «Подключиться» , а после переходить к использованию др. приложений.
Turbo VPN – запуск приложения
Сброс телефона к заводским настройкам
В ряде случаев исправить ошибки удается только при полном сбросе настроек телефона (так называемые Hard Reset). При этом будут удалены не только какие-то параметры и настройки, но и ваши фото, видео, приложения, переписка и т.д. (в том числе и различные ошибки) .
Обычно, к сбросу прибегают при появлении необъяснимых ошибок с Wi-Fi, Bluetooth, сервисами Google и пр. Чтобы не повторяться здесь, приведу ссылку на одну мою прошлую статью по этой тематике.
Play Market — официальный магазин приложений для Андроида и главный источник загрузки новых игр и программ на смартфоны и планшеты с этой операционной системой. Часто владельцы электронных устройств сталкиваются с ошибками при скачивании софта, в результате чего ПО не устанавливается на телефон. Ниже разобраны основные причины возникновения данной проблемы и способы ее устранения.
Проверка интернет-соединения
Первое, что стоит сделать, когда не помогла стандартная перезагрузка смартфона, — проверить наличие подключения к Интернету и качество установленного соединения. Если вы пользуетесь мобильной сетью, убедитесь, что сигнал достаточно сильный. По возможности подключитесь к Wi-Fi — это увеличит вероятность успешной загрузки файлов из магазина приложений. Получив доступ к беспроводной сети, попробуйте загрузить программу повторно.
Проверить работу Интернета на телефоне можно при помощи любого мобильного браузера, открыв страницу с протоколом «https», например google.com. Если ошибка возникает только при скачивании игр через Wi-Fi или, наоборот, только при использовании 3G/4G-соединения, это может свидетельствовать о неправильных настройках роутера или проблемах на стороне провайдера. Возможно, ваш смартфон не загружает софт из Интернета в общественной сети вай-фай, руководствуясь предустановленными параметрами безопасности.
На заметку: узнайте, как включить геолокацию на телефоне, чтобы полноценно пользоваться картами, GPS-навигатором и другими программами.
Очистка кеша Play Market
Переполненный кеш и устаревшие временные файлы самого Плей Маркета приводят к различным ошибкам при попытке загрузить то или иное приложение. В этом случае требуется выполнить очистку:
- Открыть «Настройки» на телефоне или планшете. Перейти в меню «Приложения» (находится в разделе «Система»).
- На вкладке «Все» найти «Google Play Market», кликнуть по названию программы. Нажать на кнопки «Очистить кеш» и «Стереть данные». Кроме того, можно удалить обновления, если ваш телефон поддерживает данную опцию.
- Таким же образом необходимо очистить кеш приложения «Сервисы Google Play».
Очистка памяти смартфона
Самая банальная причина, по которой не получается скачать новые приложения из магазина Play Market, — нехватка памяти на устройстве (когда остается меньше 1 гигабайта). Учитывая, что на многих Андроидах игры по умолчанию устанавливаются на внутреннее хранилище, неисправность может возникнуть, когда свободного места на первый взгляд достаточно. Узнайте, как самостоятельно очистить память телефона, чтобы решить проблему.
Отключение карты памяти
Иногда ошибка, из-за которой не скачиваются приложения из Плей Маркета, может быть связана с неправильной работой SD-карты. В частности, неполадка возникает, когда флешка была некорректно установлена. Необходимо отключить карту памяти и достать ее из телефона, затем подключить заново и попробовать загрузить интересующую программу в Play Market. Также рекомендуется проверить, скачается ли приложение с извлеченной флешкой, чтобы наверняка подтвердить или исключить данную причину.
На заметку: если вам нужно установить или откатить обновление операционной системы смартфона, узнайте, как войти в меню Recovery.
Удаление и повторный вход в аккаунт Google
Плей Маркет запрашивает у пользователя авторизацию через аккаунт Google для получения доступа ко всем функциям магазина. Порой ошибки в обработке данных учетной записи не позволяют скачать игры и приложения. Неполадка устраняется путем удаления профиля с устройства и повторным добавлением.
Что нужно делать:
- Зайти в «Настройки» смартфона. Выбрать в списке пункт «Аккаунты» («Другие аккаунты»), расположенный в разделе «Личные данные» («Личное»).
- Перейти к своей учетной записи Google — она отмечена соответствующим значком, а название заканчивается на «@gmail.com». Нажать «Удалить аккаунт» и подтвердить действие.
- Вернуться в предыдущее меню. Кликнуть «Добавить аккаунт».
- Из списка предложенных вариантов выбрать «Google». Выполнить вход в учетную запись, следуя инструкциям системы.
- Открыть Плей Маркет и нажать на кнопку в виде трех полосок, чтобы перейти к параметрам.
- Кликнуть на стрелку в верхней части экрана и выбрать аккаунт, добавленный ранее.
На заметку: узнайте, как скачать фильм на телефон, если хотите смотреть кино на своем гаджете.
Обновление операционной системы
Обновление операционной системы Android также относится к способам восстановления нормальной работы Play Market, когда новые приложения не удается загрузить. Чтобы проверить их наличие и выполнить установку необходимых файлов, следует:
- Открыть меню «Настройки». В разделе «Система» выбрать пункт «Обновление системы».
- Нажать на кнопку «Проверка обновлений». Дождаться окончания операции.
- Если у вас установлена актуальная версия системы, смартфон покажет соответствующее уведомление. При наличии доступных обновлений выполните их скачивание и установку, следуя инструкциям устройства.
Важно: на старых телефонах, где используется версия Андроид 2.2 или ниже, Плей Маркет в любом случае может работать некорректно и сообщать об ошибках при загрузке приложений. В такой ситуации рекомендуется обратиться за консультацией к производителю гаджета.
Проверка правильности отображения даты и времени на телефоне
В редких случаях скачиванию приложений из Плей Маркета препятствуют неправильные настройки даты и времени. Необходимо удостовериться, что эти параметры выставлены верно. Некорректная дата делает невозможной загрузку программ, обновляющихся в реальном времени и запрашивающих доступ к подобного рода настройкам.
Чтобы устранить неполадку, необходимо:
- Войти в «Настройки» телефона. В разделе «Система» найти пункт «Дата и время» и открыть подменю.
- Включить автоматическую настройку даты и времени либо отредактировать параметры вручную, если функция работает с ошибками.
На заметку: если у вас или у ваших близких есть проблемы со зрением, узнайте больше о сервисе Talkback на Андроиде, который помогает пользоваться смартфоном.
Подводим итоги
Приложения из Плей Маркета не скачиваются на телефон в силу разных причин. В первую очередь при возникновении ошибки рекомендуется проверить работу Интернета и уровень сигнала. Решить проблему зачастую помогают очистка кеша Google Play и освобождение внутренней памяти устройства. Кроме того, неполадки Плей Маркета могут быть связаны с SD-картой, операционной системой, настройками даты и времени, а также с аккаунтом Гугл.
Проблемы с загрузкой приложений из Google Play – обычное дело на устройствах с Android 4.1 или старше. Если Андроид не скачивает файлы – проверьте наличие свободного места, целостность файловой системы и наличие последней версии сервисов Google Play.
Ошибка возникает и во встроенных браузерах, а вот Google Chrome и Opera очень редко пишут о сбое скачивания музыки, изображений или игр. Стоит сразу отметить – в большинстве случаев проблема решается очисткой кеша системных программ.
Причины неполадок
Можно выделить две группы неисправностей, почему информация не скачивается: аппаратные и программные. В первом случае данные могут не загружаться из-за повреждений памяти. Ситуация применима к внешним SD картам, дешевые модели которых выходят из строя в самый неподходящий момент. Если в браузере указать папку SD карты в качестве целевой – в начале загрузки программа выдаст ошибку.
Из программных причин отметим:
- Отсутствие свободного места на внутреннем накопителе – пожалуй, самая распространённая проблема на большинстве смартфонов. На недорогих устройствах память быстро заполняется, а браузер неспособен самостоятельно заменить место сохранения на SD карточку. Чтобы исправить проблему, перейдите в настройки Google Chrome, затем «Общие», после чего выберите папку на вашей карте памяти. В проводнике внешняя память обычно обозначена, как SD Card 1.
- Ошибка Google Play – частая неполадка на старых телефонах. На Android старше версии 4.0 приложения и игры не скачивались регулярно, а Play Market показывал «Код ошибки 5». Для устранения неисправности очистите кэш сервисов Гугл и самого магазина.
- Системное сообщение «com. android. browser» остановлено. Ошибка в работе встроенного веб-клиента системы Андроид.
В некоторых случаях файлы даже не начинают процесс загрузки, но обычно ошибка выполнения появляется в конце скачивания.
Решение проблем
Если не загружаются файлы из интернета на Андроид, определите – пользуетесь вы встроенным браузером системы или сторонним ПО. Android ниже версии 3.0, вообще, не поддерживает скачивание файлов с использованием встроенного клиента для веб-сёрфинга.
- Попробуйте очистить кэш Opera или Google Chrome. Для этого перейдите в параметры смартфона, затем откройте вкладку «Приложения».
- Найдите необходимую программу и нажмите на её иконку. Тапните «Использование хранилища». На Android 7.0 и новее вкладок с расходом памяти сразу 2 – одна для оперативной, вторая – для встроенной постоянной.
- Нажмите «Очистить кэш» и подтвердите выбранное действие. Если скачать информацию всё равно не получается – нажмите «Очистить данные».
Важно! Очистка данных удалит всю информацию – историю, сохранённые пароли, файлы Cookie и кеш изображений. При возможности синхронизируйте браузер с облачным хранилищем перед удалением.
- Попробуйте переустановить клиент веб-сёрфинга, если вышеперечисленные действия не помогли. Для этого откройте Google Play, затем «Мои приложения», найдите свой веб-клиент, тапните «Удалить». После завершения процесса удаления нажмите «Установить».
Иногда невозможность загрузки вызвана ошибками в последней версии браузера. Попробуйте воспользоваться альтернативным вариантом для входа в интернет и дождитесь, пока разработчики выпустят патч, содержащий исправления.
Приложения
Если не удалось загрузить файл, а на SD карту получается войти через проводник – используйте сторонний менеджер загрузок.
- Перейдите в Гугл Плей. В строке поиска наберите «Fast Download Manager». Нажмите «Установить».
- Fast Download Manager оснащен встроенным веб-клиентом, для его использования откройте приложение и тапните по вкладке «Browser».
- Откройте страницу, с которой необходимо загрузить информацию и нажмите на кнопку скачивания. Сохранение всегда происходит в папку «Download» на внутреннем накопителе.
В Play Market доступно довольно много приложений с похожим функционалом, попробуйте установить несколько и выберите понравившиеся.
В этой программе изменить папку загрузок нельзя, такой возможностью обладают Turbo Manager и DVGet. Все программы бесплатны и доступны в Play Market.
Hard Reset
Если Андроид всё равно не загружает файлы, вспомните – не проводилась ли прошивка девайса сторонней версией ОС и не устанавливались ли Root права. Некоторые прошивки со временем начинают некорректно работать, что и отражается на функционировании Андроид системы. В таком случае поможет Хард Ресет.
- Выключите смартфон, предварительно выполнив резервное копирование важной информации в облако или на SD карту.
- Включите гаджет в режиме «Recovery». Для этого зажмите кнопку блокировки и «Громкость вверх». Когда на дисплее появится логотип Andro >Заключение
Информация на Андроид может не загружаться по программным или аппаратным причинам. В большинстве случаев поможет очистка кеша браузера или проверка работоспособности карты памяти. Решение этой проблемы возможно и с использованием сторонних менеджеров загрузок, доступных в Гугл Плей. Если неисправность не устранена – выполните полный сброс настроек или обратитесь в сервисный центр.
Видео
Ведущий автор многих рубрик на сайте expertland.ru. Отлично разбирается в техники и электронике. Способен решить любую техническую задачу в считанные часы, любит писать о своей опыте и наработках.
- опубликованных статей — 94
- читателей — 23 919
- на сайте с 25 сентября 2017 года
Источник