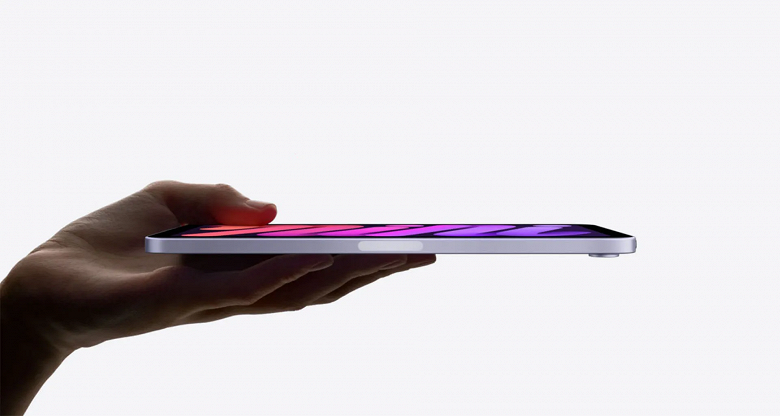- Использование функции «Быстрое начало» для переноса данных на новое устройство iPhone, iPad или iPod touch
- Настройка нового устройства с помощью функции «Быстрое начало»
- Передача данных iPhone 13/12 зависает во времени, оставшемся около 1 минуты? Быстро исправить здесь
- Часть 1. Почему мой iPhone завис на 1 минуте, оставшейся при переносе на iPhone 13/12?
- Часть 2: Как исправить зависание передачи данных на iPhone 13, оставшееся около 1 минуты?
- Исправление №1. Подожди немного
- Исправление №2. Проверьте, весь ли контент перенесен на iPhone 12
- Исправление №3. Переходите на проводное соединение и снова выполняйте передачу
- Исправление №4. Восстановление заводских настроек iPhone 12 и восстановление из резервной копии iCloud
- Исправление №5. Перенос данных на iPhone 13/12 с помощью iTunes или Finder
- Часть 3: Лучшая альтернатива для передачи данных на iPhone 13, когда передача данных с iPhone зависает
- Заключение
- Первые пользователи iPhone 13, iPad 9 и iPad mini 6 столкнулись с проблемой переноса данных: Apple уже предложила решение
- Если вы восстанавливаете новый iPhone или iPad из резервной копии, — вы не сможете получить доступ к каталогу Apple Music, настройкам Apple Music или использовать «Библиотеку синхронизации»
- «Перенос на iOS» не удается завершить перенос на iPhone 13? Исправление и альтернатива
- Часть 1: Как исправить ошибку «переход на iOS, невозможно перенести»
- 1. Обеспечить стабильное соединение WiFi
- 2. Перезапустить оба мобильных устройства
- 3. Подключить оба устройства к питанию
- 4. Проверить переданные данные:
- Часть 2: Два Альтернативных варианта перехода на iOS
- 1. iCareFone for WhatsApp Transfer
- 2. iCareFone
- Плюс: как использовать переход на iOS
- Заключение
Использование функции «Быстрое начало» для переноса данных на новое устройство iPhone, iPad или iPod touch
Настройте новое устройство iOS автоматически с помощью iPhone, iPad или iPod touch.
Настройка нового устройства с помощью функции «Быстрое начало»
Функция «Быстрое начало» задействует оба устройства, поэтому необходимо выбрать время, когда текущее устройство не понадобится вам в течение нескольких минут.
- Включите новое устройство и положите его рядом с текущим.
- На текущем устройстве откроется экран, где будет предложено использовать для настройки нового устройства идентификатор Apple ID. Убедитесь, что это тот самый идентификатор Apple ID, который вы хотите использовать, и нажмите «Продолжить». Если кнопка «Продолжить» не отображается на текущем устройстве, убедитесь, что Bluetooth включен.
- Дождитесь появления анимации на экране нового устройства. Держите текущее устройство над новым так, чтобы анимация находилась в центре видоискателя.
- Дождитесь, пока появится сообщение «Завершение на новом [устройство]». Если нет возможности использовать камеру текущего устройства, нажмите «Аутентификация вручную» и следуйте инструкциям на экране.
- Когда отобразится запрос с просьбой ввести на новом устройстве код-пароль к старому, выполните его. Затем следуйте инструкциям по настройке Face ID или Touch ID на новом устройстве.
- При появлении экрана «Перенос данных с устройства [устройство]» нажмите «Продолжить», чтобы начать перенос данных с предыдущего устройства на новое. Или можно нажать «Другие параметры», чтобы перенести приложения, данные и настройки из последней резервной копии iCloud или перенести данные из резервной копии на компьютере.
До завершения процесса миграции данных оба устройства должны находиться рядом и быть подключенными к источнику питания. Время передачи может варьироваться в зависимости от таких факторов, как состояние сети и объем передаваемых данных.
Источник
Передача данных iPhone 13/12 зависает во времени, оставшемся около 1 минуты? Быстро исправить здесь
Кейс: перенос данных на новый iPhone 13 pro. Похоже, что все готово, но старый телефон, кажется, завис еще на 1 минуту до завершения. Если я попытаюсь выйти, появится сообщение с просьбой прекратить передачу”
— От пользователя iphone 13
Недавно выпущенный iPhone 13 приобрел значительную популярность благодаря множеству уникальных функций. Вскоре после покупки пользователям приходится переносить данные со старого iPhone на новый iPhone 13. Но может быть очень неприятно, если передача данных iPhone зависает на «оставшемся времени около 1 минуты». Эта проблема уже раздражает многих пользователей, которые ищут простые решения, чтобы избавиться от нее.
Вот почему мы провели всестороннее исследование и разработали ряд методов, которые помогут пользователям iPhone 13 устранять неполадки. Давайте узнаем.
Часть 1. Почему мой iPhone завис на 1 минуте, оставшейся при переносе на iPhone 13/12?
Честно говоря, проблема с зависанием передачи iPhone является относительно новой, и мы еще не можем определить ее точные причины. Но специалисты по iPhone считают, что следующие причины могут привести к тому, что «мой перевод задерживается еще на 1 минуту»:
- Плохое интернет-соединение.
- Незначительные ошибки
- Проблемы в системном программном обеспечении
- Объем передаваемых данных слишком велик
Часть 2: Как исправить зависание передачи данных на iPhone 13, оставшееся около 1 минуты?
Хорошая новость заключается в том, что независимо от причины эту проблему можно решить четырьмя способами, указанными ниже. Вам нужно реализовать их один за другим и проверить, сохраняется ли ошибка передачи данных iPhone.
Исправление №1. Подожди немного
Если у вас слабое интернет-соединение или по какой-либо другой незначительной причине, вашему iPhone может потребоваться больше времени для завершения передачи данных, и вы можете воспринимать это как зависание телефона при передаче с ошибкой в 1 минуту. Итак, вам нужно подождать несколько минут, чтобы процесс завершился. Часто вашему новому устройству требуется несколько дополнительных минут для восстановления данных из резервной копии. Итак, подождите не менее 15-20 минут, если на экране отображается 1 минута.
Исправление №2. Проверьте, весь ли контент перенесен на iPhone 12
Многие пользователи также сообщают, что даже когда все данные уже переданы, iPhone 12 по-прежнему показывает передачу данных около 1 минуты. Вы можете проверить любую галерею, музыку, данные WhatsApp и т. Д., Чтобы убедиться, что все данные уже были восстановлены.
Если он передан, отмените процесс или принудительно перезагрузите устройство и начните его использовать.
Исправление №3. Переходите на проводное соединение и снова выполняйте передачу
Как упоминалось ранее, эта проблема может возникнуть из-за слабого или скомпрометированного подключения к Интернету. В таком сценарии вы можете использовать переход к проводному методу для передачи данных. Для этого:
- Прежде всего, вам необходимо приобрести адаптер камеры Lightning-USB 3 и кабель Lightning-USB.
- После этого подключите адаптер камеры к источнику питания мощностью 12 Вт или выше, используя порт Lightning.
- Теперь подключите свой iPhone 12 к адаптеру камеры Lightning — USB 3.
- Затем подключите один конец кабеля Lightning / USB к новому iPhone 13, а другой — к адаптеру.
- Когда сборка будет подготовлена, включите новый iPhone и поместите его рядом с существующим телефоном.
- На старом или существующем iPhone вы увидите экран быстрого запуска, на котором будет показан вариант использования Apple ID для настройки нового iPhone. Выберите идентификатор и нажмите «Продолжить».
- Затем на новом iPhone 13 появится анимация, и вы увидите сообщение «Готово на новом iPhone 12».
- Затем следуйте инструкциям на экране, чтобы настроить Touch ID или Face ID на новом iPhone.
- Наконец, нажмите «Передача с устройства», чтобы начать передачу данных с предыдущего iPhone на новый iPhone 12.
Исправление №4. Восстановление заводских настроек iPhone 12 и восстановление из резервной копии iCloud
Если ваш телефон по-прежнему зависает, можно сбросить настройки до заводских, а затем выполнить восстановление из резервной копии iCloud, настроив его как новое устройство. Для этого:
- Выберите «Настройки»> «Основные»> «Сброс»> «Стереть все содержимое и настройки», а затем нажмите «Продолжить» во всплывающем окне, чтобы подтвердить действие.
- На вашем iPhone произойдет сброс настроек до заводских. Терпеливо дождитесь завершения процесса.
Теперь следуйте инструкциям на экране, чтобы перейти на экран «Приложения и данные». Здесь нажмите «Восстановить из резервной копии iCloud» и введите пароль своего Apple ID.
Исправление №5. Перенос данных на iPhone 13/12 с помощью iTunes или Finder
Это простой, но очень надежный способ переноса данных резервной копии на новый iPhone 13. Для этого:
- Включите новый iPhone 13 и следуйте инструкциям на экране, пока не дойдете до экрана «Приложения и данные».
Здесь нажмите «Восстановить с Mac или ПК», а затем подключите его к компьютеру, на котором у вас есть резервная копия предыдущего телефона.
Затем запустите iTunes of Finder, нажмите «Восстановить резервную копию» и выберите последнюю резервную копию из отображаемого списка.
Восстановление из резервной копии iTunes в Windows:
Восстановление из резервной копии Finder на Mac:
Часть 3: Лучшая альтернатива для передачи данных на iPhone 13, когда передача данных с iPhone зависает
Также возможно, что ни один из вышеупомянутых методов не дает желаемых результатов, и ваш iPhone 13 все еще зависает при передаче экрана данных. Кроме того, вы можете избежать столкновения с этой проблемой, в первую очередь, используя надежное стороннее программное обеспечение для передачи данных между iPhone. И в этом отношении Tenorshare iCareFone не имеет себе равных. Это мощное программное обеспечение разработано, чтобы помочь пользователям iPhone перенести резервные копии для восстановления всего за несколько минут.
В отличие от iCloud, iTunes или других подобных платформ, iCareFone предлагает простую и понятную процедуру восстановления старых резервных копий на новый iPhone 13. Более того, он также позволяет пользователям создавать резервные копии своих iPhone, используя бесплатную версию.


Теперь, чтобы восстановить старую резервную копию на iPhone 13, выполните следующие действия:
После установки iCareFone на компьютер запустите его и подключите к нему свой iPhone 13. Как только ваш iPhone будет обнаружен, нажмите «Резервное копирование и восстановление» на передней вкладке.
В следующем интерфейсе нажмите «Чтобы просмотреть или восстановить предыдущие файлы резервных копий» в нижнем левом углу экрана. Программа покажет все резервные копии, хранящиеся на вашем компьютере.
Теперь выберите последнюю резервную копию (или ту, которую вы хотите), и iCareFone отобразит файлы, хранящиеся в ней.
Наконец, выберите файлы, которые вы хотите восстановить, и выберите вариант «Экспорт на компьютер» или «Восстановить на устройство».


Видеоурок: как исправить зависание передачи данных iPhone, оставшееся около 1 минуты?
Заключение
Надеюсь, это руководство поможет вам узнать несколько проверенных способов избавиться от зависания передачи данных с iphone, оставшейся около 1 минуты. Все эти методы имеют высокую вероятность успеха в решении этой застрявшей ошибки. Но рекомендуется использовать Tenorshare iCareFone, чтобы вообще не попасть в эту ситуацию. Этот многофункциональный инструмент позволяет пользователям бесплатно выполнять резервное копирование, и они могут восстановить любую резервную копию всего несколькими щелчками мыши.


Обновление 2021-09-29 / Обновление для iPhone 12
Источник
Первые пользователи iPhone 13, iPad 9 и iPad mini 6 столкнулись с проблемой переноса данных: Apple уже предложила решение
Если вы восстанавливаете новый iPhone или iPad из резервной копии, — вы не сможете получить доступ к каталогу Apple Music, настройкам Apple Music или использовать «Библиотеку синхронизации»
Смартфоны iPhone 13, а также планшеты iPad 9 и iPad mini 6 сегодня официально поступили (или поступят, в зависимости от региона) в продажу. Если пользователи переходят со старого телефона или планшета Apple на новый, то для них приготовлена инструкция, описывающая, как совершить перенос данных.
По официальной информации, фотографии, видео, файлы, а также сопряжённые устройства Bluetooth, скачанные карты, расположение иконок и прочая информация должны передаваться без проблем. Однако пользователи уже обнаружили некоторые ошибки.
Apple подтвердила, что если вы восстанавливаете новый iPhone или iPad из резервной копии, — вы не сможете получить доступ к каталогу Apple Music, настройкам Apple Music или использовать «Библиотеку синхронизации» на новом устройстве.
Эта проблема затрагивает следующие устройства:
- iPhone 13;
- iPhone 13 mini;
- iPhone 13 Pro;
- iPhone 13 Pro Max;
- iPad (9-го поколения);
- iPad mini (6-го поколения).
Чтобы решить эту проблему, необходимо обновить программное обеспечение. Для этого надо зайти в «Настройки» > «Общие» > «Обновление программного обеспечения».
Источник
«Перенос на iOS» не удается завершить перенос на iPhone 13? Исправление и альтернатива
Apple недавно выпустила свой последний iPhone 13, и пользователи Android решили наконец перейти на iOS. Обычно это не проблема, и с помощью «Перенос на iOS» большинство пользователей могут безопасно создавать резервные копии, восстанавливать и передавать свои данные. Но иногда вы можете столкнуться с ошибкой «Невозможно мигрировать» во время процесса и зайти в тупик из-за этого. Оставайтесь с нами до завершения, чтобы узнать все об этой ошибке, от ее исправлений и хаков до альтернатив.
Часть 1: Как исправить ошибку «переход на iOS, невозможно перенести»
Вы не единственный, кто страдает от этой проблемы, связанной с невозможностью перенести Move на iOS. Причины «невозможности мигрировать» разнообразны. У нас есть испытанный метод, который, надеюсь, поможет решить эту распространенную проблему. Все, что вам нужно сделать, это шаг за шагом следовать этому методу:
1. Обеспечить стабильное соединение WiFi
Иногда у людей нет быстрого и стабильного Wi-Fi-соединения, что вызывает перебои в процедуре и, в конечном итоге, приводит к этой ошибке. Для этого убедитесь, что ваш iPhone и телефон Android подключены к стабильному Wi-Fi-соединению. Или на любом из ваших телефонов может быть запущено приложение в фоновом режиме, которое может повлиять на ваше соединение Wi-Fi..
2. Перезапустить оба мобильных устройства
Если соединение Wi-Fi быстрое и безопасное, а ошибка не устранена, попробуйте перезагрузить оба телефона. Мы видели во многих случаях, что это простое решение может оказаться эффективным для различных других ошибок и проблем. Итак, прежде чем пытаться что-либо еще, перезагрузите устройство Android и iPhone.
3. Подключить оба устройства к питанию
Перенос всех данных может занять много времени. Вы также можете исправить ошибку «невозможно выполнить миграцию», подключив устройство Android и iPhone к источнику питания.
4. Проверить переданные данные:
Посмотрите, какие данные вы отправляете со своего Android-устройства на iPhone. Возможно, у вас возникла эта проблема, потому что некоторые данные, в том числе сохраненные на внешней Micro SD, могут не поместиться на вашем устройстве iOS.
Данные, которые могут быть перемещены в iOS: контакты, сообщения, фотографии и видео, файлы, настройки доступности, настройки отображения, веб-закладки, почтовые аккаунты и календари.
Часть 2: Два Альтернативных варианта перехода на iOS
«Перенос на iOS» — хороший вариант, когда вам нужно перенести данные с Android на iPhone. Но это не всегда работает, и иногда может возникнуть проблема с переносом «Перенос на iOS». Так что необходимо знать об альтернативе «Перенос на iOS». Здесь мы представим две альтернативы.
1. iCareFone for WhatsApp Transfer
iCareFone for WhatsApp Transfer похож на «Перенос на iOS», но предназначен для передачи данных WhatsApp между Android и iOS, Android и Android, iOS и iOS. Поэтому, если вы просто хотите переместить данные WhatsApp, такие как сообщения, фотографии и файлы, с Android на iPhone, то iCareFone for WhatsApp Transfer — хороший вариант для вас.


Загрузите и установите iCareFone for WhatsApp Transfer на ПК, и подключите к нему оба устройства (ваш старый Android и новый iPhone).
Нажмите кнопку «Переместить». Всплывшее подтверждение появится. Нажмите «да» на нём.
Если для вашего WhatsApp нет резервной копии, перейдите в «Настройки» & gt; Чат & gt; Резервное копирование чата & gt; Сделайте резервную копию и создайте новую резервную копию. Затем программа начнет передачу данных с устройства Android на iPhone.
Чтобы процесс продолжался, iCareFone захочет, чтобы вы проверили свою учетную запись WhatsApp, предоставили необходимую информацию.
Откройте приложение WhatsApp на iPhone и войдите в учетную запись, которую вы использовали.
Теперь восстанавливаем данные Android WhatsApp на iPhone. Подождите, пока данные полностью восстановятся.


2. iCareFone
iCareFone — еще одна альтернатива программе Move to iOS. Он прост в эксплуатации, и весь процесс прост и эффективен. Но если вы хотите перенести данные, хранящиеся на вашем устройстве Android, на iPhone 13, вам необходимо создать резервную копию всех данных и сохранить ее на своем ПК или ноутбуке. Затем iCareFone поможет вам импортировать эти данные на новый iPhone с вашего ПК.


После открытия приложения iCareFone на вашем ПК подключите к нему iPhone и нажмите Управлять на верхней панели меню.
Пусть устройство просканирует ваш iPhone. После того, как оно закончит, вы сможете увидеть перечисленные файлы.
Нажмите кнопку Импорт справа вверху и выберите сохраненные файлы Android на ПК. Готово.


Плюс: как использовать переход на iOS
В конце, вот краткое руководство по использованию Перейти на iOS:
- Убедитесь, что устройство Android подключено к Wi-Fi и на нем установлено приложение Move to iOS.
При настройке нового iPhone выберите «Переместить данные с Android» на странице «Приложения и данные», чтобы увидеть код.
Заключение
«Перенос на iOS» Unable to Migrate является одной из ошибок, если вы переключаетесь с устройства Android на iOS. Есть несколько способов решить эту проблему. Вы можете также попробовать использовать альтернативу, такую как iCareFone for WhatsApp Transfer.


Обновление 2021-10-28 / Обновление для iPhone 13
Источник