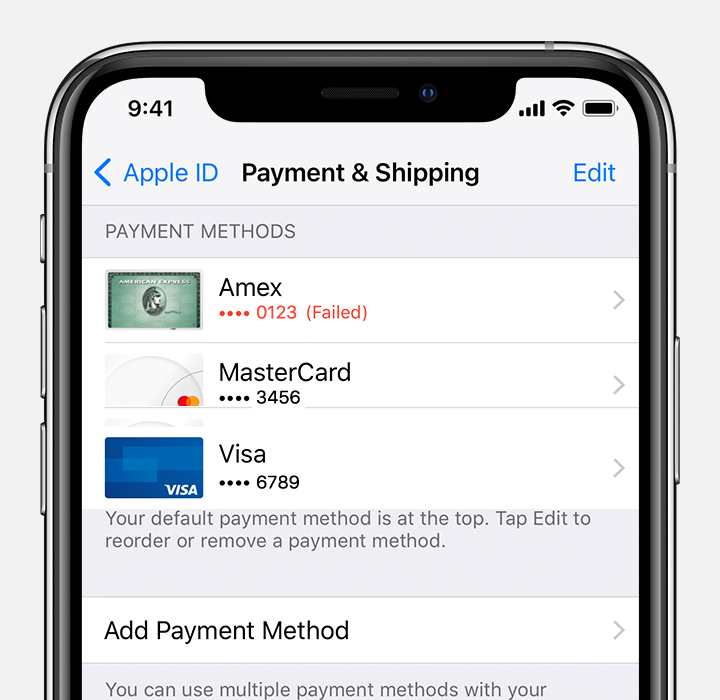- Не получается прикрепить карту для покупок в приложении. недействительный номер кредитной карты app store
- Если способ оплаты отклонен в магазине App Store или iTunes Store
- Если не удается списать средства с помощью указанного способа оплаты
- Если отображается неизвестный платеж
- Дополнительная помощь
- Изменение, добавление или удаление способов оплаты для Apple ID
- Изменение способа оплаты на iPhone, iPad и iPod touch
- Изменение способа оплаты на компьютере Mac
- Если у вас нет устройства Apple
- Если не удается изменить платежную информацию
- Управление способами оплаты для членов семьи
- Помощь при возникновении других проблем с оплатой
- Apple id пишет недействительный номер кредитной карты
- Что такое Apple ID
- Создаем Apple ID на iPhone (iPad, iPod) без карты
- Создаем Apple ID на компьютере (MAC или PC) без карты
- Как отвязать банковскую карту от учетной записи Apple ID
- Зачем нужен Apple ID?
- Как создать Apple ID без банковской карты с iPhone или iPad
- Как создать Apple ID без банковской карты с помощью компьютера Mac или PC
- Изменение способа оплаты на iPhone, iPad или iPod touch
- Изменение или добавление
- Удаление или изменение порядка
Не получается прикрепить карту для покупок в приложении. недействительный номер кредитной карты app store
всё вожу правильно, может ли быть из-за того, что номер телефона привязан к карте не такой, на который настроина учётная запись?
Во-первых, никогда не заливайте в открытый доступ данные вашей карты. Скриншот удалил.
Ошибки:
недействительный номер кредитной карты app store
номер кредитной карты не соответствует типу кредитной карты
могут возникнуть, если вы уходили в минус, но теперь уже баланс положительный. Попробуйте стереть данные (выбрать «Нет») и заполнить все заново.
Или может у вас Visa Classic, МИР, или Maestro. С этими картами также возникают проблемы.
Это точно не из-за другого номера телефона.
Если все выше сказанное — не про вас. Пишите, будем думать еще
Насколько мне известно, в App Store (iTunes) нельзя оплачивать покупки картой Maestro. Ее даже нет в перечне способов оплаты.
Копипастну из ивик
Maestro требует электронной авторизации, то есть помимо считывания информации, хранящейся в любом чипе или на магнитной полосе, она должна быть отправлена продавцом в банк-эмитент, а тот, в свою очередь, должен дать одобрение авторизации. Если информация не читается, то банк-эмитент отклонит транзакцию независимо от доступной суммы на привязанном к карте счёте. В этом отличие от других дебетовых и кредитных карт, в которых информация может быть введена вручную в терминале, например, вводом от 13 до 19 цифр номера карты и срока её действия и последующем одобрении эмитентом или процессором.
Источник
Если способ оплаты отклонен в магазине App Store или iTunes Store
Если вы не можете совершать покупки или обновлять приложения, в том числе бесплатные, возможно, возникла проблема с вашим способом оплаты. Чтобы устранить эту проблему, добавьте новый способ оплаты или обновите платежную информацию.
Если не удается списать средства с помощью указанного способа оплаты
- Проверьте платежную информацию с помощью своего устройства. Может отобразиться сообщение с текстом красного цвета, в котором объясняется, почему не удается использовать указанный способ оплаты.
- Если ваша карта отклонена, добавьте новый способ оплаты или обновите платежную информацию. Для одного идентификатора Apple ID можно добавить несколько способов оплаты.
- Сумма для погашения задолженности будет списана с использованием вашего способа оплаты. После этого вы сможете осуществлять другие покупки и обновлять приложения, в том числе и бесплатные.
Если используется функция «Семейный доступ» и включен общий доступ к покупкам, обновить платежную информацию или добавить новый способ оплаты должен организатор семейного доступа. Если вы не являетесь организатором семейного доступа, вы не можете изменить способ оплаты.
Если отображается неизвестный платеж
Можно запросить возмещение* за незнакомую вам покупку, но сначала ее необходимо оплатить. Вы также можете отменить подписку, если больше не хотите ей пользоваться.
* Запросить возмещение необходимо в течение соответствующего периода. Возврат средств не гарантируется. Подробнее см. в разделе условий и положений пользования.
Дополнительная помощь
- Если возник спорный вопрос со списанием средств в магазине App Store или iTunes Store, свяжитесь со своим финансовым учреждением снова, чтобы авторизовать подобное списание и будущие покупки в указанных магазинах.
- Если вы находитесь за пределами США, может потребоваться связаться с вашим финансовым учреждением, чтобы получить разрешение на международные покупки.
- В некоторых странах и регионах способ оплаты может быть отклонен из-за изменений местного законодательства. Узнайте о выставлении счетов и осуществлении покупок в Европе или что делать, если ваша карта отклонена в Индии.
- Если требуется дополнительная помощь, обратитесь в службу поддержки Apple.
Информация о продуктах, произведенных не компанией Apple, или о независимых веб-сайтах, неподконтрольных и не тестируемых компанией Apple, не носит рекомендательного или одобрительного характера. Компания Apple не несет никакой ответственности за выбор, функциональность и использование веб-сайтов или продукции сторонних производителей. Компания Apple также не несет ответственности за точность или достоверность данных, размещенных на веб-сайтах сторонних производителей. Обратитесь к поставщику за дополнительной информацией.
Источник
Изменение, добавление или удаление способов оплаты для Apple ID
Управляйте платежной информацией, которая используется в App Store, iTunes Store, iCloud и т. д. После изменения платежной информации она автоматически обновляется для всех приложений и служб, в которых используется ваш идентификатор Apple ID.
Измените способ оплаты или добавьте новый способ оплаты.
Изменение способа оплаты на iPhone, iPad и iPod touch
- Откройте приложение «Настройки».
- Нажмите свое имя.
- Нажмите «Оплата и доставка». Возможно, потребуется выполнить вход с помощью идентификатора Apple ID.
- Чтобы добавить способ оплаты, нажмите «Добавить способ оплаты».
- Чтобы обновить способ оплаты, нажмите его и измените информацию. Может потребоваться ввести код безопасности, указанный на кредитной или дебетовой карте. Если после последних четырех цифр номера карты отображается значок Apple Pay, перейдите в приложение Wallet, чтобы изменить данные карты.
- Чтобы удалить способ оплаты, нажмите «Изменить», а затем — кнопку «Удалить».
- Чтобы изменить порядок способов оплаты, нажмите «Изменить» и используйте значок перемещения .*
*Apple предпринимает попытки списания средств начиная с первого способа оплаты и далее по списку. Порядок, согласно которому средства списываются с остатка на счете Apple ID, изменить невозможно.
Изменение способа оплаты на компьютере Mac
- Откройте App Store на компьютере Mac.
- Нажмите свое имя или кнопку «Войти» в нижней части боковой панели.
- Нажмите «См. информацию».
- Нажмите «Управление платежами» возле пункта «Платежная информация». (При использовании более ранней версии macOS нажмите «Правка» справа от пункта «Тип платежа».) Возможно, потребуется выполнить вход с помощью идентификатора Apple ID.
- Здесь можно выполнить несколько действий.
- Изменение способа оплаты: щелкните «Правка» рядом со способом оплаты. Может потребоваться ввести код безопасности, указанный на кредитной или дебетовой карте.
- Добавление способа оплаты: щелкните «Добавить способ оплаты».
- Удаление способа оплаты: щелкните «Правка» рядом со способом оплаты, а затем — «Удалить».
- Изменение порядка способов оплаты: наведите курсор на способ оплаты и используйте значок перемещения . Apple предпринимает попытки списания средств начиная с первого способа оплаты и далее по списку. Порядок, согласно которому средства списываются с остатка на счете Apple ID, изменить невозможно.
Если у вас нет устройства Apple
Если не удается изменить платежную информацию
Попробуйте выполнить обновление до последней версии iOS или iPadOS либо macOS.
Если у вас есть подписки, неоплаченные счета или общие покупки в группе семейного доступа, удалить всю платежную информацию невозможно. Узнайте, что делать, если вы не хотите использовать никакой способ оплаты для идентификатора Apple ID.
Управление способами оплаты для членов семьи
Если настроена функция «Семейный доступ» и включен общий доступ к покупкам, взрослый, являющийся организатором семейного доступа, устанавливает один способ оплаты для всех участников группы семейного доступа.
Организатор семейного доступа может привязать несколько способов оплаты к своему Apple ID, но члены семьи смогут использовать только первый способ в списке. Если член семьи не может совершить покупку, организатор семейного доступа может поместить другой способ оплаты на верхнюю позицию в списке.
Помощь при возникновении других проблем с оплатой
Информация о продуктах, произведенных не компанией Apple, или о независимых веб-сайтах, неподконтрольных и не тестируемых компанией Apple, не носит рекомендательного или одобрительного характера. Компания Apple не несет никакой ответственности за выбор, функциональность и использование веб-сайтов или продукции сторонних производителей. Компания Apple также не несет ответственности за точность или достоверность данных, размещенных на веб-сайтах сторонних производителей. Обратитесь к поставщику за дополнительной информацией.
Источник
Apple id пишет недействительный номер кредитной карты
Скорее всего вы уже не раз слышали словосочетание Apple ID. И, наверное, даже знаете о чем идет речь! Или нет? Тогда проверьте свои карманы, и если там найдется iPhone (или iPad, iPod) тогда вы просто обязаны прочитать эту статью до конца и сделать все как здесь написано.
И это НЕ очередное «bla-bla-bla…», а я на полном серьезе говорю, что информация в этой статье является очень важной и почти стратегической при настройке вашего iУстройства. Итак, сегодня я расскажу как создать Apple ID без ввода данных кредитной карты и настроить ваш iPhone/iPad для полноценной работы.
- Если у вас отсутствует пункт «НЕТ» на странице способа оплаты — читайте эту статью
- Если вы хотите заменить Apple ID на Б/У iPhone или iPad — читайте эту статью
- Если на ваш e-mail не приходит письмо для подтверждения Apple ID — читайте эту статью
- Если вы хотите сбросить (изменить) пароль Apple ID — читайте эту статью
- «Для получения помощи обратитесь в службу поддержки iTunes» — читайте эту статью
- На iPhone активирован iCloud Activation Lock — читайте эту статью
- В настройках моего iPhone чужой Apple ID — Что делать?
- На этом iPhone активировано предельное количество учетных записей… — читай здесь
- Как отвязать iPhone от Apple ID бывшего хозяина — читайте эту статью
Что такое Apple ID
Apple ID — это учетная запись, которая дает возможность пользоваться всеми сервисами экосистемы Apple. На самом деле Apple ID это связка e-mail + пароль, которые вы указываете при регистрации учетной записи.
Имея такую связку, вы можете покупать приложения в AppStore, покупать медиа контент в iTunes, пользоваться сервисом Find my iPhone, синхронизировать почту, контакты, заметки и прочее в облачном хранилище iCloud.
И вообще, куда бы вы не сунулись со своим iPhone, вас везде будут спрашивать Apple ID (даже в Apple Store, представьте себе).
Создать Apple ID можно несколькими способами. Все зависит от типа устройства находящегося в ваших руках. В этой статье мы рассмотрим два основных пути создания Apple ID:
- на iOS устройстве (iPhone, iPad, etc.)
- на компьютере с установленной программой iTunes (MAC или PC)
Очень часто новые пользователи iPhone попадают в ситуацию, когда в магазине (где продали iPhone) за 500 рублей оказывают услугу по регистрации Apple ID. При этом не всегда сообщают пароль, что является кощунством. Я надеюсь, вы не попали в такую ситуацию? И слава Богу!
ЗАРЕГИСТРИРОВАТЬ УЧЕТНУЮ ЗАПИСЬ ВЫ СМОЖЕТЕ САМИ СОВЕРШЕННО БЕСПЛАТНО.
А теперь поехали! Все у вас получится!
Создаем Apple ID на iPhone (iPad, iPod) без карты
Если вы только что приобрели новенький сверкающий iPhone (iPad), то при первом включении вас попросят ввести данные своего Apple ID. Если у вас его еще нет, то на данном этапе лучше ничего не вводить, и просто кликнуть «Пропустить этот шаг» (маленькими буквами по центру экрана).
Теперь у вас в руках должен быть активированный рабочий iPhone.
Для того чтобы создать Apple ID без банковской карты выполните следующее:
ШАГ 1 — ЭТОТ ПУНКТ САМЫЙ ВАЖНЫЙ. Запускаем приложение AppStore на iPhone и из нижнего меню выбираем «Топ-чарты». Кликаем вверху на вкладке «Бесплатные».
Отобразятся наиболее популярные бесплатные приложения. Выбираем любое понравившееся и кликаем по соответствующей кнопке ЗАГРУЗИТЬ, а потом по УСТАНОВИТЬ. Именно это действие в дальнейшем даст нам возможность зарегистрировать Apple ID без банковской карты.
ШАГ 2 — В появившемся окошке выбираем «Создать Apple ID» (Create Apple ID).
ШАГ 3 — Страна или Регион. Выбираем Россия (даже если вы проживаете в Украине, советую выбрать Россию из-за большего количества приложений в AppStore).
ШАГ 4 — Положения и условия конфиденциальности Apple. Принимаем и подтверждаем.
ШАГ 5 — Новая учетная запись. Заполняем страницу полностью: e-mail (это должен быть рабочий адрес электронной почты, т.к. на него прийдет письмо для подтверждения), пароль (должен быть минимум 8 символов и содержать хотя-бы одну заглавную и прописную буквы, а также цифру).
Заполните контрольные вопросы безопасности и запишите где-нибудь ответы на них (поверьте мне, вы их забудете). ОБЯЗАТЕЛЬНО введите еще один из ваших электронных адресов в поле РЕЗЕРВНЫЙ E-MAIL. На этот адрес будут высылаться письма для сброса пароля или секретных вопросов. Также не забудьте ввести правильную дату своего рождения.
ШАГ 6 — Сведения об оплате. Вот именно здесь у многих возникает ступор. Если вы начали создавать Apple ID каким либо путем отличным от описанного в Шаге 1, вы не увидите здесь пункта «Нет» и вам будут доступны только три типа карт на выбор.
Но так как мы изначально запросили установку бесплатного приложения, система дает нам возможность создать Apple ID без карты.
Номер Подарочной карты iTunes вводить не обязательно.
Выбираем пункт «Нет» (если вы не хотите покупать приложения за деньги, конечно). Даже если вы отказываетесь вводить детали вашей карты, вас все-равно попросят ввести Приветствие, Фамилию, Имя, Адрес и т.п. . ВСЕ ПОЛЯ ЗАПОЛНЯЮТСЯ АНГЛИЙСКИМИ БУКВАМИ.
Настоящие данные вводить вас никто не заставляет, но вот почтовый индекс должен быть более менее реальным. Для России почтовый индекс вводится в формате 123456 (шесть цифр), для Украины — 12345 (пять цифр).
ШАГ 7 — Проверка учетной записи. После того как вы нажмете кнопку Далее, регистрация Apple ID будет фактически завершена. Последнее, но НЕ МЕНЕЕ ВАЖНОЕ действие, это подтверждение вашего e-mail.
Перейдите в свой почтовый ящик и найдите письмо с названием «Apple — Необходимо подтвердить Apple ID«, кликните по «Подтвердить сейчас >» внутри письма.
Поздравляю! Теперь у вас есть свой собственный Apple ID, который вы сможете использовать в AppStore, iTunes и других яблочных сервисах.
Создаем Apple ID на компьютере (MAC или PC) без карты
Изначально оговоримся что у вас уже должна быть установлена программа iTunes. Если нет, скачиваем ее отсюда и устанавливаем на свой компьютер.
ШАГ 1 — Запускаем iTunes. В верхнем правом углу окна кликаем по App Store. Находим в магазине приложений что-нибудь бесплатное, например игру. Я еще раз НАСТАИВАЮ что ПРИЛОЖЕНИЕ ДОЛЖНО БЫТЬ ОБЯЗАТЕЛЬНО БЕСПЛАТНЫМ, — это очень важно!
Нажимаем кнопку Загрузить и в появившемся окошке выбираем Создать Apple ID (Create Apple ID).
ШАГ 2 — Далее последуют стандартные шаги регистрации:
- Приветствие
- Принятие Условий конфиденциальности (ставим галочку и нажимаем Продолжить)
- Заполнение Сведений об Apple ID (e-mail, пароль, секретные вопросы, дата рождения…)
Выбор способа оплаты (в нашем случае выбираем Нет). Заканчиваем регистрацию кликнув по кнопке Создать Apple ID.
ШАГ 3 — Заходим в электронный ящик, указанный ранее и подтверждаем свой e-mail, кликнув по ссылке в последнем письме от компании Apple.
Это все! А вы думали будет сложнее?
Как отвязать банковскую карту от учетной записи Apple ID
Я уверен, что многие пользователи при регистрации Apple ID, не обнаружив пункта «Нет» в списке Способ оплаты, были вынуждены ввести данные своей кредитной карты. Ничего страшного в этом нет, если конечно пользоваться устройством будет сознательный человек.
Так один мой товарищ приобрел для своего ребенка iPad, и, естественно, при первой регистрации Apple ID указал номер карты. Он предусмотрительно создал виртуальный счет VISA Internet в долларах с нулевым балансом.
Не положив на счет ни цента, он думал что ребенок не сможет ничего потратить. Но к его удивлению дочка буквально сразу начала скупать музыку в iTunes и ей это каким-то чудом вполне удавалось.
Все дело в том что Apple, принимая данные вашей карты, проверяет их достоверность, но ни в коем случае не доступный баланс. При совершении покупки в iTunes или AppStore, вам сразу предоставят доступ к покупаемому контенту, но деньги снимут позже (бывает даже через пару дней).
Так случилось и в случае моего друга. Его дочурка накупила песен, а счет ей выставили 2 дня спустя. В результате чего Apple ID был заблокирован до погашения долга.
Вывод из этой истории можно сделать один — «пластик» детям не игрушка. Если вы все-таки указали данные своей пластиковой карты при регистрации Apple ID, не стоит расстраиваться. Этот момент можно очень легко исправить.
Для того, чтобы отвязать банковскую карту от Apple ID вам необходимо на iPhone (iPad):
- Перейти в Настройки >iTunes Store, App Store > кликнуть по Apple ID:ваш e-mail
- В появившемся окошке нажать Просмотреть Apple ID
- Перейти в Payment Information и в конце списка Payment Type выбрать None
Отключив кредитную карту от Apple ID, вы уже не сможете покупать платные приложения и музыку, но ничто не мешает вам скачивать бесплатный контент. Если вашим устройством периодически пользуются дети, то это идеальный вариант.
Сегодня мы вместе создали новый аккаунт Apple ID, который вы будете использовать при скачивании программ и игр в AppStore, а также во всех остальных местах где оно того требует.
Подключать карту или нет — решать вам, но помните что можно легко залезть в долги, если устройством будет пользоваться не очень «далекий» человек. Если мы вам помогли — поделитесь решением с друзьями.
Подписывайтесь на наш Telegram, VK, Twitter, Instagram.
Зачем нужен Apple ID?
Apple ID — это личная учётная запись, которая обеспечивает доступ к службам Apple.
Проследовав инструкции ниже, вы сможете:
загружать программы, игры, музыку и фильмы из App Store и iTunes Store;
синхронизировать фотографии, контакты, заметки, закладки браузера и другие данные между своими устройствами Apple с помощью облачного хранилища iCloud;
бесплатно обмениваться мгновенными сообщениями iMessage и звонить по видеосвязи FaceTime другим пользователям техники Apple;
найти iPhone, iPad или Mac в случае утери или кражи.
Другие способы создать Apple ID:
с помощью iTunes;
с помощью iPhone или iPad.
Как создать Apple ID без банковской карты с iPhone или iPad
Шаг 1: Запустите магазин приложений App Store на своём iPhone или iPad.
Шаг 2: Перейдите на вкладку «Топ-чарты» и попробуйте загрузить любое бесплатное приложение.
Шаг 3: Нажмите на кнопку «Войти», после чего выберите пункт «Создать Apple ID».
Шаг 4: Перед вами откроется список стран. Выберите страну, в которой необходимо зарегистрировать учётную запись, и нажмите «Далее».
Шаг 5: Примите пользовательское соглашение, после чего подтвердите согласие, нажав «Принять».
Шаг 6: На открывшейся странице заполните следующие поля:
Е-mail. Введите существующий адрес электронной почты, к которому у вас есть доступ. Именно он будет вашим Apple ID;
Пароль. Старайтесь придумать достаточно сложный пароль, состоящий как минимум из 8-ми знаков, с чередующимися заглавными и строчными буквами и цифрами. Не выбирайте лёгкие пароли во избежание взлома своей учётной записи. Во втором текстовом поле введите придуманный пароль ещё раз.
Важно! Хорошо запомните, а лучше запишите придуманный пароль. Без него вы не сможете использовать Apple ID.
Безопасность. Выберите три контрольных вопроса и впишите свои ответы на них в текстовые поля. Эта информация понадобится, если вы забудете пароль к Apple ID.
Резервный E-mail. Если потеряете пароль от Apple ID, резервный e-mail облегчит его восстановление. Заполнять это поле необязательно.
Дата рождения. Согласно внутренней политике Apple, система откажет в регистрации Apple ID, если от введённой даты до настоящего времени прошло менее 13 лет.
Шаг 7: На этой странице вы должны указать платёжные данные. Если вы все правильно сделали, среди выбора типа кредитной карты появится пункт «Нет». Выберите его.
Шаг 8: На адрес электронной почты, указанный в качестве идентификатора (имени пользователя) Apple ID, будет отправлено письмо с подтверждением регистрации. Откройте это письмо и перейдите по ссылке, чтобы завершить создание Apple ID.
Как создать Apple ID без банковской карты с помощью компьютера Mac или PC
Шаг 1: Запустите на своем компьютере приложение iTunes.
Шаг 2: Щёлкните на выпадающее меню в левом верхнем углу окна iTunes.
Шаг 3: Выберите раздел «Программы».
Шаг 4: В верхней части экрана выберите пункт «App Store».
Шаг 5: Вы перешли в магазин App Store, такой же, как на iPhone и iPad. Выберите любое бесплатное приложение и нажмите «Загрузить».
Шаг 6: В открывшемся окне нажмите на «Создать Apple ID».
Шаг 7: Примите пользовательское соглашение, после чего подтвердите согласие, нажав «Принять».
Шаг 8: Заполните информацию на открывшейся странице, как описано выше в этой статье, и нажмите «Далее».
Шаг 9: На этой странице вы должны указать платёжные данные. Если вы все правильно сделали, среди выбора типа кредитной карты появится пункт «Нет». Выберите его.
Шаг 10: На адрес электронной почты, указанный в качестве идентификатора (имени пользователя) Apple ID, будет отправлено письмо с подтверждением регистрации. Откройте это письмо и перейдите по ссылке, чтобы завершить создание Apple ID.
Управляйте платежной информацией, которая используется в App Store, iTunes Store, iCloud и т. д. После изменения платежной информации она автоматически обновляется для всех программ и служб, в которых используется ваш идентификатор Apple ID.
Изменение способа оплаты или адреса выставления счетов либо добавление нового способа оплаты.
Изменение способа оплаты на iPhone, iPad или iPod touch
- Откройте «Настройки».
- Нажмите свое имя и выберите «iTunes Store и App Store».*
- Выберите свой идентификатор Apple ID (обычно это ваш адрес электронной почты) и коснитесь «Просмотреть Apple ID». Может потребоваться выполнить вход.
- Нажмите «Управление платежами». (При использовании более ранней версии iOS нажмите «Платежная информация».) После этого можно добавлять, редактировать и удалять способы оплаты, а также менять их порядок.
Изменение или добавление
Обновление способа оплаты
Нажмите способ оплаты, который хотите изменить, и измените информацию. Может потребоваться ввести код безопасности, указанный на кредитной или дебетовой карте.
Если после последних четырех цифр номера карты отображается значок Apple Pay, перейдите в программу Wallet, чтобы отредактировать данные карты.
Добавление способа оплаты
Нажмите «Добавить способ оплаты».
Удаление или изменение порядка
Удаление способа оплаты
Нажмите «Изменить», затем значок «Удалить» или смахните влево и нажмите «Удалить».
Изменение порядка способов оплаты
Нажмите «Изменить», затем используйте значок перемещения , чтобы изменить порядок способов оплаты. Apple предпринимает попытки списания средств начиная с первого способа оплаты и далее по списку. Порядок, согласно которому средства списываются с остатка на счете Apple ID, изменить невозможно.
* В ОС iOS 12.2 или более поздней версии можно также управлять способами оплаты в меню «Настройки» > [ваше имя] > «Оплата и доставка». При изменении способов оплаты в разделе «Оплата и доставка» на устройстве с iOS 12.1.x или более ранней версии все сохраненные способы оплаты будут удалены.
Источник