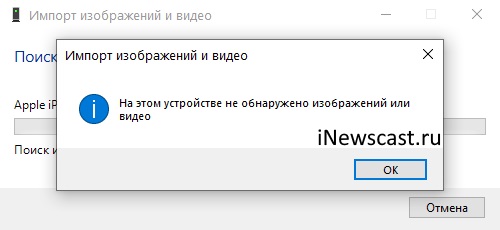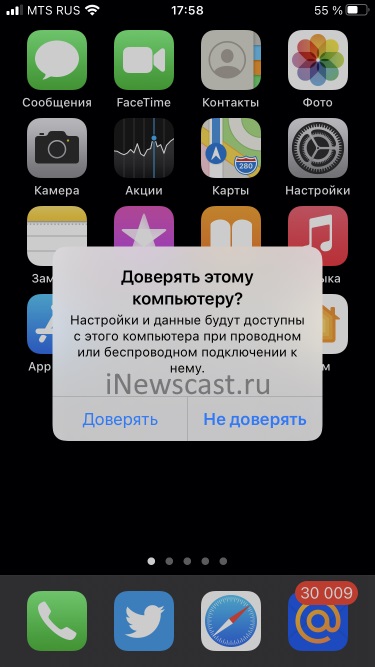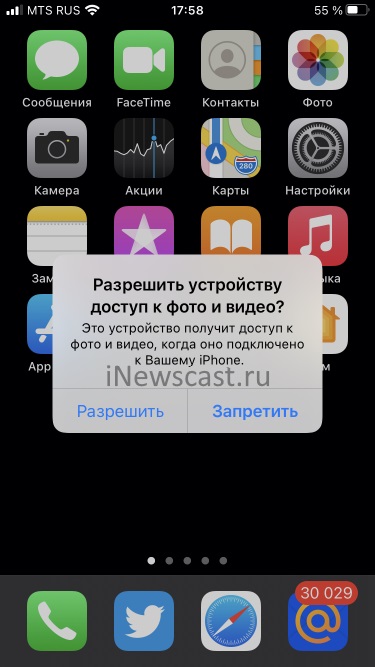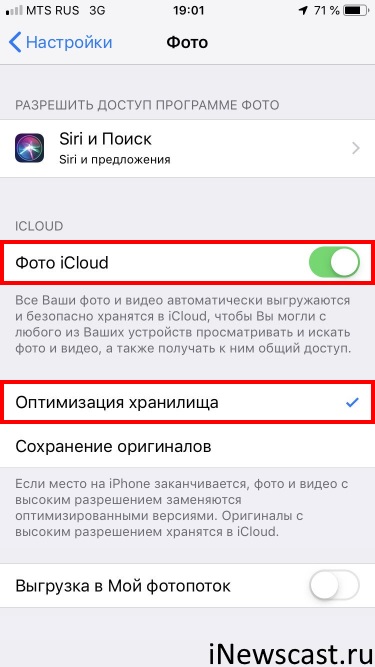- iPhone и «На этом устройстве не обнаружено изображений или видео»
- «Доверять» и «Разрешить»
- Драйвера, кабель, USB-порт
- iCloud
- Не загружается «Вычисление размеров категорий» в хранилище iPhone — что делать?
- Как исправить «Устройство недостижимо» при копировании с iPhone
- Как кнопками сделать жесткую перезагрузку iPhone и iPad — все модели!
- Стандартная жесткая перезагрузка iOS-устройства
- Как выполнить жесткую перезагрузку iPhone 7
- Как жестко перезагрузить iPhone 8 и iPhone X
- Как сделать Hard Reset на iPhone XS, XS Max и XR? Инструкция!
- Жесткая перезагрузка iPhone 11, iPhone 11 Pro, iPhone 11 Pro Max и iPhone SE 2 (2020)
- Как принудительно перезагрузить iPhone 12 mini, iPhone 12, iPhone 12 Pro и iPhone 12 Pro Max
- Жесткая перезагрузка iPhone 13 mini, iPhone 13, iPhone 13 Pro и iPhone 13 Pro Max
iPhone и «На этом устройстве не обнаружено изображений или видео»
Всем категорический привет! Ух, как же я не люблю писать заголовки к подобным инструкциям — как правило, этот процесс занимает много времени, а в итоге всё равно выходит полная ерунда:) Почему? Потому что в данном случае:
- Текст ошибки слишком длинный.
- Надо указать, что это как-то связано с iPhone и Windows.
- Не забыть упомянуть про перенос фотографий.
- В идеале — намекнуть на решение проблемы.
- И при этом заголовок должен быть «красивым».
Вот как сделать так, чтобы всё это «получилось»?
У меня, собственно говоря, и не получилось:)
Ладно, я немного выговорился — теперь переходим к делу:
- Итак, что мы имеем? Ошибку при попытке переноса фотографий с iPhone на компьютер под управлением Windows.
- Текст ошибки: На этом устройстве не обнаружено изображений или видео.
- Скриншот ошибки: В наличии.
- Что будем делать? Как обычно — разбираться в причинах и искать решение.
- Когда? Прямо сейчас.
Раз, два, три. Поехали же!
И первая причина ошибки «На этом устройстве не обнаружено фотографий или видео» …
«Доверять» и «Разрешить»
А если быть точнее, то предоставить доступ компьютеру к настройкам и данным на вашем iPhone.
Как видите, заголовки у меня сегодня вообще «не пошли»:)
Что происходит? При первом (иногда и не только!) подключении к компьютеру на экране iPhone появляется надпись:
- Если драйвер (iTunes) уже установлен, то «Доверять этому компьютеру?».
- Если драйвер (iTunes) не установлен, то «Разрешить устройству доступ к фото и видео?».
Так вот, до тех пор, пока вы не ответите утвердительно, Windows не будет иметь доступ к вашим фото и видео, не сможет их импортировать и будет показывать ошибку «На этом устройстве не обнаружено фотографий или видео».
Разблокировать iPhone и нажать «Доверять» («Разрешить»).
После этого импорт файлов должен заработать!
Однако… «должен» — не значит «обязан». Следовательно, едем дальше!
Драйвера, кабель, USB-порт
Я решил объединить все эти «штуковины» в один подзаголовок, потому что они более-менее похожи и относятся к так называемым «техническим» вопросам. В общем, если компьютер не видит фото (видео), а только заряжает ваш iPhone (или вообще никак на него не реагирует), то обязательно проверьте:
- Драйвер. Самый простой способ «проверки» — удалить iTunes и установить его заново (подробная статья о том, где и как правильно скачать iTunes). Во время этой процедуры происходит переустановка драйвера — iPhone начинает определяться — фото (видео) можно увидеть и загрузить — все счастливы.
- Провод. С проводами вообще происходит потрясающая штука, с которой автор этих строк пару раз столкнулся лицом к лицу. История такая: берём кабель, подключаем iPhone к компьютеру и… всё. Зарядка идёт, но данные с iPhone не читаются. В чём причина? Правильно. Причина в том, что провод не является оригинальным. Вывод: используйте только оригинальные и сертифицированные аксессуары.
- USB. Сам я такого не видел, но «друг рассказывал». При подключении его iPhone через разветвитель (USB-хаб) данные не считываются. А вот если «воткнуться» напрямую в компьютер, то всё «ОК». Как говорится, будьте внимательны!
Кстати, иногда от ошибки «На этом устройстве не обнаружено фотографий или видео» поможет обычная:
- Жёсткая перезагрузка iPhone (инструкция для всех моделей iPhone)
- Стандартная перезагрузка компьютера.
Не пренебрегайте этими простыми, но очень полезными действиями!
Проверили? Сделали? Но опять что-то пошло не так — фото и видео на телефоне есть, но импортировать их нельзя? Тогда, скорей всего, всё дело в…
iCloud
Эта «замечательная» опция может стать причиной не только частичного отсутствия фотографий и видео при синхронизации с компьютером, но и полностью «удалить» возможность скопировать все медиафайлы при подключении iPhone к ПК.
Что вообще происходит?
- На вашем iPhone включены функции «Фото iCloud» + «Оптимизация хранилища».
- Из-за этого все фотографии и видео с телефона выгружаются в iCloud, а на самом iPhone остаются только их миниатюры в низком разрешении.
- Вы подключаете iPhone к компьютеру, нажимаете «Импорт изображений и видео» и получаете «На этом устройстве не обнаружено фотографий или видео».
Как с этим бороться? Есть два способа:
- Перейти в «Настройки — Фото», выбрать опцию «Сохранение оригиналов» и ждать, пока медиафайлы загрузится на устройство — после этого их можно импортировать на компьютер.
- Открыть сайт iCloud.com, ввести логин и пароль от Apple ID и перейти в меню «Фото» — именно там находятся все ваши фотографии. Выбираем нужные файлы, загружаем, победа!
Пожалуй, на этом всё. Надеюсь, после этого ваш компьютер сможет подружиться с iPhone, обнаружить фото (видео) и никаким образом не будет препятствовать импорту медиафайлов.
Впрочем, как всегда в случае с Apple, возможны варианты… поэтому, по традиции, не забываем отмечаться в комментариях:
- Напишите, что получилось, а что — нет.
- Решили проблему каким-то другим способом? Поделитесь личным опытом — он будет полезен другим людям!
- Расскажите свою историю и задавайте вопросы — чем смогу, помогу!
Источник
Не загружается «Вычисление размеров категорий» в хранилище iPhone — что делать?
Всем категорически здравствовать! Буквально только что на своём iPhone я столкнулся с проблемой, решить которую (судя по истории запросов в поисковых сетях) пытается если не каждый второй, то уж совершенно точно каждый третий владелец смартфона от «яблочной» компании. И имя этой проблеме…
Вычисление размеров категорий в хранилище iPhone.
Ничего не поняли? Согласен, на первый взгляд звучит немного запутанно. Тем более, я же не рассказал о самом главном — вся «соль вопроса» заключается в том, что речь идёт не просто о вычислении размера категорий хранилища, а в том, что этот самый процесс вообще не работает. Абсолютно. Никак. Нигде. Даже если долго подождать. Телефон «зависает» и точка.
Опять ничего не поняли? Давайте я попытаюсь разложить всё по полочкам…
Итак, на многих iPhone после последних обновлений iOS происходит вот такая штука:
- Вы открываете настройки.
- Переходите в «Основные — Хранилище iPhone».
- Видите, что начинается «Вычисление размеров категорий».
- И… всё.
Да-да-да, вы ждёте, «Вычисление размеров категорий» вроде бы идёт, но в итоге ничего так и не загружается — кажется, что процесс затянется до бесконечности!
Казалось бы, что в этом страшного?
Подумаешь, не загружается и не загружается — «проехали» и продолжаем пользоваться iPhone дальше.
Но это только с одной стороны. Почему? Потому что имеет место и другая точка зрения:
- Во-первых, данный факт может просто раздражать (ведь в iPhone что-то не работает!).
- Во-вторых, иногда всё-таки хочется увидеть, на что расходуется память iPhone, а зависшее вычисление размеров категорий этому явно никак не способствует.
Поэтому, решать проблему надо. А раз надо, самое время это сделать. Раз, два, три. Поехали!
И, пожалуй, далеко мы с вами не «поедем» — сразу перейдем к решительным действиям.
Вот все возможные действия по устранению проблемы «не загружается вычисление размеров категорий в хранилище iPhone»:
- Принудительная перезагрузка. У меня есть инструкция, как сделать при помощи кнопок жестко перезагрузить любую модель iPhone — воспользуйтесь ей! Практически наверняка, после этой процедуры размеры хранилища iPhone будут вычислены, загружены и ситуация с анализом данных наконец-то придёт в норму.
- Восстановление iOS через iTunes. Вариант для тех людей, у кого очень много времени — сделайте резервную копию, восстановите iOS через iTunes, на «чистом устройстве» зайдите в «Настройки — Основные — Хранилище iPhone», дождитесь полной загрузки «вычисления размеров категорий», восстановите резервную копию. Всё должно быть «ОК»!
- Дождаться обновления iOS. В Apple наверняка знают о сложившейся ситуации и, скорее всего, исправят эту проблему в следующих обновлениях iOS. Нам остаётся только ждать, надеяться и верить — других вариантов, пожалуй, нет.
От себя хочу отметить, что мне помогла обычная жесткая перезагрузка.
Одна комбинация (повторюсь, у меня есть инструкция о том как это сделать — ссылку на неё я уже давал чуть выше), одна минута времени и одно хранилище на одном iPhone было вычислено буквально за пару секунд.
Надеюсь, в вашем случае всё произойдёт аналогичным образом — без сучка и задоринки. Да будет так!
Источник
Как исправить «Устройство недостижимо» при копировании с iPhone
Всем привет! Не будем рассусоливаться и сразу перейдем к делу. Итак, сегодня мне срочно понадобилось перекинуть много видео и фото с iPhone на компьютер. Казалось бы, в чем может быть проблема? Беру iPhone (компьютер, провод), отточенным движением комбинирую все это добро, на телефоне уверенно нажимаю «Разрешить устройству доступ к фото и видео», выделяю необходимые файлы, копирую в нужную мне папку и…
Вот здесь начинаются такие неприятности, к которым меня жизнь еще не готовила. Если вкратце, то происходит вот что — все наглухо виснет, файлы не копируются, а самая лучшая (как говорит нам компания Microsoft) операционная система Windows 10 показывает «красный крестик» и «замечательную» ошибку «Устройство недостижимо».
Я, на всякий случай, даже скриншот сделал.
Думаю, ну ладно, может Windows 10 чего «глючит» — с компьютером потом разберусь. А пока достану-ка я ноутбук со старой доброй «семеркой» и скину фотки туда — какое-никакое, но решение проблемы.
Подключаю iPhone к ноутбуку с Windows 7, начинаю копировать файлы и… ну конечно же! История повторяется! Правда, текст ошибки стал немного другой и теперь Windows сообщает о том, что «Присоединенное к системе устройство не работает». Но смысл, как вы понимаете, от этого меняется не сильно.
Время идет, а фото и видео скидывать надо.
ОК. Начинаю перебирать варианты.
- Беру другой провод — все тоже самое.
- Перекидываю файлы по AirDrop на iPad и пытаюсь скопировать фото и видео через него. Но с iPad все тоже самое — либо «Устройство недостижимо» (Win 10), либо «Присоединенное к системе устройство не работает» (Win 7).
- Удаляю нормальный iTunes (тот, который с App Store и прочими «фишками») и ставлю «обычный» — результата нет.
Полез в интернет искать причину…
И вот здесь у меня сильно, как говорят современные подростки, «подгорело».
На весь интернет одна статья (только написанная разными словами на разных сайтах). В которой предполагается, что всему виной:
- «Кривая» версия iOS (!).
- Совместимость версий Windows и iOS (!!).
- Неправильный выбор функции передачи данных (. ).
Согласитесь, доводы просто потрясающие.
Это фиаско, братан! © Молодой человек с собакой.
Сразу скажу, что ничего из вышеперечисленного, конечно же, не является причиной ошибки «Устройство недостижимо».
Так в чем же дело?
Вся загвоздка в новом формате файлов, которые компания Apple представила вместе с iOS 11 и которые, соответственно, плавно перетекли в следующие версии прошивок.
Итак, нас интересуют две опции на iPhone или iPad:
- Настройки — Фото — Перенос на ПК и Mac. По умолчанию установлено «Автоматически».
- Настройки — Камера — Форматы. По умолчанию установлено «Высокая эффективность».
Что происходит в этом случае?
iPhone (iPad) снимает фото и видео в новых форматах HEIF/HEVC (для высокой эффективности), а при переносе на компьютер конвертирует их в совместимый формат. Но если размер файлов большой, то на этапе этой конвертации происходит небольшое зависание и, как следствие, появление ошибки «Устройство недостижимо».
Что надо сделать?
- Изменить всего одну настройку. Открываем «Настройки — Фото — Перенос на ПК и Mac» и выбираем «Переносить оригиналы».
- Выполнить принудительный перезапуск. Как сделать жесткую перезагрузку — инструкция для всех моделей iPhone!
Всё. После этого никаких проблем при копировании фото и видео с iPhone не будет.
Вы спросите: «А что там со второй опцией, та, которая «Камера — Форматы»?». Здесь действуйте как пожелаете.
- Если хотите «стандартные» JPEG/H.264, то выбираем «Наиболее совместимые».
- Если хотите «новомодные» HEIF/HEVC, то оставляйте «Высокая эффективность».
Я, на всякий случай, выбрал «Наиболее совместимые». Все-таки с форматами HEIF/HEVC работают далеко не все программы, поэтому пусть уж лучше мой iPhone снимает «по старинке». Так будет спокойней:)
Источник
Как кнопками сделать жесткую перезагрузку iPhone и iPad — все модели!
Всем привет! Во многих статьях я пишу о том, что для решения некоторых проблем (да и просто для профилактики) операционной системы iOS необходимо выполнить жесткую перезагрузку устройства. Причем из статьи в статью я постоянно коротко описываю как это сделать. Честно говоря, мне это надоело.
Ну сколько можно писать одно и тоже?:)
Поэтому, было принято стратегическое решение — один раз написать подробную инструкцию о том, как выполнить жесткую перезагрузку (Hard Reset, как называют некоторые) iPhone и iPad, а потом просто давать ссылку на нее. По-моему, это просто гениальный ход мысли — ведь до такого практически невозможно додуматься! Как у меня это получилось… не знаю:) Ладно, хватит шутки-шутить, давайте уже переходить к главному.
Итак, жесткий сброс — это принудительная перезагрузка, которая может понадобиться в следующих случаях:
- Устройство зависло, тормозит и медленно работает.
- Вылетают какие-либо ошибки.
- Проблемы с беспроводными сетями, клавиатурой, программами, приложениями и т.д.
Обращаю ваше внимание, что подобная процедура не затрагивает никакие пользовательские данные, вся информация останется на своем месте, ничего не удалится. Если цель, которую вы преследуете делая жесткую перезагрузку, это стереть все с iPhone или iPad, то вам необходимо выполнить немного другую операцию, а именно, полный сброс настроек и контента — подробней тут.
Стандартная жесткая перезагрузка iOS-устройства
Почему в заголовке указано слово стандартная? Потому что до выхода iPhone седьмой модели, у всех iOS устройств обязательно присутствовали эти две механические кнопки. Так что если Ваш гаджет младше «семерки», то вот способ принудительно перезагрузить его:
- iPhone или iPad должен быть включен.
- Одновременно зажимаем две кнопки — Home (круглая под экраном) + Power (включения и блокировки).
- Не отпуская их, ждем того момента, пока iPhone или iPad не отключится.
- Продолжаем удерживать их до того пока не загорится экран.
Как выполнить жесткую перезагрузку iPhone 7
В iPhone 7 Apple добавила многое, но и убрала тоже не мало. В частности, клавиша Home перестала быть механической и скорей всего, так теперь будет во всех новых моделях. Так что старый способ, с зажатием кнопки домой не работает (нажимать то нечего). Как же теперь жестко перезагрузить iPhone?
- Устройство должно быть включено.
- Одновременно зажимаем и удерживаем две кнопки — Power (включения) и «Громкость вниз».
- Продолжаем держать обе клавиши до тех пор, пока экран не станет черным, а затем появится логотип Apple.
- Отпускаем кнопки.
Таким образом, все манипуляции практически такие же как и в старых моделях, за исключением того, что теперь вместо клавиши Home используется кнопка «уменьшение громкости».
Как жестко перезагрузить iPhone 8 и iPhone X
Apple, выпустив iPhone 8 и iPhone X, полностью поменяла комбинацию кнопок для принудительного перезапуска этих устройств. Теперь, для того чтобы сделать Hard Reset нужно задействовать аж три кнопки, да еще и нажимать их в определенной последовательности. Готовы размять пальцы? Поехали!
Итак, жесткая перезагрузка iPhone 8 и iPhone X выполняется вот таким вот образом:
- Нажать и отпустить кнопку «увеличения громкости».
- Нажать и отпустить кнопку «уменьшения громкости».
- Зажать и держать боковую кнопку (включения) до того момента, пока на экране не появится логотип компании Apple.
Обратите внимание, что все нужно делать достаточно быстро. Нажали — отпустили, нажали — отпустили, зажали и держим.
Как сделать Hard Reset на iPhone XS, XS Max и XR? Инструкция!
В этот раз Apple не стала ничего придумывать — кнопки для жёсткой перезагрузки новых моделей iPhone 2018 года остались точно такими же, как и в iPhone X.
Ваш iPhone завис, вы не может пролистать эту статью чуть выше и посмотреть как делается Hard Reset? Ничего страшного! Я могу рассказать еще раз. Мне не тяжело.
Итак, инструкция. Принудительно и жестко перезагружаем iPhone XS, iPhone XS Max и iPhone XR:
- Нажимаем и отпускаем «Громкость вверх».
- Сразу же нажимаем и отпускаем «Громкость вниз».
- Сразу же жмем и держим кнопку «Включения» до момента появления «яблочка» (это займет около 10 секунд).
Повторюсь, все действия полностью идентичны iPhone X (см. картинку чуть выше).
Жесткая перезагрузка iPhone 11, iPhone 11 Pro, iPhone 11 Pro Max и iPhone SE 2 (2020)
Ждали чего-то нового и необычного? Не дождались.
Принудительная перезагрузка iPhone 11 (Pro Max) и iPhone SE 2 (2020) выполняется точно так же, как и в предыдущих моделях (начиная с iPhone 8).
Да-да-да, кнопки и порядок действий не изменился. Три простых шага:
- Нажать и отпустить «Громкость вверх».
- Нажать и отпустить «Громкость вниз».
- Удерживать кнопку включения.
Через секунд 10-15 ваш iPhone 11 (Pro Max) или iPhone SE 2 (2020) перезапустится. Поздравляю — вы успешно сделали Hard Reset!
Как принудительно перезагрузить iPhone 12 mini, iPhone 12, iPhone 12 Pro и iPhone 12 Pro Max
Стоит отметить, что Apple в очередной раз не придумала ничего нового.
Хотя… наверное, это правильно — ведь люди привыкли к определённой комбинации. Зачем что-то менять?
Итак, вот инструкция, как сделать жесткую перезагрузку всех моделей iPhone 12:
- Нажать и отпустить «Громкость вверх».
- Нажать и отпустить «Громкость вниз».
- Нажать и удерживать кнопку включения.
Через некоторое время (секунд 10-15) ваш iPhone 12 (mini, Pro, Pro Max) перезагрузится. Победа!
Жесткая перезагрузка iPhone 13 mini, iPhone 13, iPhone 13 Pro и iPhone 13 Pro Max
Не буду ходить вокруг да около, а сразу сообщу, что принудительная перезагрузка iPhone 13 производится точно так же, как и в большинстве предыдущих моделей iPhone.
Работаем, так сказать, по старой схеме.
Вы скажите: «Автор, завязывай с загадками. Какая такая «старая схема»? Где комбинация кнопок? Куда нажимать-то?»
Я отвечу: «Всё, больше не буду. А по поводу комбинации и куда нажимать…»
Вот максимально подробная инструкция, как сделать жесткую перезагрузку всех моделей iPhone 13:
- Нажать и отпустить «Громкость вверх».
- Нажать и отпустить «Громкость вниз».
- Нажать и удерживать кнопку включения.
Через некоторое время (секунд 10-15) ваш iPhone 13 (mini, Pro, Pro Max) успешно перезагрузится. Ура!
Согласитесь, что ничего сложного во всех вышеперечисленных манипуляциях нет — всё очень просто, быстро и легко.
Да и действительно, что может быть трудного в том, чтобы в определённой последовательности нажать (зажать или удерживать) две-три кнопки?:)
Но, несмотря на эту простоту, недооценивать значимость этой процедуры никак нельзя — сколько раз я использовал её для лечения зависших iPhone… Эх, были времена! Но это, конечно, немного другая история.
Источник