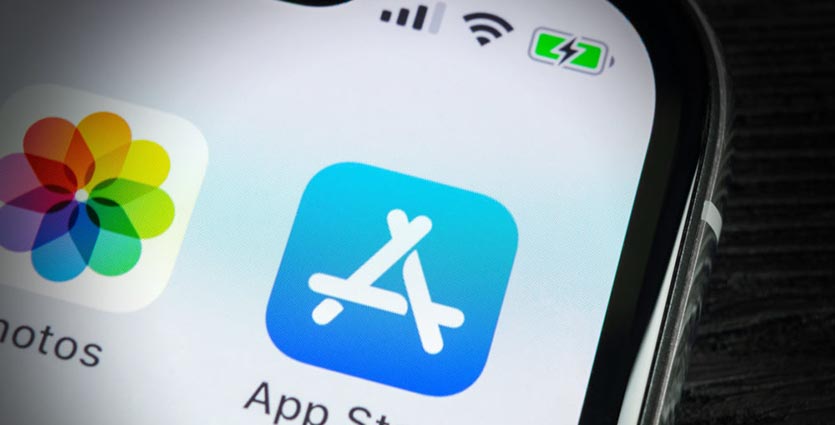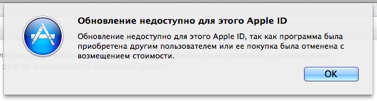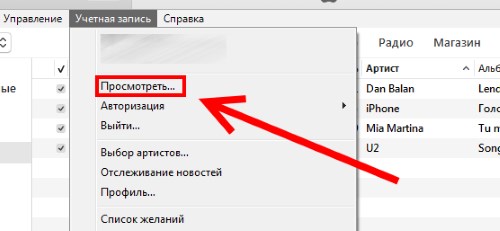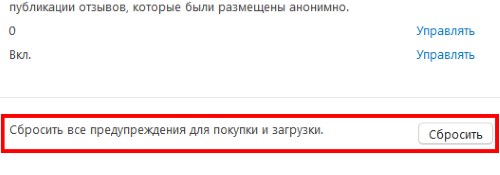- Почему после смены Apple ID на iOS запрашивается пароль старой учётной записи
- ✏️ Нам пишут:
- Решение ошибки «Обновление недоступно для этого Apple ID»
- «Программа приобретена другим пользователем…»
- Неполадки в предупреждениях учетной записи
- Сбои в работе iTunes Store и App Store
- Полезно! Исправлено зависание нового iPhone 13 при настройке Apple ID
- Часть 1. Почему мой новый iPhone зависает при установке Apple ID?
- Часть 2. Принудительно перезагрузите iPhone 13, чтобы исправить проблему зависания iPhone
- Часть 3. Восстановите свой iPhone 13 с помощью iTunes
- Часть 4. Почините систему iOS с помощью Tenorshare ReiBoot
- Часто задаваемые вопросы по настройке Apple ID
- В1. Как мне установить свой Apple ID в первый раз?
- В2. Сколько времени займет установка ID Apple?
- В3. Как мне завершить настройку Apple ID?
- Заключение
- Действия после изменения идентификатора Apple ID или пароля
- Программы для разработчиков Apple
- Apple Online Store
- iPhone, iPad и iPod touch
- Компьютеры Mac с ОС OS X Mountain Lion или более поздней версии либо компьютеры PC с ОС Windows
- Услуги в розничном магазине Apple Store
- Сайт и сообщества службы поддержки Apple
- FaceTime
- iPhone, iPad и iPod touch
- Компьютер Mac с ОС OS X Mountain Lion или более поздней версии
- iCloud
- iPhone, iPad и iPod touch
- Компьютер Mac
- Компьютер PC с ОС Windows
- Apple TV
- App Store, Books Store и iTunes Store
- iPhone, iPad и iPod touch
- Компьютер Mac
- Apple TV
- Smart TV или устройство потоковой передачи медиаданных
- Компьютер PC с ОС Windows
- Вакансии в Apple
- Сообщения
- iPhone, iPad и iPod touch
- Компьютер Mac с ОС OS X Mountain Lion или более поздней версии
- Программа корпоративных закупок
Почему после смены Apple ID на iOS запрашивается пароль старой учётной записи
✏️ Нам пишут:
Некоторое время назад был вынужден сменить учётную запись Apple ID, перелогинился в настройках iPhone. При появлении обновлений в App Store устройство опять спрашивает пароль от старого Apple ID, что делать?
При смене учётной записи Apple ID помимо входа в настройках iPhone для корректной загрузки и обновления приложений нужно сделать следующее:
1. Для начала войдите в новую учётную запись в меню Настройки – iTunes Store и App Store. Теперь данная учётка будет использоваться для покупок и к ней будут привязываться загруженные приложения.
2. Перезапустите приложения App Store, завершив его из панели многозадачности.
3. Войдите в App Store и в настройках учётной записи (иконка в правом верхнем углу) убедитесь, что вошли в магазин под нужной учёткой.
4. Теперь нужно переустановить все приложения, которые были загружены при использовании старой учётной записи.
К сожалению, данный процесс можно произвести только вручную, удаляя и заново устанавливай программы из App Store. Только при повторной установке программы она будет привязан к новой учётке Apple ID.
Если не сделать этого, то при любом обновлении программа потребует пароль от старой записи Apple ID.
5. После переустановки приложений обновите резервную копию устройства в iCloud или iTunes.
Источник
Решение ошибки «Обновление недоступно для этого Apple ID»
Категорически приветствую! Соскучились по различным ошибкам в своем iPhone или iPad? Не беда — это дело легко поправимое. В списке неисправностей операционной системы iOS очередное прибавление. С чем я вас, собственно, и поздравляю. Итак, сегодня мы с вами разберем одну очень простую, но в тоже время страшно неприятную ошибку, которую может выдавать iTunes и App Store при обновлении ранее загруженных приложений и игр.
Обычная ситуация — вы пытаетесь загрузить новую версию какой-либо программы для своего iPhone или iPad. Необычная ситуация — при этом устройство вам «радостно» сообщает: «Обновление недоступно для этого Apple ID. Это обновление предназначено для приложения, загруженного с помощью другого Apple ID. Войдите в систему, используя этот Apple ID, и повторите попытку».
Почему это происходит? Есть три пути развития событий:
- Ранее вы действительно использовали другой Apple ID (ну или система так думает).
- Технический сбой касающийся только вашей учетной записи.
- Какие-то неполадки в iTunes и App Store.
«Программа приобретена другим пользователем…»
В данном случае для решения проблемы нужно еще раз внимательно прочитать сообщение, которое выдает нам система — «Обновление недоступно для этого Apple ID, так как программа была приобретена другим пользователем».
Я думаю, стоит немного пояснить этот момент.
Все программы и приложения загруженные вами на iPhone или iPad «привязываются» не к самому устройству, а к учетной записи. То есть, если взять и загрузить много игр используя один Apple ID, а затем поменять его на другой, то все скачанное будет работать, но вот обновляться — нет. Для обновления потребуется «старая» учетная запись.
Впрочем, у описания ошибки есть продолжение: «…или ее покупка была отменена с возмещением стоимости». Правда, здесь тоже нет ничего сложного — если вы отменили покупку (и вам вернули деньги) то и пользоваться приложением вы не сможете. Все честно.
Кстати, не всегда предупреждение «Обновление недоступно для этого Apple ID» говорит о том, что учетная запись менялась полностью. Иногда достаточно изменить:
И получить ошибку. В этом случае, нужно либо вернуть все «как было», либо звонить в техническую поддержку и объясняться.
Неполадки в предупреждениях учетной записи
Если вы уверены, что в своем Apple ID никогда и ничего не меняли, то можно попытаться сбросить предупреждения в iTunes. Для этого:
- На компьютере заходим в iTunes под своей учетной записью.
- Просматриваем информацию о ней.
- В самом низу экрана видим «Сбросить все предупреждения для покупки и загрузки».
- Нажимаем «Сброс».
Все. Можно для верности перезагрузить компьютер, iTunes, iPhone, iPad (смотря где вы пытаетесь скачать новые версии программ) и попробовать обновится еще раз.
Сбои в работе iTunes Store и App Store
Порой, сервера и сервисы компании Apple работают с максимальной нагрузкой (особенно хорошо это ощущается в день выхода новых версий iOS), поэтому им свойственны различные неполадки.
Вполне возможно, их может «заглючить» с такой силой, что они не будут понимать при помощи какой учетной записи была совершена первоначальная загрузка программы и, соответственно, «отсылать» вам ответ о недоступности обновления при помощи текущего Apple ID. Конечно же, самостоятельно повлиять на это мы никак не можем — поэтому нам остается только следить за их состоянием и ждать пока инженеры Apple все исправят.
Источник
Полезно! Исправлено зависание нового iPhone 13 при настройке Apple ID
Иногда ваш iPhone застревает на этом сообщении «Настройка идентификатора Apple ID может занять несколько минут» при установке идентификатора Apple ID. Мы понимаем, что это может раздражать тех, кто пытается настроить новый iPhone 13. Однако эту проблему можно решить, выполнив несколько простых приемов. Если вы беспокоитесь и не хотите пробовать длительные процедуры, не волнуйтесь, все эти методы проверены нами, и мы заверяем вас, что они вам подойдут. Не теряя ни секунды, перейдем к деталям.
Часть 1. Почему мой новый iPhone зависает при установке Apple ID?
Может быть множество причин, по которым ваш iPhone 13 зависает во время установки Apple ID. Наиболее распространенные из них упомянуты ниже.
- Ты не обновил свое новое устройство.
- Сим-карта вставлена неправильно.
- Это может быть ошибка на стороне сервера.
- Вы неправильно следуете шагам.
- Есть проблема с вашим мобильным.
Вот почему ваш iPhone завис на установке Apple ID. Однако, не волнуйтесь, вот несколько простых решений, которые вы можете попробовать.
Часть 2. Принудительно перезагрузите iPhone 13, чтобы исправить проблему зависания iPhone
Если ваш iPhone 13 завис во время настройки Apple ID, лучший способ — принудительно перезагрузить iPhone. Таким образом можно быстро решить эту проблему. По сути, этот метод гарантирует, что операционная система вашего iPhone выключена. Затем, через несколько секунд, вы можете включить его. Вот несколько простых шагов, которые вы можете выполнить, чтобы начать этот процесс.
- Одновременно нажмите и удерживайте кнопки питания и громкости.
- Как только появится логотип Apple, отпустите кнопки.
- Теперь проверьте настройки и проверьте, все ли в порядке.
В случае, если это не сработает для вас, не волнуйтесь, вы можете проверить второй метод.
Часть 3. Восстановите свой iPhone 13 с помощью iTunes
Если при настройке Apple ID ваш iPhone завис, это можно исправить, восстановив iPhone с помощью iTunes. Да, это простой метод, не требующий технических навыков. Хорошей новостью является то, что этот метод может решить и другие проблемы iOS.
Однако убедитесь, что после попытки ваши важные данные будут удалены. Но хорошо то, что iTunes всегда делает резервную копию ваших данных перед восстановлением информации. Давайте посмотрим, как вы можете восстановить свой iPhone 13 с помощью iTunes.
Примечание. Прежде чем запустить его, убедитесь, что вы перевели свой iPhone в режим восстановления или режим DFU, иначе вы не сможете выполнить процедуру. Связанный материал: Как войти в режим восстановления
- Сначала подключите iPhone 13 к ПК. Это можно сделать с помощью аутентичного кабеля USB.
- Откройте приложение iTunes, и оно обнаружит, что ваш iPhone включил режим восстановления.
- После этого выберите вариант Восстановление.
- Теперь следуйте инструкциям, которые вы увидите на экране.
Часть 4. Почините систему iOS с помощью Tenorshare ReiBoot
Если ваш новый iPhone завис на настройке Apple ID, это нормально и может случиться с любым. Тем не менее, есть много способов решить эту проблему, и некоторые из них мы уже упоминали выше. Но если проблема велика, мы бы рекомендовали использовать Tenorshare ReiBoot.
Это хорошая программа, которая может быстро исправить ваши проблемы. Он совместим со всеми новейшими устройствами, включая iPhone 13. Хорошая новость в том, что он прост в использовании и не требует технических навыков. В течение нескольких секунд вы легко сможете решить проблемы. Кроме того, он предлагает два режима; Стандартный и глубокий ремонт, который исправит вашу систему iOS 15. Вот шаги, которые вы можете выполнить, чтобы решить эту проблему.


Загрузите и установите ReiBoot на свой компьютер. После этого нажмите кнопку «Пуск». Обязательно используйте оригинальный USB-кабель Apple.
На главном экране вы увидите два разных варианта; Стандартный ремонт и глубокий ремонт. Выберите вариант «Стандартный ремонт». Если приложение не может обнаружить ваш мобильный телефон, не волнуйтесь; вы можете следовать инструкциям на экране.
Вам будет предложено загрузить пакет прошивки. Чтобы загрузить его, выберите место и нажмите кнопку «Загрузить».
После загрузки пакета выберите опцию «Стандартный ремонт». Весь процесс займет несколько секунд, так что не отключайте устройство.
Подождите несколько минут, пока процесс не будет завершен. Помните, что ваше устройство перезагрузится, и вся ваша информация будет удалена.
Вот как вы можете легко решить свои проблемы с iOS. Если у вас есть дополнительные вопросы, вы можете посмотреть раздел FAQs ниже.
Часто задаваемые вопросы по настройке Apple ID
В1. Как мне установить свой Apple ID в первый раз?
Настройка идентификатора Apple очень проста на вашем iPhone. Вот полные детали.
- Нажмите на опцию «Забыть пароль» или «Apple ID».
- Теперь нажмите «Создать бесплатный Apple ID».
- Выберите свой день рождения и имя. Теперь нажмите кнопку «Далее».
- Вы увидите два разных варианта; Используйте свой адрес электронной почты или получите бесплатный адрес электронной почты iCloud. Выберите нужный и ждите сообщения.
- Теперь подтвердите свой адрес электронной почты, и ваш Apple ID будет создан.
В2. Сколько времени займет установка ID Apple?
Если у вас есть хорошее подключение к Интернету, то это займет всего несколько минут или секунд. Так что не забудьте проверить Wi-Fi соединение.
В3. Как мне завершить настройку Apple ID?
Это процесс, за которым вы можете последовать, чтобы закончить настройки.
- Сначала откройте Настройки на устройстве iOS.
- Теперь нажмите на ошибку «Завершить настройку iPhone», и вы перейдете на новый экран.
- После этого введите все данные, которые вы пропустили, например свой Apple ID, настройку Siri или iMessage.
- Ваша проблема будет решена, как только вы добавите правильные детали.
Заключение
Если настройка Apple ID занимает много времени, не паникуйте; вы можете попробовать описанные выше методы. Все они просты и удобны в использовании. Также мы рекомендуем использовать ReiBoot — надежную программу для нетехнических пользователей. Эта программа удобна в использовании и может быстро решить проблемы с iPhone.


Обновление 2021-09-29 / Обновление для iPhone 13
Источник
Действия после изменения идентификатора Apple ID или пароля
После изменения идентификатора Apple ID или пароля может потребоваться обновление учетных данных для используемых служб Apple.
С помощью приведенного ниже списка убедитесь, что во всех магазинах и службах указаны ваши обновленные учетные данные. Следуя этим инструкциям, можно выполнить вход в свою учетную запись на iPhone, iPad, iPod touch, Mac, PC и Apple TV.
В некоторых случаях обновить идентификатор Apple ID или пароль на устройстве нужно только при следующем входе в службу или магазин. Однако пользователям служб для обмена информацией или общения рекомендуется обновить идентификатор Apple ID или пароль сразу после изменения.
Программы для разработчиков Apple
Дополнительные действия не требуются. В течение 24 часов после изменения идентификатора Apple ID или пароля новые данные автоматически отобразятся в программах для разработчиков Apple.
Apple Online Store
Обновите свои идентификатор Apple ID и пароль на iPhone, iPad, iPod touch, Mac, PC и Apple TV.
iPhone, iPad и iPod touch
В ОС iOS 10.3 или более поздней версии перейдите в меню «Настройки» > [ваше имя] > «iTunes Store и App Store». В ОС iOS 10.2 или более ранней версии перейдите в меню «Настройки» > «iTunes Store и App Store».
- Если вы вышли из учетной записи, введите обновленные идентификатор Apple ID и пароль.
- Если вход был выполнен с использованием предыдущего идентификатора Apple ID, нажмите ссылку с этим идентификатором и выберите «Выйти». Затем введите обновленные идентификатор Apple ID и пароль.
Компьютеры Mac с ОС OS X Mountain Lion или более поздней версии либо компьютеры PC с ОС Windows
- Перейдите на веб-сайт Apple.
- Нажмите , затем «Учетная запись».
- В разделе «Настройки учетной записи» выберите пункт «Идентификатор Apple ID и пароль».
- Введите обновленные идентификатор Apple ID и пароль.
Услуги в розничном магазине Apple Store
При резервировании Genius Bar, Workshop, Business или Joint Venture, а также для проведения семинаров и деловых мероприятий вам необходимо будет указать свой идентификатор Apple ID и пароль.
Сайт и сообщества службы поддержки Apple
- Если вы вышли из своей учетной записи, введите обновленные идентификатор Apple ID и пароль при следующем использовании функций сайта, требующих входа. Например, это необходимо для просмотра открытых обращений.
- Если вход был выполнен с использованием предыдущего идентификатора Apple ID, нажмите «Выйти» и подтвердите действие, нажав «Выйти» еще раз. При следующем использовании функций сайта, требующих входа, введите обновленные идентификатор Apple ID и пароль.
- Если вы вышли из учетной записи, нажмите «Войти» и введите обновленные идентификатор Apple ID и пароль.
- Если вход был выполнен с использованием предыдущего идентификатора Apple ID, нажмите «Выйти», а затем выберите «Войти» и введите обновленные идентификатор Apple ID и пароль.
FaceTime
Обновите свои идентификатор Apple ID и пароль на iPhone, iPad и iPod touch, а также на компьютере Mac.
iPhone, iPad и iPod touch
Перейдите в меню «Настройки» > FaceTime.
- Если вы вышли из своей учетной записи на iPhone или iPod touch, нажмите «Ваш Apple ID для FaceTime» и введите обновленные идентификатор Apple ID и пароль. На iPad достаточно просто ввести обновленные идентификатор Apple ID и пароль.
- Если вход был выполнен с использованием предыдущего идентификатора Apple ID, нажмите ссылку с этим идентификатором и выберите «Выйти». Чтобы снова войти в учетную запись на iPhone или iPod touch, нажмите «Ваш Apple ID для FaceTime» и введите обновленные идентификатор Apple ID и пароль. На iPad достаточно просто ввести обновленные идентификатор Apple ID и пароль.
Компьютер Mac с ОС OS X Mountain Lion или более поздней версии
- Откройте программу FaceTime.
- Выберите FaceTime > «Настройки».
- Если вы вышли из учетной записи, введите обновленные идентификатор Apple ID и пароль.
- Если вход был выполнен с использованием предыдущего идентификатора Apple ID, выберите его, а затем выберите «Выйти». Еще раз нажмите «Выйти», чтобы подтвердить действие, и введите обновленные идентификатор Apple ID и пароль.
iCloud
Обновите свои идентификатор Apple ID и пароль на iPhone, iPad, iPod touch, Mac, PC и Apple TV.
iPhone, iPad и iPod touch
В ОС iOS 10.3 или более поздней версии перейдите в меню «Настройки» > [ваше имя]. В ОС iOS 10.2 или более ранней версии перейдите в меню «Настройки» > iCloud.
- Если вы вышли из учетной записи, введите обновленные идентификатор Apple ID и пароль. После входа в учетную запись данные из iCloud будут автоматически перенесены на ваше устройство.
- Если идентификатор Apple ID не изменился, следуйте инструкциям ниже.
- Прокрутите экран вниз и нажмите «Выйти», затем следуйте инструкциям на экране. Может потребоваться ввести пароль. Данные будут сохранены в iCloud и обновятся на устройстве при следующем входе в iCloud.
- Введите обновленные идентификатор Apple ID и пароль.
Если вы обновили адрес электронной почты для идентификатора Apple ID* перед выходом из iCloud и ваше устройство постоянно запрашивает пароль предыдущего идентификатора Apple ID, можно временно изменить идентификатор Apple ID, чтобы войти в учетную запись.
Компьютер Mac
Если вы используете macOS Catalina, выберите меню Apple > Системные настройки, щелкните идентификатор Apple ID, а затем — iCloud. Если вы используете macOS Mojave или более ранних версий, выберите меню Apple > Системные настройки, а затем щелкните iCloud.
- Если вы вышли из учетной записи, то для входа необходимо ввести обновленные идентификатор Apple ID и пароль. После входа в учетную запись данные из iCloud будут автоматически перенесены на ваше устройство.
- Если вход был выполнен с использованием предыдущего идентификатора Apple ID, следуйте инструкциям ниже.
- Нажмите «Выйти». В зависимости от настроек iCloud на экране появится запрос на выбор действия: скопировать или удалить данные iCloud (контакты, календарь, напоминания, закладки, файлы Фотопотока) с компьютера Mac. Данные будут сохранены в iCloud и обновятся на устройстве при следующем входе в iCloud.
- Чтобы войти в учетную запись, введите обновленные идентификатор Apple ID и пароль.
Компьютер PC с ОС Windows
Откройте программу «iCloud для Windows» и выберите «Выйти».
- Если вы вышли из учетной записи, выполните вход с использованием обновленных идентификатора Apple ID и пароля. После входа в учетную запись данные из iCloud будут автоматически перенесены на ваше устройство.
- Если вход был выполнен с использованием предыдущего идентификатора Apple ID, следуйте инструкциям ниже.
- Щелкните «Выйти». В зависимости от настроек iCloud на экране появится запрос на выбор действия: скопировать или удалить с PC данные iCloud (контакты, календарь, напоминания, закладки, файлы Фотопотока). Нажмите «Удалить». Данные будут сохранены в iCloud и обновятся на устройстве при следующем входе в iCloud.
- Войдите в учетную запись, используя обновленные идентификатор Apple ID и пароль.
Apple TV
Для воспроизведения содержимого с компьютера Mac или PC на устройстве Apple TV HD перейдите в меню «Настройки» > «Учетные записи» > iCloud. На устройстве Apple TV (3-го поколения или более ранней модели) перейдите в меню «Настройки» > iCloud.
- Если вы вышли из учетной записи, выберите «Войти». Появится запрос на использование того же идентификатора Apple ID, с которым вы вошли в магазин iTunes Store. Если для входа в iCloud и магазин iTunes Store используется один и тот же идентификатор Apple ID, нажмите кнопку «Да».
- Если вход был выполнен с использованием предыдущего идентификатора Apple ID, выберите «Выйти», а затем «Войти». Появится запрос на использование того же идентификатора Apple ID, с которым вы вошли в магазин iTunes Store. Если для входа в iCloud и магазин iTunes Store используется один и тот же идентификатор Apple ID, нажмите кнопку «Да».
App Store, Books Store и iTunes Store
Обновите свои идентификатор Apple ID и пароль на iPhone, iPad, iPod touch, Apple TV, Mac или PC с ОС Windows. На компьютерах Mac с macOS Mojave или более ранних версий iTunes включает iTunes Genius, iTunes Home Sharing, iTunes Match, iTunes Store и iTunes U. На компьютерах Mac с macOS Catalina откройте Apple Music, Apple TV или Apple Podcasts вместо iTunes.
iPhone, iPad и iPod touch
В ОС iOS 10.3 или более поздней версии перейдите в меню «Настройки» > [ваше имя] > «iTunes Store и App Store». В ОС iOS 10.2 или более ранней версии перейдите в меню «Настройки» > «iTunes Store и App Store».
- Если вы вышли из учетной записи, введите обновленные идентификатор Apple ID и пароль.
- Если вход был выполнен с использованием предыдущего идентификатора Apple ID, нажмите ссылку с этим идентификатором и выберите «Выйти». Затем введите обновленные идентификатор Apple ID и пароль.
Компьютер Mac
На компьютерах Mac с macOS Catalina откройте Apple Music, Apple TV или Apple Podcasts.
- Если вы вышли из учетной записи, выберите «Учетная запись» > «Войти» и введите обновленные идентификатор Apple ID и пароль.
- Если вход был выполнен с использованием предыдущего идентификатора Apple ID, выберите «Учетная запись» > «Выйти», затем «Учетная запись» > «Войти» и введите обновленные идентификатор Apple ID и пароль.
На компьютерах Mac с macOS Mojave или более ранних версий откройте iTunes.
- Если вы вышли из учетной записи, выберите «Учетная запись» > «Войти» и введите обновленные идентификатор Apple ID и пароль.
- Если вход был выполнен с использованием предыдущего идентификатора Apple ID, выберите «Учетная запись» > «Выйти», затем «Учетная запись» > «Войти» и введите обновленные идентификатор Apple ID и пароль.
Откройте программу «Книги».
- Если вы вышли из учетной записи, выберите «Магазин» > «Войти» и введите обновленные идентификатор Apple ID и пароль.
- Если вход был выполнен с использованием предыдущего идентификатора Apple ID, выберите «Магазин» > «Выйти», затем «Магазин» > «Войти» и введите обновленные идентификатор Apple ID и пароль.
Откройте программу App Store.
- Если вы вышли из учетной записи, нажмите «Войти» и введите обновленные идентификатор Apple ID и пароль.
- Если вход был выполнен с использованием предыдущего идентификатора Apple ID, выберите «Магазин» > «Выйти», а затем нажмите «Войти» и введите обновленные идентификатор Apple ID и пароль.
Apple TV
На Apple TV HD выберите «Настройки» > «Учетные записи» > «iTunes Store и App Store». На устройстве Apple TV (3-го поколения или более ранней модели) перейдите в меню «Настройки» > iTunes Store.
- Если вы вышли из учетной записи, нажмите «Войти» и введите обновленные идентификатор Apple ID и пароль.
- Если вход был выполнен с использованием предыдущего идентификатора Apple ID, нажмите «Выйти», а затем выберите «Войти» и введите обновленные идентификатор Apple ID и пароль.
Для функции «Домашняя коллекция» на Apple TV HD выберите «Настройки» > «Учетные записи» > «Домашняя коллекция». На устройстве Apple TV (3-го поколения или более ранней модели) перейдите в меню «Настройки» > «Компьютеры». Затем выберите «Выключить Домашнюю коллекцию». При появлении запроса на подтверждение изменений выберите «Выключить». Затем выберите «Включить Домашнюю коллекцию» и введите обновленные идентификатор Apple ID и пароль.
Smart TV или устройство потоковой передачи медиаданных
Откройте Apple Music, Apple TV или Apple Podcasts.
- Если вы вышли из системы, выберите «Настройки», а затем «Учетная запись > Войти».
- Если вход был выполнен с использованием предыдущего идентификатора Apple ID, выберите «Учетная запись», «Настройки» > «Выйти», «Настройки», а затем «Учетная запись» > «Войти» и введите обновленные идентификатор Apple ID и пароль.
Компьютер PC с ОС Windows
Откройте программу iTunes.
- Если вы вышли из учетной записи, выберите «Учетная запись» > «Войти» и введите обновленные идентификатор Apple ID и пароль.
- Если вход был выполнен с использованием предыдущего идентификатора Apple ID, выберите «Учетная запись» > «Выйти», затем «Учетная запись» > «Войти» и введите обновленные идентификатор Apple ID и пароль.
Вакансии в Apple
Откройте сайт Вакансии в Apple и нажмите «Мой профиль».
- Если вы вышли из учетной записи, нажмите «Войти» и введите обновленные идентификатор Apple ID и пароль.
- Если вход был выполнен с использованием предыдущего идентификатора Apple ID, нажмите «Выйти», а затем выберите «Войти» и введите обновленные идентификатор Apple ID и пароль.
Сообщения
После обновления идентификатора Apple ID ваши друзья будут получать сообщения из вашей новой учетной записи. При этом прошлые сообщения не удаляются.
iPhone, iPad и iPod touch
Перейдите в меню «Настройки» > «Сообщения» и нажмите «Отправка/прием».
- Если вы вышли из своей учетной записи на iPhone или iPod touch, нажмите «Ваш Apple ID для iMessage» и введите обновленные идентификатор Apple ID и пароль. На iPad достаточно просто ввести обновленные идентификатор Apple ID или пароль.
- Если вход был выполнен с использованием предыдущего идентификатора Apple ID, нажмите ссылку с этим идентификатором и выберите «Выйти». Чтобы снова войти в учетную запись на iPhone или iPod touch, нажмите «Ваш Apple ID для iMessage» и введите обновленный идентификатор Apple ID или пароль. На iPad достаточно просто ввести обновленные идентификатор Apple ID и пароль.
Компьютер Mac с ОС OS X Mountain Lion или более поздней версии
Откройте программу «Сообщения», выберите «Сообщения» > «Настройки», откройте вкладку «Учетные записи» и выберите свой идентификатор Apple ID в списке учетных записей.
- Если вы вышли из учетной записи, выполните вход с использованием обновленных идентификатора Apple ID и пароля.
- Если вход выполнен с использованием предыдущего идентификатора Apple ID, нажмите «Выйти» и при запросе подтвердите действие, нажав «Выйти» еще раз. Войдите в учетную запись, используя обновленные идентификатор Apple ID и пароль.
Программа корпоративных закупок
Если вы изменили идентификатор Apple ID или пароль, являясь участником программы корпоративных закупок, обратитесь в службу поддержки Apple. Изменив идентификатор Apple ID или пароль, вы не сможете входить в свою учетную запись покупателя, делать покупки и просматривать список уже приобретенных товаров.
Программа FaceTime доступна не во всех странах и регионах.
Информация о продуктах, произведенных не компанией Apple, или о независимых веб-сайтах, неподконтрольных и не тестируемых компанией Apple, не носит рекомендательного или одобрительного характера. Компания Apple не несет никакой ответственности за выбор, функциональность и использование веб-сайтов или продукции сторонних производителей. Компания Apple также не несет ответственности за точность или достоверность данных, размещенных на веб-сайтах сторонних производителей. Обратитесь к поставщику за дополнительной информацией.
Источник