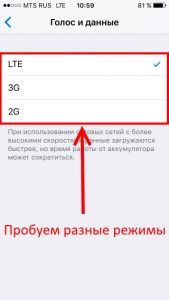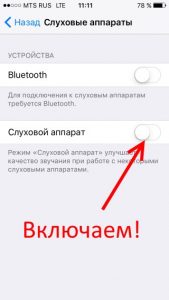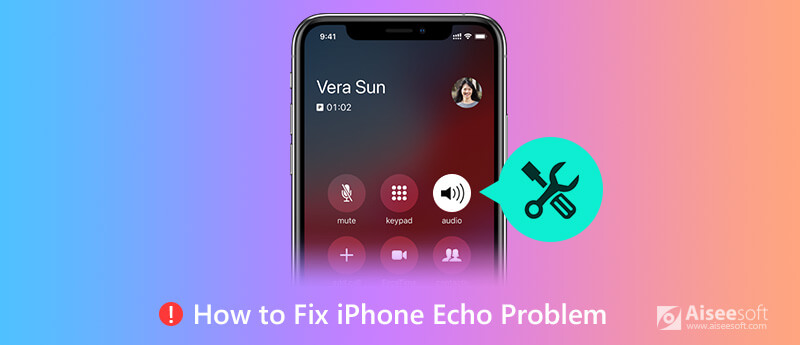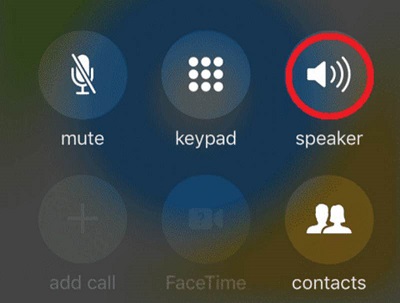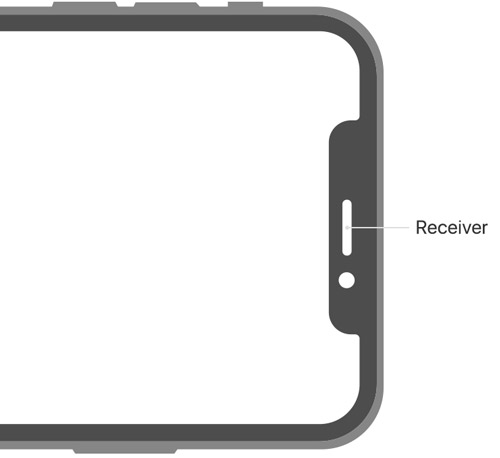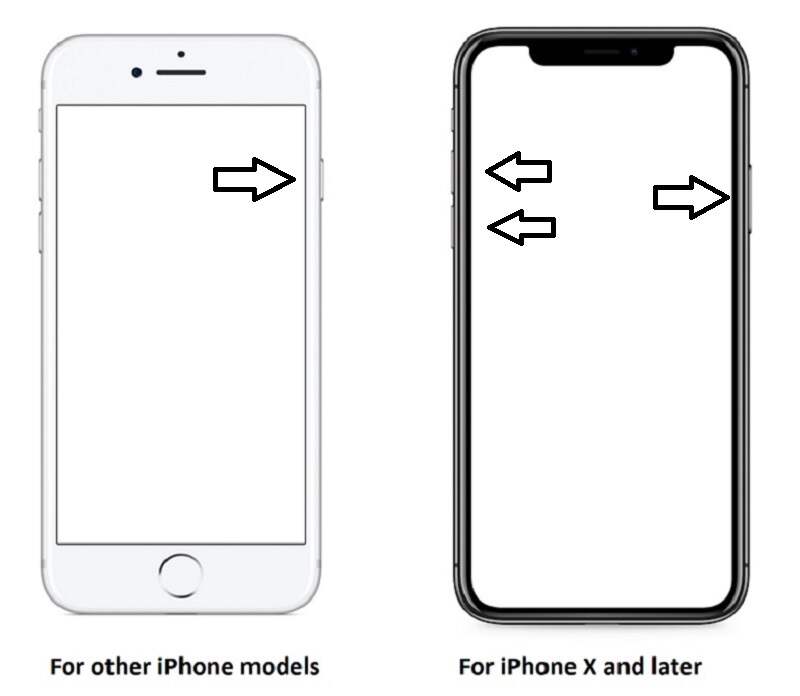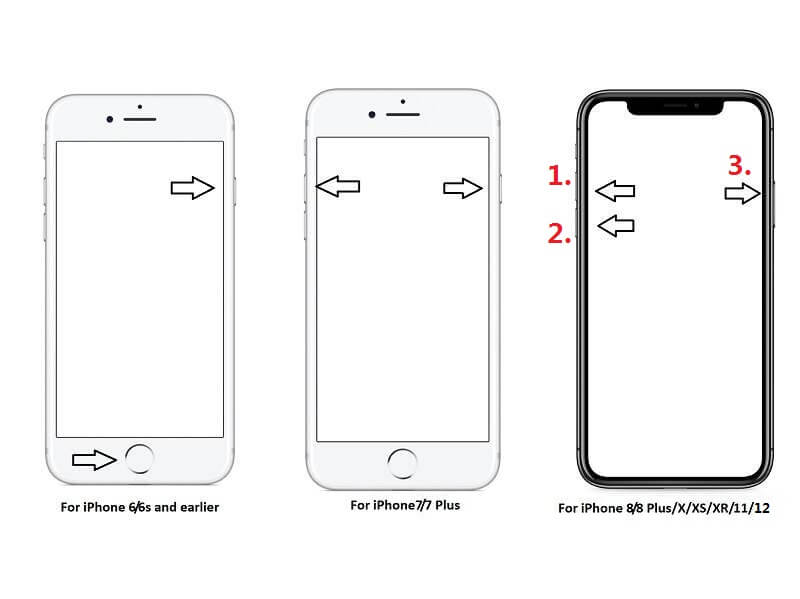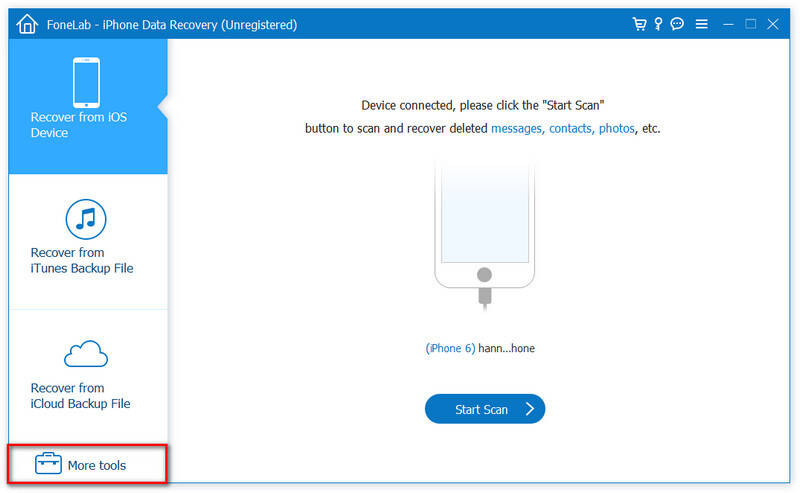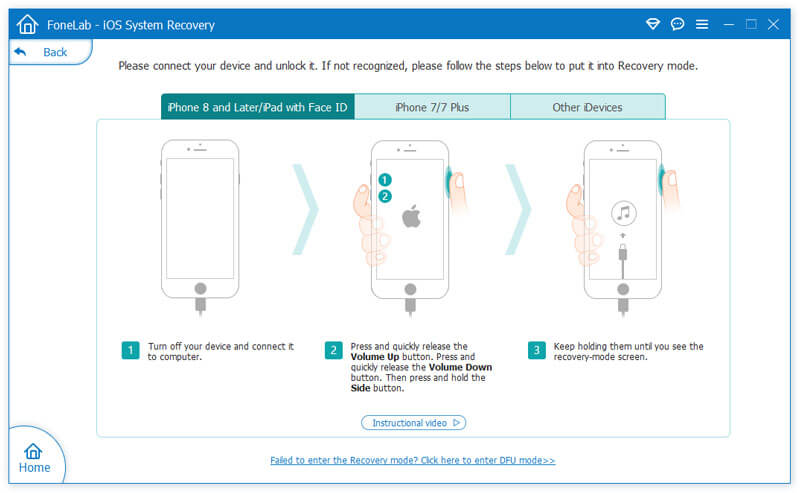- Хрипит и дребезжит разговорный динамик iPhone — пробуем исправить без замены!
- Как исправить проблемы со звуком во время звонков на iPhone?
- 1: Обновите iOS
- 2: Увеличьте громкость на iPhone
- 3: Включите и отключите Авиарежим
- 4: Перезагрузите iPhone
- 5: Сбросьте настройки сети
- 6: Проверьте сигнал связи iPhone
- 7: Включите вызовы по Wi-Fi
- 8: Отключите и включите Bluetooth
- 9: Используйте только данные LTE
- 10: Отключите шумоподавление телефона
- 11: Проверьте источник вывода аудио с iPhone
- 12: Используйте громкую связь
- 13: Почистите смартфон
- 14: Поменяйте чехол
- 15: Подносите динамик iPhone к уху
- 16: Держите iPhone по-другому
- 17: Используйте наушники
- 18: Отключите и подключите Bluetooth-колонку
- 19: Попробуйте звонки по FaceTime
- [4 Решения] Как исправить проблему с эхо iPhone
- Часть 1. Причина, по которой ваш iPhone отзывается эхом во время разговора
- Часть 2. 4 решения проблемы iPhone Echo
- Решение 1. Включите и выключите динамик
- Решение 2. Проверьте приемник и соединения
- Решение 3. Перезагрузите / Принудительно перезагрузите устройство
- Решение 4. Исправьте системные ошибки iOS, чтобы устранить проблему с эхо-кодом iPhone
- Часть 3. Часто задаваемые вопросы по исправлению iPhone Echo
Хрипит и дребезжит разговорный динамик iPhone — пробуем исправить без замены!
Всем привет! Каким бы «навороченным» устройством не был iPhone, основная задача телефона — это совершать звонки. И вот здесь, казалось бы, технологии должны уже были дойти до такого совершенства, что никаких проблем с качеством связи и удобством разговора быть не должно. Нет, ну серьезно, первому «яблочному» телефону больше 10 лет! За это время уже можно было бы довести динамик до состояния близкого к идеалу. Ведь ничего сложного нет — он просто должен работать и выдавать качественный, хороший звук.
Должен. Но так происходит далеко не всегда. К сожалению, еще встречаются ситуации, когда вместо «нормального» голоса собеседника из динамика iPhone раздаются хрипы и металлический дребезг. Что же делать? Бежать в сервис и менять динамик? Решение неплохое, но это мы всегда успеем. Попробуем избавиться от хрипов другими способами. Вдруг получится?
Приготовились? Раз, два, три… Поехали же!
Если устройство на гарантии, то не стоит сильно «заморачиваться» и лезть внутрь устройства самостоятельно. Ну, разве что можно попробовать решить проблему программными способами. Ничего не помогло? Треск остался? Лучшим вариантом будет отнести в АСЦ.
Переходим к самым простым манипуляциям и разбираем те случаи, когда разбирать гаджет не нужно, но при этом, избавиться от хрипов и дребезжаний можно:
- Поменять сим-карту и попробовать другого оператора связи. Менять сим-карту стоит даже в том случае, если она новая. В одной из статей я уже приводил пример, когда из трех новых симок (только распечатанных) «нормально» заработала лишь одна.
- Попробовать выставить в настройках различные режимы подключения к сети — 2G, 3G, LTE. И совершать звонок в каждом из этих режимов. Частенько, если выставить только 2G, то хрипы пропадают. Проделать это можно в «Настройках — Сотовая связь — Параметры данных — Голос и данные».
- Вот еще один совет для того, чтобы уменьшить дребезжания. Нужно перейти в «Настройки — Основные — Универсальный доступ — Слуховые аппараты». Включаем переключатель напротив пункта «Слуховой аппарат».
- Отключите беспроводные модули (Wi-Fi, Bluetooth) и проверьте — не исчезли ли помехи?
- Ну и еще один «универсальный» способ от технической поддержки компании Apple — перепрошивка iPhone через DFU. После этого следует проверить качество связи без восстановления из резервной копии.
Как видите, вроде бы ничего сложного… Но!
Иногда проблема кроется намного глубже и телефон придется «вскрывать».
Повторюсь, если есть гарантия, то делать этого не нужно!.
Итак, что внутри телефона может вызывать хрипы во время разговора?
- Не совсем внутри, но всё-таки. Частенько, слабый звук и дребезг может быть из-за засорившейся сетки разговорного динамика. Можно почистить ее только снаружи (очень аккуратно мягкой кисточкой), но есть вероятность того, что пыль (грязь) проникла глубже — придется разбирать устройство и очищать не только решетку, но и непосредственно динамик.
- В том случае, когда помимо искажения звука были (и остались) проблемы с Wi-Fi модулем, то проблемы могут быть именно в нем. Возможно, если он не поддается ремонту, придётся его снять.
- Замена самого динамика. И хотя в названии статьи я специально сделал акцент на том факте, что треск можно убрать и без смены, иногда подобный «модульный» ремонт всё-таки необходим.
Как видите, решения уже не такие простые — большинство из них нельзя выполнить без помощи опытных и квалифицированных мастеров.
На форуме поддержки Apple удалось обнаружить любопытную картину — достаточно большое количество случаев с дефектами звука проявляются сразу же после обновления iPhone на новую версию прошивки.
Многие надеются на то, что в следующей версии iOS все поправят. Возможно ли это? Не знаю, не знаю… Что же делать? Если «цивилизованные» методы из списка выше не помогли и есть гарантия — лучше идти в сервис. Как показывает практика, в большинстве случаев iPhone просто заменят (или будут ремонтировать?).
Источник
Как исправить проблемы со звуком во время звонков на iPhone?
Качество звука на вашем iPhone становится хуже во время звонков? Вам трудно разбирать, что говорят собеседники? А может это им вас не слышно?
Некоторые владельцы iPhone жалуются на то, что во время звонков звук нечёткий, тихий, прерывистый и с помехами. Они не слышат собеседника, или собеседник не слышит их. Это случается со всеми моделями iPhone, но чаще всего с iPhone XS, iPhone XS Max, iPhone XR, iPhone X, iPhone 8 Plus, iPhone 8 и iPhone 7.
Есть много причин, по которым iPhone может звучать плохо во время звонков. Ниже мы попытаемся помочь вам устранить проблемы со звучанием iPhone во время звонков. Мы рассмотрим все возможные причины и расскажем, что с ними делать.
Примечание: Обязательно сохраните резервную копию своего устройства перед тем, как применять советы ниже, на случай, если что-то вдруг пойдёт не так.
1: Обновите iOS
Если вам доступно обновление iOS, установите его. Возможно, причиной проблемы является баг, который устранили в новой версии системы.
Для этого делайте следующее:
- Зайдите в Настройки > Основные > Обновление ПО.
- Если обновление iOS доступно, нажмите Загрузить и установить.
Ваш iPhone установит системное обновление и автоматически перезагрузится. Попробуйте позвонить кому-то, возможно, проблема устранена.
2: Увеличьте громкость на iPhone
Это очевидно, но, если звук во время звонков просто тихий, попробуйте увеличить громкость до максимума.
Лучше всего увеличивать громкость прямо во время звонка. Для этого просто нажимайте кнопку увеличения громкости, пока громкость не станет максимальной.
3: Включите и отключите Авиарежим
Если включить и отключить Авиарежим, будет перезагружена вся связь устройства, включая сотовую, Bluetooth и Wi-Fi.
- Откройте Настройки и нажмите на переключатель рядом с пунктом Авиарежим.
- Подождите 10 секунд и выключите Авиарежим.
Перезагрузка связи устройства часто решает проблемы со звуком во время звонков. Ваш iPhone может подключаться к другой башне сотовой связи, и это сделает качество звука лучше.
Чтобы иметь возможность совершать звонки на iPhone, Авиарежим должен быть выключен, так что не забудьте его отключить.
4: Перезагрузите iPhone
Часто проблему может решить обычная перезагрузка устройства, так что попробуйте перезагрузить свой iPhone.
Можно сделать обычную перезагрузку, отключив и включив iPhone, а можно сделать принудительную перезагрузку. Способ отличается для разных моделей.
5: Сбросьте настройки сети
Решить проблему может сброс настроек сети. При этом удалятся пароли от сохранённых Wi-Fi сетей, их настройки, настройки сотовой связи, DNS и т.д. Заранее запишите пароли, чтобы потом снова их ввести.
- Откройте Настройки>Основные>Сброс.
- Выберите Сбросить настройки сети и подтвердите своё решение.
Ваш iPhone автоматически перезагрузится. После этого вам нужно будет заново подключаться к Wi-Fi и заново вводить пароли.
6: Проверьте сигнал связи iPhone
Если уровень сигнала низкий, может страдать качество связи. Когда сигнал составляет 1-2 полоски, качество звука ухудшается, он может прерываться и т.п. Иногда связь вообще недоступна.
Уровень силы сигнала расположен в статус-баре вашего iPhone. 4 полоски – это отличный сигнал, 3 полоски – хороший, 2 – нормальный, а 1 – плохой. Если полосок вообще нет, то связь недоступна.
7: Включите вызовы по Wi-Fi
При возможности включите на своём iPhone вызовы по Wi-Fi, если ваш смартфон и оператор поддерживают функцию. Функция использует связь Wi-Fi вместо сотовой связи для выполнения звонков. Это сильно влияет на качество звука.
- Откройте Настройки>Телефон>ВызовыпоWi-Fi и включите функцию.
Это особенно полезная функция, если вы находитесь в местности с плохим сигналом связи.
8: Отключите и включите Bluetooth
Если для звонков вы используете Bluetooth-наушники, колонки и другие аксессуары, попробуйте отключить и включить Bluetooth.
- Откройте Настройки, выключите Bluetooth, подождите 10 секунд и снова его включите.
Попробуйте кому-нибудь позвонить, возможно, проблема со звуком была устранена.
9: Используйте только данные LTE
Иногда проблему решает опция использования LTE только для данных.
- Откройте Настройки > Сотовая связь > Параметры данных > ВключитьLTE> Только данные.
Изменение данной опции помогло решить проблемы с качество звука во время звонков многим пользователям. Однако при этом ваш iPhone будет использовать сеть 3G вместо LTE для звонков. Тем не менее, вы в любой момент можете изменить данную опцию.
10: Отключите шумоподавление телефона
Функция шумоподавления телефона заглушает посторонние звуки, когда вы подносите iPhone к уху, и обычно она работает отлично. Тем не менее, иногда отключение функции может помочь решить проблему с качеством звонков.
- Откройте Настройки > Основные > Универсальный доступ и отключите функцию Шумоподавлениетелефона.
В следующий раз спросите у собеседника, стал ли он вас лучше слышать. Иногда звук становится более чётким и для вас.
Если звук не стал лучше, лучше включить функцию.
11: Проверьте источник вывода аудио с iPhone
Если вы используете со своим iPhone Bluetooth-аксессуары, то стоит проверить и их.
Откройте Пункт управления и делайте следующее:
- Зажмите виджет с музыкой в правом верхнем углу Пункта управления.
- В правом верхнем углу открывшегося экрана нажмите на круглый значок с сигналом, а затем выберите iPhone.
Возможно, аудио с iPhone просто выводилось через какой-нибудь аксессуар, и вам не было его слышно.
12: Используйте громкую связь
Попробуйте разговаривать на громкой связи, ведь зачастую звук при этом звучит лучше.
Чтобы включить громкую связь, во время вызова нажмите кнопку «Динамик».
Если качество звука действительно стало лучше, вы можете использовать громкую связь для всех звонков.
13: Почистите смартфон
Осмотрите свой iPhone и проверьте, чтобы ничего не перекрывало его динамик и микрофон. Возможно, смартфон нуждается в чистке. Если вы часто носите его в кармане, в динамик и микрофон может забиваться пыль, и это влияет на качество звука.
Обязательно поддерживайте разъёмы, динамики и микрофон своего устройства в чистоте.
14: Поменяйте чехол
Некоторые чехлы могут перекрывать динамик и микрофон вашего iPhone. Особенно актуально это для дешёвых низкокачественных чехлов. Иногда проблемы могут возникать и с дорогими чехлами. В любом случае, чехол лучше проверить.
Попробуйте снять чехол и позвонить кому-нибудь. Если качество звука стало лучше, дело в чехле. Тогда вам придётся покупать новый. Возможно, если вы снова его оденете на смартфон, проблема не вернётся.
Также можете осмотреть чехол и выяснить, что перекрывает микрофон или динамик. Возможно, в него забилась грязь, и его нужно почистить.
15: Подносите динамик iPhone к уху
Некоторые пользователи держат iPhone так, что динамик либо перекрыт, либо слишком далеко от уха. Из-за этого звонки могут казаться тихими даже при максимальной громкости. Динамик расположен над экраном iPhone, его видно. Старайтесь прикладывать динамик прямо к уху.
16: Держите iPhone по-другому
Иногда может помочь изменение положения iPhone во время звонков. Возможно, вы закрываете микрофон пальцем или случайно нажимаете на кнопку уменьшения звука. Просто попробуйте взять свой смартфон по-другому.
17: Используйте наушники
Для звонков на iPhone можно использовать наушники со встроенным микрофоном, вроде стандартных.
Подключите наушники к своему iPhone, вставьте их в уши и позвоните кому-нибудь. Возможно, через наушники качество звонка будет лучше.
Более того, так вы сможете иметь свободные руки во время разговора. Смартфон можно положить на стол или в карман.
18: Отключите и подключите Bluetooth-колонку
Если качество звука во время звонков хуже только при подключении к Bluetooth-колонке, попробуйте отключить её от устройства, а потом снова подключить. Это часто может решать проблемы с качеством звука.
Можно просто отключить и включить Bluetooth, но иногда нужно переподключать конкретные аксессуары.
19: Попробуйте звонки по FaceTime
Если у вашего собеседника тоже iPhone, попробуйте позвонить ему по FaceTime. Иногда аудио-звонки по FaceTime звучат лучше обычных, особенно если уровень сигнала слабый, но есть подключение по Wi-Fi.
Начать звонок по FaceTime можно прямо из приложения Контакты, выбрав нужный. Учтите, если вы не подключены к Wi-Fi, такие звонки будут съедать трафик мобильного интернета.
Источник
[4 Решения] Как исправить проблему с эхо iPhone
«Мой iPhone 12 отражается во время разговоров с момента установки iOS 15, это нормально?»
В последнее время многие пользователи сообщают, что эхо iPhone повторяется, когда они разговаривают с другими. Это раздражает, когда вы обсуждаете важные вещи со своим партнером или долго разговариваете по телефону со своими друзьями. Вы можете решить эту проблему, перенеся iPhone в местный магазин Apple Store или исправив эхо iPhone Проблема с 4 простыми методами показана ниже.
Часть 1. Причина, по которой ваш iPhone отзывается эхом во время разговора
Все еще ищете ответы на вопрос, почему ваш iPhone эхом звонит? Вы находитесь на правильной странице. Здесь мы перечислим основные причины, которые могут вызвать проблемы с эхо iPhone.
1. Само устройство iPhone.
Иногда будут неисправные устройства. Это означает, что устройства iPhone имеют проблемы, когда они покидают завод. Это вызвано производителем. В такой ситуации вы можете обратиться в Apple Store, так как мало что можете сделать для решения проблемы эха iPhone. И если ваше устройство было повреждено водой и все еще работает, внутренние электрические поля и динамик будут затронуты и будут отображаться как проблема с эхосигналом iPhone.
2. Внешние соединения.
Иногда вы подключаете гарнитуру Apple iPhone к своему iPhone и сталкиваетесь с проблемой эха. Вам нужно будет обратить внимание на эту ситуацию. Когда вы используете iPhone, подключенный к автомобильной аудиосистеме Bluetooth, для прослушивания музыки или совершения звонка, это также может вызвать эту раздражающую проблему эха iPhone.
3. Системные ошибки.
Если есть проблема с недавно установленной операционной системой, это может также вызвать проблему эха iPhone. Если это вызвано системной ошибкой, вы можете перейти непосредственно к системное решение для устранения проблемы эха iPhone.
Часть 2. 4 решения проблемы iPhone Echo
Решение 1. Включите и выключите динамик
Если вы обнаружите эхо-сигнал iPhone во время телефонного звонка, сначала проверьте «Динамик». Вы можете включить и выключить «Динамик», как показано на скриншоте ниже. Затем, пожалуйста, проверьте, есть ли еще эхо iPhone. Если нет, то это может быть проблемой сети оператора. Пожалуйста, попробуйте другое место, чтобы начать разговор.
Решение 2. Проверьте приемник и соединения
Приемник имеет важный доступ к голосу iPhone. Пожалуйста, убедитесь, что приемник не загрязнен и не заблокирован. Если вы не чистили ресивер iPhone в течение длительного времени, вы можете использовать маленькие, мягкие, чистые и сухие щетки, чтобы сначала очистить пыль. Если вы просто покупаете новый iPhone, убедитесь, что вы обнаружили пластиковую пленку на передней и задней панели iPhone.
После того, как вы проверили пункты, упомянутые выше, проведите функциональную проверку вашего iPhone приемника. Вы можете вызвать Сири с помощью кнопки. Для iPhone X и более поздних моделей, пожалуйста, нажмите и удерживайте боковую кнопку. Для других моделей вы можете нажать и удерживать кнопку домой.
Затем поднесите его к уху и задайте вопрос. Вы услышите ответ через приемник. Затем возьмите iPhone в руки и повторите вопрос Siri, чтобы проверить динамик.
Между тем, вы должны проверить, есть ли подключения iPhone, например, гарнитура или наушники. Если да, пожалуйста, удалите плагин, а также перейдите в настройки вашего iPhone, чтобы отключить «Bluetooth». После этого вы можете снова пройти тест, чтобы увидеть, есть ли еще эхо-сигнал iPhone. Если не удалось, попробуйте Решение 3.
Решение 3. Перезагрузите / Принудительно перезагрузите устройство
Чтобы решить проблему эха iPhone, вы можете перезагрузить iPhone. Для всех моделей iPhone перейдите в «Настройки»> «Основные»> «Выключить», затем перетащите ползунок для перезапуска. Если вы хотите упростить перезагрузку с помощью кнопок, вы можете проверить информацию ниже.
Для iPhone X и более поздних версий:
Одновременно нажмите и удерживайте боковую кнопку и кнопку увеличения / уменьшения громкости, пока не появятся ползунки, затем перетащите верхний ползунок.
Для других моделей iPhone:
Нажмите и удерживайте боковую кнопку или кнопку «Режим сна / Пробуждение» (в зависимости от вашей модели), затем перетащите форму ползунка слева направо. Затем вы можете нажать и удерживать Включения кнопку, пока не появится логотип Apple.
Пожалуйста, повторите операции четыре или пять раз и посмотрите, не исчезла ли проблема с эхом.
Если голосовое эхо iPhone все еще существует после перезапуска, вам необходимо принудительно перезагрузите ваш iPhone .
Для iPhone 8/8 Plus / X / XS / XR / 11/12/12 Pro / 12 Pro Max / 12 mini:
Нажмите и быстро отпустите кнопки увеличения и уменьшения громкости соответственно, а затем нажмите и удерживайте боковую кнопку, пока не увидите логотип Apple. Обязательно двигайтесь быстро, иначе вы разбудите Сири.
Для iPhone7 / 7 Plus:
Удерживайте нажатой кнопки уменьшения громкости и спящего режима, пока экран не вернется и не перезагрузится с логотипом Apple.
Для iPhone 6/6 и более ранних версий:
Продолжайте нажимать кнопку «Режим сна / Пробуждение» и кнопку «Домой» одновременно, пока не появится логотип Apple.
Решение 4. Исправьте системные ошибки iOS, чтобы устранить проблему с эхо-кодом iPhone
Если вам не удалось решить проблему эха iPhone с помощью трех вышеуказанных решений, могут возникнуть системные ошибки сразу после установки новой системы iOS. Лучший способ исправить это использовать Восстановление системы iOS, Это программное обеспечение предназначено для восстановления системных ошибок iOS, включая iPhone / iPad / iPod (поддерживается iOS 11/12/13/14), в Windows и Mac.
Это может решить проблему эха iPhone очень легко. И это также может быть использовано для решения таких вопросов, как замораживание iPhone, iPhone застрял на логотипе Apple, застрял в режиме восстановления и так далее.
Вот простые шаги для исправления эха iPhone во время вызова через iOS System Recovery.
Если при попытке выполнить Шаг 3 проблем с вашими устройствами нет, вы можете нажать кнопку «Оптимизировать», чтобы повысить производительность iOS.
Часть 3. Часто задаваемые вопросы по исправлению iPhone Echo
1. Как остановить эхо на iPhone при использовании Facetime?
Вы можете попробовать уменьшить громкость вашего iPhone. Если это не сработает, вы можете выполнить приведенные выше инструкции, чтобы исправить эхо в Facetime.
2. Имеет ли значение телефонное эхо?
Это зависит. В лучшем случае эхо телефона только раздражает. Но если что-то не так с оборудованием вашего телефона, вам может потребоваться связаться со службой поддержки Apple и отремонтировать телефон.
3. Не вызывает ли прикрытие микрофона эхо?
Ответ положительный. То, как вы держите iPhone, может создать миниатюрную эхо-камеру. Так что лучше держите пальцы подальше от микрофона.
В этом посте мы рассказали о распространенных способах устранения проблемы эха iPhone, таких как включение и выключение динамика, проверка приемника iPhone, удаление подключения гарнитуры, попытка перезагрузить / принудительно перезагрузить iPhone. Если вы не хотите пробовать так много методов, настоятельно рекомендуется использовать универсальное решение iOS System Recovery, чтобы устранить проблему с эхо на iPhone. Надеюсь, вы сможете легко выйти из состояния эха iPhone после прочтения этого поста. Если у вас есть какие-либо проблемы, пожалуйста, оставьте свои комментарии ниже.
Что вы думаете об этом посте.
Рейтинг: 4.7 / 5 (на основе голосов 206) Подпишитесь на нас в
айфон отключен? В этой статье рассказывается, как исправить отключенный iPhone с подключением iTunes или без него.
Связь с сервером обновления программного обеспечения iPhone медленная? Что это значит, когда говорится, что с сервером обновления программного обеспечения iPhone невозможно связаться? Этот пост показывает 3 эффективных способа решения этой проблемы.
iPhone застрял на Press Home для обновления? Не удалось открыть iPhone? Перестал работать? Вот подробное руководство по устранению проблемы «Нажмите Home для обновления».
Исправить проблемы с Mac
Исправьте нормальную работу системы iOS в различных ситуациях, таких как застревание в режиме DFU, режиме восстановления, режиме наушников, логотипе Apple и т. Д. Без потери данных.
Источник