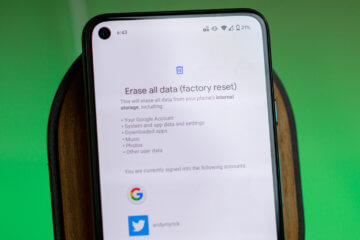- Не работает лаунчер на Андроид или исчез рабочий стол
- Теоретические сведения
- Способы решения если Исчез рабочий стол Android (лаунчер)
- Способ 1 — сброс данных
- Способ 2 — установка стороннего лаучера по WI-FI
- Способ 3 — сброс данных и подключение к WI-FI
- Способ 4 — установка рабочего стола с помощью средств отладки ADB
- Способ 5 — прошивка Android
- Способ 6 — установка Launcher с Recovery (сложный способ)
- Способ 7 — установка Launcher с Recovery + Aroma File Manager (сложный способ)
- Стиль рабочего экрана заблокирован. Что делать
- Не перетаскиваются значки на рабочем столе
- Как запретить перенос значков на рабочем столе
- Как восстановить иконки на рабочем столе Андроид
- Какие функции выполняет лаунчер
- Почему пропадают значки рабочего стола
- Пропажа значков системных программ
- Случайное перемещение в папку
- Способы решения проблемы лаунчера
- Сброс данных
- Удаленная установка лаунчера
- Установка рабочего стола по ADB
- Прошивка девайса
Не работает лаунчер на Андроид или исчез рабочий стол
вкл. 13 Май 2015 . Опубликовано в Android — Общее
Не работает лаунчер на Андроид или исчез рабочий стол. Если внезапно, после очередного включения Android или если по не осторожности удалили лаунчер или по неизвестным причинам исчез рабочий стол Android, то данная статья поможет найти решение! Для решения данной проблемы вам будут доступны несколько способов! Поэтому не отчаивайтесь и если не помог один способ пробуйте следующий, самое главное не паниковать!
Теоретические сведения
За отображение рабочего стола или меню в Android отвечает лаунчер. Launcher с английского языка — пусковая установка. Лаунчер — это программный интерфейс операционной системы, позволяющий пользователю запускать приложения и взаимодействовать с ними.
Способы решения если Исчез рабочий стол Android (лаунчер)
Способ 1 — сброс данных
Данный способ сможет вам помочь если вы уверены в том что, вы случайно не удалили лаунчер на своем Android устройстве! Если это действительно так, то сброс данных решит данную проблему! Как вы наверно уже поняли сбросив данные вся телефонная книга, приложения, смс будут удалены, кроме картинок и мелодий.
Как выполнить сброс данных?
В одной из статей сайта, а точней как разблокировать графический ключ android (8 способ) очень подробно описан процесс для многих производителей как выполнить сброс данных или спец. статья о сбросе данных на Android.
Способ 2 — установка стороннего лаучера по WI-FI
Если Вы уверены в том что, на вашем Android смартфоне или планшете включен WI-FI или работает Internet, а также у вас есть учетная запись Google и приложение Google Play с которого вы устанавливаете приложения, то делаем вот что:
На Android есть возможность устанавливать удаленно приложения, для этого нужно чтобы смартфон или планшет подключился к знакомой WI-FI точке доступа.
1. Устанавливаем на Android любой понравившейся лаунчер на ваш выбор c компьютера — СКАЧАТЬ ЛАУНЧЕР
2. Подождите 5 минут пока установится лаунчер и перезагрузите Android
Способ 3 — сброс данных и подключение к WI-FI
В Android при первоначальной настройке, всегда активируется WI-FI, поэтому
1. Выполните сброс данных на Android
2. Подключитесь WI-FI
3. Введите учетные данные Google
4. Установите лаунчер с помощью ПК
5. Перезагрузите устройство
Способ 4 — установка рабочего стола с помощью средств отладки ADB
Данный способ требует чтобы на вашем Android была включена отладка USB, если она была не активирована то ее уже в данный момент ни как не активируешь! Отладка USB возможно может быть включенный если вы получали Root Android!
Вам понадобиться:
Инструкция
1. После того как установили программу Adb Run запустите ее
2. Перейдите в меню 3 — Install Android App to Device
3. Выбрать вначале меню 0, и в открывшееся окно положить apk файл лаунчера и закрыть окно
4. Выбрать меню 1 — Install Programm
5. Взять в руки Android устройство и до установить лаунчер
6. Перезагрузить Android
Способ 5 — прошивка Android
Для того чтобы попробовать восстановить исчезнувший рабочий стол Android должна помочь прошивка. Как прошить многие модели и что такое прошивка — подробно в статье — что такое прошивка Android.
Способ 6 — установка Launcher с Recovery (сложный способ)
Для данного способа нужно установить кастомное Recovery, а чтобы установить кастомное recovery чаще всего нужны root права.
После того как установили кастомное Recovery, скачайте и установите приложение Update Zip Creator, а также скачайте apk файл лаунчера. В программе Update Zip Creator лаунчер переместите в папку /system/app/ и создайте update.zip и установите его с меню Recovery.
Способ 7 — установка Launcher с Recovery + Aroma File Manager (сложный способ)
Переместите скачанный apk файл лаунчера на карту памяти Android, а также Aroma File Manager. Установите Aroma File Manager с кастомного Recovery после чего переместите файл apk лаунчера в /system/app. Перезагрузите Android.
Источник
Стиль рабочего экрана заблокирован. Что делать
Несмотря на то что нас читают в основном продвинутые пользователи Android, квалификация которых зачастую позволяет поправлять даже авторов, разбираться в мобильной ОС от Google досконально могут лишь единицы. Поэтому нет ничего удивительного, что время от времени многие из нас сталкиваются с теми или иными проблемами в работе своих смартфонов, сути которых совершенно не понимают. В таких случаях единственным спасением становится чужой опыт. Хорошо, что теперь за ним не нужно ходить в Google, потому что все есть на AndroidInsider.ru.
Стиль рабочего экрана заблокирован? Ничего страшного, это поправимо
Если вы пользуетесь смартфонами Huawei или Honor, не исключено, что вы могли видеть системное предупреждение о блокировке стиля рабочего экрана. Что оно означает, понять обычно довольно сложно. Ведь недостаток всех системных оповещений, которые появляются в нижней части экрана, состоят в том, что по ним нельзя кликнуть, а значит, нельзя и разобраться с их происхождением и сутью. На мой взгляд, это довольно странно, потому что куда логичнее было бы просто дать пользователю кликнуть на уведомление и перейти к нужной надстройке, чтобы отключить её.
Не перетаскиваются значки на рабочем столе
Уведомление «Стиль рабочего экрана заблокирован» означает запрет на любое изменение рабочего стола. То есть вы не можете ни изменить местоположение иконок, ни добавить ярлык на уже существующее приложение, ни включить или отключить виджет. Впрочем, исправить всё куда проще, чем кажется:
- Перейдите в «Настройки» и откройте «Рабочий экран и обои»;
- В открывшемся окне выберите вкладку «Настройки экрана»;
Отключить блокировку рабочего экрана можно в настройках
- Здесь отыщите параметр «Блокировка вида» и отключите его;
- Вернитесь на рабочий стол и попробуйте изменить его состав.
Что касается самого стиля рабочего экрана, то у вас есть возможность не только заблокировать или разблокировать его, но и изменить на другой. По умолчанию все смартфоны Huawei и Honor используют стиль «приложения на рабочем экране». Однако вы можете включить стиль «приложения на экране приложений». Звучит малопонятно, согласен, поэтому лучше попробовать:
- Перейдите в «Настройки» и откройте «Рабочий экран и обои»;
- В открывшемся окне выберите вкладку «Стиль рабочего экрана»;
Слева — как было, справа — как стало
- Установите галочку напротив параметра «Экран приложений»;
- Вернитесь на рабочий стол и проверьте, как вам нравится больше.
Как запретить перенос значков на рабочем столе
Рабочий стол на смартфонах Huawei можно изменить и установить ограничения по вашим предпочтениям
По факту блокировка стиля нужна для того, чтобы не дать посторонним как-либо повлиять на содержимое рабочего стола вашего смартфона. Например, если вы даёте свой смартфон ребёнку, который скорее всего не очень щепетильно относится к программному составляющему аппаратов своих родителей, это может быть очень полезный ограничительный механизм. Просто включите его и смело давайте устройство в руки своему чаду – удалить что-то или переместить без вашего ведома оно всё равно не сможет.
Правда, нужно понимать, что блокировка стиля – это ни разу не панацея. Ведь, запретив изменение рабочего стола, вы не запрещаете выполнение других потенциально опасных манипуляций. Например, ничто не мешает завладевшему вашим смартфоном человеку залезть в незащищённые паролями приложения, прочесть переписку, просмотреть фотографии и вообще сделать много чего ещё. Поэтому не полагайтесь только на блокировку стиля, а используйте блокировку чувствительных приложений паролем или биометрией.
Новости, статьи и анонсы публикаций
Свободное общение и обсуждение материалов
Ваша учётная запись Google хранит в себе колоссальный объём информации. Пожалуй, даже больший, чем вы сами о том подозреваете. Помимо вполне очевидных фотографий из «Google Фото», документов и прочего хлама из Google Drive, истории поисковых запросов и сообщений электронной почты, там хранятся записи ваших обращений к Google Ассистенту, история перемещений и обращений к установленным на устройстве приложениям. Так что было бы неприятно потерять это богатство. Впрочем, его вполне можно передать по наследству.
Несмотря на то что на Android, в отличие от iOS, можно устанавливать любые приложения без ограничений, существует особая категория софта, которая традиционно имеет более широкий спектр возможностей. Это так называемые приложения по умолчанию, которые устанавливаются извне, но при этом получают статус штатных. За счёт этого система предоставляет им больше привилегий, чем всем остальным. Разберёмся, какие приложения могут быть приложениями по умолчанию, какие нет, и как одни можно превратить в другие.
Современные смартфоны слишком большие. Несмотря на все попытки производителей сделать их удобнее, но устройство с экраном на 6,5 или 6,7 дюймов просто так не ухватишь. Поэтому многим приходится пользоваться ими либо двумя руками, либо одной – но с постоянным риском выронить аппарат на землю. Выше всего риск уронить смартфон, как ни странно, во время переписки, когда вы набираете текст на клавиатуре. Само собой, отказаться от этого нельзя, но можно уменьшить клавиатуру, и это снизит вероятность того, что смартфон выпадет.
Источник
Как восстановить иконки на рабочем столе Андроид
В мобильной операционной системе Андроид предусмотрено использование специального приложения – Лаунчера, которое отвечает за графический интерфейс, в том числе – и за рабочий стол. Если по каким-то причинам он пропал или с него исчезли иконки определенных приложений – потребуется восстанавливать главный экран Android. Каким способом это делается – рассмотрим в нашем руководстве.
Какие функции выполняет лаунчер
Лаунчер – системное приложение, которое отвечает за отображение рабочего стола и значков на нем, этот программный интерфейс ОС дает возможность пользователю запускать нужные приложения и взаимодействовать в процессе работы с ними. Когда с лаунчером возникают проблемы – на рабочем столе могут не отображаться значки приложений. Если же не отображается иконка какого-то отдельного приложения – проблема может крыться не только в графическом интерфейсе.
Почему пропадают значки рабочего стола
Есть несколько причин, по которым пропадают значки рабочего стола, чаще всего встречаются такие:
- перенос приложений из внутренней памяти смартфона на карту или обратно, обычно проблема решается перезагрузкой девайса;
- случайное удаление из-за слишком высокой чувствительности экрана;
- перемещение ярлыка в автоматически созданную папку.
Пропажа значков системных программ
Чаще всего продают значки системных приложений – СМС, камера, звонки, заметки, галерея и так далее, так как удалить их простыми способами невозможно. Обычно возникновение такой проблемы, когда ярлыков нет на рабочем столе, происходит из случайного удаления или перемещения, при этом в списке приложений остаются.
Для их возвращения нужно перейти в меню, выбрать пункт со всеми программами и найти там нужное. Далее зажать пальцем иконку, задержать на пару секунд и перетащить значок на рабочий стол – при этом в меню программа все равно останется.
Таким способом можно без проблем устранить проблему, когда приложение на смартфоне осталось, но пропала его иконка на рабочем столе.
Случайное перемещение в папку
Бывают ситуации, когда значок пропал, и найти программу в списке установленных не получается. Такая проблема нередко встречается в девайсах, работающих не на «чистом» Андроиде, а с использованием фирменных прошивок. В таком случае следует искать пропавшую иконку приложений в папках на рабочем столе. Все дело в том, что при переносе одного ярлыка на другой автоматически создается новая папка, куда помещаются иконке обоих приложений.
Вполне вероятно, что именно это было сделано случайно, так что и найти изображение приложения на привычном месте не получается. Поэтому в таком случае рекомендуется внимательно просмотреть все существующие на рабочем столе папки – вполне возможно, что потерянный ярлык находится как раз там.
Способы решения проблемы лаунчера
Независимо от причин, по которым возникли проблемы с лаунчером, в результате чего на рабочем столе не отображаются значки, существует несколько способов восстановить рабочий стол на Андроид, рассмотрим самые действенные из них.
Сброс данных
Сброс данных помогает в большинстве случаев при условии, что со смартфона не было удалено приложение Лаунчер. При этом нужно помнить, что сброс настроек приводит к удалению значительной части пользовательской информации – сообщений, контактов, приложений.
Один из способов выполнения сброса, который обеспечит восстановление рабочего стола – через меню настроек девайса, где нужно выбрать пункт «Восстановление и Сброс», после чего – «Сброс настроек».
Кроме того, такая операция выполняется и посредством стандартного меню Recovery, где поддерживается 2 типа сброса:
- wipe data/factory reset – удаление всех программ, пользовательской информации и настроек;
- wipe cache – удаление временных данных из приложений.
Для входа в Recovery смартфон выключается, далее одновременно зажимаются кнопки питания и увеличения громкости (на некоторых моделях – уменьшения), после чего выбирает нужный вариант сброса.
Удаленная установка лаунчера
Если на смартфоне, на котором необходимо вернуть по каким-то причинам пропавшие иконки, имеется доступ к интернету, а также активирована учетная запись Google в приложении Google Play проблему можно решить путем удаленной установки нового лаунчера. Для этого:
- убедиться в наличии на девайсе доступа ко всемирной сети;
- авторизоваться в Google Play с компьютера;
- выбрать понравившееся приложение, к примеру, Holo Launceher;
- нажать кнопку «Установить» и указать свою модель смартфона;
- через несколько минут программа будет установлена на мобильном устройстве.
После этого останется только перезагрузить гаджет, и все значки рабочего стола снова должны оказаться на своих местах.
Установка рабочего стола по ADB
Для использования такого способа восстановления рабочего стола потребуется:
- скачанный файл лаунчера в формате apk;
- активированная отладка по USB на гаджете;
- приложение для компьютера Adb Run, которое можно скачать по ссылке https://androidp1.ru/adb-run-obzor-funktsiy/ .
Если все условия выполнены, можно приступать к самому восстановлению:
- подключить смартфон по кабелю USB к компьютеру;
- установить и запустить Adb Run на компьютере;
- в окне приложения выбрать пункт 3: Install Android App to Device;
- перейти в пункт 0;
- в открывшееся окно переместить подготовленный файл приложения;
- закрыть окно;
- выбрать из меню 1: Install Programm;
- продолжить установку на Android устройстве, после чего перезагрузить его.
Прошивка девайса
При проблемах с рабочим столом и его ярлыками на ОС Android обычно помогает и прошивка смартфона. Для этого можно воспользоваться одним из трех основных способов:
- OTA-обновления – установка новой версии программного обеспечения «по воздуху» с использованием мобильного интернета или сети Wi-Fi;
- через компьютер – самый надежный и безопасный способ;
- с использованием архивов с обновлениями, которые устанавливаются с меню Recovery.
Использование второго способа прошивки требует дополнительной установки на компьютер специальной программы, которая позволяет работать со смартфоном, практически каждый производитель мобильных устройств имеет свое приложение для таких целей.
Таким образом, значки приложений с рабочего стола могут пропадать по самым разным причинам – случайное перемещение или удаление ярлыка программы или возникшие неполадки в работе программного графического интерфейса. Основные способы решения подобных проблем были рассмотрены выше, поэтому столкнувшиеся с такой ситуацией пользователи будут знать, что делать.
Источник