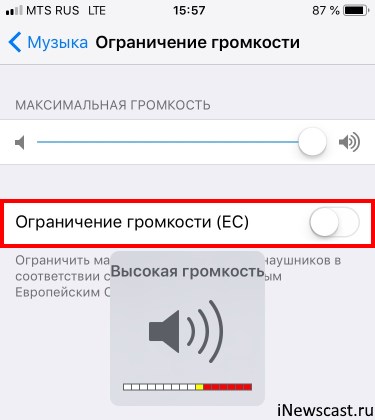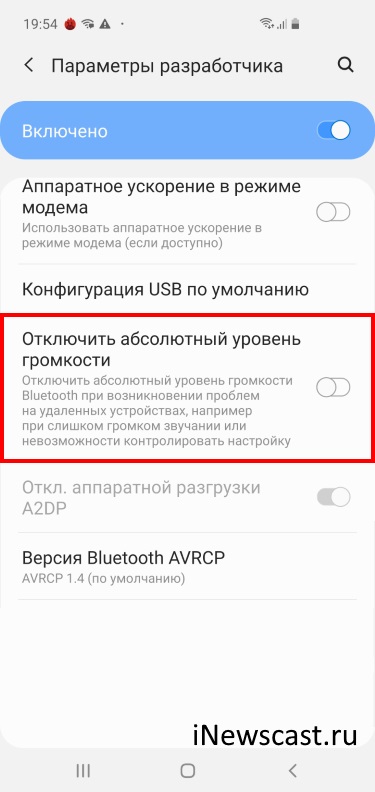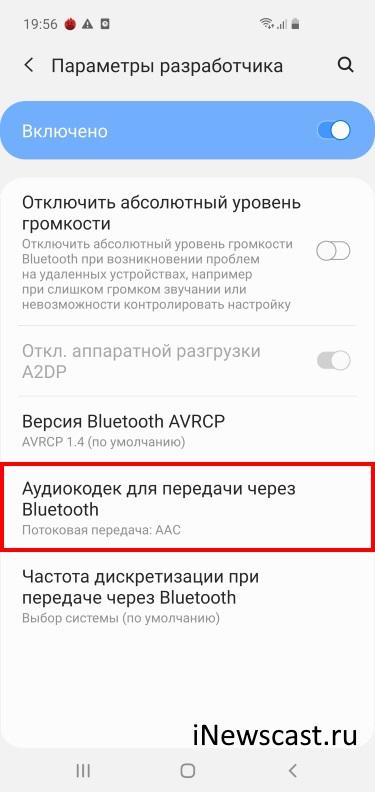- Как устранить проблемы со звуком в наушниках iPhone
- Отключите и повторно подключите наушники
- Проверьте \ почистите аудиоразъемы
- Проверьте наушники, адаптер и кабель на предмет механических повреждений
- Попробуйте использовать другой комплект наушников
- Попробуйте трюк с режимом громкой связи
- Тихо играют AirPods? Есть решение!
- AirPods тихо работают с iPhone или iPad
- AirPods тихо играют при подключении к Android
- AirPods, Windows и тихий звук
- Универсальный способ борьбы с тихими AirPods
- Настройте уровень звука в наушниках на iPhone или iPad
- Настройка звука с помощью функции «Адаптация наушников»
- Использование пользовательской настройки звука
- Использование аудиограммы из приложения «Здоровье»
- Ручная настройка звука
- Настройте функцию «Прозрачный режим» на AirPods Pro
- Использование режима «Общение» на AirPods Pro
Как устранить проблемы со звуком в наушниках iPhone
Порой владельцы iPhone сталкиваются с проблемами в работе наушников Apple EarPods, когда при подключении гарнитуры к устройству вместо нормального звука появляются потрескивание и помехи. В некоторых случаях проблему можно решить самостоятельно, а предложенная ниже инструкция подскажет, как это сделать.
Прежде чем приступать к поиску возможной причины поломки, выполните ряд предварительных действий:
— Если iPhone находится в чехле, снимите его, так как некоторые чехлы могут препятствовать подключению наушников;
— Подключите наушники к устройству и нажимайте кнопку уровня громкости до тех пор, пока он не достигнет максимума;
— Убедитесь, что у iPhone и наушников отсутствуют механические повреждения. Аудиоразъем может работать некорректно, если смартфон поврежден, побывал под дождем или упал в воду;
— Попробуйте перезагрузить iPhone. В некоторых случаях ошибки в работе программного обеспечения могут привести к проблемам в функционировании выхода для наушников или аудиоразъема.
Отключите и повторно подключите наушники
Физически отключите наушники от iPhone, а затем снова подключите гарнитуру. Если в работе наушников не наблюдается изменений, повторите процедуру несколько раз. При подключении вставляйте кабель наушников в разъем с большим нажимом, но не переусердствуйте.
Проверьте \ почистите аудиоразъемы
Вытащите кабель наушников из разъема и проверьте порт на предмет пыли и загрязнений. Нередко в разъем попадают мелкие нитки или частички пыли, из-за чего не устанавливается стабильное соединение с устройством. Если вы обнаружили грязь, почистите отверстие порта с помощью деревянной или пластиковой зубочистки или воздушного компрессора. Не используйте для этой цели металлические предметы.
Также не забудьте проверить и при необходимости почистить выход для наушников или адаптера.
Проверьте наушники, адаптер и кабель на предмет механических повреждений
Любое механическое повреждение наушников\адаптера\кабеля может привести к некорректному воспроизведению звука.
Попробуйте использовать другой комплект наушников
Проверьте звук, подключив к устройству другие наушники или адаптер. Если звук воспроизводится нормально, значит проблема заключается в гарнитуре или адаптере, использованных ранее.
Попробуйте трюк с режимом громкой связи
Подключите наушники к iPhone, переведите смартфон в режим громкой связи и наберите какой-нибудь общий номер (горячую линию или любой другой номер, где ожидание скрашивается музыкой). Пока идет вызов, нажмите на кнопку выхода из режима громкой связи, в результате звук будет воспроизводиться в наушниках. В некоторых случаях этот способ довольно эффективен.
Наушники все еще не работают? Обратитесь в надежный сервисный центр по ремонту техники Apple.
Источник
Тихо играют AirPods? Есть решение!
Всем здравствовать! Все мы знаем, что AirPods — это замечательная штука, которая «совершила революцию», сильно повлияла на повсеместное распространение беспроводных наушников и многое многое другое… Но! Какой бы замечательной не была вещь, у неё, как правило, всегда найдётся пара-тройка недостатков. И AirPods, конечно же, не является исключением — проблемы есть.
А раз есть проблемы, то с этим можно и нужно бороться!
Поэтому, сегодня будем «побеждать» один из самых распространённых недостатков оригинальных (как отличить от подделки?) AirPods — тихий звук при подключении к различным устройствам.
Что это за устройства? Любые, работающие под управлением:
Ну а в конце увидим универсальный способ увеличения громкости AirPods, который подходит абсолютно для всех.
Раз. Два. Три. Поехали же!
AirPods тихо работают с iPhone или iPad
Казалось бы, уж с чем с чем, а с техникой Apple Airpods должны работать без «шума и пыли». Но нет… тихий звук в связке с iPhone или iPad — это не далеко не редкость.
- Если тихо играют оба наушника, то нужно убрать ограничения громкости. Открываем «Настройки — Музыка — Ограничение громкости» и манипулируем с пунктами «Максимальная громкость» + «Ограничение громкости (ЕС)» (этот пункт есть у тех устройств, которые предназначены для продажи на территории Европейского союза).
- Если тихо играет один из наушников (левый или правый), то нужно проверить баланс. Открываем «Настройки — Универсальный доступ — Аудиовизуальный материал» и обращаем внимание на два пункта «Моно-аудио» + «Баланс».
- В iOS 14 появилась новая «фишка» — безопасность наушников. Открываем «Настройки — Звуки, тактильные сигналы — Безопасность наушников» и отключаем «Уведомления от наушников» + «Приглушение громких звуков».
Действие — простое, а пользы — вагон.
Пользуемся и наслаждаемся хорошим звуком!
AirPods тихо играют при подключении к Android
Вот здесь всё немного сложнее…
Ведь Android смартфонов много. ОЧЕНЬ МНОГО!
Поэтому сейчас будут исключительно универсальные варианты усиления звука AirPods, которые подойдут к большинству смартфонов на операционной системе Android. Вот они!
- Абсолютный уровень громкости. Данный пункт скрывается в так называемом «Меню разработчика». Активируется «Меню разработчика», как правило, очень просто: открываем «Настройки — Сведения о телефоне — Сведения о ПО», находим пункт с надписью «Номер сборки» и много раз жмём на него. После сообщения о том, что вы «Стали разработчиком», возвращаемся в «Настройки — Параметры разработчика» и видим пункт «Отключить абсолютный уровень громкости». Включаем, отключаем, проверяем, победа!
- Аудиокодек для передачи через Bluetooth. Здесь же (в «Меню разработчика») можно выбрать, какой аудиокодек будет использоваться для передачи через Bluetooth. Возможно, с каким-то из кодеков AirPods зазвучат намного громче (насколько я знаю, «родной» кодек для AirPods — AAC).
- Переподключение. Необходимо полностью «забыть» Airpods, перезагрузить смартфон, подключиться ещё раз — иногда (особенно после прошивки и обновления версии Android) это работает!
- Уровень громкости. Android смартфоны позволяют регулировать звук буквально для каждой ситуации — проверьте, а не уменьшили ли вы громкость одного отдельно взятого устройства (AirPods).
Пожалуй, это все самые распространённые варианты улучшить уровень громкости в связке AirPods+Android. Да, немного сложно (особенно с «Меню разработчика»), но… оно того стоит!
AirPods, Windows и тихий звук
Подключаете AirPods к Windows, а звук «так себе»? Есть три простых совета:
- Обновить драйвера Bluetooth. Это всегда полезно!
- Настроить эквалайзер. Либо воспользоваться «стандартным» Realtek, либо установить какую-нибудь альтернативную программу.
- Использовать AirPods в режиме «Наушники». Потому что при выборе «Головной телефон» активируется микрофон, но при этом ухудшается звук — он становится очень глухим.
Кстати, по поводу «Наушников» и «Головного телефона».
У этой проблемы, на данный момент, нет никакого решения.
Ну не «дружат» AirPods с Windows до такой степени, чтобы и звук был хорошим, и микрофон работал как надо. Поэтому… либо высокая громкость (режим «Наушники»), либо микрофон и слабый звук (режим «Головной телефон»).
Microsoft. Apple. Ну как так то?:(
Универсальный способ борьбы с тихими AirPods
Почему универсальный? Потому что мы будем бороться с тихим звуком AirPods путём «модификации» самих наушников.
Если быть точнее — быстро и решительно их почистим.
Что нужно сделать? Осмотреть и очистить сеточки на каждом из наушников.
Как? Аккуратно.
Что делать не нужно? Категорически запрещается использовать пылесосы, фен, баллончики со сжатым воздухом, и прочие агрессивные методы воздействия — есть вероятность повредить динамики.
Будьте внимательны и всё получится!
На этом, наверное, мне пора заканчивать. Ну а вы, по старой доброй традиции, не забывайте про комментарии:
- Пишите — что получилось, а что нет.
- Задавайте вопросы.
- Делитесь личным опытом.
И, конечно же, ставьте «лайки» и жмите на кнопки социальных сетей. Вам не тяжело, а автору будет приятно!
Источник
Настройте уровень звука в наушниках на iPhone или iPad
Функция «Адаптация наушников» в iOS и iPadOS 14 и более поздних версий позволяет усиливать тихие звуки и регулировать уровень громкости отдельных звуковых частот в соответствии с особенностями слуха пользователя.
Функция «Адаптация наушников» доступна для следующих наушников:
- AirPods (3-го поколения)
- AirPods Max
- Apple EarPods (с разъемом 3,5 мм или Lightning)
- AirPods (2-го поколения)
- AirPods Pro
- Powerbeats
- Powerbeats Pro
- Beats Solo Pro
- Beats Fit Pro
Если включена функция автоматического переключения наушников AirPods между iPhone, iPad и Apple Watch (с watchOS 7), на всех этих устройствах будут использоваться пользовательские настройки звука. Исключение составляет переключение наушников на компьютер Mac.
Настройка звука с помощью функции «Адаптация наушников»
- Убедитесь, что у вас установлена последняя версия iOS или iPadOS.
- Перейдите в меню «Настройки» > «Универсальный доступ» > «Аудиовизуальный элемент» > «Адаптация наушников». Включите параметр «Адаптация наушников».
- Выберите подходящий вариант применения пользовательских настроек звука.
- Включите параметр «Телефон», чтобы применить эти настройки для телефонных звонков, вызовов FaceTime и видеозвонков в сторонних приложениях.
- Включите параметр «Медиа», чтобы применить эти настройки для воспроизведения музыки, фильмов, подкастов, аудиокниг, Siri, голосовой почты и Live-прослушивания.
- Измените настройки звука наушников:
- Использование пользовательских настроек звука. Вам будет предложено прослушать несколько аудиофрагментов и выбрать те, что вы слышите лучше. После прохождения теста вы сможете использовать пользовательские настройки, которые были подобраны на основе ваших ответов.
- Использование аудиограммы.
- Ручная настройка звука.
Использование пользовательской настройки звука
- Сбросьте все текущие конфигурации звука, чтобы восстановить настройки по умолчанию.
- Перейдите в меню «Настройки» > «Музыка» > «Эквалайзер», затем нажмите «Выкл.», чтобы выключить эквалайзер музыки.
- Перейдите в меню «Настройки» > «Универсальный доступ» > «Аудиовизуальный элемент», затем настройте баланс с помощью бегунка. Переместите бегунок громкости на середину.
- Подключите наушники. Убедитесь, что вокруг нет посторонних звуков.
- Перейдите в меню «Настройки» > «Универсальный доступ» > «Аудиовизуальный элемент» > «Адаптация наушников». Выберите параметр «Пользовательская настройка звука».
- Следуйте инструкциям на экране. После прохождения теста нажмите «Использовать пользовательские настройки звука», чтобы применить пользовательские настройки, подобранные на основе ваших ответов. Вы можете восстановить прежние настройки в любое время.
Использование аудиограммы из приложения «Здоровье»
Нажмите «Пользовательская настройка звука», затем «Использовать аудиограмму», чтобы использовать аудиограмму из приложения «Здоровье» для настройки звука в наушниках.
Если ваша аудиограмма практически симметричная, технология «Адаптация наушников» определит настройки левого и правого каналов исходя из средних значений для обоих ушей. Если ваша аудиограмма асимметричная, левый и правый каналы будут настроены в соответствии со значениями для уха, которое слышит лучше.
Ручная настройка звука
На экране настроек наушников можно вручную изменять параметры тембра и усиления тихих звуков. Нажмите «Воспроизвести образец звука», чтобы прослушать образец звука с текущими настройками. Во время воспроизведения образца звука вы можете менять настройки и сравнивать результаты.
Настройка баланса громкости между левым и правым каналами.
- Перейдите в меню «Настройки» > «Универсальный доступ» > «Аудиовизуальный элемент».
- Отрегулируйте баланс громкости с помощью бегунка.
Настройте функцию «Прозрачный режим» на AirPods Pro
В меню «Адаптация наушников» можно включить функцию «Прозрачный режим» для AirPods Pro, чтобы усилить звучание голоса собеседника и настроить громкость внешних шумов в соответствии с особенностями вашего слуха. Узнайте больше о функции «Прозрачный режим» и о том, как его включить.
Когда функция «Прозрачный режим» включена, текущие настройки адаптации наушников могут повлиять на восприятие вашего голоса или повысить громкость внешних шумов. Для комфортного использования наушников необходимо настроить эти параметры. Установите бегунок на среднее значение тембра или усиления звука. Затем постепенно начните перетаскивать бегунок вверх до тех пор, пока не настроите оптимальную громкость голосов находящихся рядом людей или других внешних шумов.
Изменение настроек Прозрачного режима.
- Убедитесь, что у вас установлена последняя версия iOS или iPadOS.
- Вставьте AirPods Pro в уши и подключите их к iPhone или iPad.
- Перейдите в меню «Настройки» > «Универсальный доступ» > «Аудиовизуальный элемент» > «Адаптация наушников» > «Режим прозрачности».
- Выберите параметр «Режим настройки прозрачности» и включите его.
Чтобы настроить баланс громкости между левым и правым каналами, переместите бегунок баланса прозрачности. Можно также изменить настройки режима прозрачности, нажав на кнопку «Слух» в Пункте управления.
Использование режима «Общение» на AirPods Pro
В режиме «Общение» наушники AirPods Pro фокусируются на звуках речи человека, находящегося перед вами. Это помогает при общении лицом к лицу.
Чтобы включить режим «Общение», выполните следующие действия.
- Убедитесь, что у вас установлена последняя версия iOS или iPadOS.
- Вставьте AirPods Pro в уши и подключите их к iPhone или iPad.
- Перейдите в меню «Настройки» > «Универсальный доступ»> «Аудиовизуальный элемент» > «Адаптация наушников» > «Режим прозрачности».
- Нажмите «Режим “Общение”».
Вы также можете включить режим «Общение», нажав кнопку «Слух» в Пункте управления.
Источник