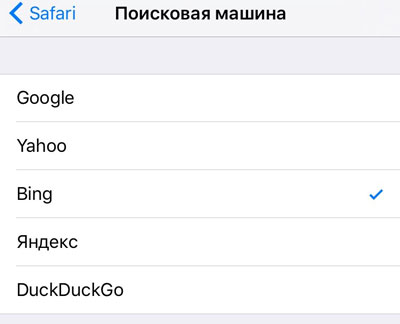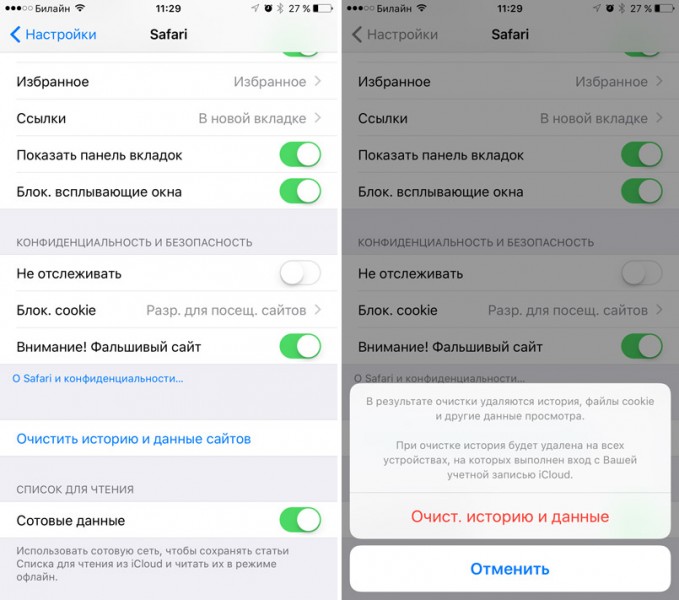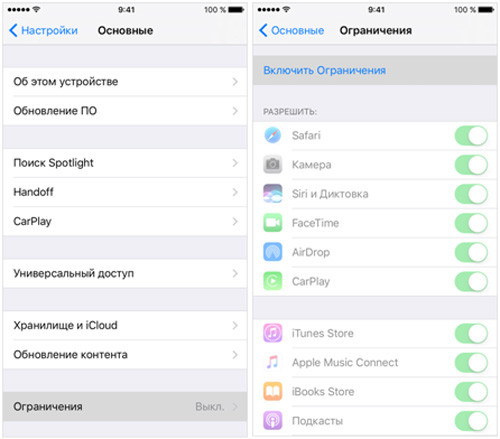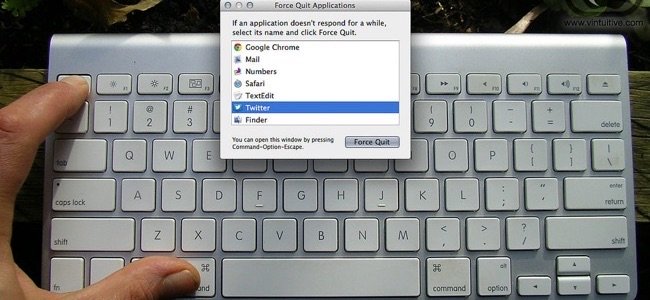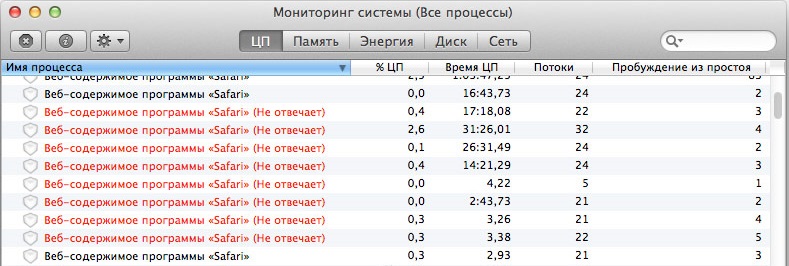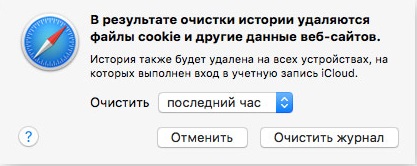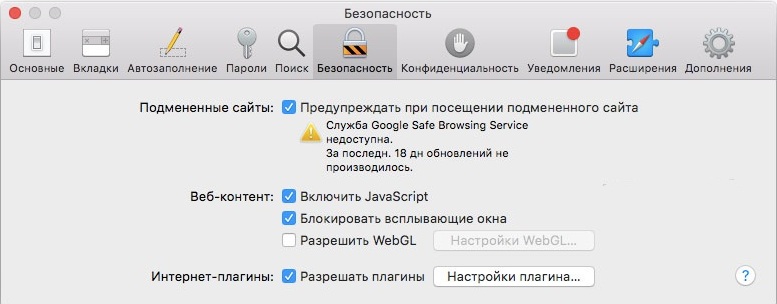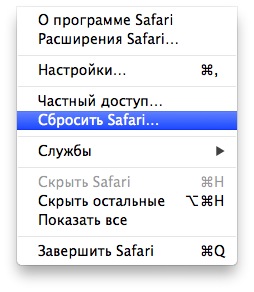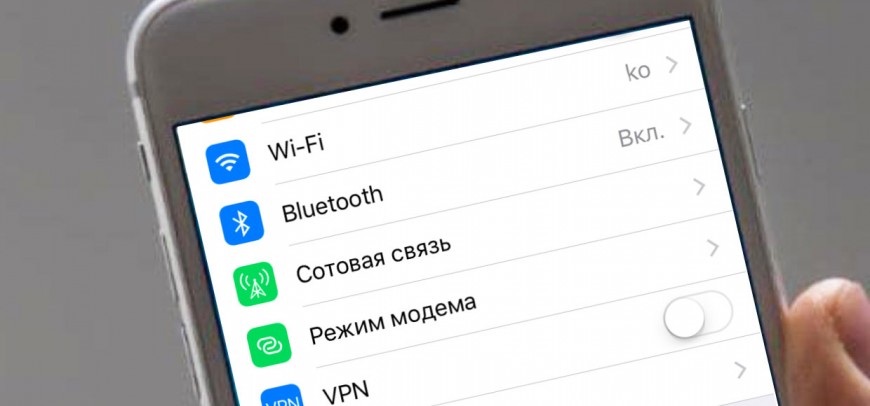- Исправление ошибок работе Safari на iPhone, iPad и Mac
- Устранение сбоя на iPhone и iPad
- Исправление ошибки на MacOS
- Вам также может быть интересно
- Добавить комментарий Отменить ответ
- Safari не работает на вашем iPhone? Вот как это исправить
- Safari не работает на вашем iPhone? Вот как это исправить
- Проблема: Safari закрылся и не открывается
- Как это исправить: отключить рекомендации для поисковых систем
- Проблема: Safari Серый и не открывается
- Как это исправить: обновите программное обеспечение
- Проблема: Safari работает медленно
- Как это исправить: очистите данные
- Проблема: Safari не загружает страницу
- Как это исправить: измените настройки сети
- Проблема: Safari все еще не работает
- Как это исправить: перезапустите Safari или перезагрузите телефон
- Заключение
- Как решить, что Safari не работает на iPhone 12/11 / XS / XR / X / 8/7
- Часть 1. Safari не загружает страницы? Вот 2 решения
- Включить, изменить и сбросить настройки сети
- Отключить экспериментальные функции
- Часть 2. Safari Server Остановлен / Отложено Ответ? Вот 2 решения
- Отключить предложения поисковой системы
- Очистить кэши сафари
- Часть 3. Safari не работает на сотовых данных на iPhone? Изменить настройки сети
- Часть 4. Сафари седеет или не открывается? Обновите iPhone
- Часть 5. Safari не работает по неизвестным причинам? Вот 2 универсальных исправления
- Перезапустить iPhone
- Исправление системы iPhone и понижение версии / обновление iOS
Исправление ошибок работе Safari на iPhone, iPad и Mac
Если на iPhone, iPad или Mac не работает Safari, то не нужно сразу искать альтернативные браузеры. Любую ошибку можно устранить самостоятельно, если понять, чем вызвано её появление.
Устранение сбоя на iPhone и iPad
Почему Safari на iPhone может не работать? Ошибки могут быть разные: отсутствие значка программы, невозможность зайти на защищенный сайт https и т.д. На работающую программу мы редко обращаем внимание, но когда iPhone 5S или 6 перестает выходить в интернет, хочется быстрее разобраться с ошибками в браузере.
Часто проблемы возникают после обновления системы. После обновления до iOS 9.3 пользователи столкнулись с тем, что в обозревателе перестали открываться страницы. В следующем обновлении разработчики устранили причину ошибки, но до этого пользователям пришлось отключать JavaScript в настройках, менять поисковую систему и удалять приложения.
Если проблема не связана с ошибкой при обновлении системы, которую разработчики исправляют после обнаружения пользователями, то решить её можно перезапуском приложения или очисткой истории с данными браузера.
- Запустите Safari. Нажмите на значок в виде книги.
- Откройте вкладку «История».
- Нажмите «Очистить» на нижней панели.
- Выберите период , чтобы удалить cookie и данные веб-сайтов.
Ту же операцию можно выполнить через раздел «Safari» в настройках.
Еще одна распространенная проблема – отсутствие значка Сафари в домашнем меню. Чтобы вернуть его, необходимо снять ограничение на приложение.
- Откройте настройки, перейдите в раздел «Основные».
- Зайдите в подраздел «Ограничения». Если он неактивен, значит, ограничений нет.
- Если подраздел активен, зайдите в него и отключите ограничение Сафари.
После отключения ограничения значок появится в домашнем меню. Если перечисленные способы не помогают вернуть встроенный браузер в работоспособное состояние, можно установить из App Store и использовать другой обозреватель – например, Chrome.
Исправление ошибки на MacOS
Если у вас не работает Safari на Mac, то есть несколько способов решения проблем. Выбор способа зависит от причин, по которым Safari на Mac начинает сбоить. Самое простое решение – перезапуск приложения. Закройте Сафари и запустите заново, чтобы избавиться от некритичных ошибок. Если браузер перестал реагировать, завершите его работу принудительно. Зажмите сочетание Command + Option + Escape и в появившемся окне нажмите «Завершить».
Если это не помогает, закройте по отдельности процессы обозревателя:
- Откройте папку Программы – Утилиты, запустите Мониторинг системы.
- На вкладке «Память» или «ЦП» найдите процессы Safari, отмеченные красным.
- Выделите процессы и завершите их кнопкой «X» на панели инструментов.
Перечисленные способы помогают привести Сафари в чувство, когда браузер перестает работать. Если сбой повторяется, очистите кэш и историю браузера – откройте меню Safari и выберите «Очистить историю». Выберите период и нажмите «Очистить журнал».
Отключите плагины, и проверьте, появляются ли ошибки при работе браузера без них. Оставьте только необходимые дополнения. В некоторых случаях помогает также отключение библиотеки WebGL на вкладке «Безопасность» в настройках веб-обозревателя.
Чтобы вернуть браузер в первоначальное состояние, очистив от накопленной за время работы информации, раскройте настройки и выберите пункт «Сбросить Safari».
Чтобы снизить вероятность появления ошибок, держите браузер и систему в актуальном состоянии. Проверить наличие обновлений Safari можно в App Store. Если доступна новая версия Mac OS, её тоже рекомендуется установить.
Не забывайте читать комментарии, там тоже много полезной информации. Если на ваш вопрос нет ответа, а на более поздние комментарии есть ответ, значит ответ на ваш вопрос содержится в статье, уважайте чужое время.
Вам также может быть интересно
Проблемы с подключением к мобильному интернету на iPhone
Причины плохой работы интернета на iPhone
Добавить комментарий Отменить ответ
Для отправки комментария вам необходимо авторизоваться.
Источник
Safari не работает на вашем iPhone? Вот как это исправить
Safari не работает на вашем iPhone? Вот как это исправить
Хотя iPhone и iPad поддерживают другие приложения для доступа в Интернет, Safari остается наиболее популярным и часто используемым браузером для пользователей iOS. Устранение неполадок в Safari может быть неприятным. Особенно если его проблемы не позволяют вам искать решение в Интернете. Изучите статью Safari не работает на вашем iPhone?
Вот несколько распространенных причин, по которым Safari может не работать на вашем iPhone. И способы устранения проблем.

Проблема: Safari закрылся и не открывается
Если вы когда-либо паниковали после закрытия Safari неожиданно и не удалось запустить приложение, вы, вероятно, столкнулись с ошибкой, которая влияет на предложения поисковой системы Safaris. Эта проблема может привести к сбою, зависанию или невозможности запуска приложения. Хотя эта ошибка обычно поражает устройства под управлением iOS 10, она может повлиять практически на любой iPhone или iPad.
Как это исправить: отключить рекомендации для поисковых систем
1. Перейдите в настройки и выберите Safari в списке приложений.
2. Найдите рекомендации для поисковых систем и отключите их.
Эта функция предлагает предложения для поиска по мере ввода в строку поиска Safari. Отключение этого позволяет избавиться от проблемы для многих пользователей.
Проблема: Safari Серый и не открывается
Приложения становятся серыми при нажатии на них или серыми при включении Ваш телефон является широко распространенной проблемой для многих пользователей iPhone, которые переключаются на iOS 11. Если вы столкнулись с ошибкой, Safari может перестать работать, когда вы переходите к другому приложению, когда оно открыто, и значок может отображаться серым цветом.
Как это исправить: обновите программное обеспечение
Чтобы решить эту проблему, обновите свой iPhone до последней версии iOS. Apple включает важные исправления ошибок в каждое обновление программного обеспечения. Поэтому важно постоянно обновлять ваш iPhone или iPad. iOS 11.1
Apple исправил эту ошибку для большинства пользователей. Поэтому обязательно обновите ее до версии 11.1 или выше, если вы используете более старую версию iOS.
1. Перейдите в Настройки -> Общие.
2. Выберите «Обновление программного обеспечения» и установите последнее обновление.
Проблема: Safari работает медленно
Каким бы мощным ни был ваш iPhone, он может тупить со всей посторонней информацией, которую он обрабатывает. Если вы заметили, что Safari требуется больше времени для загрузки страниц или графики, возможно, пора заняться уборкой. Попробуйте очистить историю браузера, данные веб-сайта и кэш, чтобы Safari работал более плавно.
Как это исправить: очистите данные
Чтобы удалить файлы cookie, кэш и историю просмотров:
1. Перейдите в Настройки -> Safari.
2. Выберите Очистить историю и данные. Safari запомнит вашу информацию об автозаполнении, если вы выберете эту опцию.
Чтобы сохранить историю просмотров, но очистить кэш и файлы cookie:
1. Перейдите в Настройки — >, Safari — >, Дополнительно.
2. Выберите «Данные сайта» -> «Удалить все данные сайта» и нажмите «Удалить сейчас». Обратите внимание, что Safari не запомнит ваши данные автозаполнения, если вы выберете эту опцию.
Чтобы удалить только часть вашей истории просмотров, кеша и файлов cookie:
1. Откройте Safari и коснитесь значка закладки.
2. Откройте историю и нажмите «Очистить».
Safari даст вам возможность очистить историю, файлы cookie и данные о просмотре за прошедший час, прошедший день, прошедшие 48 часов или из всей вашей истории.
Проблема: Safari не загружает страницу
Если Safari не удается загрузить веб-сайт или загружает пустую страницу, это может быть связано с ошибка сети или плохое сетевое соединение.
Как это исправить: измените настройки сети
Попробуйте сбросить подключение WiFi и повторно подключиться к сети.
1. Перейдите в «Настройки» — >, WiFi и выключите его, затем включите снова через несколько секунд.
2. Если вы используете мобильные данные, перейдите в «Настройки» -> «Сотовая связь» и выключите и снова включите «Сотовые данные» через несколько секунд.
3. Если ни один из этих вариантов не работает, перейдите в «Настройки» ->, «Wi-Fi», подключитесь к другой сети Wi-Fi и попробуйте снова загрузить веб-страницу.
Если проблема не устранена, попробуйте восстановить исходные настройки сети.
1. Перейдите в «Настройки» -> «Общие» -> «Сброс» и выберите «Сбросить настройки сети».
Проблема: Safari все еще не работает
Хотя это звучит как клише — выключение и повторное включение телефона может помочь решить любое количество проблем, связанных с Safari.
Как это исправить: перезапустите Safari или перезагрузите телефон
Если ни одно из предыдущих исправлений не помогло решить проблему, попробуйте перезапустить приложение или перезагрузить телефон.
1. Дважды нажмите кнопку «Домой», чтобы открыть многозадачность. И проведите пальцем вверх, чтобы закрыть приложение. Для пользователей iPhone X проведите пальцем вверх от нижней части экрана и нажмите на экран, когда ваш палец находится рядом с центром, чтобы открыть многозадачный вид. А затем проведите пальцем вверх по Safari, чтобы закрыть его.
2. Чтобы выключить телефон, нажмите и удерживайте кнопку «Режим сна / Пробуждение», пока не появится слайдер. Сдвиньте вправо, чтобы выключить телефон. Для пользователей iPhone X нажмите и удерживайте боковую кнопку и одну из кнопок громкости, пока не появится слайдер. Затем сдвиньте его вправо, чтобы выключить телефон.
Заключение
Родные приложения для iOS, такие как Safari, обычно очень стабильны, поэтому ошибки и сбои встречаются редко. Если Safari по-прежнему требуется некоторое время для загрузки веб-страниц, обратитесь к своему интернет-провайдеру. Или провайдеру сотовой связи, чтобы узнать, влияет ли что-то на скорость вашего соединения.
Если вам все еще не удается загрузить определенную страницу, попробуйте связаться с администратором веб-сайта. Чтобы узнать, является ли это проблемой сервера. Если Safari продолжает падать или не открывается, обратитесь в службу поддержки Apple напрямую для получения дополнительной помощи и технической поддержки.
Источник
Как решить, что Safari не работает на iPhone 12/11 / XS / XR / X / 8/7
Когда Safari на вашем iPhone перестает работать для загрузки страниц или перестает отвечать на запросы, не пренебрегайте проблемой системы iOS, особенно после обновления последней версии iOS 15. Используйте инструмент диагностики iOS, чтобы сканировать и исправлять системную ошибку iOS и свободно обновлять или обновлять iOS.
«Мой сервер Safari перестал отвечать на iPhone 6, почему это произошло?»
«Мой Safari не загружает веб-страницы на iPhone 8 Plus».
«Почему мой Safari не работает с сотовыми данными?»
Safari, как встроенный браузер на iPhone, широко использовался большинством пользователей iPhone.
Хотя некоторые из вас извлекают выгоду из быстрого и простого браузера на iPhone, другие также сильно от этого страдают, особенно после обновления iOS (14/13/12/11).
Первоначальное пренебрежение не решит проблему, и вы все равно будете бороться с растущими проблемами, вызванными Safari.
Это не сложно решить проблему.
Независимо от причин, по которым Safari не работает, вы можете выполнить пошаговое руководство, чтобы исправить Safari не работает на iPhone 12, 11, XS, XR, X, 8, 7, 6, 5, iPad и т. Д., Работающие в iOS 15/14/13/12/11.
Часть 1. Safari не загружает страницы? Вот 2 решения
Самый частый вопрос, который возникает у многих пользователей, это то, что Safari не загружает страницы. Проблема вызвана плохой сетью или сетевой ошибкой. Для ее решения вы можете следовать 2 решениям, как показано ниже.
Включить, изменить и сбросить настройки сети
Если сетевая ошибка в Safari не работает, рекомендуется изменить настройки сети на вашем iPhone.
1. Отключить и включить сеть. Перейдите в «Настройки»> «WLAN»> выключите «WLAN» и включите снова.
Если вы используете сотовые данные в Safari, просто перейдите в «Настройки»> «Сотовая связь»> выключите «Сотовые данные» и включите снова.
2. Измените сотовые данные на WLAN. Сотовые данные нестабильны, и вы можете изменить свои сотовые данные на WLAN. Просто выполните описанные выше шаги, чтобы включить WLAN и отключить сотовые данные.
3. Сброс настроек сети. Если ни один из вышеперечисленных способов не работает, просто попробуйте сбросить настройки сети на вашем iPhone. Перейдите в «Настройки»> «Общие»> «Сброс»> «Сбросить настройки сети» и подождите несколько секунд, все сетевые настройки будут сброшены, и вам нужно снова ввести информацию о сети, чтобы использовать Safari без проблем.
Отключить экспериментальные функции
Экспериментальные функции могут быть странными для многих из вас, но они существуют в настройках Safari.
Safari на iPhone загружает экспериментальные функции в фоновом режиме, которые могут плавно влиять на загрузку страниц Safari. Итак, вам просто нужно отключить ненужные.
На вашем iPhone перейдите в «Настройки»> «Safari»> «Дополнительно»> «Экспериментальные функции», чтобы отключить функции, которые вам не нужны, но могут вызвать сбой загрузки страницы в Safari.
Часть 2. Safari Server Остановлен / Отложено Ответ? Вот 2 решения
Многие из вас также сталкиваются с другой проблемой, с которой Safari перестает отвечать неожиданно или медленно реагирует. Причиной того, что Safari не работает, может быть ошибка поисковой системы Safari.
Решением этой проблемы является очистка данных кэша Safari и отключение предложений поисковых систем.
Отключить предложения поисковой системы
Safari, не работающий из-за предложения поисковой системы, всегда происходит на iPhone, работающем на iOS 10, но трудно сказать, почему эта проблема может повториться на iPhone, работающем на iOS 12, 13 или 14.
Решение очень простое, и вам просто нужно отключить предложения поисковых систем.
На вашем iPhone перейдите в «Настройки»> «Safari»> выключите «Поисковые предложения».
Очистить кэши сафари
Другой причиной задержки ответа Safari является посторонняя информация в кэше, которая может затормозить процесс Safari. Что вам нужно сделать, это очистить данные кэша Safari на iPhone и iPad.
На iPhone перейдите в «Настройки»> «Safari»> Прокрутите iPhone вниз, чтобы нажать «Очистить историю и данные веб-сайтов».
Затем вы можете запустить Safari и посмотреть, станет ли ваш нерабочий Safari нормальным.
Часть 3. Safari не работает на сотовых данных на iPhone? Изменить настройки сети
Иногда, когда вы находитесь за пределами страны, где нет WLAN, вам придется использовать данные сотовой связи. Однако, даже если вы включите сотовые данные на iPhone, вы обнаружите, что Safari все еще не работает. Почему это происходит?
Вы можете забыть разрешить Safari использовать сотовые данные через настройки. Это легко исправить.
На iPhone перейдите в «Настройки»> «Сотовая связь»> Прокрутите вниз, чтобы найти и коснуться приложения Safari в разделе «СОТОВЫЕ ДАННЫЕ»> «Включить», чтобы выбрать «WLAN и сотовые данные».
Затем перезапустите Safari, чтобы посмотреть, сможет ли он снова работать.
Часть 4. Сафари седеет или не открывается? Обновите iPhone
Если ваше приложение Safari затенено и не может быть открыто, возможно, ваша старая версия iOS не будет работать в обновленной версии Safari.
Для ее решения вам просто нужно обновите свой iPhone.
На вашем iPhone нажмите «Настройки»> «Общие»> «Обновление ПО»> «Загрузить и установить» последнюю версию iOS 15/14/13.
Вообще говоря, Apple будет отправлять пользователям напоминание об обновлении для каждого обновления iOS, и вам просто нужно принять его, и ваш iPhone обновится автоматически.
Не забудь резервный iPhone с помощью резервного копирования и восстановления данных iOS перед обновлением iPhone, чтобы избежать потери данных из-за непредвиденной ошибки или сбоя обновления.
Часть 5. Safari не работает по неизвестным причинам? Вот 2 универсальных исправления
Некоторые неизвестные причины могут привести к тому, что Safari не будет работать на iPhone или iPad. Для ее решения есть 2 универсальных исправления.
Перезапустить iPhone
Независимо от того, с какими проблемами страдает ваш iPhone (исключая проблемы с аппаратным обеспечением), вы можете попробовать перезагрузить iPhone, чтобы исправить это.
Для iPhone SE, 6s Plus, 6s, 6 Plus, 6, 5c, 5s, 5, 4S и 4: Нажмите и удерживайте кнопку питания (режима сна / пробуждения) на верхнем или правом краю.
Для iPhone 7, 7 Plus, 8 и 8 Plus: Нажмите и удерживайте кнопку питания (режима сна / пробуждения) с правой стороны, пока не появится подсказка «Сдвинуться с места». Затем сдвиньте его слева направо, чтобы выключить.
Для iPhone 12, 11, X, XS, XS Max и XR: Нажмите и удерживайте боковую кнопку и кнопку уменьшения / увеличения громкости, пока не появится приглашение «сдвинуться с места». Затем перетащите ползунок, чтобы выключить ваш iPhone.
После вас выключить айфонПросто нажмите и удерживайте боковую кнопку, пока не увидите логотип Apple, затем подождите несколько секунд, и ваш iPhone перезагрузится.
Подробнее о перезапуске iPhone просто нажмите сюда.
Если это не помогло исправить Safari, просто переместите последний метод.
Исправление системы iPhone и понижение версии / обновление iOS
Последний метод исправления неработающего Safari — использование Aiseesoft Восстановление системы iOS, который является инструментом восстановления системы iOS, чтобы перетащить вашу проблемную систему в нормальное состояние, кроме того, он также может помочь вам:
- Исправьте iPhone в ненормальных ситуациях, таких как отключение, зависание, зависание, черный экран, логотип Apple и т. Д.
- Сканирование iPhone и извлечение данных с забытых паролей iPhone и iPad.
- Обновите iPhone до последней версии iOS или верните iPhone до поддерживаемой версии.
- Совместим с iPhone 12, 11, XS, XR, X, 8, 7, 6, 5, 4, iPad Pro / Air / mini и т. Д.
Подключите ваш iPhone к компьютеру с помощью USB-кабеля. Если вы впервые подключаете iPhone к компьютеру, просто разблокируйте его и нажмите «Доверие», чтобы этот компьютер мог управлять вашим iPhone.
Здесь есть 2 варианта, которые вы можете сделать.
Если обнаруживается, что ваш iPhone работает нормально, нажмите кнопку «Оптимизировать», чтобы перейти к интерфейсу прошивки и информации о модели iPhone.
Если ваш iPhone будет обнаружен ненормальный, вы будете перенаправлены в интерфейс прошивки и информацию о модели iPhone напрямую.
Если Safari перестает работать на вашем Mac, вы можете прочитать этот пост на удалить Safari на Mac.
Вы можете обновить или понизить вашу iOS до версии iOS, которую iPhone поддерживает в соответствии с правилом Apple.
В этом посте мы в основном говорим о том, как исправить Safari, не работающий на iPhone или iPad. Если ваш Safari не может загружать страницы или перестает отвечать, вы можете решить проблему с помощью настроек. Однако, если ваша неработающая проблема с Safari вызвана неизвестными причинами, вы можете попробовать Aiseesoft iOS System Recovery, чтобы решить эту проблему.
Не стесняйтесь поделиться этим постом, если он решит вашу проблему.
Кроме того, оставьте свои комментарии, если у вас есть какие-либо вопросы.
Что вы думаете об этом посте.
Рейтинг: 4.6 / 5 (на основе голосов 84) Подпишитесь на нас в
Если у вас возникли проблемы с резервным копированием и восстановлением закладок Safari на вашем iPhone или iPad, узнайте, как их устранить.
Хотите полностью удалить iTunes с вашего компьютера? Нажмите здесь, и вы сможете четко узнать, как полностью удалить iTunes на Mac и Windows.
Эта статья покажет вам, как легко удалить Safari и расширения на Mac вручную или с помощью терминала, чтобы освободить место на вашем MacBook Pro.
iPhone не работает
Исправьте нормальную работу системы iOS в различных ситуациях, таких как застревание в режиме DFU, режиме восстановления, режиме наушников, логотипе Apple и т. Д. Без потери данных.
Источник