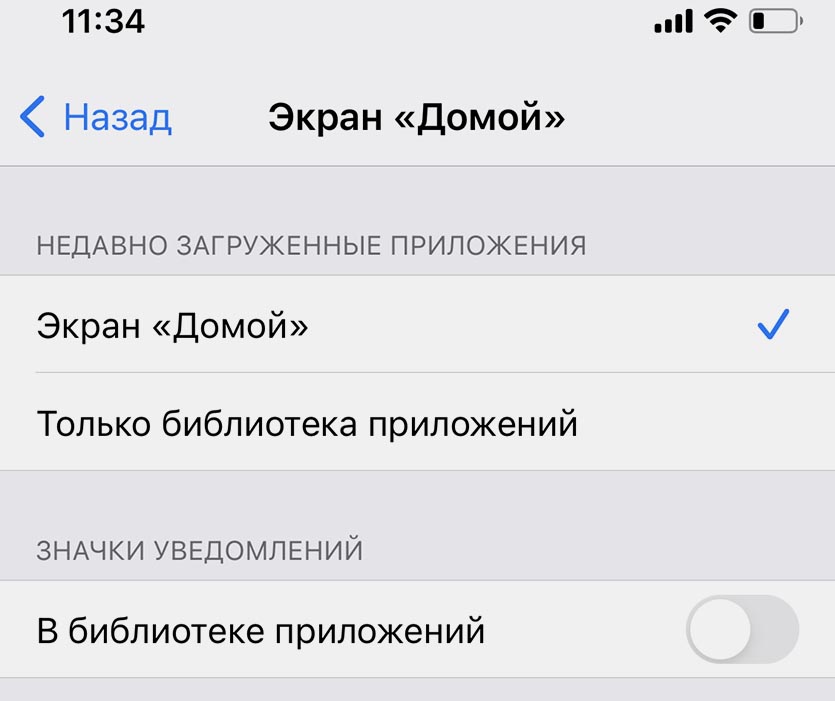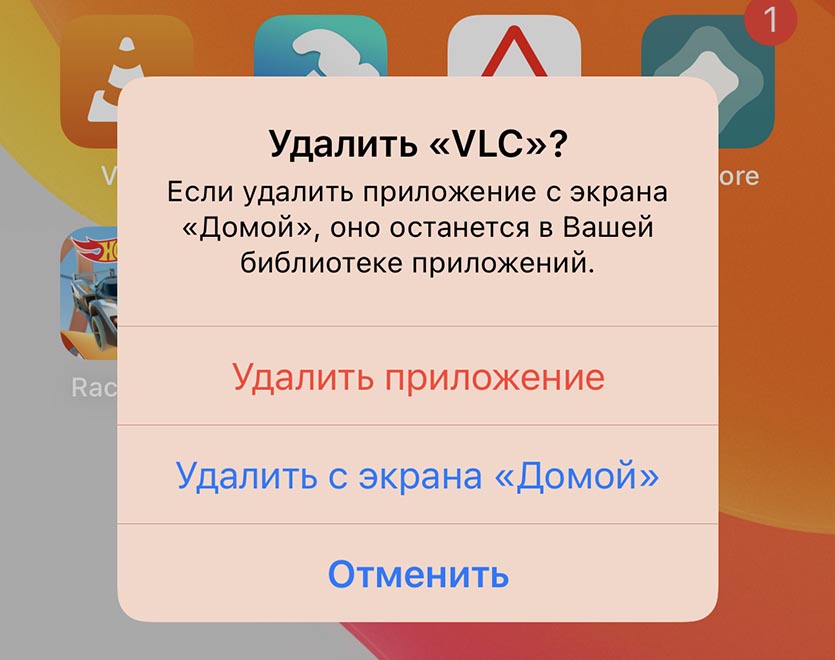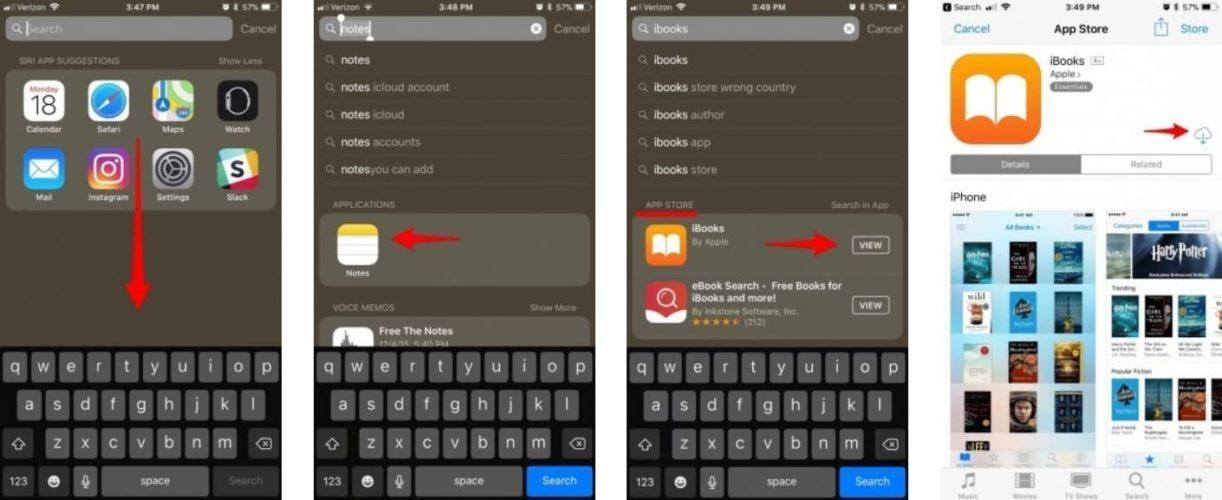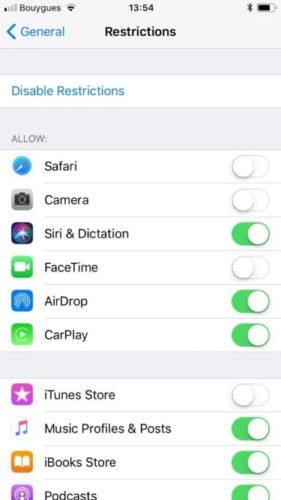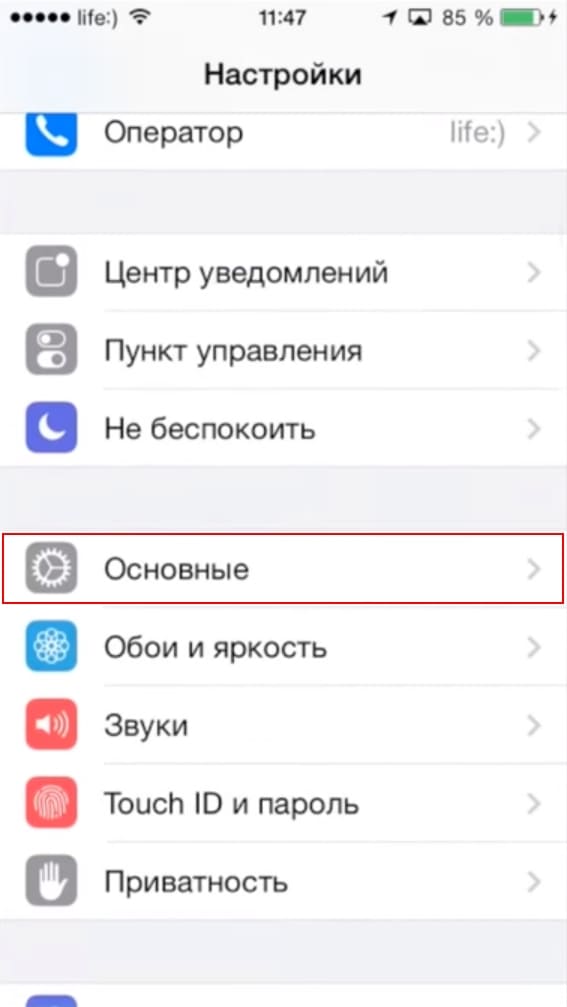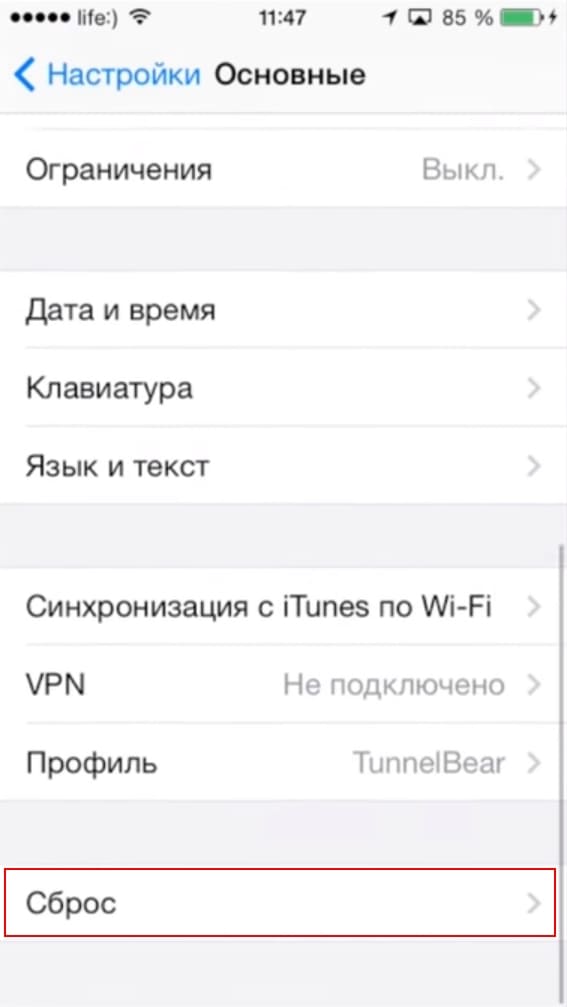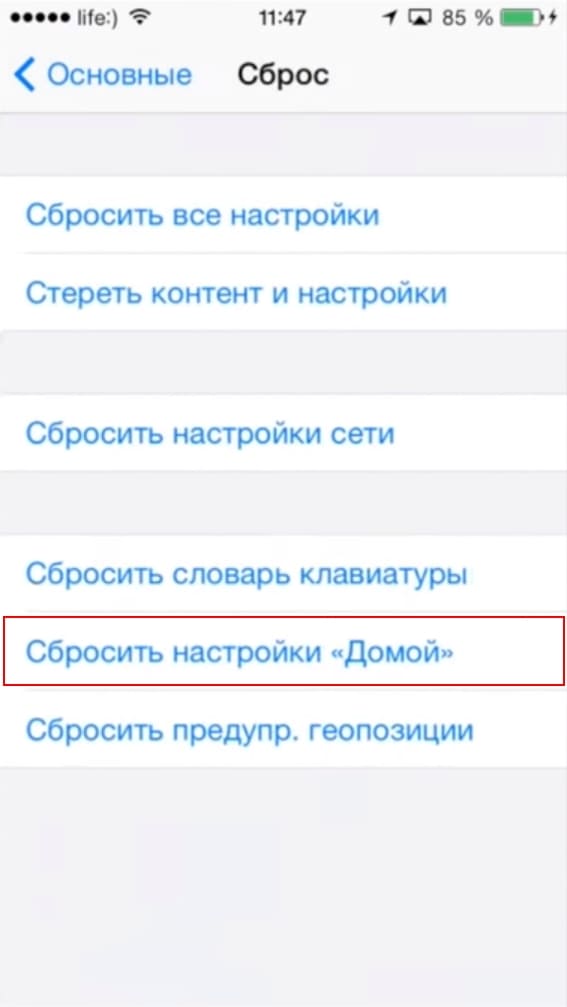- Почему новые приложения не отображаются на рабочем столе iPhone с iOS 14
- ✏️ Нам пишут:
- Черный экран на iPhone 13/12/11 но он работает, что делать ?
- У айфона погас экран, но он работает — что делать
- Способ 1. Исправить черный экран через жесткий сброс айфона
- Способ 2. Как исправить черный экран на iPhone с помощью iTunes
- Способ 3. Исправить черный экран на айфоне с помощью Tenorshare ReiBoot
- Как в iOS 15 настроить рабочие столы под разные задачи и переключаться между ними
- 1. Создаем нужные рабочие столы под разные задачи
- 2. Добавляем собственный профиль фокусирования для каждого рабочего стола
- 3. Настраиваем удобный способ активации профилей
- Что делать, если пропала иконка на Айфоне и как ее вернуть?
- Почему на Айфоне пропадают иконки?
- Пропала иконка на Айфоне? Перезагрузите устройство!
- Проверьте, ограничен ли доступ к определенным приложениям
- Сброс настроек рабочего стола
- Переустановка приложения с пропавшей иконкой
- Заключение
Почему новые приложения не отображаются на рабочем столе iPhone с iOS 14
✏️ Нам пишут:
После установки новых приложений они не появляются на рабочем столе iOS. Приходится их искать в библиотеке и вручную вытягивать иконки на рабочий стол. Как это исправить?
Одна из действительно стоящих фишек iOS 14 — это библиотека приложений. Она распределяет иконки всех приложений на смартфоне по категориям.
Так любое приложение можно удалить с рабочего стола, но в библиотеке его иконка останется. Это сделано, чтобы иметь возможность держать минимум нужных иконок на рабочем столе, а остальные программы находить через библиотеку или поиск Spotlight.
Специально для этого предусмотрена настройка, которая позволяет отображать недавно загруженные программы только в библиотеке после установки.
Опция находится по пути Настройки – Экран “Домой” – Только библиотека приложений.
Чтобы иконки, как и раньше, после установки сразу попадали на рабочий стол, измените значение параметра на Экран “Домой”.
Если после этого потребуется скрыть какую-то иконку с рабочего стола без удаления приложения, перейдите в режим редактирования иконок, нажмите крестик и выберите Удалить с экрана “Домой”.
Источник
Черный экран на iPhone 13/12/11 но он работает, что делать ?
Один из наиболее часто задаваемых вопросов «Мой iPhone работает, даже звонит, но у него черный экран. Что делать?». Такое часто случается, когда роняют аппарат. В простейших случаях нужно просто сделать перезагрузку смартфона. Но иногда такое случается даже при бережном отношении к устройству, и стандартный совет не всегда помогает. Корень проблемы может находиться в обновлении бета-версии или в противоречии между сторонними приложениями. Значит, Вам нужна консультация специалиста, но учтите, что единого стопроцентного решения нет, возможны варианты. Итак…
У айфона погас экран, но он работает — что делать
Способ 1. Исправить черный экран через жесткий сброс айфона
Начинать лучше с самого простого варианта. Процедура общая для всех смартфонов, разница лишь в сочетании кнопок в зависимости от модели:
На моделях iPhone 5 и 6 и их версиях требуется длительное одновременное нажатие двух кнопок: «Power» (Включить/Выключить) и «Home» (Домой) около 10 секунд до появления логотипа (яблока).
На iPhone 7 и 7 Plus то же действие, но с кнопками «Power» (Включить/Выключить) и «Volume Down» (Уменьшение громкости).
На версиях 8 / 8 Plus последовательно быстро нажать и отпустить поочередно «Volume Up» (Увеличение громкости) и «Volume Down» (Уменьшение громкости), затем зажать «Power/Sleep» (Выключить/Сон) до логотипа Apple.
На версиях 11 / XS / X нажмите и удерживайте кнопку увеличения или уменьшения громкости и боковую кнопку до появления ползунка «Выключить».
Если эти действия не помогли, тогда переходим к следующему пункту.
Способ 2. Как исправить черный экран на iPhone с помощью iTunes
Когда перезагрузка не помогает, остается вариант со сбросом смартфона до заводских настроек. При этом можете выбрать любую версию, желательно последнюю, личные данные восстанавливаются из резервной копии, но весь последующий контент может быть утрачен. Традиционно, это делается с использованием программы iTunes и перезагрузкой самого устройства.
Шаг 1. Запустить приложение iTunes на компьютере. Подключить смартфон к компьютеру через USB-кабель.
Шаг 2. Если устройство отобразилось на компьютере, можете сделать текущую резервную копию, чтобы сохранить последние добавления: «Настройки» > «Обзор» > «Создать копию сейчас». По окончании проверьте правильность сохранения по дате и времени последней копии.
Для сброса до заводских настроек нажмите здесь же кнопку «Восстановить [устройство]» (отмечено красным цветом). По запросу для подтверждения еще раз нажать «Восстановить». Далее программа переустанавливает последнюю версию iOS, устройство автоматически перезапускается. Теперь Вы сможете его настроить как новое и вернуть сохраненные данные кнопкой «Восстановить из копии».
Шаг 4. Если устройство не отобразилось, перезагрузите iPhone в зависимости от его модели (смотрите предыдущий пункт) и продолжайте удерживать кнопки до включения режима восстановления и появление изображения:
Далее на компьютере должно появиться сообщение:
Выберите «Обновить». В этом случае выполняется попытка переустановить ОС iOS без удаления персональных данных. Не вмешивайтесь в работу программы, загрузка займет менее 15 минут, в противном случае устройство само закончит работу в режиме ошибки. Тогда следует повторить пункты 2 и 4, или обратиться к специальным приложениям, таким как Tenorshare ReiBoot.
Способ 3. Исправить черный экран на айфоне с помощью Tenorshare ReiBoot
Очень качественное приложение. Полностью совместим с последними версиями iPhone 13/13 Pro и iOS 15. Приложение выпускается в двух версиях: «Tenorshare ReiBoot» и «Tenorshare ReiBoot Pro».
Tenorshare ReiBoot является лучшей бесплатной программой, которая позволяет решать самые распространенные проблемы, такие как завис на iTunes (режим «Войти в режим восстановления») и вернуть к работе iOS-устройство (режим «Выйти из режима восстановления»). Эти операции производятся буквально в один клик с сохранением личных данных и без запроса пароля. Tenorshare ReiBoot Pro дополнительно решает проблему черного (синего, замороженного и т.д.) экрана и зависания на логотипе, сброс и разблокировку и еще более 50 кризисных случаев, с которыми не справляется даже iTunes. Это делается без необходимости знания пароля путем комфортной загрузки и установки выбранного пакета последней версии заводской прошивки (режим «Исправить Операционную Систему»). К сожалению, в некоторых критических случаях последние данные могут быть утеряны. Итак, чтобы устранить черный экран:


Шаг 1. Необходимо скачать и установить на свой компьютер последнюю версию программы. Запустить программу и подключить iPhone к компьютеру с помощью USB-кабеля.
Шаг 2. После распознавания устройства нажать кнопку «Начать».
Шаг 3. В данном режиме нажать «Глубокий ремонт». Обратите внимание, что в этой функции, которая используется исключительно в трудных ситуациях, сохранение данных невозможно.
Шаг 4. Кликнуть «Глубокий ремонт». В случае, когда айфон не распознается автоматически, программа может запросить перезагрузить гаджет по инструкции в зависимости от типа устройства.
Шаг 5. После распознавания устройства будет предложено выбрать версию прошивки (по умолчанию – последняя доступная на официальном сайте Apple), а также место временного сохранения пакета. Можно указать уже имеющуюся на данном компьютере версию. После выбора, нажать «Скачать».
Шаг 6. Скачивание займет некоторое время, затем использовать «Исправить сейчас».
Шаг 7. После переустановки гаджета нажать «Готово» и выйти из приложения.
Теперь Ваш iPhone готов к работе. При наличии резервной копии можно вернуть сохраненный в ней контент.
Итог: Если работа смартфона восстановлена, обратите внимание, что одновременная работа двух нижеуказанных функций может приводить как раз к эффекту черного экрана:
– включение дисплея, когда гаджет берется в руки:
«Настройки» > «Экран и яркость» > «Поднятие для активации»;
– включение дисплея после прижатия пальца:
«Настройки» > «Основные» > «Универсальный доступ» > «Домой» > «Открытие, приложив палец».
Выберите себе какую-то одну опцию и, возможно, избежите повторения проблемы.
Если же Вам не помогла и программа Tenorshare ReiBoot Pro, тогда остается посоветовать обратиться в ближайший сервисный центр Apple. Раз нельзя решить проблему черного экрана программными способами, то есть вероятность неисправности аппаратной части смартфона.


Обновление 2021-11-12 / Обновление для iPhone Проблемы и Решения
Источник
Как в iOS 15 настроить рабочие столы под разные задачи и переключаться между ними
Продолжаем изучать iOS 15, находить очевидные и не очень применения для всех новых фишек системы.
На очереди довольно интересная возможность, которая позволяет настраивать разные рабочие пространства на iPhone под разные задачи. Так можно быстро скрывать ненужные виджеты и отвлекающие иконки, чтобы концентрироваться на текущей задаче либо просто прятать неподходящие приложения на определенное время.
С настройкой и подбором параметров для такого трюка придется немного повозиться.
📌 Спасибо re:Store за полезную информацию. 👌
1. Создаем нужные рабочие столы под разные задачи
▶ Создайте новый рабочий стол и поместите на него все необходимые иконки. Например, отдельное пространство только с рабочими приложениями без игр и социальных сетей.
▶ Добавьте другой рабочий стол, например, пространство с играми, мессенджерами и развлекательными программами.
▶ Можете создать третий рабочий стол. Например, пространство с нужными приложениями во время езды на автомобиле.
Не забывайте, что можно размещать одно приложение на нескольких рабочих столах. Это стало возможно благодаря одной из фишек iOS 15. Для создания дополнительной иконки приложения просто найдите программу в библиотеке (на самом правом рабочем столе) и перетяните на нужный экран.
2. Добавляем собственный профиль фокусирования для каждого рабочего стола
Чтобы иметь возможность переключаться на каждый из созданных рабочих столов, нужно добавить по отдельному профилю фокусирования для них.
▣ Перейдите в Настройки – Фокусирование.
▣ Нажмите “+” и создайте кастомный профиль.
▣ Во время настройки разрешите получать сообщения от всех контактов и уведомления от всех приложений.
▣ В разделе настроек профиля Экран «Домой» активируйте переключатель Настройка страниц.
▣ Выберите созданный для данного профиля рабочий стол.
Теперь при выборе соответствующего профиля система должна включать выбранный рабочий стол и делать другие рабочие столы скрытыми.
3. Настраиваем удобный способ активации профилей
В параметрах каждого из профилей можно настроить автоматическую активацию. Это может быть включение по времени или геопозиции. Подробнее о таких настройках мы рассказывали в разборе данной фишки iOS 15.
Можно вручную активировать профили из Пункта управления или добавить для каждого специальную иконку.
◉ В разделе Мои команды нажмите “+”, чтобы создать новый скрипт.
◉ Добавьте всего одно действие Вкл./выкл. фокусирование.
◉ Укажите параметр Вкл и нужный профиль фокусирования.
◉ Создайте аналогичные команды для каждого из созданных профилей.
Можно добавить отдельную команду для выключения режима Не беспокоить, чтобы возвращать все рабочие столы на место.
Останется лишь вывести иконки для каждой созданной команды в ее настройках. Для этого нажмите на синюю кнопку в верхней панели и выберите пункт Добавить на экран «Домой».
Расположите иконки активации профилей в удобном месте и сможете быстро переключаться между ними.
Источник
Что делать, если пропала иконка на Айфоне и как ее вернуть?
Многие пользователи продукции Apple, периодически сталкиваются с проблемой, когда при сортировки иконок на главном экране Айфона, иконка внезапно пропадает. Это достаточно распространенная проблемам и ее очень просто решить.
Если вы хотите вернуть пропавшие иконки на iPhone, но не знаете как это сделать, данная статья поможет вам!
Почему на Айфоне пропадают иконки?
Зачастую, причиной пропажи иконок на Айфоне является не техническая ошибка, а человеческий фактор. Однако перед тем как приступить к поиску пропажи, удостоверьтесь, что пропал только значок, а не само приложение.
Для того, чтобы сделать это, воспользуйтесь поиском:
1. Чтобы активировать «Spotlight» (или поиск, если так угодно), проведите пальцем вниз от центра главного экрана.
2. Введите название пропавшего приложения в поле поиска. После этого, «Spotlight» представит вам список результатов поиска. Приложение должно быть вверху списка, нажмите на него, чтобы открыть его.
3. Если приложение появляется под заголовком «App Store», это означает, что приложение не установлено на вашем устройстве. Вы можете нажать на него, после чего вас кинет в App Store, для установки удаленного приложения.
Кстати, вы также можете использовать голосового помощника – Сири, для того, чтобы открывать приложение с пропавшей иконкой на Айфоне. Это не очень удобно, но мало ли…
Пропала иконка на Айфоне? Перезагрузите устройство!
Универсальное решение, абсолютно любой проблемы связанной с iOS. Если на iPhone пропали иконки, перезагрузка поможет далеко не всегда (к несчастью), но она очень проста и не занимает много времени.
Мы не будем рассказывать о том как перезагрузить iPhone, так как фактически все знают как это делается. Для тех же, кто начал пользоваться продукцией Apple относительно недавно, мы оставим ниже скриншот с краткой инструкцией и также предлагаем ознакомится со статьей: Как перезагрузить Айфон.
Проверьте, ограничен ли доступ к определенным приложениям
Еще одной причиной, по которой может пропасть иконка на Айфоне – это ограничение приложения. Сразу отмечу, если приложение и вправду ограниченно, вы не сможете найти его при помощи поиска, ровно также, как использовать его. Чтобы проверить наличие ограничений на устройстве:
1. Перейдите в раздел «Настройки».
2. Выберите вкладку «Общие»
3. Тапните по функции «Ограничения».
Если ограничения включены, вам будет предложено ввести пароль. Надеюсь, вы были тем, кто установил этот пароль для начала. Введите пароль и посмотрите, какие приложения или функции были ограничены.
Нажмите на переключатель рядом с каждым элементом, чтобы отключить ограничение, и приложение должно появиться снова на главном экране.
Обратите внимание, что могут быть ограничены только следующие приложения: Сафари, Камера, FaceTime, iTunes Store, iBooks Store, подкасты и новости.
Сброс настроек рабочего стола
Еще одним способом вернуть иконки на Айфоне, может сброс настроек рабочего стола. У него есть один весомый минус – все иконки, которые были до этого рассортированы по папкам (и не только), будут разбросаны в хаотичном порядке. Если вы готовы на этот шаг, потратив свое время для будущей кластеризации всех возвращенных иконок, этот способ для вас:
1. Перейдите в «Настройки» → «Основные».
2. Выберите раздел «Сброс».
3. После этого выберите функцию «Сбросить настройки Домой»
Переустановка приложения с пропавшей иконкой
Еще одним способом вернуть пропавшую иконку на Айфоне, будет переустановка приложения. Также как и у прошлого метода, у данного способа есть минус – вы можете потерять весь прогресс в приложении, если оно не поддерживает синхронизацию с облачным сервером.
Заключение
Если вам не устроил не один из предложенных вариантов, вы все также можете пользоваться приложением, открывая его с помощью Сири или поиска. Да, это не очень, но лучше чем ничего.
Источник