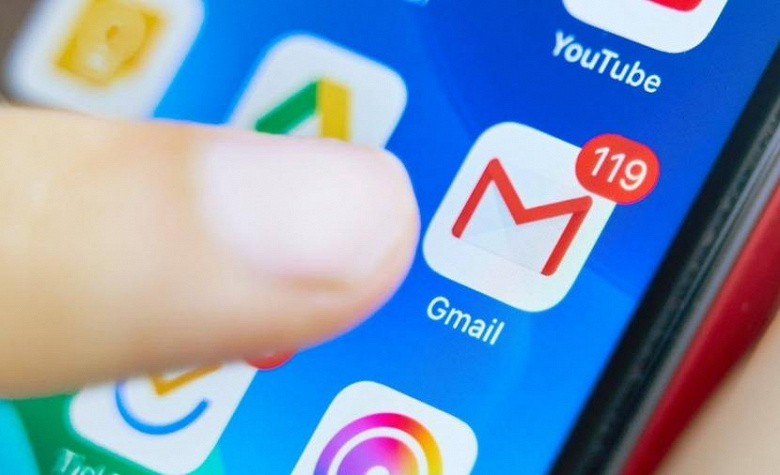- Что делать если андроид не запускается. Причины и их устранение
- Батарея или зарядное устройство
- Аппаратные неполадки (зависание телефона)
- Программные неисправности
- Важные нюансы сброса настроек
- Проблемы после сброса настроек
- Выводы
- Эпидемия на смартфонах Android: приложения отказываются работать и запускаться, включая Gmail, банки и Google Pay
- Особенно массово затронуты смартфоны Samsung
- Почему не работает мобильный интернет на Android: причины и решения
- Причины отсутствия мобильного интернета
- Недостаточно сильный сигнал
- Закончился пакет интернета
- Технические неполадки на стороне оператора
- Активирован режима полёта
- Отключена функция передачи мобильных данных
- Ошибки в работе приложения
- Некорректное соединение через VPN
- Неправильные настройки точки доступа
- Неполадки в работе ОС Android, в том числе из-за вирусного заражения
- Отключены частоты в инженерном меню
- Телефон привязан к другому оператору сотовой связи
- Выход из строя SIM-карты
- Проблемы с разъемом SIM-карты в телефоне
Что делать если андроид не запускается. Причины и их устранение
Каждый должен знать, что делать, если Андроид не запускается. Все предложенные ниже способы не требуют дополнительных технических знаний и не могут навредить операционной системе или самому устройству.
Операционная система Андроид является не только самой популярной в мире, но и очень простой, удобной и надежной. Тем не менее любое современное устройство рано или поздно выходит из строя или начинает работать не совсем правильно. Такое досадное происшествие огорчает и может порядком попортить нервы. Бывают случаи, когда проблема серьезная и помочь может только специалист. Но перед тем, как идти в сервисный центр, стоит попробовать несколько простых приемов, которые смогут полностью реанимировать смартфон.
Батарея или зарядное устройство
Возможно, это звучит банально, но больше половины проблем с включением андроида связаны с батареей или зарядным устройством. Речь идет не о том, что вы просто забыли зарядить телефон, а о более глобальных причинах.
При долгом и активном использовании смартфона его батарея постепенно изнашивается. Наступает момент, когда она разряжена до такой степени, что обыкновенный сетевой адаптер уже не может ей помочь.
Если модель телефона старая и разборная, извлеките батарею и воспользуйтесь приспособлением «лягушка». Это зарядное устройство, которое обеспечивает более мощный заряд и может на некоторое время спасти телефон.

Обладателям цельных и неразборных моделей в домашних условиях экспериментировать не стоит. Если вы подозреваете, что батарея могла выйти из строя, обратитесь в сервисный центр для ее замены.
Зарядный сетевой адаптер тоже может быть причиной проблемы. Новые зарядные устройства могут оказаться не оригинальными или не совместимыми с данным смартфоном. Это значит, что батарея во время зарядки не получает энергию, и андроид просто не может запуститься. В старых зарядках отходят контакты, рвутся провода и др. Поэтому есть смысл попробовать зарядить телефон от другого адаптера.
Аппаратные неполадки (зависание телефона)
Может случиться так, что телефон вовсе не выключен, а «завис» с выключенным экраном. Стоит разобраться, что делать, если андроид не запускается по причине зависания.
Все процедуры будут направлены на максимальную активизацию и перезапуск устройства.
Если телефон со съемной крышкой, вытащите батарею на пару минут, затем установите ее на место и включите устройство. Такая простая манипуляция часто дает хорошие результаты и возвращает смартфон к нормальной работе.
С более современными моделями дело обстоит немного иначе, но и здесь нет ничего сложного.
Если после стандартного одиночного нажатия на кнопку выключения или блокировки телефон не включился, зажмите данную кнопку секунд на 10-15. После этого экран может засветиться и телефон продолжит работать.
Вторым способом перезагрузки станет так называемая «принудительная перезагрузка». Для этого необходимо отыскать кнопку reset и аккуратно зажать ее с помощью иголки, скрепки или зубочистки. Во всех моделях она расположена в разных местах, но выглядит практически одинаково. Если никак не получается найти кнопку перезагрузки, откройте инструкцию к телефону.


Существует еще один простой метод, который может «растормошить» телефон. Подсоедините его к компьютеру через USB. Обнаружив новое подключенное устройство или источник энергии, смартфон может выйти из своего спящего режима.
Программные неисправности
Если ни один из вышеперечисленных способов не помог, последним шансом включить телефон самостоятельно будет полный сброс настроек (в технических кругах его называют hard reset).
Здесь тоже есть несколько способов и вариантов.
Для начала рассмотрим ситуацию, когда телефон все же включается, но работает неправильно и андроид постоянно виснет.
При возвращении к заводским настройкам, абсолютно вся информация будет удалена и телефон станет совсем как новый. Поэтому, если есть возможность, нужно обязательно произвести резервное копирование всех данных. Новые модели в своем меню уже имеют такую функцию как «резервирование данных», «резервные копии», а также потом полное восстановление данных. Информацию можно скопировать на любой имеющийся аккаунт, гугл диск или в облако.
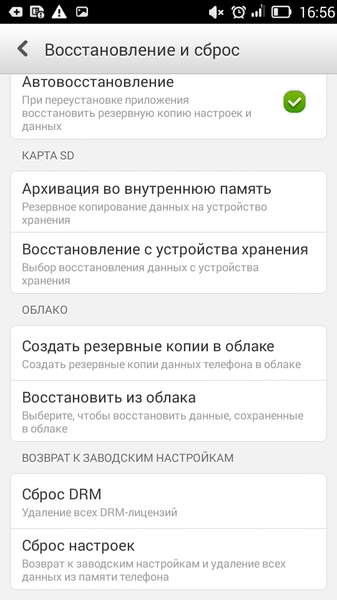

Также есть возможность скопировать все данные на ПК или ноутбук при помощи USB кабеля или, например, программы Share it (Скачать). Стоит помнить, что контакты из телефонной книги сохранятся в одной из папок в виде файла типа .vcf.
Для сброса настроек следует зайти в «Настройки», выбрать «Конфиденциальность» (если версия Андроид 2.2 или ниже), а затем «Сбросить настройки». В последних версиях заходим в «Настройки», выбираем «Восстановление и сброс» или «Бэкап и сброс», после нажимаем на «Сброс», «Сброс настроек», «Сбросить планшетный ПК» или «Общий сброс».



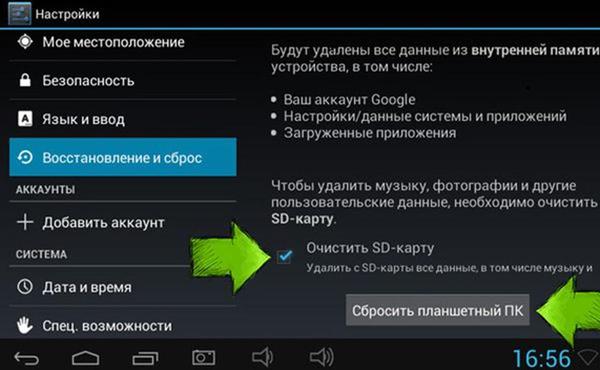
Когда телефон выключен, и включить его не представляется возможным, необходимо одновременно зажать кнопку увеличения громкости и кнопку выключения (на некоторых моделях кнопку громкости, кнопку «Домой» и выключения). На экране должно появиться техническое меню Recovery. Нужно выбрать строку wipe data/factory reset (управление вниз-вверх осуществляется с помощью клавиши громкости). Затем нажимаем на Yes, delete all user data.
Не забудьте, что для полноценного отката до заводских настроек, необходимо очистить весь кэш и SD-карту. Для этого можно зайти в «настройки», «память», «очистить SD» или очистить сразу при сбросе, нажав на wipe cache partition.

Важные нюансы сброса настроек
Существует несколько очень простых, но важных правил, которые необходимо соблюдать. Например, во время всех операций со смартфоном, он должен всегда быть подключен к зарядке. Тогда телефон не выключится в самый важный момент, испортив весь процесс настроек.
Если вы заранее планируете сбросить настройки до заводских, необходимо «разогнать» аккумулятор устройства. Для этого сначала разрядите его до выключения, а затем полностью зарядите. Это обеспечит правильную работу файла battery.sys.
Так как все телефоны очень отличаются по интерфейсу и прошивке Андроид, некоторые пользователи испытывают определенные трудности во время процедуры. Не стоит переживать, быть спокойным и очень внимательно вчитываться в каждое название меню. Если модель смартфона очень новая или редкая, лучше изучить инструкцию к нему или зайти на официальный сайт.
Проблемы после сброса настроек
К сожалению, вполне возможна ситуация, при которой после сброса настроек андроид не включится. Следует снова зажать уже знакомые кнопки увеличения громкости, выключения и «Домой» и удерживать секунд 10. Появится меню Recovery mode, выбираем пункт «wipe», подтверждаем свое решение нажатием кнопки Домой.
В разборном телефоне вытащите аккумулятор, под ним находится кнопка factory reset. После ее нажатия сброс настроек повторится и телефон включится.
Если советы не помогли, обязательно обратитесь в сервисный центр для перепрошивки программного обеспечения.
Выводы
Перечисленные советы являются безопасными и достаточно эффективными. В большинстве случаев с их помощью можно вернуть смартфон в нормальный и правильный режим работы. Вам не нужно долго ломать голову над тем, что делать, если андроид не запускается по одной из причин. В том случае, когда домашняя диагностика не дала положительный результат, нужно обращаться к профессионалам. Причина поломки может быть серьезной, например, полностью неисправное ПО, проблемы с матрицей или другие внутренние повреждения.
Уважаемые читатели! Если у вас остались вопросы или есть комментарии по теме статьи — пожалуйста, оставляйте их ниже.
Источник
Эпидемия на смартфонах Android: приложения отказываются работать и запускаться, включая Gmail, банки и Google Pay
Особенно массово затронуты смартфоны Samsung
Многочисленные пользователи смартфонов Android получили сегодня утром или ночью странные оповещения, сообщающие о прекращении работы приложений.
Приложения не открываются, выдают ошибки и так далее. Причём среди них такие важные, как Gmail, многочисленные банковские приложения, Google Pay и многие другие.
Жалобы на странное поведение приложений присутствуют в изобилии в социальной сети Twitter и на новостном социальном ресурсе Reddit, а также подтверждаются DownDetector.
Интересно, что особенно много жалоб на сбои наблюдается среди пользователей смартфонов Samsung, в том числе флагманских серий Galaxy S20, Galaxy S21, Galaxy Note20, а также популярных Galaxy A50 и A70.
На официальной страничке Google о доступности сервисов Google Workspace сообщается, что компания о проблеме знает и решает её. Google уже подтвердила, что проблема связана с системным приложением WebView, отвечающим за открытие веб-страниц в приложениях, которое и приводит некоторые приложения на Android к краху.
В сети в качестве временного решения энтузиасты предлагают удалить обновления WebView, фактически откатив приложение к заводским настройкам. Это можно сделать как через Google Play Store, так и из списка установленных приложений в настройках смартфона. Удалять само приложение не надо, только обновления. Это решение работает не в 100% случаев, но у многих пользователей.
Источник
Почему не работает мобильный интернет на Android: причины и решения
Сбой в работе мобильного интернета на Андроид может быть следствием ошибок разного уровня сложности: от банального включения режима полёта до случайного отключения в инженерном меню радиочастот, на которых он работает. Однако с большей частью таких неполадок вы можете справиться самостоятельно, не потратив много времени. А мы расскажем, как это сделать.
Причины отсутствия мобильного интернета
Самая большая проблема — понять, из-за чего передача мобильных данных не работает. Ведь факторов, которые к этому приводят, действительно много:
- Недостаточно сильный сигнал связи для передачи данных.
- Закончился пакет интернета, доступный на тарифе, а на балансе нет денег, чтобы автоматически продлить доступ или оплатить очередной день подключения.
- Технические неполадки на стороне оператора сотовой связи.
- Активация на устройстве режима полёта.
- Отключение функции передачи мобильных данных на устройстве.
- Ошибка в работе приложения, через которое вы пытаетесь подключиться к интернету (браузер, клиент соцсети, мессенджер).
- Проблемы с соединением при использовании VPN.
- Неправильные настройки точки доступа.
- Неполадки в работе ОС Android, в том числе из-за вирусного заражения.
- Некорректные настройки в инженерном меню, которые отключают частоты для передачи мобильных данных.
- Привязка телефона к другому оператору сотовой связи.
- Выход из строя SIM-карты.
- Неисправный модуль для подключения SIM-карты.
Причины расположены от простых и часто встречающихся к сложным. Рассмотрим каждую ошибку более подробно, чтобы понять, как можно её выявить и устранить.
Недостаточно сильный сигнал
У каждого оператора сотовой связи есть собственная зона покрытия, в которой поддерживается тот или иной стандарт связи. Для доступа в Интернет вы должны находиться на территории, где есть 4G или хотя бы 3G-связь. В зонах с покрытием 2G тоже есть Интернет, но его скорость такая низкая, что большая часть современных сайтов отдаёт ошибку раньше, чем успевает загрузиться.
Обычно карта покрытия выглядит так:
Даже в Центральной России много мест, где отсутствует любая связь. Мёртвые зоны могут встречаться прямо посреди городов — сигнал зачастую пропадает на магистралях, длинных мостах, в туннелях, возле стратегических объектов вроде плотин и т. п.
Определить, что мощности сигнала недостаточно для передачи мобильных данных, можно по значку сети. Обычно он состоит из четырех делений. Если отмечено одно деление, то сигнал слабый. А если он пропадает, то индикатор сети на телефоне перечеркивается крестиком.
Рядом с индикатором сети может быть символ, который говорит о доступности интернета. Вот его распространённые значения:
- LTE, 4G — это самая быстрая скорость соединения, которая теоретически может достигать 100 Мб/с.
- H+ — HSDPA Plus, достигает скорости от 21 до 42 Мб/с.
- H — HSDPA, его скорость составляет около 7,2 Мб/с.
- 3G — сеть третьего поколения, скорость около 2 Мб/с.
- E — EDGE, скорость 384 Кб/с, ее может не хватить для загрузки тяжёлых сайтов.
- G — GPRS, скорость около 115 Кб/с. При таком подключении практически ничего не загружается.
Если вы видите на индикаторе низкий сигнал или сеть E/G, то единственный способ решения проблемы — перебраться поближе к населённым пунктам или вышкам оператора.
Закончился пакет интернета
Практически все операторы связи предлагают пакеты услуг, в которых количество интернет-трафика лимитировано: 1 Гб, 2 Гб, 10 Гб в месяц и т.д. Когда трафик заканчивается, доступ в сеть приостанавливается. У некоторых операторов бывают исключения — например, на отдельных тарифах доступно безлимитное использование соцсетей и мессенджеров. В этих случаях после израсходования трафика вы сможете продолжать пользоваться каким-нибудь WhatsApp, но в браузере сайты не загрузятся.
Обычно о том, что доступ в Интернет приостановлен, операторы предупреждают через SMS или уведомление в личном кабинете абонента. Решить проблему можно разными способами в зависимости от вашего тарифного плана и предложений оператора. Одна из распространённых услуг — покупка дополнительного пакета трафика. Некоторые операторы позволяют менять минуты или сообщения на Интернет и передавать гигабайты между пользователями.
Технические неполадки на стороне оператора
Не всегда причина сбоя при доступе в сеть находится на стороне пользователя. У операторов тоже бывают неполадки, которые оставляют без сети сотни тысяч абонентов. О крупных авариях обычно уведомляют с помощью SMS-сообщений или новостей на сайте оператора, а о мелких и кратковременных могут умолчать.
Признак того, что сбой носит массовый характер, — это появление проблем с Интернетом у других пользователей того же оператора. Но здесь важно не забывать про зоны покрытия. Возможно, вы просто оказались за их пределами.
Активирован режима полёта
На смартфонах есть специальный режим, при включении которого перестают работать модули связи. Он называется «Режим полёта», «Режим самолёта» или «Автономный режим». Визуально его включение контролируется с помощью значка самолёта, который появляется вместо индикатора сети.
Пока на телефоне включен режим полёта, пользоваться мобильными данными нельзя. На некоторых устройствах в этом режиме остаются доступными Wi-Fi и Bluetooth, но их придётся включать отдельно.
Проверить, не включен ли режим полёта можно двумя способами: через шторку уведомлений и в настройках соединений. Первый вариант быстрее и удобнее.
- Разблокируйте экран смартфона.
- Проведите пальцем сверху вниз, чтобы опустить шторку уведомлений и увидеть панель с настройками.
- Найдите значок сети. Если он выглядит как самолетик, нажмите на него чтобы переключится в обычный режим.
Если в шторке уведомлений нет похожей кнопки, то отключите режим полёта через стандартные настройки:
- Откройте настройки Android.
- Перейдите в раздел «Сеть и соединение».
- Откройте «Дополнительные настройки».
- Переведите ползунок «Режим полёта» в состояние «Выключено».
Путь в настройках может меняться в зависимости от версии Android и лаунчера. Вам нужно искать раздел меню, который отвечает за параметры работы беспроводной сети.
Отключена функция передачи мобильных данных
Передача мобильных данных работает только при включении одноименной функции, чтобы трафик не расходовался без вашего ведома. Визуально контролировать ее состояние можно с помощью тех самых значков возле индикатора сигнала сети. Если вы видите иконку 4G, 3G или даже E, то это значит, что передача данных включена. А если значков нет, значит, отключена.
Управлять передачей данных также можно двумя способами: через шторку уведомлений и настройки беспроводной сети. Традиционно первый вариант намного быстрее.
- Разблокируйте экран смартфона.
- Проведите пальцем по экрану сверху вниз, чтобы опустить шторку уведомлений.
- Нажмите на пункт «Мобильные данные», чтобы активировать функцию.
Опция может называться иначе — например, «Передача данных» или «Мобильный трафик». После её включения возле индикатора сети появится значок, который показывает скорость соединения.
То же самое можно сделать через стандартное приложение «Настройки».
- Откройте настройки смартфона.
- В разделе «Сеть и соединение» найдите пункт «Передача данных».
- Зайдите и включите опцию «Мобильные данные».
“Мобильные данные“ — очень информативный раздел. В нём можно отслеживать, сколько трафика вы потратили, когда будет следующее списание платы за тариф, а также контролировать, какие приложения больше всего используют Интернет.
Ошибки в работе приложения
Если Интернет не работает только в одном приложении, то искать причину неполадки следует в нём. Но в этой ситуации есть исключение, о котором мы уже упоминали. На некоторых тарифах есть безлимитный доступ в соцсети и мессенджеры. Этими приложениями можно пользоваться, даже если мобильный трафик закончился, но сайты в браузере загружаться не будут.
В настройках приложения есть пункт, который позволяет запретить или разрешить использование мобильных данных. Если есть проблема, проверьте его состояние:
- Откройте настройки Android.
- Перейдите в раздел «Приложения».
- Найдите и откройте параметры приложения, которое работает с ошибками.
- Нажмите на пункт «Передача данных».
- Разрешите использование мобильных данных.
Если это не помогло, попробуйте удалить и установить программу заново. Это исправит ошибки, которые возникли в ее работе.
Некорректное соединение через VPN
На телефонах, как и на ПК, можно подключаться к сети через виртуальную частную сеть (VPN) — защищённое соединение, в котором весь трафик шифруется. Но если вы неправильно его настроите, то не сможете получить доступ в Интернет. Проверить эту версию просто: если при включенном VPN мобильные данные не работают, а при выключенном — всё отлично, то искать причину нужно в параметрах виртуальной частной сети.
В Google Play есть огромное количество бесплатных и платных приложений для подключения к Интернету через VPN. Пользоваться ими просто: запустил, выбрал страну или сервер и установил соединение. Ошибок в таких программах обычно не возникает, а если и появляется какой-то сбой, то приложение всегда можно поменять на другое. Иное дело, если VPN настроен без сторонних приложений прямо в параметрах системы. Здесь важно сделать всё правильно, иначе подключение не будет работать.
- Выберите VPN-сервис, который вас устраивает.
- Найдите данные для подключения: адрес и тип сервера, имя пользователя и пароль. Эту информацию вы получите после оплаты тарифа VPN. А если сервис бесплатный, то в его описании.
- Откройте приложение «Настройки» на Android.
- В разделе «Сеть и соединение» выберите «Дополнительные настройки».
- Перейдите в подменю VPN.
- Нажмите «Добавить VPN».
- Введите любое название для вашей защищенной сети.
- Укажите тип сервера, его адрес и другие данные, которые получили от VPN-провайдера.
- Сохраните соединение и попробуйте ещё раз подключиться к Интернету.
В зависимости от типа сервера могут потребоваться разные данные. Например, на PPTP дополнительно иногда нужно указывать DNS-серверы, домены для поиска DNS и маршруты пересылки. Эту информацию также должен предоставить VPN-провайдер.
При правильной настройке VPN доступ в Интернет будет и через Wi-Fi, и через мобильный трафик.
Неправильные настройки точки доступа
Настройки Интернета обычно устанавливаются автоматически при первом включении телефона с новой SIM-картой: оператор присылает абоненту конфигурационное сообщение, абонент соглашается с внесением изменений и передача мобильных данных начинает работать. Однако иногда этого не происходит.
Причины подобного сбоя бывают разные: пользователь отказался от конфигурационного сообщения, настройки не сохранились, устройство не сертифицировано в стране, в которой используется. Это неприятно, но решаемо — нужно просто указать параметры точки доступа вручную.
Точка доступа — это конфигурация, которая позволяет устройству подсоединяться к мобильному интернету операторов. Узнать данные можно на официальном сайте провайдера — обычно раздел называется «Настройка мобильного интернета». В нём также содержатся сведения о других способах подключения, например, о том, как получить автоматическую настройку повторно.
Для ручного добавления точки доступа:
- Откройте стандартное приложение «Настройки».
- В разделе «Сеть и соединения» откройте настройки SIM-карты.
- Выберите SIM-карту, через которую хотите использовать мобильные данные.
- Зайдите в подраздел «Точки доступа (APN)».
- Добавьте новую точку доступа.
- Задайте параметры, указанные на сайте оператора связи.
Порядок настройки меняется в зависимости от версии Android и установленного лаунчера. Подробные инструкции для разных версий ПО обычно доступны на сайте оператора связи.
Неполадки в работе ОС Android, в том числе из-за вирусного заражения
Влиять на работу модулей связи могут системные ошибки и мобильные вредоносные программы. Обнаружить их визуально бывает трудно, хотя иногда есть зацепки — например, сбой возник после установки приложения не из Google Play, обновления или прошивки устройства.
Если неполадки касаются только работы беспроводной сети, то их часто удается устранить путем сброса сетевых настроек:
- Откройте настройки Android.
- Перейдите в раздел «Восстановление и сброс».
- Выберите «Сброс сетевых настроек».
На устройстве будут очищены пользовательские сетевые параметры: WLAN, мобильные данные, Bluetooth — пропадут сохранённые пароли от Wi-Fi, точки APN для мобильного интернета, информация о сопряженных через Bluetooth устройствах. Всё это придется восстанавливать заново.
Если проблема не решается сбросом сетевых настроек, то попробуйте более жёсткий метод — полный сброс параметров телефона или планшета до заводского состояния. После такой процедуры вы получите чистый девайс, как будто только что купили его и достали из коробки. Из памяти будут удалены:
- Аккаунт Google (не на всех устройствах).
- Учётные записи в приложениях.
- Настройки системы и данные программ.
- Все пользовательские приложения.
- Музыка, фото, видео, документы и другие данные.
Прежде чем выполнять сброс, нужно убедиться, что в настройках аккаунта Google включена синхронизация:
- Зайдите в настройки.
- В разделе «Аккаунты» выберите учётную запись Google.
- Включите синхронизацию всех данных.
Также желательно сделать резервную копию системы и данных через раздел «Восстановление и сброс». При включении копирования данные устройства и приложений отправляются на серверы Google и в резервный аккаунт, если вы его добавите.
Создание бэкапа поможет после сброса восстановить всю информацию, в том числе из приложений, которые были установлены до него, например, прогресс в играх.
Отдельная история — вирусное заражение Android. Для проверки телефона и удаления зловредных файлов можно использовать антивирус на компьютере или файловый менеджер. Но при условии, что вы знаете, что искать.
Сброс настроек тоже помогает избавиться от вирусного заражения, так как удаляет все посторонние файлы. Но только на аппаратах без root.
Отключены частоты в инженерном меню
В различных инструкциях о том, как продлить время автономной работы смартфона, встречаются советы об отключении неиспользуемых частот в инженерном меню. В этом есть смысл, но с очень большими оговорками.
Мобильные телефоны работают в двух частотных диапазонах: 900/1800 МГц и 850/1900 МГц. Устройство постоянно сканирует эфир, чтобы находить оптимальную частоту для связи. Но на территории конкретной страны обычно используется один диапазон. Например, в Европе, Азии, Африке и Австралии это 900/1800 МГц. Поиск по другому диапазону — пустая трата времени и ресурсов телефона. Поэтому его отключение действительно приведёт к экономии заряда батареи.
Выключить неиспользуемые частоты можно только через инженерное меню — среду для разработчиков, которая позволяет управлять Android на аппаратном уровне. Открывать её без специальных знаний не рекомендуется. Но если мобильная связь не работает, то будет нелишним посмотреть, в каком состоянии находятся частоты.
Попасть в инженерное меню можно через специальные утилиты или с помощью кода, который вводится в приложении «Телефон», где вы набираете номера и команды для USSD-запросов:
- Для устройств с процессором MediaTek действует код *#*#3646633#*#* или *#*#54298#*#*.
- На телефонах Samsung можно попробовать *#*#4636#*#* или *#*#8255#*#*.
- Телефоны Sony — *#*#7378423#*#*.
- HUAWEI — *#*#2846579#*#* или *#*#2846579159#*#*.
- Xiaomi — *#*#6484#*#*, *#*#3646633#*#* или *#*#4636#*#*.
Есть и другие варианты. Самый простой способ их узнать — набрать в поисковике запрос типа «модель телефона вход в инженерное меню».
В инженерном меню нужно перейти в режим BandMode, а затем выбрать SIM-карту, которую вы хотите настроить. В окне отобразятся все поддерживаемые частоты. Например, в России используются EGSM900 и DCS1800 — они и должны быть активны.
Для сохранения конфигурации следует нажать на кнопку «SET» внизу экрана, после чего можно выйти из меню.
Телефон привязан к другому оператору сотовой связи
В офисах сотовых операторов зачастую продаются смартфоны, которые стоят дешевле остальных, но низкая цена обусловлена тем, что покупатель сможет пользоваться только их SIM-картой. У этого состояния есть устоявшееся название — «залоченный телефон».
Если представители оператора обязаны уведомить покупателя о привязке телефона к их сети, то когда вы покупаете аппарат с рук или в иностранных интернет-магазинах, это может стать неприятным сюрпризом. Поэтому перед покупкой стоит убедиться в том, что телефон может работать с разными SIM-картами. Самый простой способ это сделать — вставить симку другого оператора, которой вы собираетесь пользоваться, и позвонить или выйти в интернет. Если связь не установится, то велика вероятность, что телефон залочен.
Залоченный телефон — это не вечная кабала у одного оператора. Некоторые провайдеры предоставляют платные услуги по их разлочке. В сети также можно найти советы о самостоятельной разблокировке телефона с помощью кодов или перепрошивки. Но эта затея может привести к «окирпичиванию» устройства — оно просто перестанет включаться.
Выход из строя SIM-карты
Мобильный интернет может не работать также из-за проблем с самой SIM-картой. Здесь возможен целый комплекс причин, как программных, так и аппаратных. Чтобы определить точный источник неполадки, придётся проверить несколько параметров.
Если аппарат двухсимочный, то начать следует с включения обоих слотов.
- Откройте настройки Android.
- Перейдите в раздел управления SIM-картами. Он может называться «Диспетчер SIM» или «Управление SIM».
- Выберите неактивную карту и включите её.
Если SIM-карта активирована, включите Wi-Fi и посмотрите, нет ли в списке пункта NVRAM WARNING: *текст ошибки*. Его наличие говорит о том, что системный раздел памяти повреждён. Для его восстановления необходимо выполнить перепрошивку устройства. Если вы раньше никогда этого не делали, то лучше обратиться к специалистам. В противном случае есть риск усугубить ситуацию или получить новые ошибки.
Этот вид сбоя несложно определить визуально. Но есть и такие, которые трудно обнаружить с первого раза. Например, SIM-карта может не работать из-за плохого контакта с приёмником. Чтобы устранить эту неисправность, вытащите карту, протрите её и аккуратно поставьте обратно.
При извлечении карты заодно проверьте, нет ли на ней механических повреждений. Если на контактах есть царапины или вмятины, то они вполне могут быть виновниками отсутствия связи. Благо заменить SIM-карту можно в любом офисе оператора — для этого нужен только паспорт человека, на которого она была оформлена при покупке.
Ещё одна возможная причина выхода SIM-карты из строя, о которой многие забывают, — длительное неиспользование. Если долго не пополнять счёт и не выходить на связь, то карта будет заблокирована, а номер вернётся в свободную продажу. Срок действия SIM-карты меняется в зависимости от оператора, поэтому эту информацию лучше уточнить заранее.
Проблемы с разъемом SIM-карты в телефоне
Самая неприятная проблема — неполадки в модуле SIM. Это аппаратные ошибки, исправить которые самостоятельно очень сложно. Чтобы не усугубить неисправность, лучше сразу обратиться в сервисный центр и заплатить специалистам. Однако прежде чем идти к мастерам, стоит самостоятельно проверить все перечисленные выше факторы. Возможно, никакой неполадки нет — достаточно было просто пополнить баланс на SIM-карте или вручную прописать данные для точки доступа.
Источник