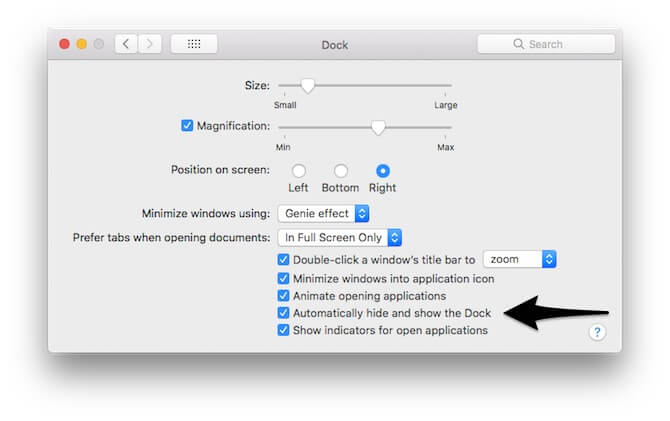- Если iPhone не включается или зависает
- Если экран темный или завис
- На iPhone 8 или более поздней модели, включая iPhone SE (2-го поколения)
- На iPhone 7 или iPhone 7 Plus
- На iPhone 6s или более ранней модели, включая iPhone SE (1-го поколения)
- Если iPhone включается, но зависает в процессе запуска
- Если во время загрузки компьютера Mac процесс останавливается или происходит задержка
- Что делать, если iPhone начал работать медленно
- Перезагрузите iPhone
- Удалите ненужное
- Отключите графические эффекты
- Ограничьте фоновую активность приложений
- Сбросьте настройки и восстановите iPhone
- Как исправить медленный запуск MacBook
- Как исправить медленный запуск MacBook
- Часть 1. Причины медленной работы MacBook и способы их устранения
- Решение 1. Очистите свой Hrad Drive
- Решение 2. Обновите свою macOS
- Решение 3. Управляйте своим запуском
- Решение 4. Закройте все приложения с помощью монитора активности.
- Решение 5. Обновите свое оборудование
- Решение 6. Очистите и приведите в порядок свой рабочий стол
- Решение 7. Измените настройки Finder.
- Решение 8. Отрегулируйте Mac меньше анимации
- Часть 2. Лучшее решение для MacBook, работающего медленно
- Шаг 1. Загрузите и установите iMyMac PowerMyMac.
- Шаг 2. Запуск и сканирование системного мусора
- Шаг 3. Выберите элементы, которые вы хотите очистить.
- Шаг 4. Процесс очистки завершен.
- Часть 3. Вывод
Если iPhone не включается или зависает
Узнайте, что делать, если экран iPhone не реагирует на прикосновения либо устройство зависает при включении.
Экран iPhone темный или завис
iPhone завис и отображает только логотип Apple
Если экран темный или завис
Выполните действия для соответствующего устройства.
На iPhone 8 или более поздней модели, включая iPhone SE (2-го поколения)
- Нажмите и быстро отпустите кнопку увеличения громкости.
- Нажмите и быстро отпустите кнопку уменьшения громкости.
- Нажмите и удерживайте боковую кнопку, пока не отобразится логотип Apple.
- Если телефон не включается, выполните следующие действия, чтобы проверить оборудование и зарядить телефон. Может потребоваться зарядка в течение часа.
- Если телефон по-прежнему не включается, обратитесь в службу поддержки Apple.
На iPhone 7 или iPhone 7 Plus
- Нажмите и удерживайте боковую кнопку и кнопку уменьшения громкости, пока не появится логотип Apple.
- Если телефон не включается, выполните следующие действия, чтобы проверить оборудование и зарядить телефон. Может потребоваться зарядка в течение часа.
- Если телефон по-прежнему не включается, обратитесь в службу поддержки Apple.
На iPhone 6s или более ранней модели, включая iPhone SE (1-го поколения)
- Нажмите и удерживайте кнопку «Домой» и боковую или верхнюю кнопку, пока не появится логотип Apple.
- Если телефон не включается, выполните следующие действия, чтобы проверить оборудование и зарядить телефон. Может потребоваться зарядка в течение часа.
- Если телефон по-прежнему не включается, обратитесь в службу поддержки Apple.
Если iPhone включается, но зависает в процессе запуска
Если во время запуска появляется логотип Apple или красный либо синий экран, выполните следующие действия:
- Подключите iPhone к компьютеру. На компьютере Mac с macOS Catalina откройте приложение Finder. На компьютере Mac с macOS Mojave или более ранней версии либо на компьютере с Windows откройте приложение iTunes. Определите версию macOS, установленную на компьютере Mac.
- Выберите iPhone на компьютере.
- Подключив iPhone, выполните следующие действия:
- На iPhone 8 или более поздней модели, включая iPhone SE (2-го поколения): нажмите и быстро отпустите кнопку увеличения громкости. Нажмите и быстро отпустите кнопку уменьшения громкости. Затем нажмите и удерживайте боковую кнопку.




Источник
Если во время загрузки компьютера Mac процесс останавливается или происходит задержка
Если компьютер Mac «завис», а на экране мигает вопросительный знак, или произошла задержка при загрузке компьютера, Вам необходимо выбрать другой загрузочный диск или исправить жесткий диск.
Примечание. Чтобы распечатать эти инструкции, нажмите сочетание клавиш Command-P.
Если компьютер Mac загружается только после небольшой задержки, или если во время загрузки на экране появляется знак вопроса, возможно, требуется выбрать загрузочный диск. Выберите пункт меню «Apple»
> «Системные настройки», нажмите «Загрузочный диск» 
Важно! Чтобы изменить загрузочный том на Mac с процессором Apple T2, может потребоваться настроить дополнительные параметры безопасности. См. раздел Что такое Утилита безопасной загрузки?
Если отображается белый экран с логотипом Apple и индикатором выполнения операции, macOS выполняет проверку жесткого диска. Такая проверка может занять несколько минут.
Если при загрузке Mac не появляется логотип Apple, нажмите кнопку питания и удерживайте ее около 10 секунд, чтобы выключить Mac. Нажмите клавишу Option и, удерживая ее, снова включите Mac. Удерживая нажатой клавишу «Option» до тех пор, пока на экране не появится один или несколько значков диска. Выберите один из дисков. После загрузки Mac выберите пункт меню «Apple» > «Системные настройки», нажмите «Загрузочный диск» и выберите диск.
Если слева внизу отображается запертый замок 
Если Mac не загружается или при его загрузке возникает задержка, отсоедините все аксессуары, в том числе устройства FireWire, USB, USB-C и Thunderbolt. Подключите к Mac клавиатуру и мышь Apple. Не используйте концентраторы USB или удлинители.
Если Вы можете использовать Ваш Mac, то, возможно, проблема связана с одним из других устройств. Попробуйте подключать устройства по одному и перезагружать Mac после подключения каждого устройства. Когда Вы найдете устройство, которое послужило причиной проблемы, обратитесь еще раз к его документации по вопросам дальнейшего устранения неполадки.
Удалите все устройства сторонних производителей, например карты PCI и карты ExpressCard/34.
Если Вы можете использовать Ваш Mac, то, возможно, проблема связана с одним из устройств. Попробуйте переустанавливать устройства в Mac по одному и перезагружать Mac после установки каждого устройства. Выяснив, какое именно обновление приводит к сбоям, прочтите документацию к нему и выясните, как устранить эту проблему, или обратитесь к разработчику.
Источник
Что делать, если iPhone начал работать медленно
Пять советов для владельцев iPhone.
Со временем iPhone становятся медленнее и тормозят даже при небольшой нагрузке. Вызвано это разными факторами — иногда Apple сама замедляет процессор из-за старых батарей, а в других случаях пользователи по ошибке устанавливают последние версии iOS на устройства, которым 3–4 года. Сегодня рассказываем, что делать, если начали замечать падение производительности.
Перезагрузите iPhone
Перезагружайте устройство в любой непонятной ситуации — это правило действует не только для компьютеров на Windows. Завершите работу в приложениях, закройте их, а потом выключите iPhone. Для этого зажмите клавишу блокировки экрана и удерживайте ее, пока не увидите слайдер с надписью «Выключите». Подождите несколько секунд, затем снова нажмите клавишу блокировки экрана. После загрузки iOS на вашем смартфоне будет больше свободной оперативной памяти, следовательно, производительность должна вырасти.
Удалите ненужное
Если iPhone захламлен ненужными приложениями, фотографиями и прочими файлами, пора удалить лишнее. Перейдите в меню «Настройки» — «Основные» — «Хранилище и iCloud». Здесь вы увидите, сколько свободного места осталось на устройстве, а опция «Управление» позволит избавиться от неиспользуемого софта и музыки. Фотографии придется удалять прямо в галерее, хотя так даже удобнее. Когда места на накопителе станет больше, вы наверняка заметите, что смартфон работает быстрее.
Отключите графические эффекты
Старый iPhone заставляет чем-то жертвовать, чтобы производительность держалась на высоком уровне. Одна из жертв — графические эффекты. Сложные анимации и переходы между приложениями расходуют много ресурсов. Если устройство лагает, их следует отключить. Откройте меню «Настройки» — «Основные» — «Универсальный доступ» — «Уменьшение движения» и переместите ползунок вправо. Да, анимации больше не будут такими красивыми, но интерфейс станет работать плавнее.
Ограничьте фоновую активность приложений
Многие приложения на iPhone работают в фоновом режиме. Из-за этого устройство может работать медленно, даже если вы просто читаете новости в браузере. Чтобы отключить фоновую активность, перейдите в меню «Настройки» — «Основные» — «Обновление контента» и отключите функцию для тех приложений, которыми не пользуетесь. В принципе, можно сделать это для всех приложений, но тогда вы рискуете остаться без уведомлений и напоминаний. Ограничив фоновую активность, вы также увеличите время автономной работы iPhone.
Сбросьте настройки и восстановите iPhone
Последний шаг — сброс настроек и восстановление смартфона до заводского состояния. Помните, что откат к стандартным установкам удалит с iPhone все данные, поэтому перед ним нужно сделать резервную копию. Для сброса настроек откройте меню «Настройки» — «Основные» — «Сброс» и выберите нужный пункт. Чтобы удалить настройки, но оставить фото, музыку и прочие файлы, воспользуйтесь опцией «Сбросить все настройки». Если хотите восстановить iPhone до состояния нового, используйте вариант «Стереть контент и настройки». На процедуру сброса и восстановления уходит от нескольких минут до часа — все зависит от возраста и состояния устройства.
Надеемся, сегодняшние советы помогут сделать ваш iPhone быстрее. Если это не получается, возможно, в смартфоне следует заменить изношенный аккумулятор, который влияет на скорость работы процессора.
Источник
Как исправить медленный запуск MacBook
Написано Джордан Бальдо Последнее обновление: Январь 6, 2021
Всемогущий эксперт по написанию текстов, который хорошо разбирается в проблемах Mac и предоставляет эффективные решения.
Я хотел бы знать причины, по которым мой MacBook работает медленно? И я также хотел бы знать решение, которое я могу сделать, чтобы избежать или исправить эту проблему.
Мои друзья прибегают к покупке нового MacBook, но на самом деле это не очень хорошая идея, поскольку Mac — дорогой компьютер.
Ваш Macbook, как и любые другие компьютеры, такие как Windows или Vista, может работать очень медленно с течением времени.
Здесь мы собираемся показать вам, каковы причины того, почему ваш Mac работает медленно и, конечно, мы включили решения для каждого из них.
Как исправить медленный запуск MacBook
- Очистите свой Hrad Drive.
- Обновите свой macOS.
- Управляйте своим стартапом.
- Закройте все приложения с монитором активности.
- Обновите ваше оборудование.
- Очистите и организуйте свой рабочий стол.
- Настройте предпочтения Finder.
- Настройте Mac меньше анимации.
- Использование iMyMac PowerMyMac для ускорения работы MacBook.
Часть 1. Причины медленной работы MacBook и способы их устранения
Причина 1. Ваш жесткий диск заполняется
Самая распространенная причина того, почему ваш Mac работает медленнее, заключается в том, что ваш жесткий диск может содержать слишком много. Попробуйте осветлить свой жесткий диск, и тогда вы испытайте свой Mac, чтобы ускорить.
Решение 1. Очистите свой Hrad Drive
На вашем MacBook найти старые файлы, которые вам больше не нужны, или ваши фильмы, или просто организовать ваш рабочий стол — это самая простая работа, которую вы можете сделать с вашим MacBook.
Однако трудная часть заключается в очистке вашего жесткого диска и попытке выяснить все, что вы можете безопасно удалить из вашего MacBook.
Лучший способ сделать это — использовать инструмент для очистки, и позже мы покажем вам лучший инструмент, который вы можете использовать для очистки жесткого диска, чтобы вы могли освободить место на диске и ускорить работу MacBook. Если вам не терпится узнать об этом, просто нажмите эту ссылку, чтобы узнать, как работает этот инструмент, чтобы освободить место для хранения: https://www.imymac.com/mac-cleaner/mac-purgeable.html.
Причина 2. Устаревшие macOS
OS X вашего Mac на самом деле одна из самых важных вещей на вашем MacBook. Таким образом, чем старше ваша OS X, тем медленнее будет ваша Mac. На самом деле это основная причина того, почему Mac выпускает новую OS X каждый год.
Решение 2. Обновите свою macOS
Наличие привычки обновлять MacOS на самом деле является хорошей практикой для предотвращения вашего Mac работает медленно , Никогда не воспринимайте эту привычку как простое добавление ненужного мусора на свой Mac, но вместо этого подумайте об этом, поскольку это поможет вам быстро запустить MacBook.
Причина 3. Ваш запуск заставляет вас замедлить
Помните, что когда вы запускаете свой Mac, многие вещи также начнут загружаться в фоновом режиме. Эти вещи не только замедляют ваш запуск, но и замедляют вас всякий раз, когда вы используете MacBook.
Решение 3. Управляйте своим запуском
Всегда начинайте свой Mac с нуля, а также заставляйте OS X работать быстрее. Если вы не управляете своим стартапом, это действительно заставит вас замедлить работу Mac.
- Чтобы ускорить запуск, просто перейдите в «Системные настройки», затем выберите «Пользователи и группы» и выберите свое имя пользователя.
- После этого нажмите «Вход в систему», а затем выберите название приложения, которое вам не нужно иметь при запуске.
- После того, как вы выбрали приложение, просто нажмите кнопку «-», чтобы удалить это приложение из списка.
Это сделает ваш MacBook быстрее.
Причина 4. Слишком много приложений, работающих в фоновом режиме
Это больше похоже на запуск множества приложений при запуске MacBook. Это также может быть система исчерпала память приложения.
Если у вас слишком много приложений, работающих в фоновом режиме, то ваш Mac будет работать медленно, и вы не сможете выполнить даже простую задачу на своем MacBook.
Решение 4. Закройте все приложения с помощью монитора активности.
Была основана Мониторинг системы наверняка, какие процессы используют ваши системные ресурсы. Закрытие приложения, работающего в фоновом режиме, которое вы не используете, несомненно, существенно повлияет на производительность вашего MacBook.
Вы сможете найти монитор активности на вашем Mac, открыв папку «Приложение» и выбрав папку «Утилиты».
Зайдя на страницу «Мониторинг», вы сможете увидеть там приложение, которое вызывает замедление работы вашего MacBook.
Отсюда вы можете пойти дальше и щелкнуть вкладку «Память» в верхней части экрана, а затем, выбрав папку «Память», вы сможете отсортировать все программы по месту, которое они занимают в оперативной памяти вашего MacBook.
Причина 5. У вас есть старое оборудование
Это на самом деле одна из причин, почему ваш MacBook работает медленно. Чем старше, тем медленнее он работает.
Решение 5. Обновите свое оборудование
Обновление вашего оборудования MacBook может быть немного дорогостоящим, но это, безусловно, заставит ваш MacBook работать быстрее.
Причина 6. У вас перегруженный рабочий стол
Если у вас сейчас грязный рабочий стол, вы можете подумать о его очистке.
Не все пользователи знают это, но эти значки на вашем рабочем столе на самом деле заставляют ваш MacOS отображать и обрабатывать, потому что это все еще активные окна.
Решение 6. Очистите и приведите в порядок свой рабочий стол
Чтобы ускорить работу MacBook, необходимо организовать файлы, отсортировав их по папкам, а затем переместить в другое место.
Чистка рабочего стола — это самое простое, и MacBook наверняка выиграет от этого.
Причина 7. Ваш искатель использует слишком много памяти
Ваш Finder на вашем MacBook предназначен для поиска ваших файлов в представлении «Все мои файлы». Если на вашем MacBook слишком много файлов, ваш Finder тоже будет работать медленнее. Вы можете проверить, не слишком ли много дубликатов фотографий занимают место.
Решение 7. Измените настройки Finder.
Здесь все, что вам нужно сделать, это настроить параметры Finder. Вы можете сделать это, выполнив следующие шаги.
- Запустите свой Finder.
- Выберите Настройки в верхней части экрана.
- Идите вперед и найдите новое меню окна поиска.
- Измените свои предпочтения с «Все мои файлы«в другую конкретную папку.
Причина 8. Визуальная перегрузка
Ваша анимация и графика на вашем MacBook потребляют много ресурсов, поэтому, если вы продолжите и отложите его, это поможет вашему MacBook работать быстрее.
Решение 8. Отрегулируйте Mac меньше анимации
Чтобы исправить это, сделайте следующее и выполните следующие действия.
- Запустите Системные настройки, а затем выберите Dock.
- Продолжайте и отключите следующее: Увеличение, Анимация открытия приложений, Автоматически скрывать и показывать док.
Часть 2. Лучшее решение для MacBook, работающего медленно
Помимо всех упомянутых выше причин и решений, лучший способ ускорить работу MacBook Pro — это очистить все ненужные файлы и другие приложения на MacBook.
Вы можете иметь лучший очиститель, который вы можете использовать, и это iMyMac PowerMyMac, который является лучшим инструментом, который вы можете использовать для очистки вашего Mac и предотвращения его замедления. Он может быстро и безопасно удалить все ненужные файлы с MacBook, чтобы освободить место, потому что, если вы сможете освободить место на MacBook, это поможет вам запустить систему быстро, как в первый раз, когда вы ее купили. .
Эта программа может помочь вам найти и удалить все ваши вложения электронной почты, iTunes Backup и многое другое, что вам больше не нужно. Это также поможет вам безопасно удалить ненужные файлы, чтобы предотвратить потерю данных на вашем MacBook. Он также имеет возможность автоматически определять и выборочно удалять большие файлы, которые вам больше не нужны.
Все, что упомянуто выше, поможет вам исправить медленную работу MacBook, не тратя слишком много денег на покупку нового жесткого диска или добавление RAM или даже купить новый MacBook. Чтобы вы знали, как использовать iMyMac PowerMyMac, вот пошаговое руководство, которому вы можете следовать, чтобы ваш MacBook работал быстрее.
Шаг 1. Загрузите и установите iMyMac PowerMyMac.
Конечно, самое первое, что вам нужно сделать, это загрузить iMyMac PowerMyMac и установить его на свой MacBook.
Шаг 2. Запуск и сканирование системного мусора
После того, как вы успешно установили PowerMyMac на свой MacBook, запустите программу на своем MacBook. На главном экране программы вы сможете проверить состояние вашей системы Mac, включая ваш процессор, диск памяти и состояние вашей батареи.
Оттуда, просто идти вперед и нажмите на «Мастер сканирования«в левой части экрана, чтобы начать очистку Mac. Затем нажмите кнопку» Scan «и подождите, пока программа закончит сканирование вашего MacBook. После завершения процесса сканирования программа покажет вам все ненужные файлы.
ПРИМЕЧАНИЕ: IMyMac PowerMyMac поможет вам классифицировать все ненужные файлы, чтобы вам было проще проверять файлы по папкам.
И если вы хотите сделать еще одно сканирование на вашем MacBook, просто нажмите кнопку «Повторное сканирование».
Шаг 3. Выберите элементы, которые вы хотите очистить.
IMyMac покажет вам все ваши ненужные файлы в таких категориях, как кэш приложений, кэш фотографий, кэш электронной почты, системные журналы, системный кеш и т. Д. Здесь вам просто нужно выбрать нужную категорию, а затем выбрать данные, которые вы хотите удалить. Если вы уверены в выбранных данных, просто нажмите » Oчистка Кнопка «.
Шаг 4. Процесс очистки завершен.
После того, как вы нажали кнопку «Очистить», программа покажет вам файлы, обозначенные «нулевым КБ», что означает, что нежелательная почта полностью удалена. Однако есть некоторые папки, в которых не будет отображаться «Ноль КБ», поскольку эти папки являются автоматически воссозданными папками.
Часть 3. Вывод
Есть действительно много причин, почему ваш MacBook работает медленно, и, конечно, есть много решений, которые вы можете исправить.
Тем не менее, есть лучший инструмент, который вы можете использовать для выполнения всех этих трюков на вашем MacBook, чтобы он работал быстрее, и это с помощью iMyMac PowerMyMac, Эта программа наверняка удалит все ваши ненужные файлы и другие нежелательные папки или приложения на вашем MacBook.
У вас также будет бесплатный PowerMyMac объемом 500 МБ, и с помощью этого инструмента вы сможете испытать выдающиеся возможности PowerMyMac. Этот инструмент действительно многое делает для вашего MacBook, особенно в том, чтобы заставить ваш MacBook работать быстрее. Воспользуйтесь этой программой, и вы сможете регулярно чистить свой MacBook, чтобы не испытывать подобных проблем в будущем.
Прекрасно Спасибо за ваш рейтинг.
Источник