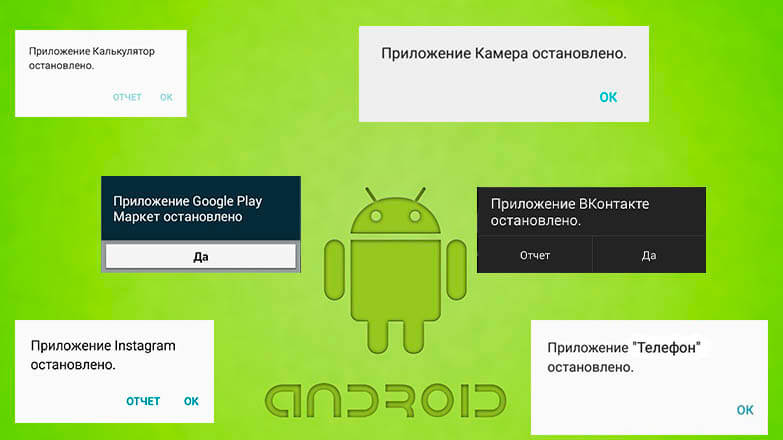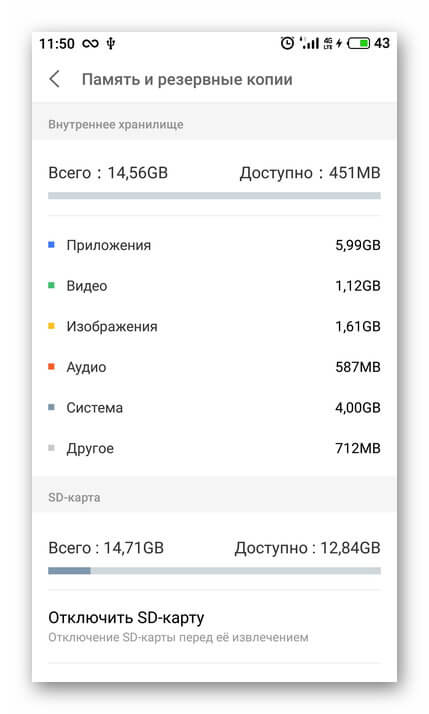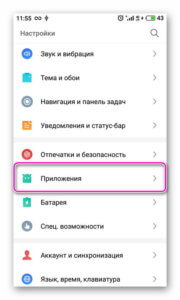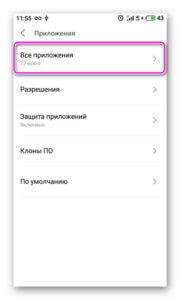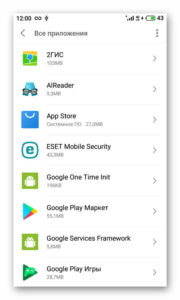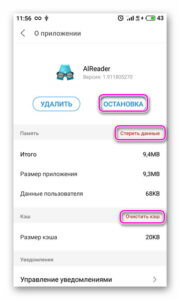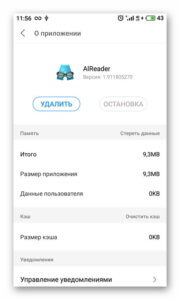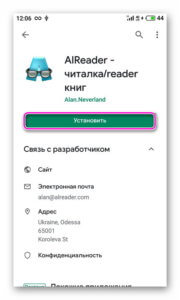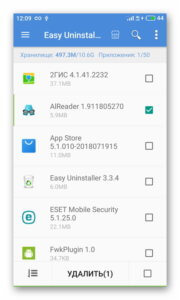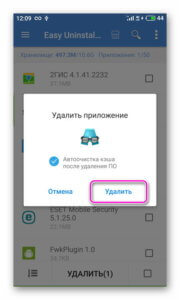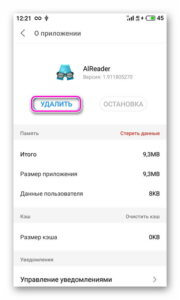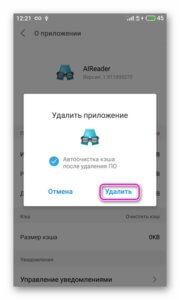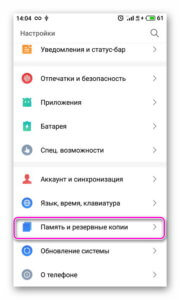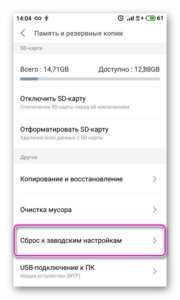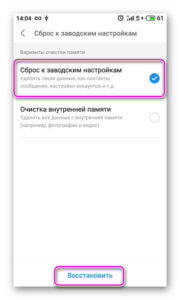- Ошибка на Android: приложение остановлено, что делать?
- Причины появления ошибки и способы устранения
- Очистка кэша
- Переустановка приложения
- Сброс до заводских настроек
- Ошибка в приложении
- Заключение
- Андроид перестал скачивать файлы
- Решения проблемы с загрузкой файлов
- Как остановить загрузку файла на Android
- Как отменить загрузку
- Как убрать зависшую загрузку
- Как удалить зависшую загрузку на Андроиде
- Системное ПО
- Advanced Download Manager
- IDM — Download Manager Plus
- Как остановить загрузку?
- Как отменить загрузку фото в Инстаграме
- Отменить загрузку через телефон
- Остановить загрузку через компьютер
- Android работает иначе, чем Windows
- Удаление сторис в Instagram через телефон
- На Android
- На iOS
- Что делать если завис Инстаграм на телефоне
- На Айфоне
- На Андроид
- Зависла загрузка как сбросить
Ошибка на Android: приложение остановлено, что делать?
Иногда случается так, что выбранная программа не запускается, а вместо неё появляется уведомление «Приложение остановлено на Android«. Сбои случаются не только с софтом, установленным пользователем, но и с системным ПО. О том, почему возникает такая ошибка и о способах её исправления расскажет Appsetter.ru
23.03.2021 ВАЖНО! В операционной системе ANDROID произошел сбой! С вашими устройствами (телефонами, планшетами и т.д.) все хорошо! Если у вас закрываются или не открывают некоторые приложение, рекомендуем сделать следующее: Вариант первый: 1) Зайдите в Play Маркет. 2) Найдите в нем приложение: WebView. 3) Удалите это приложение. 4) Перезагрузите устройство. Вариант второй, он подходит для старых версий Android: 1) Зайдите в Play Маркет. 2) Откройте меню, три черточки в строке поиска. 3) Мои приложения. 4) Обновите Google Chrome.
Причины появления ошибки и способы устранения
Если при запуске игры или программы появляется уведомление «Приложение было остановлено», сначала потребуется проверить состояние памяти гаджета. Если она полностью заполнена, это может быть причиной сбоев в работе ПО. Потребуется очистить её вручную или с помощью специального ПО, а после перезагрузить технику.
Если проблема не устранена, последовательно выполняются:
- очистка кэша приложения;
- переустановка утилиты;
- сброс андроид-устройства до заводских установок.
Очистка кэша
Если ошибка появляется по-прежнему, сначала очищают кэш программы, которая не загружается. В настройках гаджета нажимают «Приложения» и выбирают софт, который не работает. Необходимо остановить его работу нажатием на одноимённую кнопку, нажать «Очистить кэш» и «Стереть данные». Далее телефон или планшет перезагружают и проверяют, сохранилась ли ошибка.
Переустановка приложения
Если сбой не устранён, и по-прежнему появляется уведомление «приложение «Контакты» (или другое) остановлено», рекомендуется его удалить и скачать заново. Сделать это можно в Play Market, отыскав необходимый контент и открыв его страницу. Здесь сначала нажимают «Удалить», а затем — «Установить».
Другие способы — удалить программу через настройки, открыв «Приложения» или воспользовавшись специальными утилитами, например, Easy Uninstaller, а затем загрузить её через Google Play или через APK-файл.
Сброс до заводских настроек
Если решения, предложенные выше, не принесли результата, планшет или смартфон сбрасывают до заводских установок. Предварительно рекомендуется перенести все личные фотографии, видеозаписи, контакты и другую важную информацию на карту памяти, иначе они будут удалены. Далее в настройках гаджета открывают вкладку «Память и резервные копии», а в ней переходят в раздел «Сброс к заводским настройкам», где выбирают, а затем подтверждают выполнение операции.
В итоге пользователь получит Андроид-устройство, вернувшееся в первоначальное состояние. Теперь на него можно поставить необходимые программы и проверить их работу.
Ошибка в приложении
Если проблема возникает с новой установленной программой, причина может быть в ошибках, допущенных разработчиком. Чтобы в этом убедиться, нужно поставить приложение на другой планшет или смартфон, а лучше — проверить его работоспособность на нескольких устройствах. Если ошибка возникает на каждом, нужно написать о ней создателям ПО. Кроме того, можно посмотреть отзывы в Play Market. Скорее всего, там будет много отрицательных отзывов, сообщающих о некорректной работе приложения.
Заключение
Владельцы Андроид-устройств регулярно спрашивают, что делать, если остановлено приложение «Одноклассники», «ВКонтакте» или другое. В таком случае нужно проверить состояние памяти гаджета и, если она не заполнена, очистить кэш и восстановить исходную версию программы. Если результатов нет, софт удаляют и устанавливают заново. Если это тоже не помогает, планшет или смартфон возвращают к первоначальным установкам, затем заново настраивают и загружают нужный контент. В некоторых случаях проблема вызвана ошибками в коде программного обеспечения. Обнаружить это можно, установив софт на другую андроид-технику или прочитав отзывы на Google Play.
Источник
Андроид перестал скачивать файлы
Вы можете приобрести самый дорогостоящий и производительный смартфон, но и он не застрахован от появления ошибок, возникновения проблем. Порой случается сбой загрузки при скачивании файлов с playmarketmod.ru. Как решить данную проблему быстро и без прошивки устройства? Попробуем в этом разобраться.
Как происходит сбой?
Проблема возникает в тот момент, когда вы пытаетесь загрузить какой-нибудь файл с интернет-сайта через свой браузер. Процесс загрузки тормозит, падает скорость, скачивание «замирает». Порой файл не хочет грузиться целиком и не желает открываться. Ошибка загрузки, Сбой загрузки, либо файл качается до 110, 120%, бесконечное ожидание загрузки. Проблема в основном наблюдается в браузере Google Chrome.
Решения проблемы с загрузкой файлов
Приведем несколько советов, которые помогут вам справиться с данной задачей.
- Проверьте свое Интернет-соединение. Возможно произошел его разрыв. Перезагрузите роутер при необходимости. Попробуйте переподключиться к сети заново.
Загрузка может быть заблокирована вашим приложением-антивирусом. Зайдите в настройки приложения и проверьте, блокирует ли он загрузку конкретного файла.
Попробуйте запустить процесс загрузки файла повторно.
Зайдите на сайт через альтернативный браузер, не тот, который встроен в систему, запустите скачивание файла. Возможно, иной браузер скачает необходимый файл в нормальном режиме.
Перезагрузите ваш девайс. Вероятно, что в устройстве произошел какой-нибудь сбой. Очень часто такое бывает, что после перезагрузки процесс скачивания файлов с сайтов снова происходит полноценно и адекватно.
Чтобы файл загружался и открывался вам нужно скачать UC браузер, мы гарантируем работоспособность приложений, если вы скачали через UC.
Источник
Как остановить загрузку файла на Android
По умолчанию на всех Android-устройствах используется встроенный менеджер загрузок. В зависимости от версии операционной системы, он может не поддерживать функции «паузы» или докачки после разрыва сети.
Чтобы избежать подобных проблем, вы можете установить на смартфон специальный менеджер загрузок от стороннего разработчика. Если такой возможности нет, то далее мы расскажем, как прервать уже начатую загрузку или убрать с панели уведомлений зависший значок, который может остаться после системного сбоя.
Как отменить загрузку
Если вы начали скачивать файл, но по какой-то причине загрузку нужно срочно прервать, то выполните следующие действия:
Шаг 1. Сделайте свайп вниз, чтобы вызвать панель уведомлений. Если вы скачиваете файл через системное приложение «Диспетчер загрузок», то «Пауза» будет отсутствовать. Нажмите «Отмена», чтобы прервать загрузку.
Шаг 2. Если вы скачиваете файл через браузер, то при вызове панели уведомлений появится кнопка «Пауза». Нажмите ее, чтобы временно приостановить загрузку. Используйте на кнопку «Возобновить», чтобы продолжить скачивать файл.
Шаг 3. Для управления несколькими скачиваемыми файлами вызовите менеджер загрузок. Для этого вызовите панель уведомлений и кликните на любой из файлов.
Шаг 4. Здесь вы также можете приостановить или возобновить скачивание. Нажмите на значок в виде крестика, чтобы полностью отменить загрузку.
После отмены загрузки с устройства будут автоматически удалены все связанные файлы. Кроме того, не забывайте, что если вы поставите скачивание на паузу, то после перезагрузки телефона продолжить загрузку уже не получится.
Как убрать зависшую загрузку
Иногда загруженный на Android файл зависает в панели уведомлений и его не получается убрать привычными способами. В таком случае выполните следующие действия:
Шаг 1. Вызовите панель уведомлений и нажмите «Очистить все». Если это не помогло, то перейдите к следующему шагу.
Шаг 2. Откройте меню «Настройки» и найдите в списке пункт «Приложения». Откроется список установленных на устройстве программ.
Шаг 3. Нажмите на значок «Показать больше» в виде трех точек и в открывшемся меню выберите «Показать системные процессы».
Шаг 4. Найдите и выберите пункт «Диспетчер загрузки» или «Загрузки» (в зависимости от версии операционной системы). В меню «О приложении» тапните на строку «Хранилище».
Шаг 5. Нажмите «Стереть данные» и подтвердите действие кнопкой «Ок». После этого зависший значок загрузки пропадет, а с устройства будут удалены другие связанные данные.
Теперь вы знаете, как остановить загрузку на Андроиде или убрать зависший в панели уведомлений значок. Чтобы подобные проблемы не возникали в будущем, мы рекомендуем использовать специальные менеджеры загрузок от сторонних разработчиков.
Источник
Как удалить зависшую загрузку на Андроиде
На любом Android-устройстве при подключении к интернету можно скачивать файлы и приложения, используя встроенное средство. При этом иногда скачивание может быть начато совершенно случайно, потребляя большое количество трафика на лимитном соединении. В ходе сегодняшней статьи мы поможем решить эту проблему путем остановки активных загрузок.
На любом Android-устройстве при подключении к интернету можно скачивать файлы и приложения, используя встроенное средство. При этом иногда скачивание может быть начато совершенно случайно, потребляя большое количество трафика на лимитном соединении. В ходе сегодняшней статьи мы поможем решить эту проблему путем остановки активных загрузок.
Программы от сторонних разработчиков отключатся аналогичным образом или:
Расскажем о решении, доступном по умолчанию и ПО с магазина приложений.
Системное ПО
Программа «Загрузки» находится в главном меню, папке «Инструменты» или «Другое».
Независимо от прошивки, функции остаются похожими :
- Есть две вкладки, где просматривают загруженные или загружаемые данные.
- Разверните меню «Еще», выберите «Новая загрузка» и укажите URL-документа для сохранения.
- Регулируйте процесс с помощью «Запустить все» или «Приостановитьвсе».
- В «Настройках» выставляют приоритетную интернет-сеть, меняют число одновременно принимаемых файлов.
- Открыв «Папка загрузки», можно узнать куда скачиваются файлы на Андроид с интернета, изменить конечную директиву.
Обратите внимание! В браузерах используют встроенный менеджер.
Advanced Download Manager
Кому недостаточно функций во встроенном варианте, могут использовать ADM от разработчика AdvancedApp. Особенности продукта:
- встроенный браузер;
- расширенные настройки;
- кастомизация интерфейса;
- функция контроля скорости, потока и одновременных закачек.
Отдельного упоминания достойны:
- темная тема интерфейса;
- планировщик для скачивания документов;
- автовозобновление приема данных после подключения к сети.
IDM — Download Manager Plus
Проект создан разработчиками из студии Logic Looper. По функциям повторяет предыдущее приложение, но с несколькими отличиями:
- позволяет установить большее число одновременных скачиваний;
- умеет загружать видеоролики и аудиозаписи с ряда ресурсов — не распространяется на YouTube и ВК.
4) перейдите в раздел «Память» и нажмите «Очистить данные», подтвердите действие.
Как остановить загрузку?
Описанная ниже инструкция также показана в следующем видео.
Как уже упоминалось выше зачастую перезагрузка устройства не помогает избавиться от зависшей загрузки. Но несмотря на это решить данную проблему можно очень просто. Для этого:
1) зайдите в «Настройки», перейдите в «Диспетчер приложений» и выберите вкладку «Все»;
2) включите опцию «Показать системные приложения»;
3) выберите из списка «Диспетчер загрузки»;
4) перейдите в раздел «Память» и нажмите «Очистить данные», подтвердите действие.
После этого зависшая загрузка исчезнет из панели уведомлений и недокачанный файл удалится.
Подобная проблема может возникать и при скачивании приложений из Play Market. Если зависшая загрузка появляется при скачивании из Play Market, то вы легко можете решить и эту проблему.
Для того, чтобы отменить загрузку зайдите в Play Market, выберите приложение, с которым возникли проблемы и нажмите на крестик в правой части экрана (рядом со строкой загрузки). Если это не помогло вы можете воспользоваться другим способом. Для этого:
1) Зайдите в «Настройки», перейдите в «Диспетчер приложений» и выберите вкладку «Все».
2) Найдите в списке «Play Market» и нажмите кнопку «Остановить», а в разделе «Память» нажмите «Очистить данные» (при этом должен удалиться и кэш приложения. Если этого не произошло нажмите кнопку «Очистить кэш»).
Таким образом вы можете быстро избавиться от зависшей загрузки при скачивании приложения из Play Market. Теперь вы знаете как остановить загрузку на Android.
Мы получим предупреждение, что загружаемые данные будут удалены. Предупреждение грозное, но это стандартное и единственное предупреждение для всех приложений, так что авторы Андроида вписали туда все опасности, которые могли предвидеть при удалении данных любых приложений. Соглашаемся (или не соглашаемся).
Как отменить или прервать загрузку на Андроиде? Далее краткая, но очень подробная инструкция и много скриншотов. Работает на Андроиде версии 4.0.3 и других, но у меня на смарте с версией 4.4.2 KitKat надобности в прекращении загрузки не возникало. Загрузка сама снималась, а потом возобновлялась при появлении сигнала сети. Недогруженный файл в папке «Загрузки» имеет статус «В очереди». Срабатывает догрузка не во всех случаях. Если у вас загрузка не снимается, то приступаем к очистке самостоятельно.
Ниже привожу 2 варианта отключения загрузки, которая «висит». Скорее даже это не варианты, а пути к одному решению. О том, как убрать уведомление «Ожидание скачивания..» я писал в посте Как отключить «Ожидание скачивания…»
Вариант первый.
1. Выходим в меню. Нажимаем пункт «Приложения». Выйти на этот пункт можно и через иконки «Настройки» ( «Параметры» ) на рабочем столе.
2. В меню «Приложения» переходим во вкладку «Все» и ищем «Диспетчер загрузки». Нажимаем.
3. В диспетчере загрузки необходимо нажать «Стереть данные». Это приведёт к остановку задачи по загрузке.
4. Получаем последнее предупреждение и соглашаемся. Тут нас предупреждают, что недокаченный файл будет удалён.
5. Получаем чистый экран без незавершённых загрузок. На всё ушло 3 минуты.
Дело сделано. Значок загрузки пропал, недокачанный файл из папки «загрузки»исчез. Можно спокойно жить дальше.
Вариант второй.
Стаскиваем верхнюю шторку, находим загрузку и долгим тапом (нажатием) вызываем всплывающую форму «О приложении».
Нажимаем и нам откроется диспетчер загрузки. Сам «Диспетчер загрузки»останавливать не надо, нам нужно только стереть данные.
Мы получим предупреждение, что загружаемые данные будут удалены. Предупреждение грозное, но это стандартное и единственное предупреждение для всех приложений, так что авторы Андроида вписали туда все опасности, которые могли предвидеть при удалении данных любых приложений. Соглашаемся (или не соглашаемся).
Дело опять сделано. Значок загрузки снова пропал, недокачанный файл из папки «загрузки» исчез, стрелка не раздражает, ресурсы освобождаются.
Остальные маленькие хитрости про увеличение памяти и настройкам для Андроида можете посмотреть в постах Как на Андроиде? Часть первая и Как очистить память .thumbnails на Андроиде . Удачи, и не загружайтесь!
Рейтинг статьи: Подано голосов: 71
Загрузка.
Поделитесь, пожалуйста, ссылкой:
Наиболее простым способом убрать значок загрузки является перезагрузка телефона. Однако если данный метод решения не подошел, необходимо выполнить следующие действия:
Нередко пользователи Android смартфонов сталкиваются с такой проблемой, как «Бесконечная загрузка» и задаются вопросом о том, как убрать диспетчер загузки на мейзу. Появляется проблема как при скачивании файлов с браузера, так и с Play Market. Решение проблемы не требует обращения в сервисный центр. Пользователь может самостоятельно избавиться от зависшего уведомления, используя простой способ.
Чтобы отменить загрузку Истории в Инстаграм или публикации – нужно закрыть приложение и удалить файл из Галереи. В таком случае, социальная сеть не сможет подключиться к данным пользователя. При вторичном входе появится оповещение: «Не удалось загрузить». В Stories – черный экран и снизу сообщение, что невозможно создать Историю.
Как отменить загрузку фото в Инстаграме
Одна из распространенных проблем в социальной сети – загрузка фото и видео останавливается. В зависимости от типа ошибки, это может быть, как половина загрузки, так и 90%.
Чтобы оставить загрузку фото в Инстаграме, пользователь может:
- принудительно закрыть приложение;
- нажать на крестик рядом со строкой загрузки;
- закрыть Инстаграм в списке «Активных».
Также, владелец страницы может просто отключиться от интернета и закрыть приложение. После подключения – загрузка возобновиться. Если удалить файл из Галереи – он не будет восстановлен в передаче данных.
Проблема может возникать не только с фотографиями, но и видеофайлами. Одной из распространенных причин считается – ошибки внутри самого Инстаграма. То есть, обновление приложения или внезапные сбои в работе.
Отменить загрузку через телефон
Чтобы отменить загрузку Истории в Инстаграм или публикации – нужно закрыть приложение и удалить файл из Галереи. В таком случае, социальная сеть не сможет подключиться к данным пользователя. При вторичном входе появится оповещение: «Не удалось загрузить». В Stories – черный экран и снизу сообщение, что невозможно создать Историю.
Как отменить загрузку:
- Открыть Ленту в Инстаграме – нажать крестик рядом со строкой загрузки.
- Закрыть приложение через вкладку: «Активные».
- Перезагрузить смартфон.
Также, принудительно остановить приложение возможно в разделе: Настройки телефона – приложения. В списке нужно выбрать Инстаграм и перейти на его страницу. Появится количество занимаемого пространства и две кнопки: «Остановить» и «Удалить». Если нажать первую – высветится сообщение: « Принудительная остановка может стать причиной некорректной работы ».
Рекомендуется после отключения очистить данные и кеш. Это не только освободит пространство на устройстве, но и поможет Инстаграму работать быстрее в дальнейшем.
Остановить загрузку через компьютер
Загрузить файлы с компьютерной версии возможно через мобильный вид Инстаграма и эмуляторы Android. В первом случае файлы загружаются быстрее, поэтому при появлении ошибок – размещение постов становится недоступным. В приложении для Windows 10 состояние загрузки можно отследить через дополнительный инструмент: Pic Upload for Instagram .
Если загрузка была выполнена через эмулятор:
- Нажать по верхней вкладке, где открыто приложение Инстаграм.
- Рядом с названием будет «крестик».
- Закрыть вкладку с социальной сетью.
В отличие от мобильной версии, пользователь может просто выключить через Диспетчер задач эмулятор и файл не будет загружен. Другой способ – отключиться от Интернета.
Но статус загрузки будет сохранен, поэтому:
- Оставить эмулятор открытым – выключить Интернет.
- Вернуться в Инстаграм – нажать: Отменить загрузку.
Отключение от сети возможно через панель задач – Интернет и сети. Или, через стандартные параметры системы.
Однако стоит закрыть или же свернуть его до лучших времен, как ситуация меняется: приоритет мгновенно будет понижен, а само приложение отправлено в «холодильник». Это не страшно – как только программа понадобится вам снова, Android тут же восстановит ее предыдущее состояние.
Android работает иначе, чем Windows
В ОС Android всё обустроено чуточку иначе. Классический файл подкачки здесь не используется, для ускорения работы все важные данные остаются в оперативке. Все они обладают собственным приоритетом – чем чаще вы запускаете приложение, чем активнее им пользуетесь, тем больше ресурсов отдается этому приложению — здесь и сейчас и только тогда, когда это нужно.
Однако стоит закрыть или же свернуть его до лучших времен, как ситуация меняется: приоритет мгновенно будет понижен, а само приложение отправлено в «холодильник». Это не страшно – как только программа понадобится вам снова, Android тут же восстановит ее предыдущее состояние.
Многие программы продолжают работу и после того, как вы ее закрыли. Сообщения из месседжеров, уведомления из социальных сетей, новые письма в почте – всё это появляется на экране мобильного только после того, как приложение спросит удаленный сервер – ну как там, есть что-нибудь новенькое?
По умолчанию срок публикации составляет 24 часа, но что делать, если история вышла неудачной, надоела или потеряла актуальность и ее необходимо срочно стереть? В статье расскажем, как удалить сторис из Инстаграм и почистить ленту на мобильных устройствах и персональном компьютере.
Удаление сторис в Instagram через телефон
Instagram позволяет общаться с другими пользователями и публиковать свои фотографии, видеоролики в новостную ленту в виде коротких историй. Согласно установленным правилам длительность одной записи не может превышать 15 секунд, в противном случае она автоматически делится на несколько равных частей.
После успешной публикации истории можете в любое время выполнить редактирование записи, оформить ее по-другому или вовсе удалить из новостной ленты. Следует помнить, что срок хранения и трансляции Stories в Instagram составляет всего 24 часа, после чего она самостоятельно исчезнет и переместится в архив (если эта функция не отключена). Могут возникнуть ситуации, когда нет времени ждать целые сутки и нужно удалить запись немедленно.
Рассмотрим, как стереть ненужные посты на мобильных устройствах с разным программным обеспечением – на Android и IOS.
На Android
Если используете мобильное устройство с программным обеспечением на Андроиде, то у вас не составит труда выполнить аннулирование ненужных записей в социальной сети. Для удаления сторис потребуется:
После этого посетители вашей страницы не смогут посмотреть стертую запись.
На iOS
Принцип работы Instagram и удаления историй на технике Apple аналогичен прошлой инструкции. Чтобы удалить историю в Инстаграме на Айфоне потребуется:
- Запустить утилиту на устройстве.
- Выполнить вход в учетную запись.
- На главной странице кликнуть на сторис, которую планируете стереть.
- В нижнем углу найти кнопку в виде троеточия и выбрать пункт удаления записи.
- Подтвердить действие.
- Нужно отключить функцию вай-фай и передачу мобильного трафика в смартфоне.
- Через меню гаджета, в разделе «Приложения» закрыть Инстаграмм, выбрав его в списке работающих программ.
- После того, как прекращена работа приложения, нужно перезагрузить девайс.
- Следующий этап – подключение к стабильному сигналу интернет-сети. Это может быть мобильный трафик или Wi-Fi.
Что делать если завис Инстаграм на телефоне
Если приложение зависает на мобильном девайсе, нужно проверить:
- наличие свободного места в памяти смартфона – при нехватке объёма следует удалить лишние файлы или переместить их на флеш-карту;
- актуальность версии мобильного приложения – при наличии обновлений необходимо их установить;
- стабильность интернет-соединения.
Также не лишним будет очистка кэша и прочего мусора из памяти гаджета.
Если после мониторинга девайса и исправления недочётов, Инста так и не стала работать в нормальном режиме, нужно рассмотреть методы для разных устройств.
На Айфоне
Часто, владельцы смартфонов марки Айфон не предают значения уровню заряда батареи. У гаджетов данного торгового знака по умолчанию настроен энергосберегающий режим – при низком уровне зарядки, смартфон ограничивает приём-передачу данных через сеть интернет. Это может стать основной причиной, почему завис Инстаграм. Решается данная проблема подзарядкой аккумулятора – при достижении нужного уровня, смартфон сам выйдет из режима энергосбережения.
На Андроид
Если возникли трудности в работе социальной сети в мобильном устройстве, работающем на операционке Андроид, то необходимо проанализировать, когда появились баги приложения. Если это случилось, после очередного обновления приложения, возможно, что причина кроется в ошибках, допущенных разработчиками. Чтобы устранить неисправности, воспользуйтесь хитростью – удалите последнее обновление и откатите приложение на предыдущую версию. После этого, Инстаграмм должен запускаться в рабочем режиме.
- Коснитесь кнопки Home своего девайса.
- Откройте недавно запущенные приложения.
- Завершите работу клиента Инстаграм.
Зависла загрузка как сбросить
Если загрузка публикации зависла, выполните следующее:
- Отключите интернет на устройстве.
- Закройте приложение Инстаграм, свайпом вверх или крестиком.
- Перезагрузите смартфон.
- Запустите Instagram.
Теперь вы знаете, как отменить загрузку публикации в инстаграме, это делается очень просто при помощи завершения работы приложение.
Источник