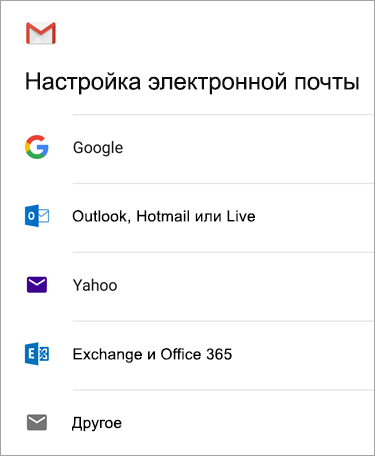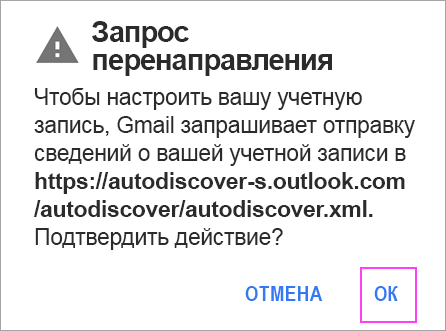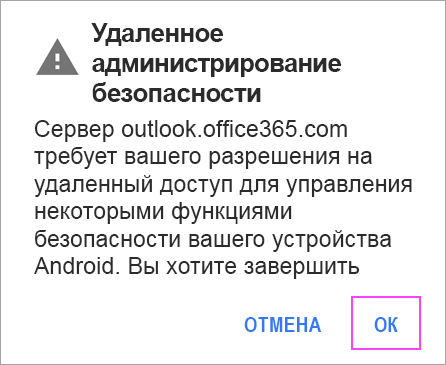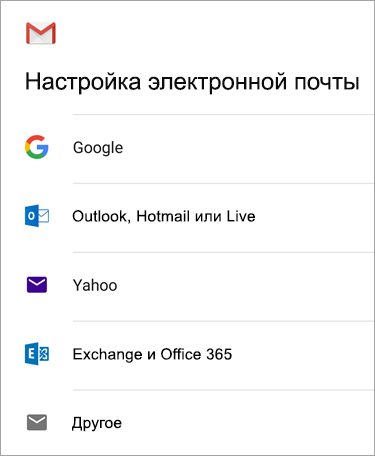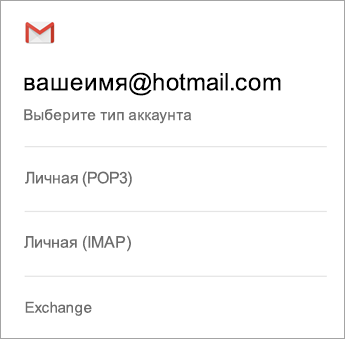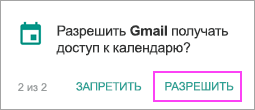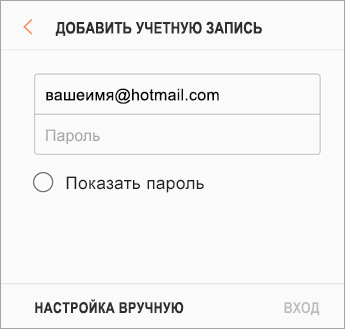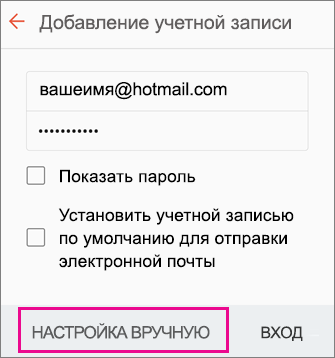- Обзор лучших почтовых программ для Андроид с поддержкой Exchange
- Топ 10 почтовых программ для Android 2021
- Gmail
- Microsoft Outlook
- Blue Mail
- Яндекс.Почта
- Spark
- myMail
- Inbox
- BlackBerry Hub
- Cloud Magic
- Почтовый клиент для exchange android что это
- Настройка почты в почтовом приложении Android
- Выберите встроенное почтовое приложение Android:
- Возникают проблемы? Обратитесь за помощью к нам
Обзор лучших почтовых программ для Андроид с поддержкой Exchange
На мобильном устройстве можно смотреть почтовый ящик электронной почты, отвечать на письма и всевозможно работать с e-mail. Для аппаратов на Андроиде существует множество программ для работы с почтой.
В материале я не буду выбирать лучший почтовый клиент для Андроид, а перечислю качественные варианты. Выбрать лучший каждый должен для себя, оценивая, насколько его устраивает определенное приложение.
Топ 10 почтовых программ для Android 2021
Есть множество почтовых клиентов для Android, порядка нескольких десятков.
Я изучил все подобные программы и выделил самые лучшие из них. Отмечу, что нижеперечисленные почтовые клиенты доступны для бесплатного скачивания из официального магазина приложений Play Market.
Советую инсталлировать на мобильное устройство 2-3 лучших почтовых клиента для Android по вашему мнению (после ознакомления с топом). Пользуйтесь ими несколько дней, и вскоре поймете, какой устраивает больше всего.
Итак, перейду к обзору почтовых клиентов!
Gmail
Самый распространенный почтовый клиент на Андроид, во многом потому что он предустановлен на всех мобильных устройствах с этой операционной системой. Несмотря на то, что сервис разработан Гуглом, к нему можно привязать и другие ящики.
Gmail поддерживает все популярные почтовые сервисы, и даже если конкретно вашего там нет, можно создать новый источник писем. Для этого разработчики добавили все необходимые настройки, такие как выбор протокола и поддержку персонального домена.
Недостаток программного обеспечения в том, что оно сделано для девайсов среднего ценового сегмента и флагманов, поэтому плохо работает на устаревших девайсах.
Также Gmail занимает много места как для имейл приложения: более 100 Мб. Объем увеличивается с каждым обновлением.
Microsoft Outlook
Одно из лучших почтовых приложений, разработанное Microsoft. Outlook перекочевал из сервиса для компьютеров, поэтому неудивительно, что оно такое многофункциональное.
Именно в данном программном обеспечении впервые появилась возможность интеллектуальной сортировки писем, которую впоследствии переняли некоторые другие сервисы. Данная функция определяет наиболее важные письма и перемещает их наверх.
Можно даже установить уникальные значки или цвета для определенного типа писем, чтобы глаз сразу за них цеплялся. Мне это очень помогает не потерять действительно важную информацию в море спама.
В софте встроенный календарь. Для некоторых это недостаток, ведь его невозможно убрать. Я же наоборот считаю, что календарь очень кстати.
Работает программа быстро, и это несмотря на приятный интерфейс и красивые анимации.
Blue Mail
На первый взгляд это стандартный почтовый клиент, несколько отличающийся от остальных навигационной панелью снизу, а не сбоку. Но помимо классических параметров и взаимодействия с электронными письмами, в Blue Mail есть что-то наподобие органайзера.
Любое письмо можно отложить на неопределенный срок, либо выставить требования по отправке. Например, отправка произойдет только в определенный день недели. Эдакий список дел, который вполне гармонично здесь смотрится.
Также можно кастомизировать интерфейс, переключаясь между цветовыми схемами и стилями элементов управления. Функционирует софт великолепно.
Яндекс.Почта
Хороший аналог гугловской почты, но от отечественного разработчика. Если вы создавали аккаунт в одном из сервисов Яндекса, то почта у вас уже есть.
В программу можно добавлять неограниченное количество ящиков разного типа, а также добавлять персонализированные с выбором всех настроек. Интерфейс здесь простой, но этим и подкупает. При необходимости можно переключаться на темную тему.
Отдельно отмечу незначительную, но крайне полезную функцию: письма с вложениями, будь то документы, таблицы, текстовые файлы или изображения, сохраняются в постоянную память на некоторое время.
Благодаря этому можно посмотреть какой-либо файл даже без подключения к интернету.
Spark
Пожалуй, рейтинг почтовых приложений с самым приятным интерфейсом возглавил бы именно Spark. Лаконичный дизайн понятен с первого взгляда, а все важные элементы находятся “под рукой”. На выбор доступны 3 темы: светлая, темная и классическая.
Софт изучает поведение пользователя, сортируя письма на основе проведенных исследований. Если пользоваться программой продолжительное время, то она идеально подстроится именно под вас.
Также имеется встроенный календарь и инструмент для создания и сохранения электронных подписей. Очень удобно, особенно если привязать к Spark рабочий ящик.
myMail
Данное приложение действительно классическое, потому что необычных или уникальных возможностей в нем нет. Но в этом плюс myMail, так как в отличие от того же Gmail, он занимает мало места и превосходно работает даже на устаревших мобильных устройствах.
К программному обеспечению можно подключить неограниченное количество почтовых ящиков, но что лучше всего: на работоспособности это совершенно не скажется.
Поэтому данный вариант я рекомендую именно владельцам старых аппаратов, и для тех, кого скорость работы имеющийся почты не устраивает.
У пользователей есть возможность устанавливать аватар любому контакту и кастомизировать значки в меню. Также можно формировать собственные электронные подписи и сохранять их, дабы использовать в документах и письмах.
Inbox
Программное обеспечение было создано для электронных ящиков Гугл, а впоследствии появилась поддержка и других доменов. Визуально Inbox очень напоминает Gmail, но функций у софта чуть больше.
Одна из них — интеллектуальная сортировка входящих писем. Приложение сортирует их по важности, основываясь на различных данных. Например, в большинстве случаев письмо от реального человека будет выше, нежели отправленное по рассылке или ботом.
Есть опция отложенной отправки. Можно выбрать, когда вы планируете отправить письмо, и в этот момент программа отобразит соответствующее уведомление. Если же требуется отправить что-то в определенное время, то есть функция запланированных писем.
Как и Gmail, Inbox занимает более 100 Мб и нестабильно работает на технически слабых гаджетах. В остальном софт качественный, особенно на флагманах.
BlackBerry Hub
То, что осталось от некогда сверхпопулярного бренда BlackBerry. Это не просто почтовый клиент, а полноценных хаб, в котором собираются все поступающие пользователю сигналы. Речь идет о звонках, сообщениях, мессенджерах, социальных сетях, электронных письмах.
Можно подсоединить чуть ли не любой аккаунт вне зависимости от того, к какому сервису он относится, будь то стандартный Гугловский ящик или отечественная социальная сеть ВКонтакте.
Мне нравится, что все уведомления и сообщения можно смотреть в одном месте, читая и отвечая.
Нет необходимости переключаться между приложениями, а взаимодействовать с корреспонденцией можно даже через компьютер, на котором подключенные приложения не установлены.
Cloud Magic
Старомодный клиент для электронной почты с поддержкой exchange. Особенно хорошо Cloud Magic работает с такими сервисами, как Gmail, Google Apps, Office 365, Yahoo, Hotmail и iCloud. Все параметры оттуда переносятся в приложение, так что не приходится вновь их настраивать.
Доступна привязка и других почтовых служб, поддерживающих протокол IMAP. Интерфейс выглядит старомодно и угловато, но некоторым именно такой стиль приходится по душе.
В плане производительности к Cloud Magic нет нареканий: программное обеспечение работает быстро даже на старых мобильных устройствах.
Почтовый клиент для Андроид, который автоматически определяет, какие настройки надо установить на добавленный аккаунт, поэтому избавляет пользователя от выбора протоколов и типа сохранения писем.
С одной стороны, это плюс, но если хочется самому все настраивать, лучше выбрать другое программное обеспечение.
В приложении можно создавать цифровую подпись и переназначать кнопки на интерфейсе. Также здесь есть поддержка смайликов.
При включенной синхронизации будет копироваться вся корреспонденция и настройки, примененные к ней. Я говорю о папках, их сортировке, расположении кнопок в панели управления и т.д.
Работает К-9 прекрасно, но интерфейс устаревший. Скорее всего, это взаимосвязано.
Источник
Почтовый клиент для exchange android что это
Краткое описание:
Клиент MS Exchange/Outlook, работающий по протоколам EWS/OWA/Webmail. Возможна синхронизация почты и событий календаря.
Описание:
Клиент MS Exchange и Outlook, использующий протоколы EWS/OWA/Webmail для синхронизации почты и календаря. Выглядит современно и использует протокол Webmail (EWS), что является лучшим решением для присоединения к корпоративным почтовым серверам с персональных устройств, не применяя на них при этом корпоративных политик безопасности.
Это приложение работает как pull-клиент (через EWS), а не через ASctiveSync (push), и, таким образом, позволяет иметь доступ к корпоративной почте, не требуя для корпоративного ИТ административных прав на Вашем устройстве (если, конечно, ваша компания разрешает доступ по Webmail/EWS).
Возможности:
——————
— Синхронизация почты и календаря, обеспечение интеграции контактов
— Перенос событий корпоративного календаря в календарь устройства
— Адаптивная настройка частоты синхронизации в пиковые/свободные часы
— Предоставляет адресную книгу с информацией о последних использованных контактах-корреспондентах
— Поиск контактов в корпоративной директории
— Поддержка других папок, помимо «Входящих»
— Поддержка сохранения и отправки вложений
— Поддержка показа картинок, встроенных в сообщение
— Адаптивная настройка оповещений
— Интуитивно понятный интерфейс в стиле Material Design
— Клиент Exchange/Outlook
— Оптимизировано по использованию батареи
Требуется Android: 4.0.3 и выше
Русский интерфейс: Нет
Сообщение отредактировал $iLence — 30.07.18, 14:13
Перепробовал несколько клиентов OWA, но остановился на этом. Пользуюсь пару месяцев — работает очень стабильно, жрет мало. Синхронизация событий в локальный календарь работает хорошо. Разраб оперативно отвечает. Обещает добавить:
— настройку оповещений по отправителям
— поддержку нескольких аккаунтов
— счетчики сообщений в папках
— интеграцию с возможностью «поделиться» из других приложений.
Что у него еще попросить, я даже и не знаю.
Сообщение отредактировал Mightymouse — 16.04.16, 19:29
Источник
Настройка почты в почтовом приложении Android
Приложения Android могут отличаться в зависимости от модели устройства, поэтому инструкции могут не в точности соответствовать интерфейсу. Используйте их как общее руководство или обратитесь к справочной документации для конкретного устройства.
Для простого управления электронной почтой и календарем рекомендуем использовать приложение Outlook для Android.
Вы пользуетесь почтой AOL? Если да, то эта страница вам не поможет! Обратитесь в службу поддержки AOL за помощью. Эта страница и параметры на ней предназначены только для пользователей Outlook.com и Microsoft 365 для бизнеса.
Выберите встроенное почтовое приложение Android:
Сначала следует обновить приложение Gmail до последней версии.
Откройте на телефоне или планшете приложение Google Play Маркет.
В строке поиска введите «Gmail», затем нажмите кнопку Обновить.
Примечание: Если обновление недоступно, у вас уже установлена последняя версия.


Откройте приложение Gmail.
Коснитесь значка меню в левом верхнем углу и выберите Настройки > Добавить учетную запись > Exchange и Microsoft 365.
Важно: НЕ выбирайте «Outlook, Hotmail и Live», если вы хотите синхронизировать только почту, а не календарь/контакты.


Введите полный адрес электронной почты и нажмите Далее.
Введите пароль и нажмите Далее.
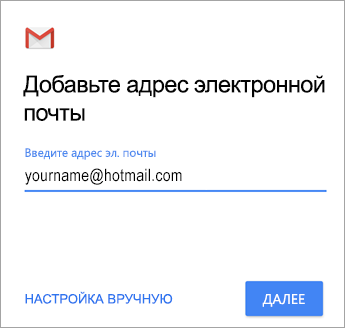


Выполните указанные действия для своего типа учетной записи.
Пользователи Outlook.com: пропустить этот шаг
Для Exchange и других учетных записей необходимо узнать у ИТ-администратора или поставщика услуг электронной почты параметры сервера и вручную настроить учетную запись.
Для рабочей или учебной учетной записи Microsoft 365 может появится экран Перенаправление запроса. Нажмите ОК.
На экране параметров сервера входящей почты измените сервер на outlook.office365.com.


Следуйте любым запросам, которые вы можете получить для обеспечения безопасности или разрешений устройства, настроек синхронизации и т. д.
Если у вас рабочая или учебная учетная запись Microsoft 365, вам также может быть предложено подтвердить Удаленное администрирование безопасности и утвердить дополнительные меры безопасности. В этом случае нажмите ОК или Активировать.


Перейдите в почтовый ящик, который только что настроили. Если вы видите сообщение Для синхронизации почты требуется устранить проблемы, откройте его и нажмите Использовать другое почтовое приложение.
Если вы не видите это сообщение и ваши письма синхронизируются, пропустите этот шаг.


Разверните панель уведомлений Android, проведя пальцем сверху вниз по экрану.
Если вы видите уведомление » Не удалось синхронизировать календарь и контакты«, коснитесь его. Нажмите кнопку Разрешить, чтобы предоставить доступ. Готово!
Примечание: если вы не видите уведомления об ошибке, проверьте синхронизацию календаря и контактов.
Если вам не удается добавить свою учетную запись электронной почты в приложение Gmail, выполните настройку вручную.
Откройте приложение Gmail. Выберите Настройки > Добавить учетную запись > Другая.
Введите свой полный адрес электронной почты и нажмите Настройка вручную > Exchange.
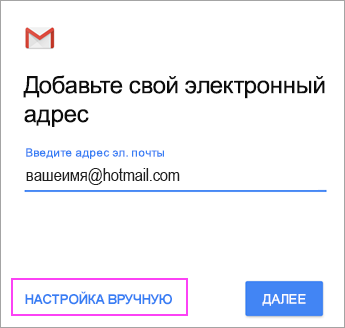
Введите пароль и нажмите Далее.
Укажите следующие параметры сервера (если доступны):
Параметры сервера входящей почты
Домен\Имя пользователя
Убедитесь, что отображается ваш полный адрес электронной почты. Например: вашеимя@outlook.com.
Пароль
Введите пароль для доступа к почте.
Если учетная запись электронной почты оканчивается на @outlook.com, @hotmail.com, @msn.com или @live.com (сюда также относятся все другие учетные записи, размещенные в Outlook.com), укажите eas.outlook.com.
Если вы используете рабочую или учебную учетную запись, размещенную в Microsoft 365 для бизнеса, укажите outlook.office365.com.
Примечание: Если вы настраиваете учетную запись Exchange, но не знаете имени своего сервера Exchange Server, обратитесь к администратору.
Порт
Используйте значение 443 или 993.
Тип защиты
Выберите SSL/TLS или убедитесь, что установлен флажок Использовать безопасное подключение (SSL), затем нажмите Далее.
Параметры сервера исходящей почты (SMTP)
Если вы используете учетную запись Outlook.com, укажите smtp-mail.outlook.com.
Если у вас учетная запись Microsoft 365 для бизнеса, укажите smtp.office365.com.
Если у вас почтовые учетные записи Exchange, узнайте имя сервера у поставщика службы электронной почты или администратора системы.
Тип защиты
Выберите параметр TLS.
Номер порта
Введите 587. Нажмите Далее.
Если появятся инструкции или запросы разрешений, выполните требуемые в них действия. Вам также может быть предложено задать параметры синхронизации и отображаемое имя.
Примечание: Если вы используете Microsoft 365 для бизнеса, может потребоваться предоставить расширенный контроль доступа. В этом случае нажмите Activate (Активировать).
Теперь перейдите в папку «Входящие». Если вы видите сообщение «Требуется действие», выполните указанные ниже действия.
Примечание: Если вы не видите подобного сообщения и вся ваша почта синхронизирована, не нужно выполнять это действие.
Коснитесь почтового сообщения, чтобы открыть его.
Коснитесь ссылки Использовать другое почтовое приложение, чтобы включить синхронизацию с приложением Gmail.
Вы пытаетесь синхронизировать календарь и контакты?
В зависимости от вашей версии Android для надлежащей синхронизации календаря и контактов могут потребоваться дополнительные действия.
Разверните панель уведомлений Android, проведя пальцем сверху вниз по экрану устройства.
Если вы видите уведомление » Не удалось синхронизировать календарь и контакты«, коснитесь его.
Примечание: Если вы не видите уведомления об ошибке синхронизации, ваши календарь и контакты должны синхронизироваться.
Gmail запросит доступ. Нажмите Разрешить и следуйте инструкциям на экране. Готово!
Примечание: Синхронизация почты, календаря, контактов и задач может занять несколько минут. Если устройству не удается подключиться к вашей учетной записи, убедитесь, что вы правильно ввели адрес электронной почты и пароль.
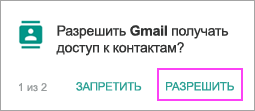
Вы можете вручную настроить учетную запись для использования протокола IMAP или POP вместо Exchange ActiveSync. При этом с телефоном будет синхронизироваться только электронная почта. Календарь и контакты не синхронизируются. Что такое POP и IMAP?
Откройте приложение Gmail. Выберите Настройки > Добавить учетную запись > Другая.
Введите свой полный адрес электронной почты, например вашеимя@hotmail.com, и нажмите Настройка вручную.
Выберите Личная (IMAP) или Личная (POP3).
Введите пароль и нажмите Далее.
Важно: Если вы получаете ошибку системы безопасности, закройте приложение Gmail и еще раз выполните все действия.
Если вам предлагается ввести параметры, используйте следующие значения для доступных параметров:
Параметры сервера входящей почты
Домен\Имя пользователя
Убедитесь, что отображается ваш полный адрес электронной почты. Например: вашеимя@outlook.com.
Пароль
Используйте свой пароль для доступа к электронной почте.
Для учетных записей IMAP в Outlook.com укажите imap-mail.outlook.com.
Для учетных записей POP в Outlook.com укажите pop-mail.outlook.com.
Для любой рабочей или учебной учетной записи в Microsoft 365 для бизнеса укажите outlook.office365.com.
Если у вас почтовые учетные записи Exchange, узнайте имя сервера у поставщика службы электронной почты или администратора системы.
Для IMAP укажите 993.
Для POP укажите 995.
Тип защиты
Выберите SSL/TLS или убедитесь в том, что установлен флажок Использовать безопасное подключение (SSL), затем нажмите Далее.
Параметры сервера исходящей почты (SMTP)
Если вы используете учетную запись Outlook.com, укажите smtp-mail.outlook.com.
Если у вас учетная запись Microsoft 365 для бизнеса, укажите smtp.office365.com.
Если у вас почтовые учетные записи Exchange, узнайте имя сервера у поставщика службы электронной почты или администратора системы.
Тип защиты
Выберите параметр TLS.
Номер порта
Введите 587. Нажмите Далее.
При появлении дальнейших запросов, включая разрешения безопасности и настройку отображаемого имени, выполняйте требуемые действия.
Теперь вы можете использовать почту через приложение Gmail для Android.

Откройте приложение Samsung Email и нажмите Добавить учетную запись, если вы настраиваете почту впервые.
В противном случае выберите Параметры > Добавить учетную запись.
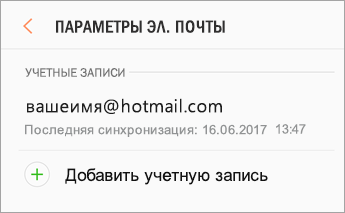

Введите адрес электронной почты и пароль. Нажмите Войти.
Примечание: Если приложение определит вашу почтовую службу, может открыться другой экран.

Если вам будет предложено выбрать тип учетной записи, выберите Microsoft Exchange ActiveSync для синхронизации контактов и календарей.

Нажмите Да или ОК для подтверждения параметров и разрешений. Отображаемый интерфейс может зависеть от типа учетной записи, которую вы настраиваете.

Синхронизация почты, календаря, контактов и задач может занять несколько минут.

Если вы видите сообщение Для синхронизации почты требуется устранить проблемы, откройте его и нажмите Использовать другое почтовое приложение. Если вы не видите это сообщение, пропустите этот шаг.
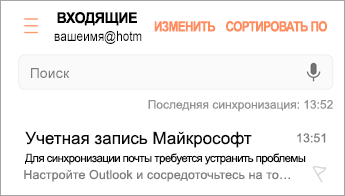
Если вам все еще не удается добавить учетную запись, выполните действия в раздел Настройка вручную в приложении Samsung Email.
Откройте приложение Samsung Email. Выберите Настройки > Добавить учетную запись.
Введите свой полный адрес электронной почты и пароль. Нажмите Настройка вручную.
Выберите Microsoft Exchange ActiveSync.
Укажите следующие параметры сервера (если доступны):
Параметры сервера входящей почты
Домен\Имя пользователя
Убедитесь, что отображается ваш полный адрес электронной почты. Например: вашеимя@outlook.com.
Пароль
Введите пароль для доступа к почте.
Если учетная запись электронной почты оканчивается на @outlook.com, @hotmail.com, @msn.com или @live.com (сюда также относятся все другие учетные записи, размещенные в Outlook.com), укажите eas.outlook.com.
Если вы используете рабочую или учебную учетную запись, размещенную в Microsoft 365 для бизнеса, укажите outlook.office365.com.
Примечание: Если вы настраиваете учетную запись Exchange, но не знаете имени своего сервера Exchange Server, обратитесь к администратору.
Порт
Используйте значение 443 или 993.
Тип защиты
Выберите SSL/TLS или убедитесь, что установлен флажок Использовать безопасное подключение (SSL), затем нажмите Далее.
Параметры сервера исходящей почты (SMTP)
Если вы используете учетную запись Outlook.com, укажите smtp-mail.outlook.com.
Если у вас учетная запись Microsoft 365 для бизнеса, укажите smtp.office365.com.
Если у вас почтовые учетные записи Exchange, узнайте имя сервера у поставщика службы электронной почты или администратора системы.
Тип защиты
Выберите параметр TLS.
Номер порта
Введите 587. Нажмите Далее.
Если появятся инструкции или запросы разрешений, выполните требуемые в них действия. Вам также может быть предложено задать параметры синхронизации и отображаемое имя.
Если вы используете Microsoft 365 для бизнеса, может потребоваться предоставить расширенный контроль доступа. В этом случае нажмите Activate (Активировать).
Вы можете настроить учетную запись для использования протокола IMAP вместо Exchange ActiveSync. При этом с телефоном будет синхронизироваться только электронная почта. Календарь и контакты не синхронизируются. Что такое POP и IMAP?
Откройте приложение Samsung Email.
Выберите Настройки > Добавить учетную запись.
Введите свой полный адрес электронной почты и пароль. Нажмите Настройка вручную.
Выберите учетную запись IMAP или учетную запись POP3, чтобы синхронизировать только электронную почту.
Если вам предлагается ввести параметры, используйте следующие значения для доступных параметров:
Параметры сервера входящей почты
Домен\Имя пользователя
Убедитесь, что отображается ваш полный адрес электронной почты. Например: вашеимя@outlook.com.
Пароль
Используйте свой пароль для доступа к электронной почте.
Для учетных записей IMAP в Outlook.com укажите imap-mail.outlook.com.
Для учетных записей POP в Outlook.com укажите pop-mail.outlook.com.
Для любой рабочей или учебной учетной записи в Microsoft 365 для бизнеса укажите outlook.office365.com.
Если у вас почтовые учетные записи Exchange, узнайте имя сервера у поставщика службы электронной почты или администратора системы.
Для IMAP укажите 993.
Для POP укажите 995.
Тип защиты
Выберите SSL/TLS или убедитесь в том, что установлен флажок Использовать безопасное подключение (SSL), затем нажмите Далее.
Параметры сервера исходящей почты (SMTP)
Если вы используете учетную запись Outlook.com, укажите smtp-mail.outlook.com.
Если у вас учетная запись Microsoft 365 для бизнеса, укажите smtp.office365.com.
Если у вас почтовые учетные записи Exchange, узнайте имя сервера у поставщика службы электронной почты или администратора системы.
Тип защиты
Выберите параметр TLS.
Номер порта
Введите 587. Нажмите Далее.
При появлении дальнейших запросов, включая разрешения безопасности и настройку отображаемого имени, выполняйте требуемые действия.
Теперь вы можете использовать почту через приложение Samsung Email.
Возникают проблемы? Обратитесь за помощью к нам
Эта статья обновлена 13 августа 2018 г. с учетом отзывов пользователей. Если вам нужна дополнительная помощь по настройке электронной почты на устройстве с Android, подробно изложите свой вопрос в поле комментария ниже, чтобы мы могли решить проблему в будущем.
Вы можете обратиться в службу поддержки Microsoft по вопросам, связанным с настройкой электронной почты Microsoft 365 или Outlook.com.
Если у вас есть рабочая или учебная учетная запись на основе учетной записи Microsoft 365 для бизнеса или Exchange, обратитесь в службу технической поддержки или к своему администратору Microsoft 365.
Источник