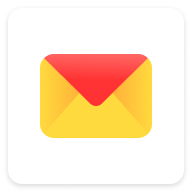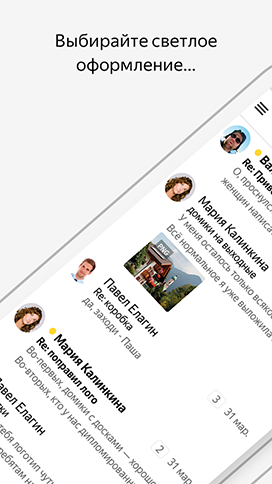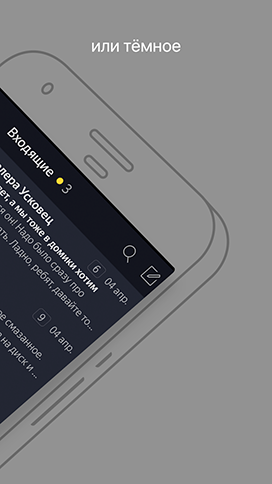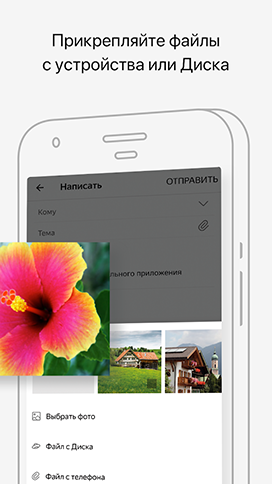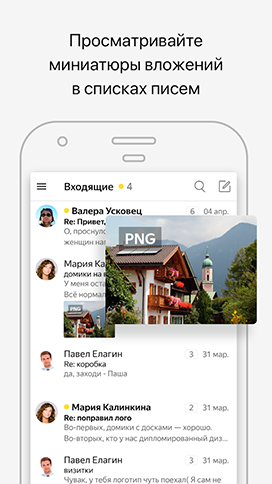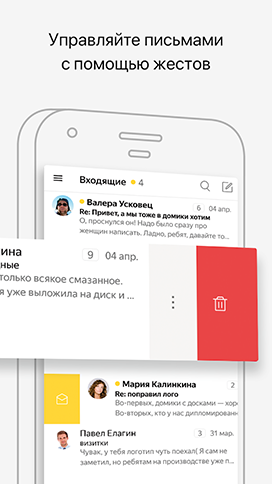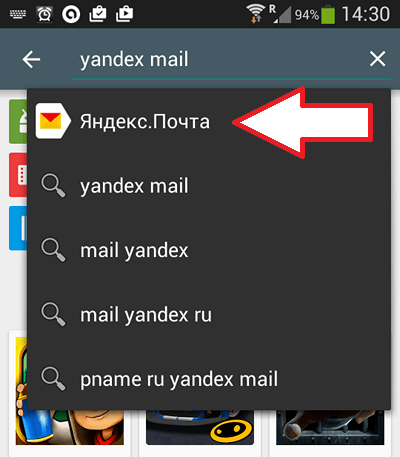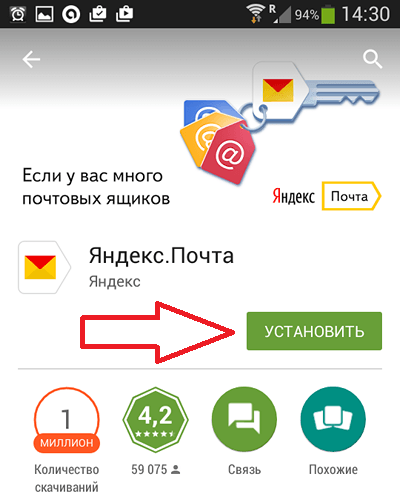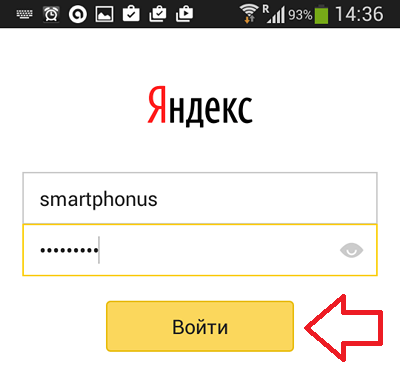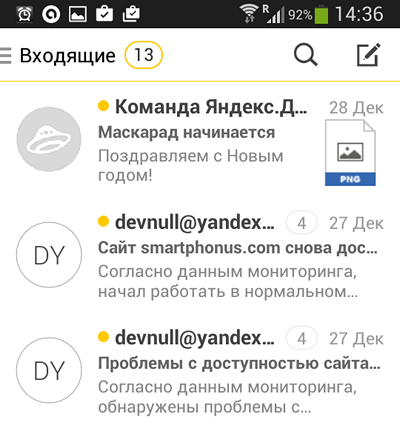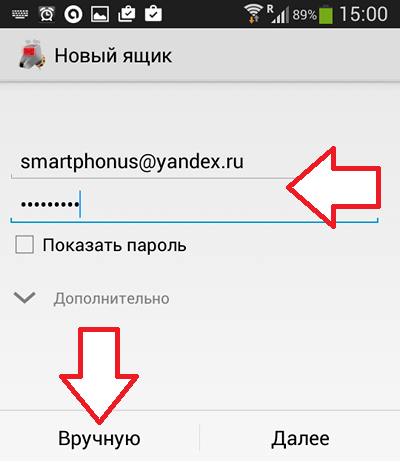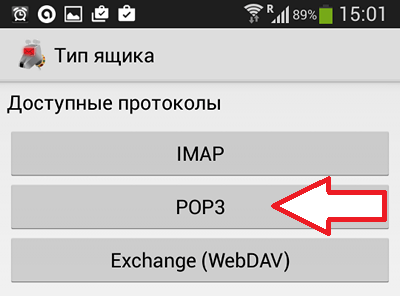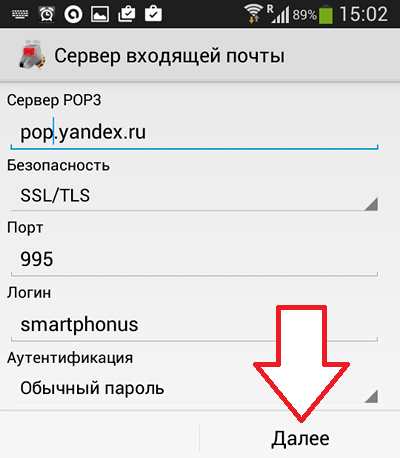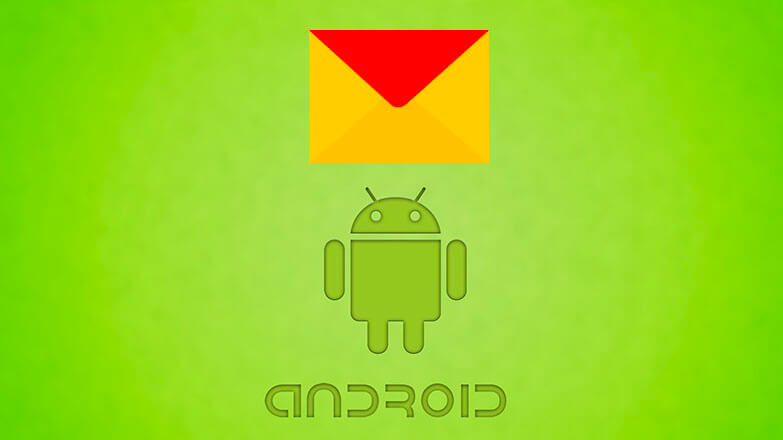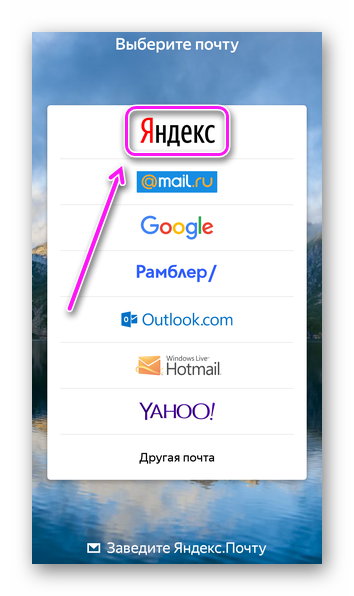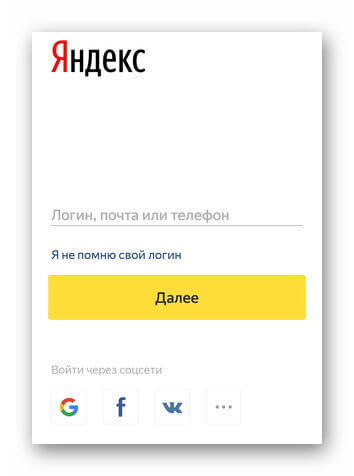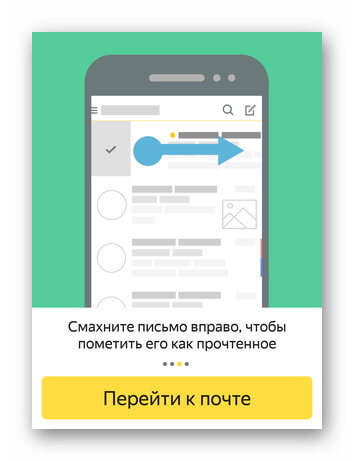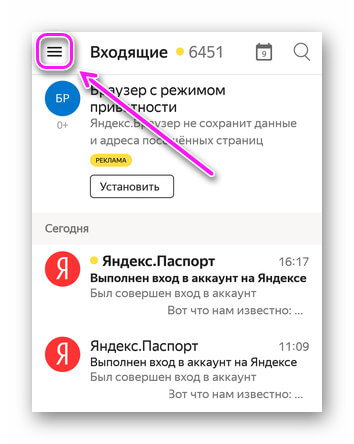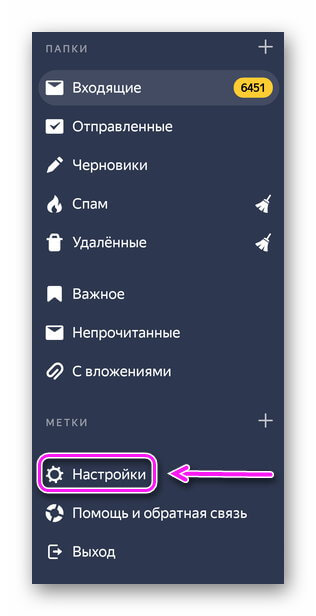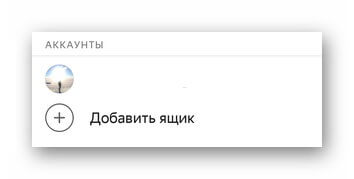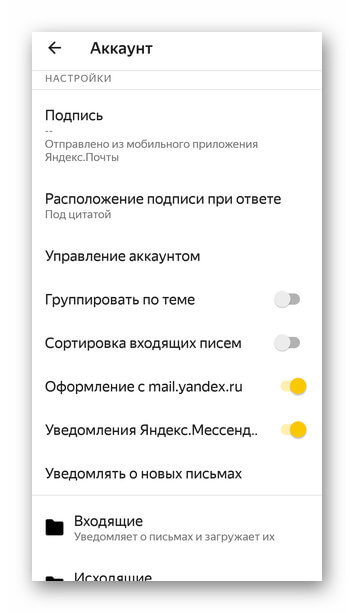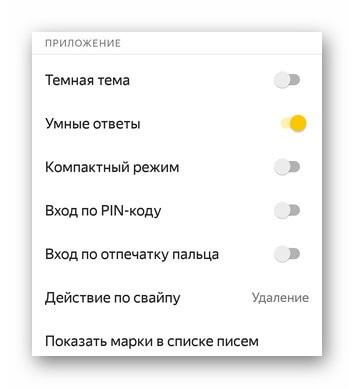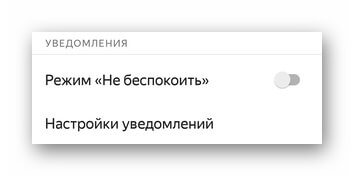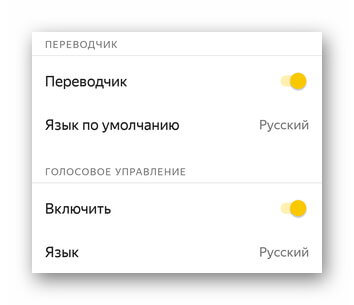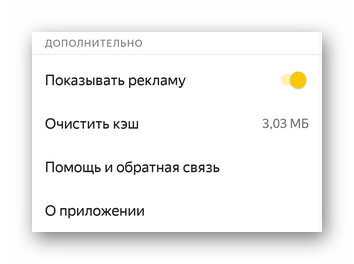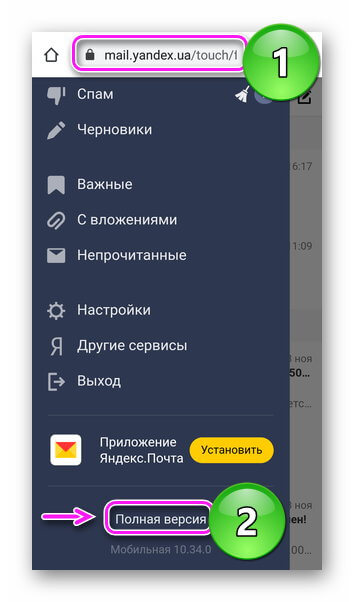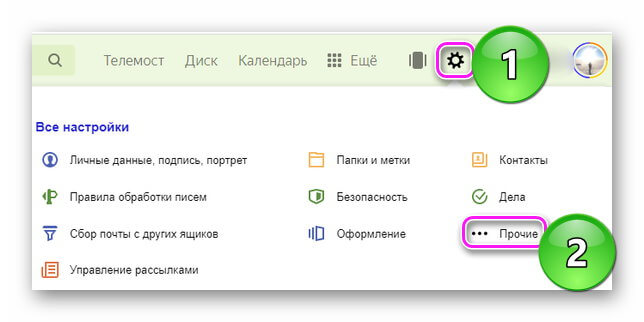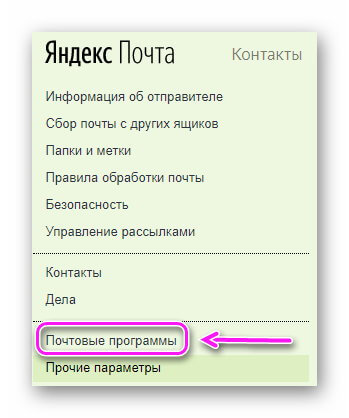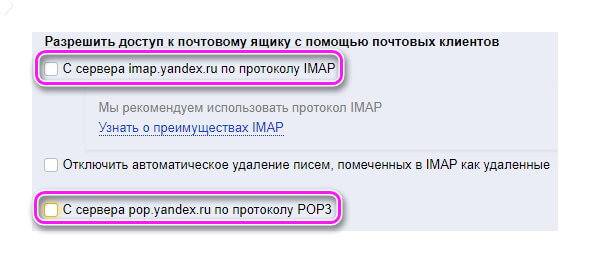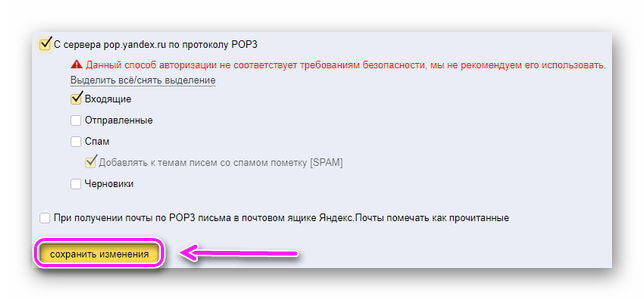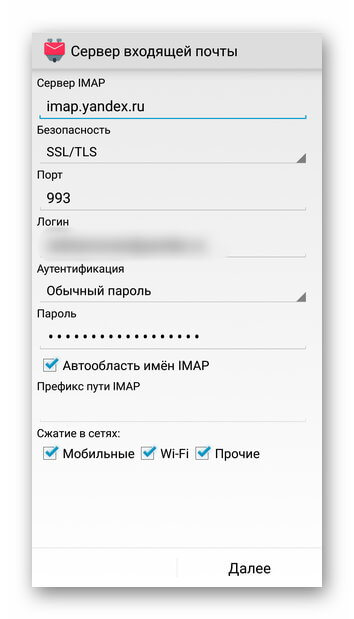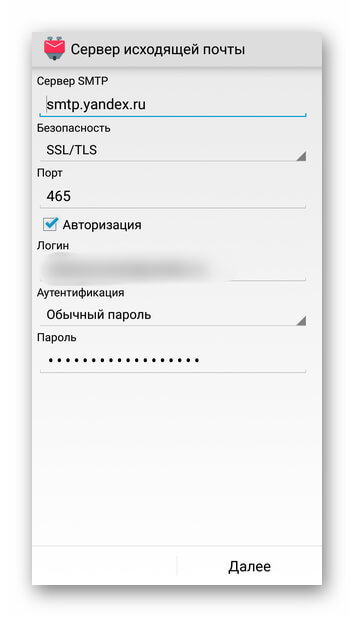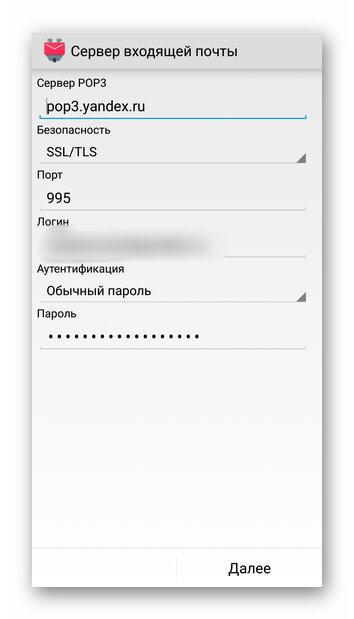- Почтовый клиент для яндекс почты андроид
- Как настроить Яндекс почту на Android
- Настройка Яндекс Почты при помощи почтового клиента от Яндекс
- Настройка Яндекс Почты при помощи протоколов POP3 и IMAP
- Яндекс почта на Android: настройки приложения
- Официальное приложение
- Аккаунты
- Приложение
- Уведомления
- Переводчик и голосовое управление
- Дополнительно
- Почтовые клиенты
- Настройка через IMAP
- Настройка через POP3
Почтовый клиент для яндекс почты андроид
Новые темы необходимо создавать только в корневом разделе! В дальнейшем они будут обработаны модераторами.
Если Вы выложили новую версию программы, пожалуйста, сообщите об этом модератору нажав на вашем сообщении кнопку «Жалоба».
Последнее обновление программы в шапке: 23.11.2021
Краткое описание:
Приложение помогает работать сразу с несколькими ящиками на Яндексе, Mail.Ru, Gmail или Outlook.com — получать и читать письма, отвечать на них, просматривать вложения и многое другое (спойлер)
Разбирайте письма легко, даже если их много: ненужные можно удалять одним движением, а нужное — быстро найти с помощью встроенных фильтров (например, все электронные билеты или уведомления соцсетей). Для каждой папки можно настроить свои уведомления, это позволит не пропускать самое важное. Также не теряться в электронной почте помогает автоматическая группировка писем по темам — они собираются в цепочки, которые разворачиваются в хронологическом порядке.
Защитите себя от злоумышленников и рекламы — добавьте пин-код, чтобы скрыть вашу переписку от чужих глаз. А если вам кто-то досаждает рассылками, просто пометьте раздражающее письмо как спам, и все следующие сообщения от этого отправителя станут попадать в отдельную папку.
Одна почта для всего — если стало неудобно проверять все свои электронные ящики на Gmail, Mail.ru и Рамблер, просто настройте сборщики почты Яндекса. Это можно сделать на компьютере, а получать письма сразу с нескольких адресов и отвечать на них — даже в мобильном приложении.
Просматривайте вложения сразу — если автор письма приложил к тексту картинку, то ее уменьшенная копия будет видна рядом с темой сообщения в списке входящих. А если ваше вложение слишком велико для отправки почтой, оно загрузится на Яндекс.Диск и получатель увидит ссылку. Чтобы просмотреть такое вложение, дополнительно ничего устанавливать не нужно.
Вся важная информация доступна офлайн — сообщения загружаются при их первом открытии. Найти нужное, например, код брони, адрес или телефон, вы сможете, даже если в нужный момент не будет подключения к интернету.
Настройте ящик под себя — откройте веб-версию на компьютере, добавьте аватарку и установите оригинальную тему оформления, после чего внешний вид мобильного приложения тоже изменится. Личную подпись, которая будет автоматически добавляться во все ваши сообщения, можно добавить и отредактировать где вам будет удобнее — на компьютере или в мобильном приложении.
Оповещения могут блокироваться настройками Вашего устройства. Например, приложению может быть запрещено передавать данные в фоновом режиме. В таком случае список писем не сможет обновляться, если Вы вышли из приложения. Чтобы разрешить приложению работать в фоне устройства, перейдите в системные настройки → «Приложения» → «Яндекс.Почта» → «Передача данных» и включите «Фоновый режим».
Для включения автозапуска перейдите в системные настройки → «Приложения» → «Яндекс.Почта» → «Управление разрешениями» и включите «Автозапуск».
Возможно, оповещения не работают из-за энергосберегающего режима. Попробуйте отключить его и проверить, появятся ли оповещения после этого? Для этого откройте «Системные настройки устройства» → «Дополнительно» → «Батарея и производительность» → «Расход заряда батареи приложениями» → «Режим экономии энергии» и отключите его.
На работу уведомлений могут влиять и приложения, которые служат для экономии заряда батареи, для ускорения работы телефона (например приложение CM Locker, которое самостоятельно вносит ограничения в работу устройства, несмотря на все разрешения, в настройке «очистка уведомлений») или оптимизации интернет-трафика, а также брандмауэры и антивирусы. Попробуйте временно отключить подобные приложения, если они установлены.
Проверьте, не выключены ли уведомления для некоторых папок? Для этого перейдите в настройки приложения Яндекс.Почта → выберите ящик, для которого не работают уведомления → убедитесь, что в разделе «Уведомления» включена настройка «Сообщать о входящих» и для каждой папки выбран параметр «Уведомляет о письмах и загружает их».
Источник
Как настроить Яндекс почту на Android
Яндекс Почта – один из наиболее популярных почтовых сервисов, наравне с Gmail и Mail.ru. Поэтому многих пользователей интересует, как настроить Яндекс почту на Андроид. В этом материале мы рассмотрим этот вопрос.
Если вам необходимо получать Яндекс Почту на Андроид устройстве, то у вас есть два варианта: установить специальный клиент от Яндекса или настроить получение почты с помощью протоколов IMAP или POP3. Первый вариант подойдет большинству пользователей, поэтому сначала рассмотрим именно его.
Настройка Яндекс Почты при помощи почтового клиента от Яндекс
Для начала откройте Play Market, введите в поиск «Yandex Mail» и выберите «Яндекс.Почта» в результатах поиска.
После этого перед вами откроется страница программы «Яндекс.Почта» в Play Market. Нажмите на кнопку «Установить» и дождитесь, пока данная программа не установится на ваше Android устройство.
После завершения установки на рабочем столе появится ярлык для запуска Яндекс почты. Откройте его и введите логин и пароль от своего аккаунта в Яндекс. После чего нажмите на кнопку «Войти».
Дальше появится экран с приглашением в Яндекс Почту, пролистайте его и нажмите на кнопку «Перейти к почте». После этого вы должны увидеть папку «Входящие» с вашими письмами.
На этом настройка Яндекс Почты на Андроид окончена.
Настройка Яндекс Почты при помощи протоколов POP3 и IMAP
Если вам не подходит специальный клиент для Яндекс Почты. Или вы хотите получать почту с разных почтовых ящиков в одном приложении. То вы можете настроить Яндекс Почту при помощи почтовых интерфейсов POP3 и IMAP. Для примера продемонстрируем, как это делается в приложении K9 Mail.
Открываем приложение и нажимаем добавить новый почтовый ящик. После этого вводим адрес электронной почты, пароль и нажимаем на кнопку «Вручную».
Дальше выбираете тип протокола, который хотите использовать. Для примера выберем POP3.
Дальше нужно ввести данные для доступа к почте и нажать на кнопку «Далее»
Если вы все правильно сделали, то после нажатия на кнопку «Далее» почтовая программа начнет скачивать письма. На этом процесс настройки Яндекс Почты через протокол POP3 закончен.
Какие настройки использовать для доступа к Яндекс Почте через POP3 или IMAP?
Отдельно нужно остановиться на том, что нужно вводить для доступа к почте. Лучше всего зайти на официальный сайт Яндекса и посмотреть нужные настройки там. Так вы будете уверены в том, что настройки, которые вы вводите правильные.
На момент написания статьи Яндексом используются следующие настройки POP3:
Источник
Яндекс почта на Android: настройки приложения
Из вариантов, как настроить почту Яндекс на Андроиде: использовать фирменное приложение или универсальный клиент для чтения электронных писем. Далее о том, как настроить программу от российского поискового гиганта и принимать присланные письма через протоколы IMAP или POP3.
Официальное приложение
Настройка почты Яндекс на телефоне Андроид происходит быстрее через официальное ПО, доступное в Play Маркет. После его загрузки и первой активации :
- Выберите электронный ящик, с которого хотите принимать письма. В качестве примера используем Яндекс.
- Пройдите авторизацию, используя логин, почту, телефон или аккаунт социальной сети.
- Укажите пароль и жмите «Войти».
- На следующей странице приведены основные функции софта. После окончания подготовки писем, тапайте по «Перейти к почте».
Альтернативой приложения выступает мобильная версия почты, которая доступна с любого браузера.
В качестве основной страницы программы использует вкладку «Входящие». Чтобы перейти от нее к параметрам ПО :
- Тапните по меню «Еще».
- Пролистайте вкладку вниз и выберите «Настройки».
Страница разбита на 6 разделов, поэтому пройдемся по каждому отдельно.
Аккаунты
Здесь собраны почтовые ящики, добавленные пользователем. Тапнув по аккаунту, юзеру открывается новое окно, где настраивают :
- подпись, при отправлении сообщений, ее расположение;
- учетную запись, корректируют персональные данные, аватар, контактный телефон;
- включают/отключают получение уведомлений о новых СМС;
- загрузку писем в отмеченные папки — они скачиваются автоматически, как приходят на почтовый ящик.
Настройки Яндекс почты для Android могут отличаться от выбранной службы (Google, Outlook).
Приложение
Этот раздел отвечает за включение/отключение в софте:
- темной темы интерфейса — актуально для владельцев смартфонов с OLED/AMOLED-матрицами;
- умных ответов — получив послание, на него отвечают заготовленными шаблонами;
- компактного режима — скрывает иконки отправителей, уменьшает размер карточек с СМС;
- вход по PIN-коду или отпечатку пальца — дополнительный уровень защиты от посторонних.
Отдельно настраивают действие на свайп (удаление/архивация).
Уведомления
Включает в себя:
- Режим «Не беспокоить» с полным отключением оповещений.
- Настройку уведомлений: появление их в шторке, сопровождение вибрацией и звуком.
Количество доступных надстроек зависит от производителя смартфона.
Переводчик и голосовое управление
В первом разделе включают автоматический перевод на родной язык пользователя, во втором управление по голосу, которое может не работать.
Дополнительно
Раздел вобрал в себя:
- отключение рекламных баннеров;
- удаление накопившегося кэша;
- обратную связь с разработчиками;
- информацию о приложении: версия, лицензионное соглашение, политика конфиденциальности.
На этом настройки официального софта заканчиваются.
Почтовые клиенты
В Google Play есть почтовые клиенты, совместимые с почтой от разных компаний. С их помощью разбираются, как настроить Яндекс почту на Андроиде вручную, используя протокол IMAP или POP3. Настройка будет производится на базе приложения K-9 Mail, также можно использовать ее аналоги в виде Profi Mail или Mail Droid.
Указанные ниже параметры подходят только для работы с Yandex.
Перед переходом к следующему шагу :
- Зайдите на почту с компьютера или включите «Полную версию» на смартфоне.
- Нажмите по «Настройки», выберите «Прочие».
- Слева выберите «Почтовые программы».
- Поставьте галочки напротив «С сервера по протоколуIMAP/POP3» — выберите тот, который будет использован в далее.
- Тапайте по «Сохранить изменения».
Настройка через IMAP
- Заполните формы логина и пароля. Нажмите «Вручную».
- Тапните по «IMAP».
Используйте следующие параметры для входящей почты :
- «СерверIMAP» — imap.yandex.ru;
- «Безопасность» — SSL/TLS;
- «Порт» — 993;
- «Логин» — укажите адрес электронной почты;
- «Аутентификация» — оставьте обычный пароль;
- «Пароль» — последовательность для входа в почтовый ящик;
- «Автообласть именIMAP» — оставьте галочку на месте;
- «Сжатие в сетях» — по желанию пользователя.
Тапнув «Далее», произойдет надстройка исходящей почты, где укажите:
- «Сервер» — smtp.yandex.ru;
- «Безопасность» — SSL/TLS;
- «Порт» — 465;
- «Логин/Аутентификация/Пароль» — аналогично предыдущим настройкам.
Еще раз нажав «Далее» остается настроить интервал проверки уведомлений, установить лимит на количество загруженных сообщений. Следом укажите имя ящика и пользователя.
Протокол IMAP позволяет работать с письмами так, будто это происходит через официальный сайт или приложение в онлайн режиме.
Настройка через POP3
Настройка Яндекс почты на Андроид POP3 происходит похожим образом. Введите логин и пароль, выберите «Вручную», а затем «POP3». Теперь задайте следующие параметры для входящей почты:
- «Сервер» — pop3.yandex.ru;
- «Безопасность» — SSL/TLS;
- «Порт» — 995;
- «Логин/Пароль/Аутентификация» — оставляйте как есть.
Настройки исходящих писем повторяют таковые для ИМАП. Останется снова отрегулировать оповещения, задать имя ящика и пользователя
Сообщения, полученные через ПОП3, являются копиями оригинальных посланий, хранящихся на сервере Яндекса. Поэтому, чтобы удалить полученное/отправленное сообщение окончательно, придется зайти на почту с ПК или официального приложения.
Проще всего настроить Яндекс Почту, используя фирменное приложение. Сторонние клиенты требует активации протоколов IMAP и POP3 в настройках учетной записи.
Источник