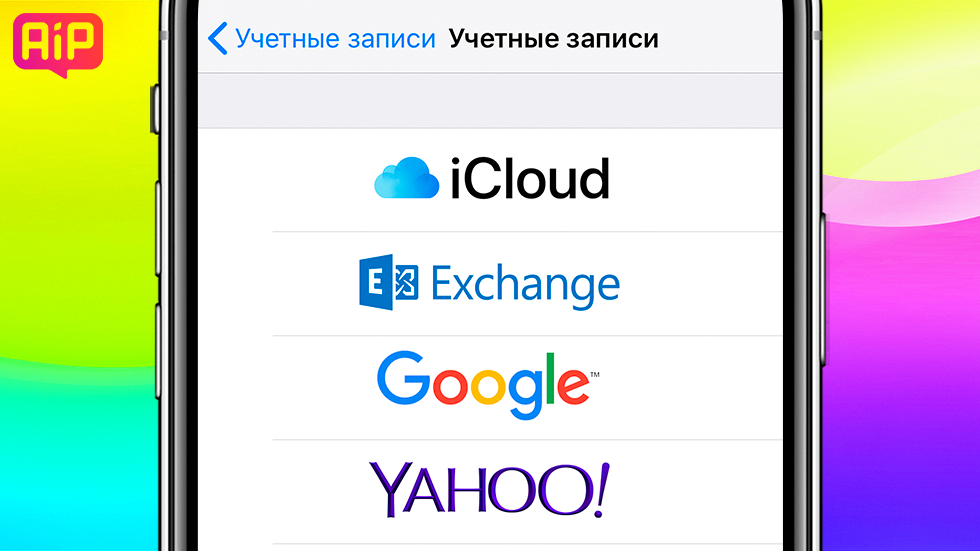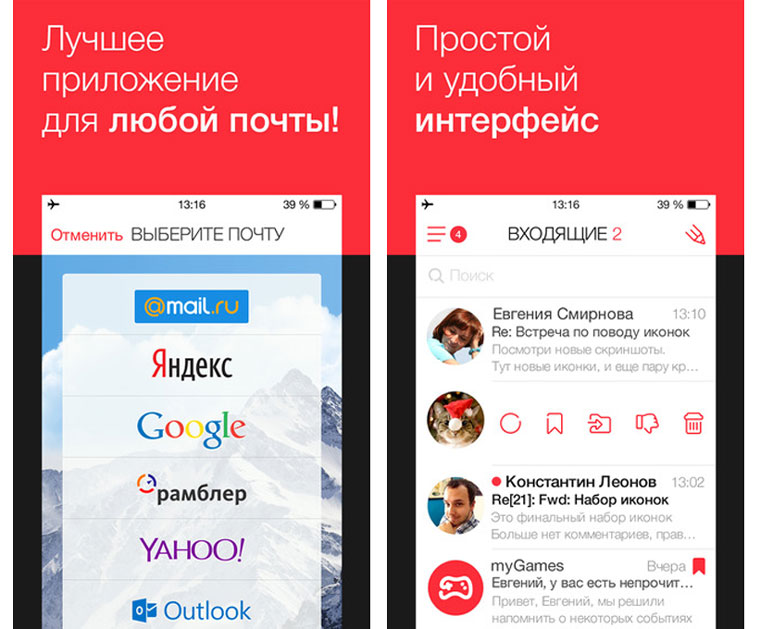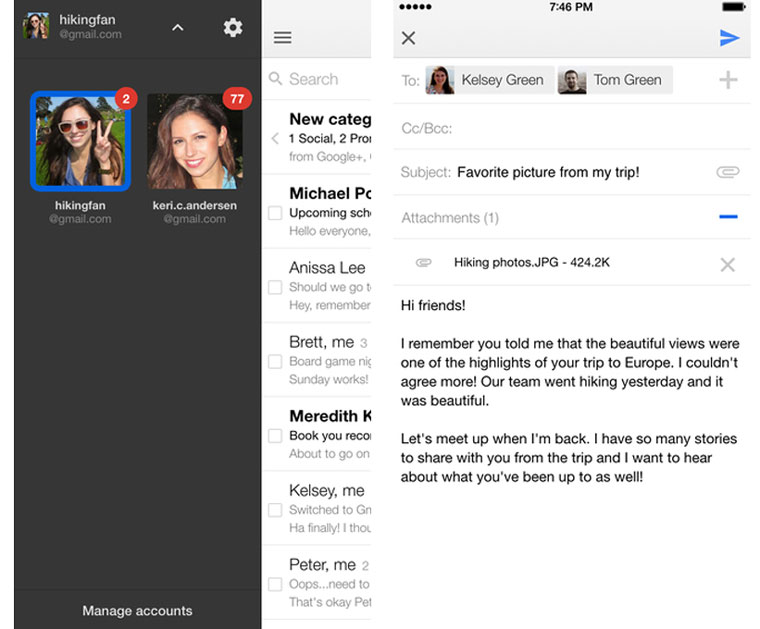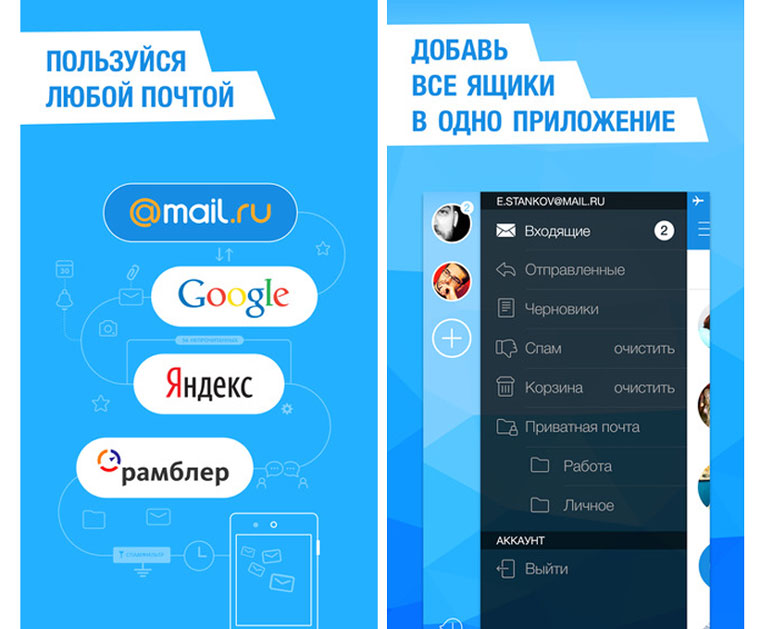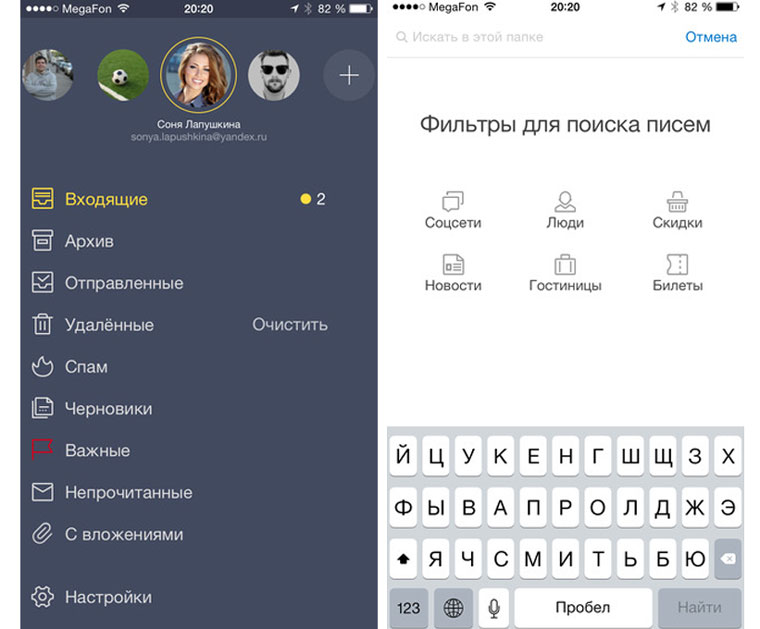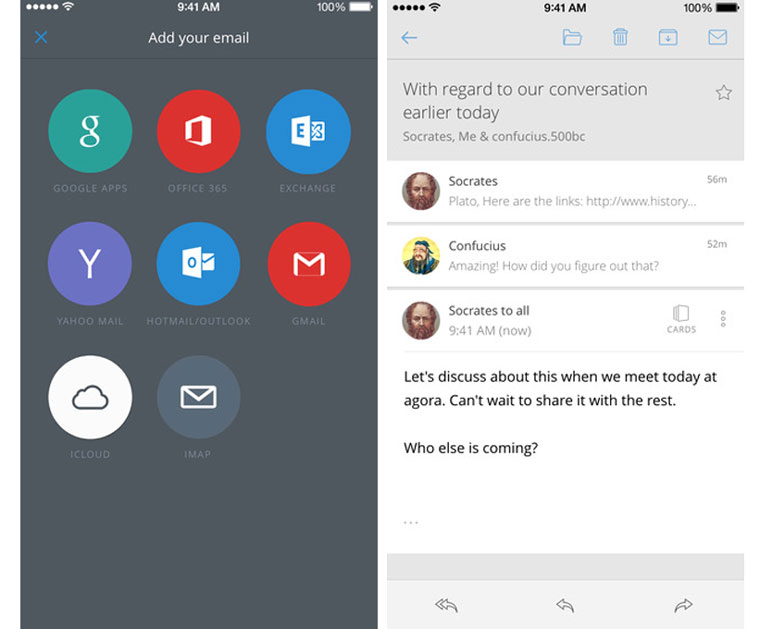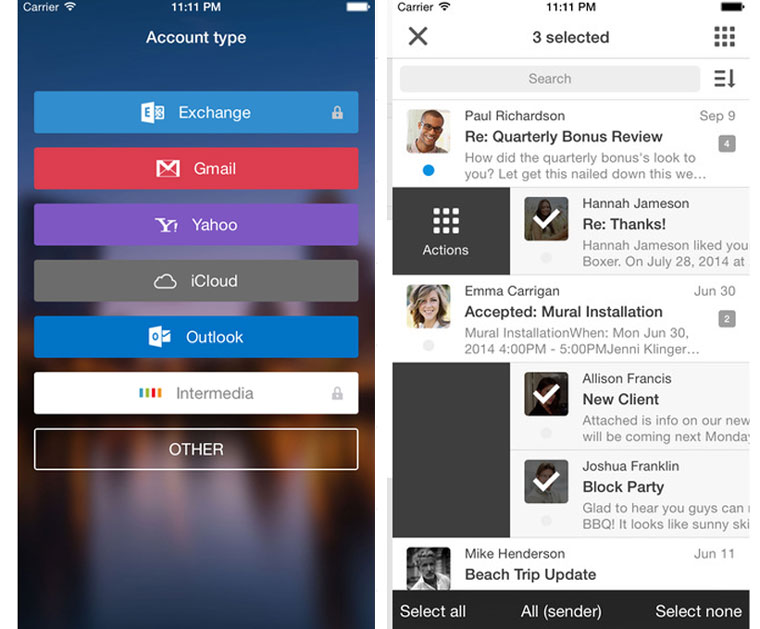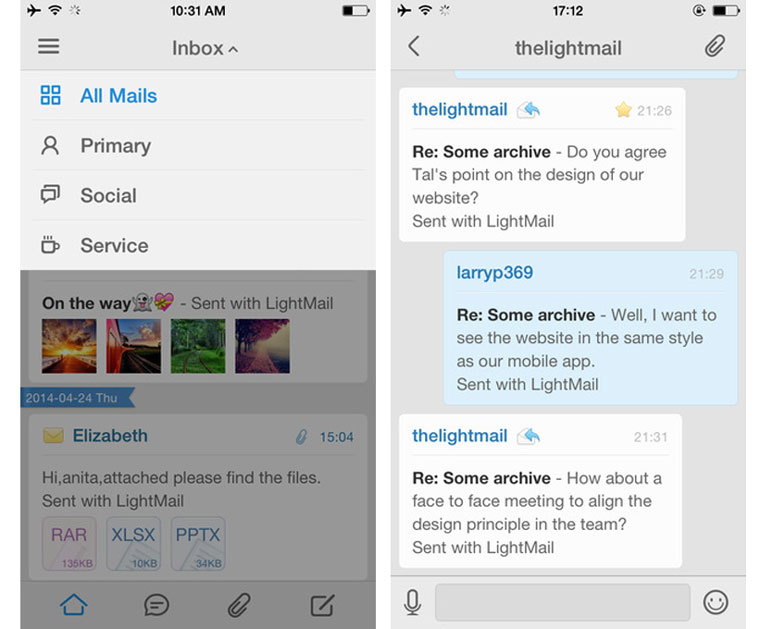- Как настроить почту Gmail на iPhone или iPad
- Как настроить почту Gmail на iPhone или iPad
- Как настроить почту на iPhone для Gmail, Yandex, Rambler и Mail.ru
- Gmail
- Yandex
- Mail.ru
- Rambler
- Семь лучших почтовых клиентов для iOS
- Особенности приложения myMail:
- Особенности приложения Gmail:
- Особенности приложения Mail.Ru:
- Особенности приложения Яндекс.Почта:
- Особенности приложения CloudMail:
- Особенности приложения Boxer:
- Особенности приложения LightMail:
Как настроить почту Gmail на iPhone или iPad
Самый простой способ добавить Gmail на iPhone или iPad.
Почтовый сервис Gmail по праву является самым популярным в мире. Gmail предлагает огромное хранилище для писем, мощную защиту от спама и удобную интеграцию с другими сервисами Google. В этой простой инструкции рассказали о том, как настроить почту Gmail на iPhone и iPad под управлением актуальных версий iOS.
Как настроить почту Gmail на iPhone или iPad
Шаг 1. Перейдите в меню «Настройки» → «Пароли и учетные записи» и выберите пункт «Добавить учетную запись».
Шаг 2. В открывшемся списке возможных для добавления сервисов выберите Google. Здесь же у пользователей имеется возможность добавить учетные записи iCloud, Exchange, Yahoo!, Aol и Outlook. Кроме этого, выбрав пункт “Другое” можно добавить в стандартное приложение “Почта” совершенно любой почтовый сервис, например, “Яндекс.Почту”.
Шаг 3. Введите логин и пароль от своей учетной записи Gmail.
Шаг 4. После успешного ввода данных аккаунта Gmail перед вами откроется окно с настройками почтового сервиса. Здесь вы можете выбрать какие именно данные необходимо синхронизировать на ваш iPhone или iPad из Gmail.
К учетной записи Google привязаны различные данные, включая контакты, календари и заметки. В том случае, если вы хотите добавить на ваш iPhone исключительно почту, снимите флажки с пунктов «Контакты», «Календари» и «Заметки».
Шаг 5. Обязательно нажмите «Сохранить» для завершения настройки Gmail на iPhone или iPad.
Готово! Вы успешно завершили настройку Gmail на вашем мобильном устройстве. Вся почта из Gmail моментально появится в стандартном приложении «Почта».
Важно отметить, что Google выпустила для iPhone и iPad сразу два официальных почтовых клиента: Gmail и Inbox. Оба приложения полностью бесплатны и не содержат встроенных покупок. Пользоваться своим почтовым ящиком Gmail можно и с их помощью. В частности, если вам не нравится стандартное приложение “Почта”. Для получения доступа к почте в приложениях Gmail и Inbox достаточно ввести данные своей почтовой учетной записи.
Поставьте 5 звезд внизу статьи, если нравится эта тема. Подписывайтесь на нас Telegram , ВКонтакте , Instagram , Facebook , Twitter , YouTube .
Источник
Как настроить почту на iPhone для Gmail, Yandex, Rambler и Mail.ru
Уровень сложности: для начинающих. Несмотря на то, что настроить почтовый клиент на iOS достаточно просто, для каждого почтового сервиса (Mail.ru, Yandex, Rambler, Google) процесс настройки немного отличается. Ниже мы покажем подробный процесс настройки каждого аккаунта.
Gmail
Интеграцию с почтовым сервисом Google настроить проще всего. Для начала нужно зайти в Настройки и перейти во вкладку «Почта, адреса, календари». Здесь выбрать «Добавить учетную запись» и нажать на Google.
Теперь осталось лишь внести свое имя, e-mail, пароль и описание. Имя и описание — необязательные параметры, а вот без указания почтового адреса с паролем обойтись, разумеется, нельзя.

На следующем экране нужно выбрать, какие сервисы синхронизировать. Если нужна только почта, то можно отключить календари, контакты и заметки.
Yandex
С Yandex все обстоит немного сложнее. Для добавления нового почтового ящика нужно так же зайти в Настройки — «Почта, адреса, календари» — «Добавить учетную запись». Теперь нужно выбрать «Другое», а затем «Новая учетная запись». Так как российские почтовые сервисы не внесены в iOS по умолчанию, их придется добавлять вручную.
Второй этап ничем не отличается от такого же в Gmail. Нужно внести свое имя, почтовый адрес, пароль и описание. Особое внимание уделите правильному вводу пароля, так как устройство создаст ящик в любом случае, даже если пароль был введен неверно.
Стандартно нам предложат создать ящик в протоколе IMAP, но нужно поменять его на POP. Для этого из двух верхних вкладок следует выбрать правую. Почти все остальные данные заполнятся автоматически. Нужно поменять только имя узла для сервера входящей и исходящей почты.
Имя узла (сервер входящей почты) — pop.yandex.ru
Имя узла (сервер исходящей почты) — smtp.yandex.ru
На этом все, подтверждаем введенные данные, ждем пока устройство их проверит и можем пользоваться почтой.
Mail.ru
Процедура добавления аккаунта Mail.ru практически не отличается от аналогичного процесса для сервиса Yandex. Настройки — «Почта, адреса, календари» — «Добавить учетную запись» — «Другое» — «Новая учетная запись». Здесь, как обычно нужно внести свой почтовый ящик, пароль, имя и описание.
Затем, как и в случае с Yandex, необходимо выбрать вкладку POP сервера и изменить сервер входящей и исходящей почты.
Имя узла (сервер входящей почты) — pop3.mail.ru
Имя узла (сервер исходящей почты) — smtp.mail.ru
Внимательно проверьте внесенные данные и нажимайте «Сохранить».
Rambler
Добавление почтового ящика сервиса Rambler имеет одно небольшое отличие. Почему-то, в некоторых случаях, данные не прописываются автоматически, поэтому их нужно будет внести самостоятельно. Идем в Настройки — «Почта, адреса, календари» — «Добавить учетную запись» — «Другое» — «Новая учетная запись» и добавляем новый ящик.
Теперь, если не заполнены поля только с именем узла, вносим нужные данные, если же незаполненными остались имя пользователя и пароль, то придется снова прописать свой почтовый ящик и пароль от него.
Имя узла (сервер входящей почты) — pop.rambler.ru
Имя узла (сервер исходящей почты) — smtp.rambler.ru
Кроме этого, вы можете использовать для получения почты протокол IMAP, который имеет целый ряд преимуществ по сравнению с POP3, но может быть несколько сложнее в настройке для начинающих пользователей. В этом случае вам необходимо активизировать использование этого протокола в настройках почтового сервера. Как это сделать, вы найдёте в справочных статья соответствующего сервиса. После этого в настройках своего телефона введите следующие данные:
Gmail
Входящая почта:
Протокол — IMAP;
Сервер IMAP — imap.gmail.com;
Порт — 993;
SSL — SSL/TLS;
Аутентификация — Обычный пароль
Исходящая почта:
Сервер SMTP — smtp.gmail.com;
Порт — 465;
SSL — SSL/TLS;
Яндекс.Почта
Входящая почта:
Протокол — IMAP;
Сервер IMAP — imap.yandex.ru;
Порт — 993;
SSL — SSL/TLS;
Аутентификация — Обычный пароль.
Исходящая почта:
Сервер SMTP — smtp.yandex.ru;
Порт — 465;
SSL — SSL/TLS;
Mail.ru
Входящая почта:
Сервер IMAP — imap.mail.ru;
Тип защиты — SSL/TLS;
Порт — 993
Исходящая почта::
Сервер SMTP — smtp.mail.ru;
Тип защиты — SSL/TLS;
Порт — 465
Rambler
Входящая почта:
Сервер IMAP — imap.rambler.ru;
Тип защиты — SSL/TLS;
Порт — 993 или 143
Исходящая почта::
Сервер SMTP — smtp.mail.ru;
Тип защиты — SSL/TLS;
Порт — 465
После сохранения данных почта готова к использованию. Настройка почтового клиента на iOS не займет много времени и только при использовании российских почтовых сервисов придется потратить несколько лишних минут на внесение данных.
Источник
Семь лучших почтовых клиентов для iOS
Там Mailbox умер. Но ничего. Есть альтернативы.
В этой подборке мы собрали лучшие почтовые клиенты.
Почтовый клиент myMail по праву можно назвать одним из самых функциональных и производительных под платформу iOS. myMail не только может стать достойной альтернативой стандартному приложению Почта, но и превратить работу с письмами из рутинной работы в увлекательное занятие. Приложение позволяет работать сразу с несколькими электронными ящиками, разбрасывать письма по категориям и папкам, использовать кастомные фильтры для избавления от нежелательных сообщений.
Особенности приложения myMail:
- поддержка любого почтового сервиса IMAP;
- удобный интерфейс;
- быстрое удаление писем;
- скорость работы;
- реализована поддержка аватаров.
Вердикт: Если вам нужна функциональная замена стандартной Почте, начните работу с myMail.
Если ваш почтовый ящик размещен в рамках сервиса Gmail, функциональности стандартного одноименного клиента хватит за глаза. Клиент Gmail готов к работе с несколькими учетными записями (в рамках почты Google до 5 аккаунтов), вот только организация работы такого «мультибокса» несколько неудобна. Для проверки почты потребуется постоянно переключать учетные записи из меню приложения. Количество настроек Google свела к минимуму. Среди интересных фишек клиента Gmail следует отметить встроенный Автоответчик: выбрав период его действия, можно установить шаблон письма, который будет отправляться всем адресатам автоматически.
Особенности приложения Gmail:
- работа исключительно с почтовыми ящиками зоны Gmail.com;
- минимально необходимая функциональность;
- наличие автоответчика;
- медлительность при мобильном интернете.
Вердикт: Неплохое решение с минимумом настроек, но исключительно для владельцев электронных ящиков в сервисе Gmail.
Хорошие художники рисуют, а гениальные – заимствуют хорошие идеи, преломляя их в своем творчестве. Размышлять о гениальности холдинга Mail.Ru не будем, а вот разработанный компанией мобильный почтовый клиент действительно заслуживает похвалы. Впрочем, секрет успеха оказался очень простым – функциональность клиента Mail.Ru повторяет зарубежный аналог myMail. Но поскольку My.com все также принадлежит Mail.Ru, заимствовать у самого себя никто не запрещает. Такая же поддержка нескольких почтовых ящиков, аналогичный принцип организации и работы с письмами. В качестве дополнения в меню клиента Mail.Ru вы найдете список приложений, который распространяются в рамках пиар-кампании холдинга (Мой Мир, Агент, Новости и Еще). Отключить его можно из меню настроек.
Особенности приложения Mail.Ru:
- удобная организация писем;
- работа со множеством почтовых ящиков;
- быстрая доставка писем при любом типе подключения;
- расписание для доставки писем.
Вердикт: Клиент Mail.Ru – это тоже самое, что и myMail, но с русской пиар-душой.
Российский поисковый гигант Яндекс придерживается политики зарубежного коллеги Google: в клиенте Яндекс.Почта вы можете использовать несколько ящиков и управлять письмами, но при условии, что они принадлежат домену Yandex. Само приложение практически лишено каких-либо настроек и максимум, что может сделать пользователь: настроить сортировку писем по темам и изменить подпись.
Особенности приложения Яндекс.Почта:
- отсутствие настроек;
- неплохой дизайн;
- ничего лишнего – просто клиент.
Вердикт: Просто и со вкусом, но только для своих.
Мобильный почтовый клиент CloudMagic выполнен в минималистичном стиле, который вместе с удобством и отображением максимального количества информации на экране может стать настоящей проблемой для людей с плохим зрением (размер шрифта около 5-6 pt). Впрочем, получить полный доступ к настройкам интерфейса можно воспользовавшись платной подпиской в размере 2690 рублей в год. Для настройки почты со всеми русскоязычными почтовыми сервисами придется вспомнить настройки IMAP и SMTP.
Особенности приложения CloudMail:
- лаконичный дизайн;
- работа с несколькими почтовыми ящиками;
- экономный расход мобильного трафика.
Вердикт: CloudMagic идеально подойдет для людей, уставших от ярких и пестрых почтовых клиентов. Аскетичное, но функциональное приложение.
Клиент Boxer можно назвать полноценным конкурентом myMail: в нем организована работа со свайпами, предусмотрено мгновенное добавление писем в список задач, сортировка, управление вложениями. При настройке Boxer потребует минимум действий: укажите ваш почтовый адрес, введите пароль и отображаемое имя. Значения протоколов клиент подхватит самостоятельно. За возможность работы с несколькими учетными записями придется отдать 279 рублей.
Особенности приложения Boxer:
- работа с письмами при помощи свайпов;
- поддержка любых протоколов почтовых сервисов;
- расширенные настройки сортировки;
- поддержка нескольких учетных записей (Pro-версия).
Вердикт: Многофункциональный клиент, поддерживающий любые почтовые сервисы. Если же вас интересует работа с несколькими почтовыми ящиками – придется приобретать платную Pro-версию.
LightMail – идеальное решение как с точки зрения минималистичного оформления, так и с точки зрения функциональности. Отображение писем в режиме диалога (при этом вся история сообщений привязывается к одному адресату), возможность добавление аудиозаписей (диктофон), работа с несколькими учетными записями и простая настройка (логин и пароль). LightMail действительно способен избавить вашу почтовую переписку от ненужной шелухи.
Особенности приложения LightMail:
- режим диалога;
- лаконичный и простой дизайн;
- управление всеми вложениями из одного списка;
- интеграция с облачными сервисами (Dropbox, Box).
Вердикт: Минимум красок – максимум возможностей. Один из самых функциональных клиентов под платформу iOS.
Источник