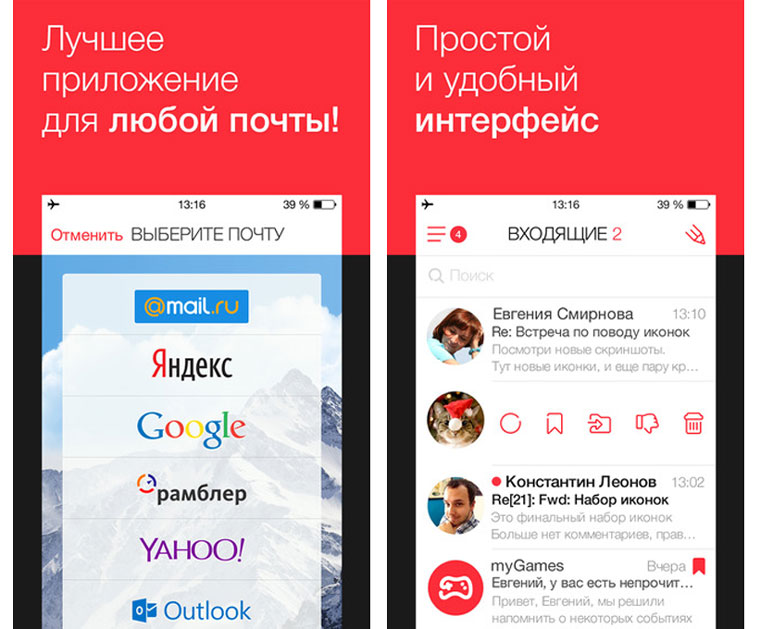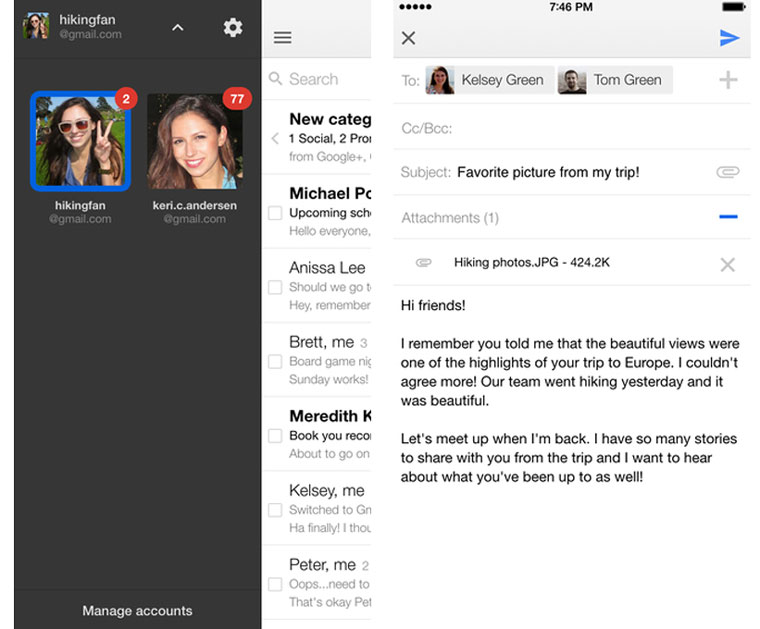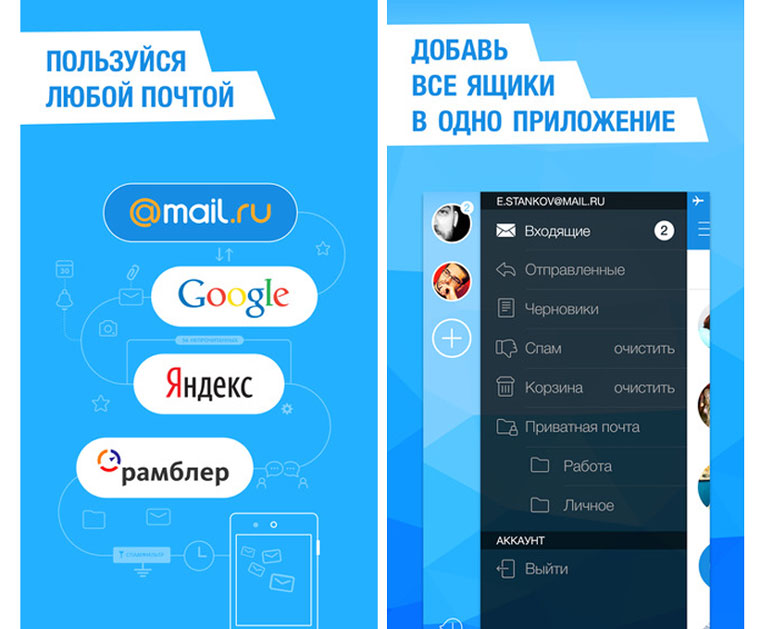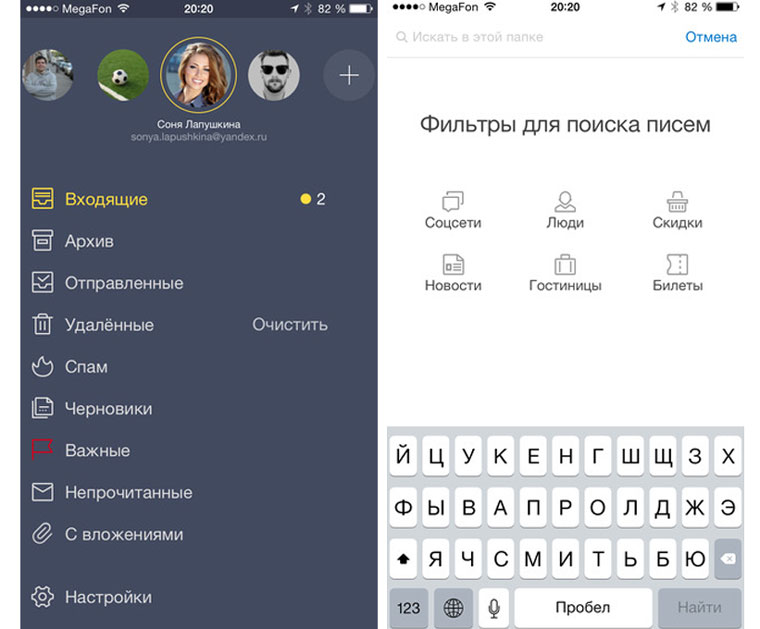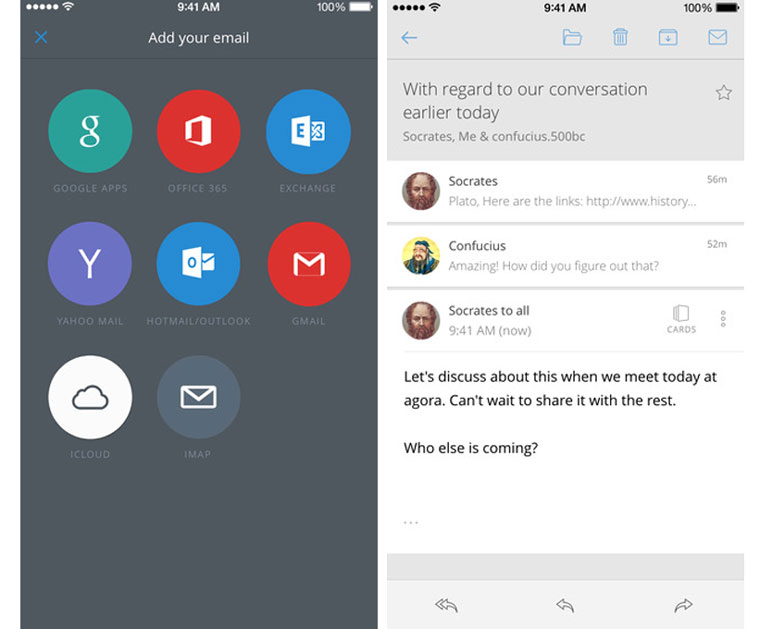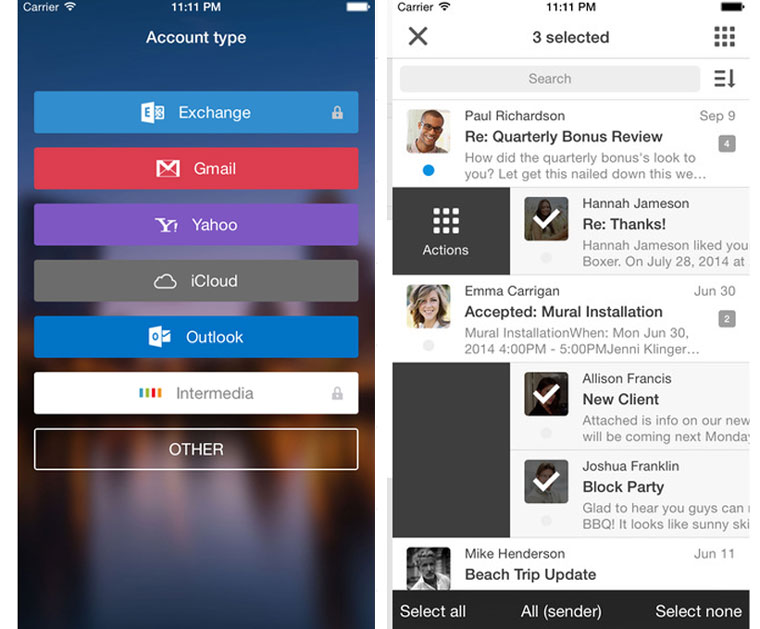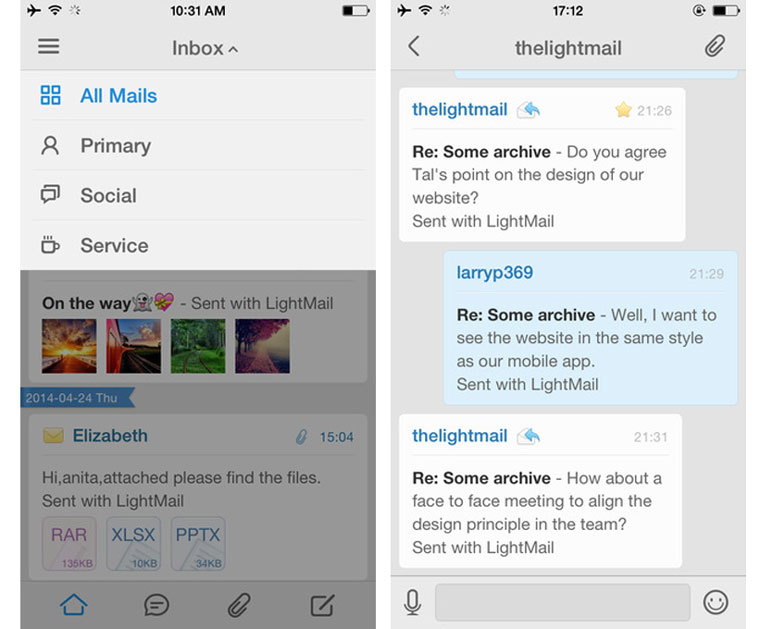- Почтовый клиент mail для iphone
- Настроить по протоколу IMAP
- Настроить по протоколу POP3
- Изменение настроек по протоколу SSL
- Почтовая программа настроена по протоколу POP3
- Почтовая программа настроена по протоколу IMAP
- Выбираем почтовый клиент для iOS-устройств: Apple Mail, Gmail и Яндекс.Почта
- Оглавление
- Вступление
- реклама
- Apple Mail
- Знакомство
- Начало работы
- реклама
- Настройки
- реклама
- Тестирование
- реклама
- Выводы
- Семь лучших почтовых клиентов для iOS
- Особенности приложения myMail:
- Особенности приложения Gmail:
- Особенности приложения Mail.Ru:
- Особенности приложения Яндекс.Почта:
- Особенности приложения CloudMail:
- Особенности приложения Boxer:
- Особенности приложения LightMail:
Почтовый клиент mail для iphone
Безопасность работы в почтовой программе, предустановленной на вашем мобильном устройстве, можно гарантировать только в том случае, если версия его операционной системы устройства iOS 3 или выше. Если версия ОС iOS 2 или ниже , то использовать предустановленную на ней почтовую программу небезопасно. Рекомендуем обновить версию iOS .
Настроить по протоколу IMAP
1. Откройте стандартное приложение «Почта» на iPhone или iPad.
2. Выберите «Другое».
3. Заполните поля:
| Имя | Имя, которое будет отображаться в поле «От:» для всех отправляемых сообщений |
| Адрес почты в формате example@site.com | |
| Пароль | |
| Описание | Имя для создаваемой учетной записи |
4. Коснитесь «Далее». Начнется автоматическая настройка почтового ящика.
5. На появившемся экране коснитесь «Сохранить».
После подключения почты нужно установить дополнительные настройки.
6. Перейдите «Настройки» → «Учетные записи и пароли» и откройте учетную запись, которую вы только что подключили.
7. Перейдите к редактированию учетной записи.
8. Коснитесь «SMTP» в разделе «Сервер исходящей почты».
9. Перейдите к редактированию первичного сервера.
10. Заполните поля:
| Имя узла | smtp.mail.ru |
| Использовать SSL | Переведите переключатель во включенное положение |
| Порт сервера | 465 |
11. Нажмите «Готово».
12. Вернись в меню «Уч. запись» и перейдите в раздел «Дополнительно».
13. Проверьте, чтобы в разделе «Настройки входящих» была включена настройка «Использовать SSL», а порт сервера указан 993.
Настроить по протоколу POP3
1. Откройте стандартное приложение «Почта» на iPhone или iPad.
2. Выберите «Другое».
3. Заполните поля:
| Имя | Имя, которое будет отображаться в поле «От:» для всех отправляемых сообщений |
| Адрес почтового ящика в формате example@site.com | |
| Пароль | Введите неверный пароль. Это нужно, чтобы программа автоматически не настроилась по протоколу IMAP |
| Описание | Имя для создаваемой учетной записи |
4. Появится сообщение об ошибке. Выберите «Продолжить».
5. Перейдите во вкладку «POP».
6. Измените данные:
| Имя узла в разделе Сервер входящей почты | pop.mail.ru | |||||||||||||||||||||||||
| Пароль в разделах Сервер входящей почты и Сервер исходящей почты |
| Имя узла | smtp.mail.ru |
| Использовать SSL | Переведите переключатель во включенное положение |
| Порт сервера | 465 |
11. Коснитесь «Готово».
12. Вернись на предыдущий экран и перейдите в раздел «Дополнительно».
13. Проверьте, чтобы в разделе «Настройки входящих» была включена настройка «Использовать SSL», а порт сервера указан 995.
Изменение настроек по протоколу SSL
1. Перейдите «Настройки» → «Учетные записи и пароли» и откройте учетную запись, которую вы подключили.
2. Посмотрите, что указано у вас в поле «Имя узла» в разделе «Сервер входящей почты».
Если pop.mail.ru, перейдите к настройкам с протоколом POP3, если imap.mail.ru — к настройкам с протоколом IMAP.
Почтовая программа настроена по протоколу POP3
1. Коснитесь «SMTP» в разделе «Сервер исходящей почты».
2. Перейдите к редактированию первичного сервера.
3. Заполните поля:
| Имя узла | smtp.mail.ru |
| Использовать SSL | Переведите переключатель во включенное положение |
| Порт сервера | 465 |
4. Коснитесь «Готово».
5. Вернись на предыдущий экран и перейдите в раздел «Дополнительно».
| Использовать SSL | Переведите переключатель во включенное положение |
| Порт сервера | 995 |
Почтовая программа настроена по протоколу IMAP
1. Коснитесь «SMTP» в разделе «Сервер исходящей почты».
9. Перейдите к редактированию первичного сервера.
| Использовать SSL | Переведите переключатель во включенное положение |
| Порт сервера | 465 |
11. Нажмите «Готово».
Если в вашей почтовой программе уже установлены указанные выше настройки, то никаких изменений производить не надо.
Источник
Выбираем почтовый клиент для iOS-устройств: Apple Mail, Gmail и Яндекс.Почта
Оглавление
Вступление
На мой взгляд, обычные письма уже мало кто использует, и даже уведомления из государственных структур теперь зачастую приходят на электронную почту. Как следствие, почтовыми сервисами пользуются практически все, но открывать какие-то сайты на смартфоне не так удобно, да и зачем? Для этой цели есть продвинутые клиенты.
реклама
Именно почтовым приложениям и будет посвящен данный обзор, а также несколько последующих материалов. А для начала мы рассмотрим штатный клиент Apple Mail, продвинутый сервис Gmail и простую программу Яндекс.Почта. Возможно, в ходе тестирования они сумеют нас удивить?
В качестве тестового оборудования использовались следующие устройства:
- Смартфон Apple iPhone 6 (установлена операционная система iOS 10.3.2);
- Смартфон Apple iPhone SE (установлена операционная система iOS 10.3.2).
Apple Mail
Знакомство
Срочно нужен почтовый клиент для нового iPhone, iPad или же iPod Touch? Он у вас уже есть и даже предустановлен на вашем устройстве – это Apple Mail.
Начало работы
реклама
После запуска Apple Mail приложение не будет петь дифирамбы и рассказывать о своих преимуществах, оно просто запустится и авторизуется в нашей введенной записи. Ее данные мы вводили при регистрации аккаунта iTunes, так что никаких лишних действий не потребуется.
Откроется вкладка со всеми входящими сообщениями, которые располагаются в хронологическом порядке по цепочке. Попутно отображается не только адресант и тема письма, но и его часть.
При необходимости можно свайпнуть вправо и вызвать дополнительное меню с категориями сообщений и различными сортировками. Тут в принципе все стандартно, за исключением VIP сообщений.
Их фишка в том, что мы назначаем определенным адресам VIP статус, после чего они будут не только отображаться в отдельной категории, но и выделяться в общей папке с сообщениями. Это удобно, особенно когда в день приходит десяток-другой сообщений, а ты в это время ждешь пару важных писем.
Редактировать штатные папки в Apple Mail невозможно, равно как и создавать новые.
Если одного почтового аккаунта мало, можно добавить еще пару почтовых адресов через соответствующий раздел в настройках. Количество учетных записей не ограничено, я пробовал одновременно добавлять шесть почтовых адресов – все работало.
Сами сообщения в почтовом клиенте выглядят просто и понятно, вряд ли у кого-либо возникнут проблемы с его использованием. Выделяется адрес отправителя, тема сообщений, далее идет текст, и если есть фото, то размещаются и они. Отдельные приложения к сообщению располагаются в самом низу письма. Поскольку это Apple, здесь все максимально понятно и без заморочек.
Любое письмо можно быстро отметить как важное или переместить в какую-либо папку, отправить в архив, переслать и ответить на него. В итоге в штатном почтовом клиенте Apple уже есть все самое нужное и необходимое.
Лично мне понравился момент, представленный на экране создания письма. Обратите внимание на верхнюю часть дисплея, визуально создается впечатление, что у нас реальный лист, подложенный под другой лист.
И, конечно же, при создании письма Apple Mail автоматически допишет «Отправлено с iPhone». Благо данную фразу можно убрать вручную. А для VIP сообщений есть даже отдельный виджет.
Настройки
реклама
Если говорить о настройках, то их в Apple Mail не так уж и много, а сами они максимально просты, поэтому просто перечислим их:
- Выбор и добавление новой учетной записи;
- Количество строк сообщения для быстрого просмотра;
- Этикетки Мне/Копия;
- Параметры смахивания сообщений;
- Стиль флажка для важных сообщений;
- Подтверждение удаления;
- Автоматическая загрузка изображений из сообщений;
- Упорядочение по темам;
- Последнее письмо сверху;
- Завершение тем;
- Отправка копий себе;
- Пометка адресов;
- Отображение цитат;
- Подпись «Отправлено с iPhone (можно убрать);
- Выбор учетной записи по умолчанию.
Тестирование
Нетрудно догадаться, что с работоспособностью у Apple Mail все прекрасно. К приложению не остается ни малейших нареканий, все работает хорошо.
| Версия приложения | Нет данных |
| Размер дистрибутива | Нет данных |
| Размер приложения в установленном виде | 9.9 Мбайт |
реклама
Выводы
Штатный почтовый клиент Apple Mail максимально сбалансирован по всем параметрам и вполне способен сыграть роль основного приложения. А почему бы и нет? Тем более что в нем можно одновременно войти в несколько учетных записей, реклама отсутствует, а само приложение бесплатно.
Источник
Семь лучших почтовых клиентов для iOS
Там Mailbox умер. Но ничего. Есть альтернативы.
В этой подборке мы собрали лучшие почтовые клиенты.
Почтовый клиент myMail по праву можно назвать одним из самых функциональных и производительных под платформу iOS. myMail не только может стать достойной альтернативой стандартному приложению Почта, но и превратить работу с письмами из рутинной работы в увлекательное занятие. Приложение позволяет работать сразу с несколькими электронными ящиками, разбрасывать письма по категориям и папкам, использовать кастомные фильтры для избавления от нежелательных сообщений.
Особенности приложения myMail:
- поддержка любого почтового сервиса IMAP;
- удобный интерфейс;
- быстрое удаление писем;
- скорость работы;
- реализована поддержка аватаров.
Вердикт: Если вам нужна функциональная замена стандартной Почте, начните работу с myMail.
Если ваш почтовый ящик размещен в рамках сервиса Gmail, функциональности стандартного одноименного клиента хватит за глаза. Клиент Gmail готов к работе с несколькими учетными записями (в рамках почты Google до 5 аккаунтов), вот только организация работы такого «мультибокса» несколько неудобна. Для проверки почты потребуется постоянно переключать учетные записи из меню приложения. Количество настроек Google свела к минимуму. Среди интересных фишек клиента Gmail следует отметить встроенный Автоответчик: выбрав период его действия, можно установить шаблон письма, который будет отправляться всем адресатам автоматически.
Особенности приложения Gmail:
- работа исключительно с почтовыми ящиками зоны Gmail.com;
- минимально необходимая функциональность;
- наличие автоответчика;
- медлительность при мобильном интернете.
Вердикт: Неплохое решение с минимумом настроек, но исключительно для владельцев электронных ящиков в сервисе Gmail.
Хорошие художники рисуют, а гениальные – заимствуют хорошие идеи, преломляя их в своем творчестве. Размышлять о гениальности холдинга Mail.Ru не будем, а вот разработанный компанией мобильный почтовый клиент действительно заслуживает похвалы. Впрочем, секрет успеха оказался очень простым – функциональность клиента Mail.Ru повторяет зарубежный аналог myMail. Но поскольку My.com все также принадлежит Mail.Ru, заимствовать у самого себя никто не запрещает. Такая же поддержка нескольких почтовых ящиков, аналогичный принцип организации и работы с письмами. В качестве дополнения в меню клиента Mail.Ru вы найдете список приложений, который распространяются в рамках пиар-кампании холдинга (Мой Мир, Агент, Новости и Еще). Отключить его можно из меню настроек.
Особенности приложения Mail.Ru:
- удобная организация писем;
- работа со множеством почтовых ящиков;
- быстрая доставка писем при любом типе подключения;
- расписание для доставки писем.
Вердикт: Клиент Mail.Ru – это тоже самое, что и myMail, но с русской пиар-душой.
Российский поисковый гигант Яндекс придерживается политики зарубежного коллеги Google: в клиенте Яндекс.Почта вы можете использовать несколько ящиков и управлять письмами, но при условии, что они принадлежат домену Yandex. Само приложение практически лишено каких-либо настроек и максимум, что может сделать пользователь: настроить сортировку писем по темам и изменить подпись.
Особенности приложения Яндекс.Почта:
- отсутствие настроек;
- неплохой дизайн;
- ничего лишнего – просто клиент.
Вердикт: Просто и со вкусом, но только для своих.
Мобильный почтовый клиент CloudMagic выполнен в минималистичном стиле, который вместе с удобством и отображением максимального количества информации на экране может стать настоящей проблемой для людей с плохим зрением (размер шрифта около 5-6 pt). Впрочем, получить полный доступ к настройкам интерфейса можно воспользовавшись платной подпиской в размере 2690 рублей в год. Для настройки почты со всеми русскоязычными почтовыми сервисами придется вспомнить настройки IMAP и SMTP.
Особенности приложения CloudMail:
- лаконичный дизайн;
- работа с несколькими почтовыми ящиками;
- экономный расход мобильного трафика.
Вердикт: CloudMagic идеально подойдет для людей, уставших от ярких и пестрых почтовых клиентов. Аскетичное, но функциональное приложение.
Клиент Boxer можно назвать полноценным конкурентом myMail: в нем организована работа со свайпами, предусмотрено мгновенное добавление писем в список задач, сортировка, управление вложениями. При настройке Boxer потребует минимум действий: укажите ваш почтовый адрес, введите пароль и отображаемое имя. Значения протоколов клиент подхватит самостоятельно. За возможность работы с несколькими учетными записями придется отдать 279 рублей.
Особенности приложения Boxer:
- работа с письмами при помощи свайпов;
- поддержка любых протоколов почтовых сервисов;
- расширенные настройки сортировки;
- поддержка нескольких учетных записей (Pro-версия).
Вердикт: Многофункциональный клиент, поддерживающий любые почтовые сервисы. Если же вас интересует работа с несколькими почтовыми ящиками – придется приобретать платную Pro-версию.
LightMail – идеальное решение как с точки зрения минималистичного оформления, так и с точки зрения функциональности. Отображение писем в режиме диалога (при этом вся история сообщений привязывается к одному адресату), возможность добавление аудиозаписей (диктофон), работа с несколькими учетными записями и простая настройка (логин и пароль). LightMail действительно способен избавить вашу почтовую переписку от ненужной шелухи.
Особенности приложения LightMail:
- режим диалога;
- лаконичный и простой дизайн;
- управление всеми вложениями из одного списка;
- интеграция с облачными сервисами (Dropbox, Box).
Вердикт: Минимум красок – максимум возможностей. Один из самых функциональных клиентов под платформу iOS.
Источник