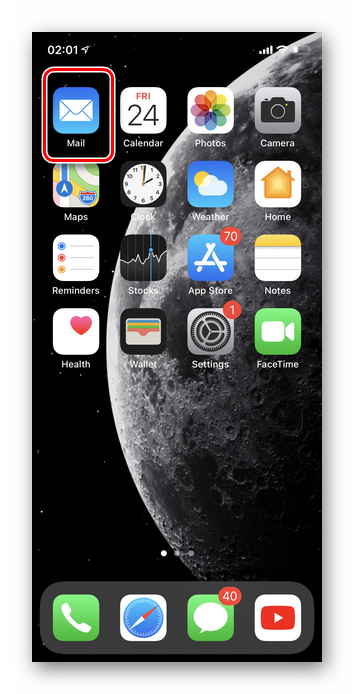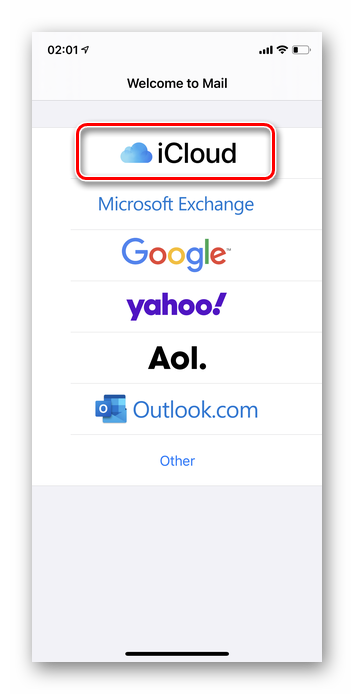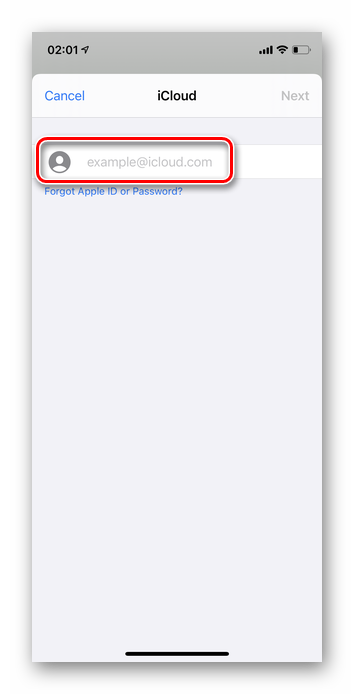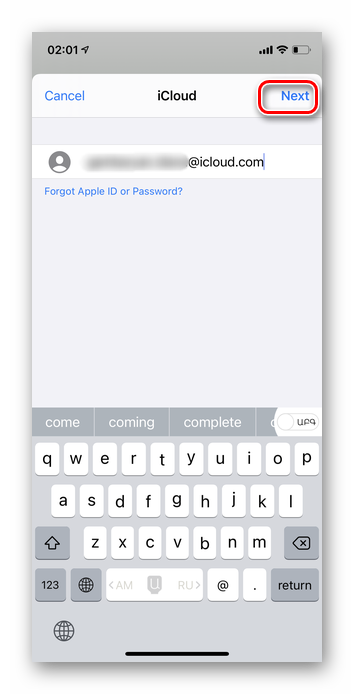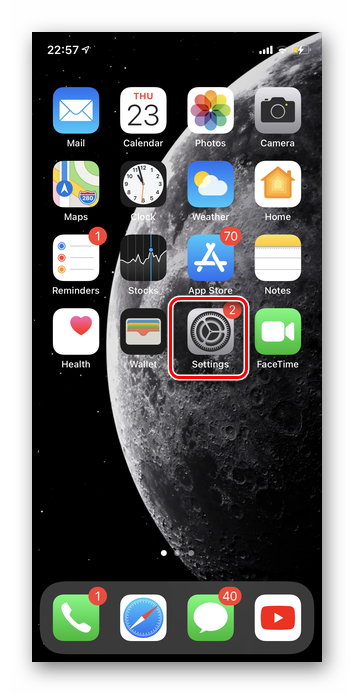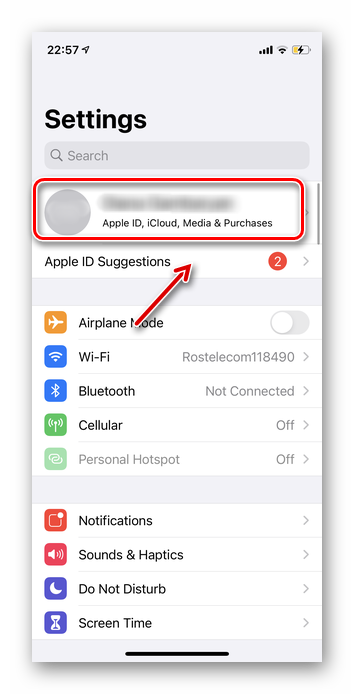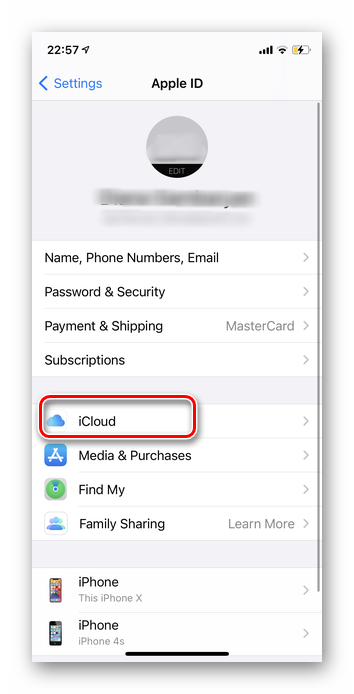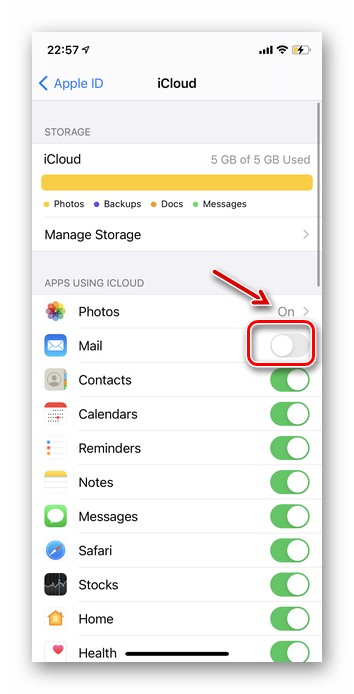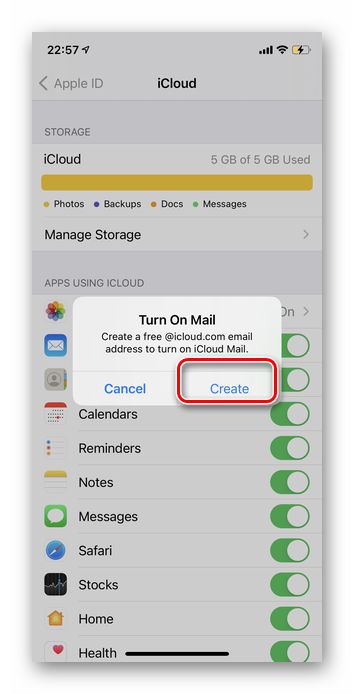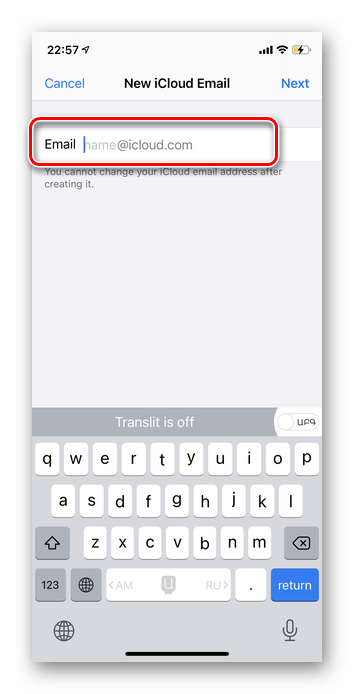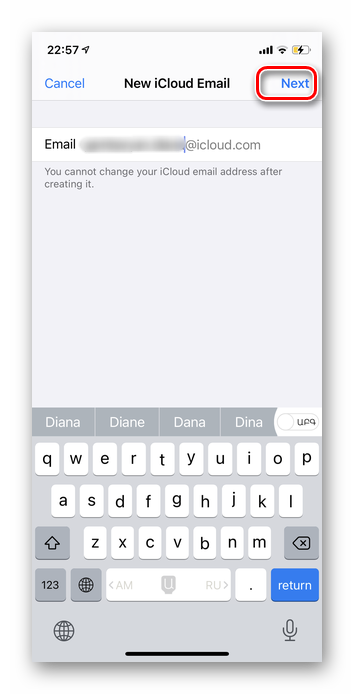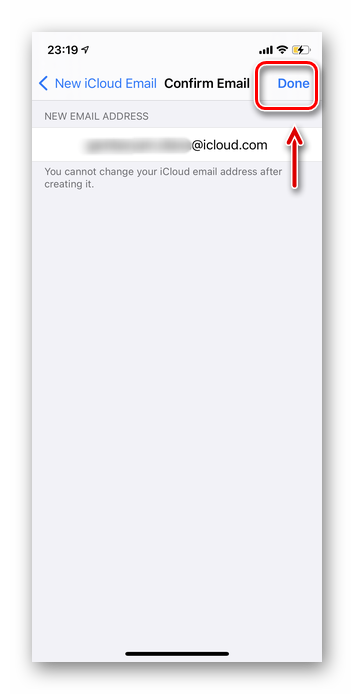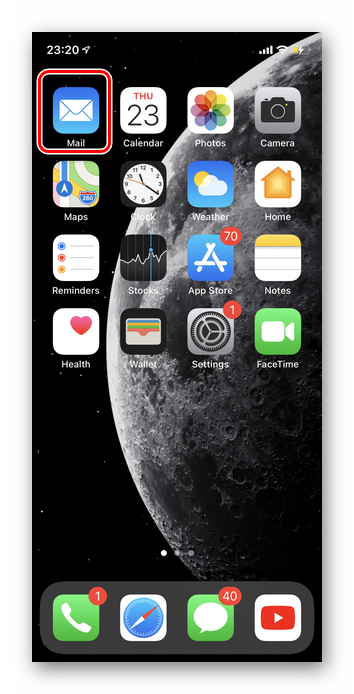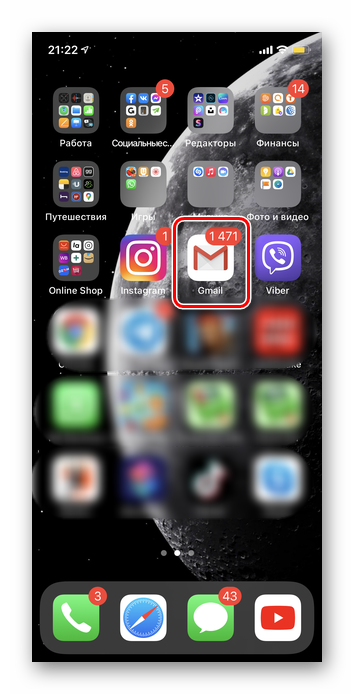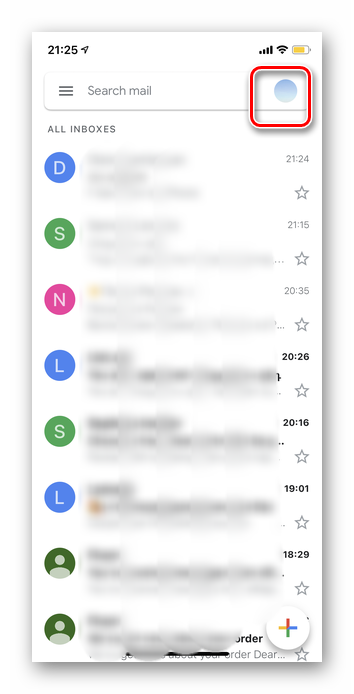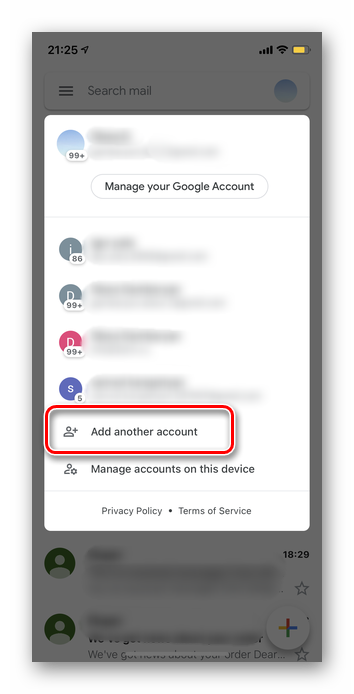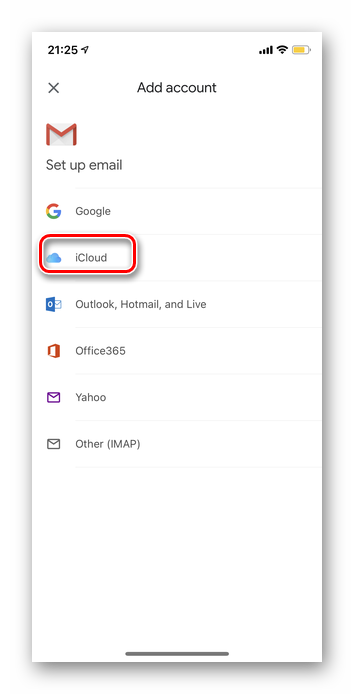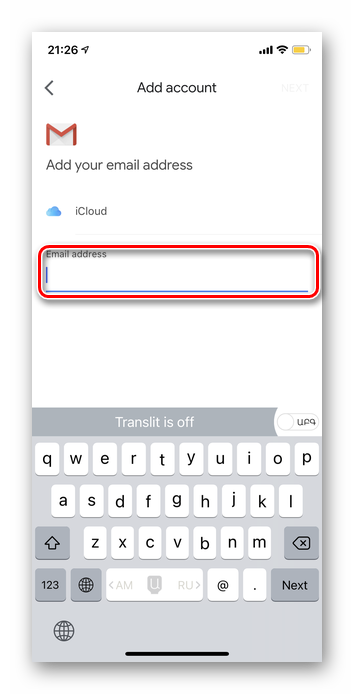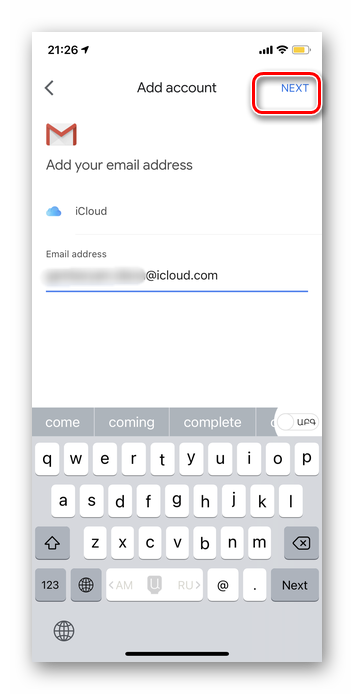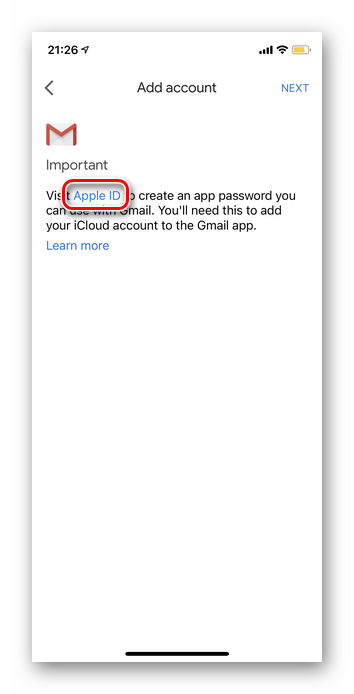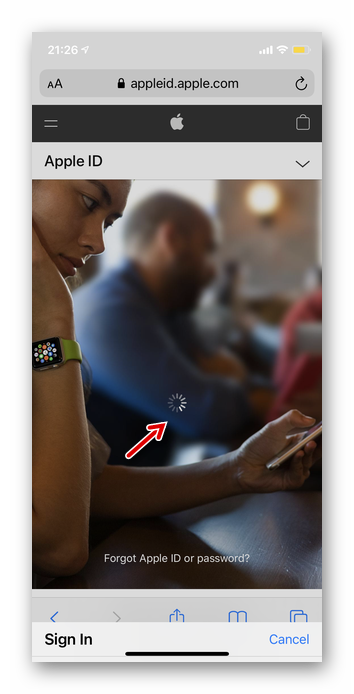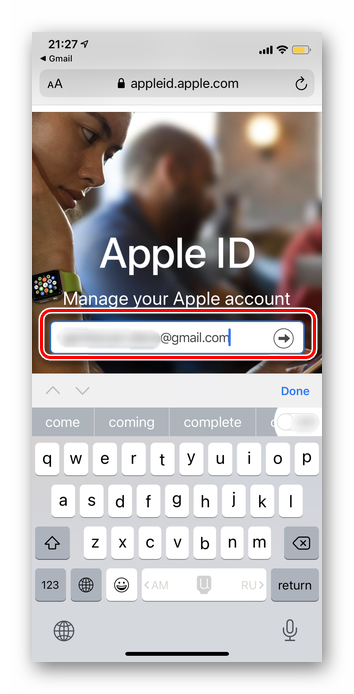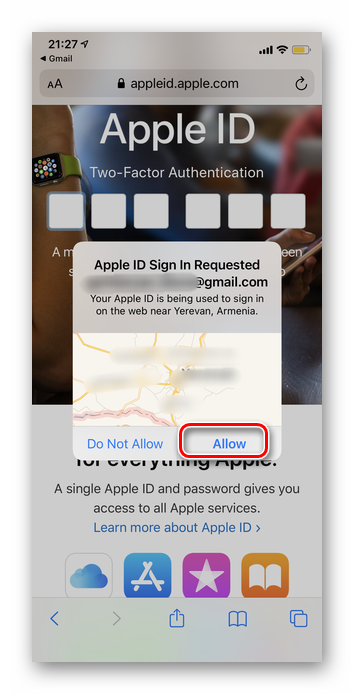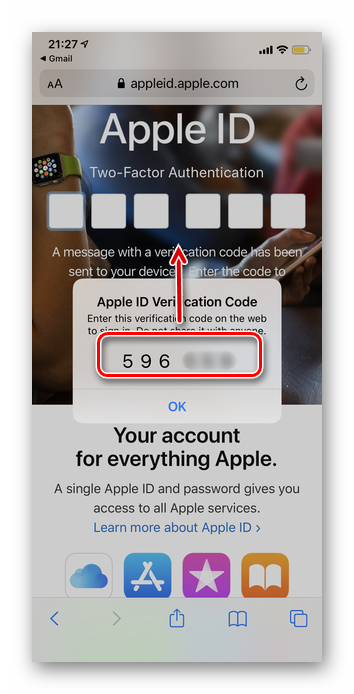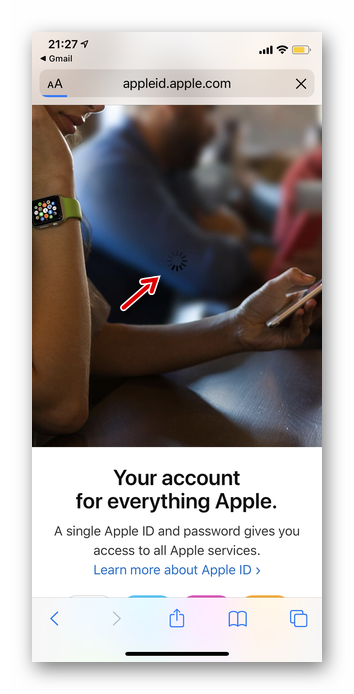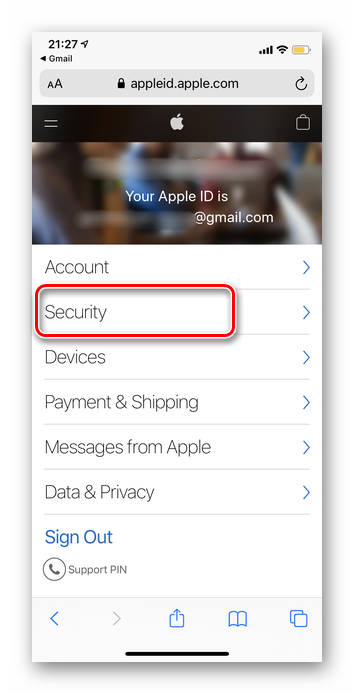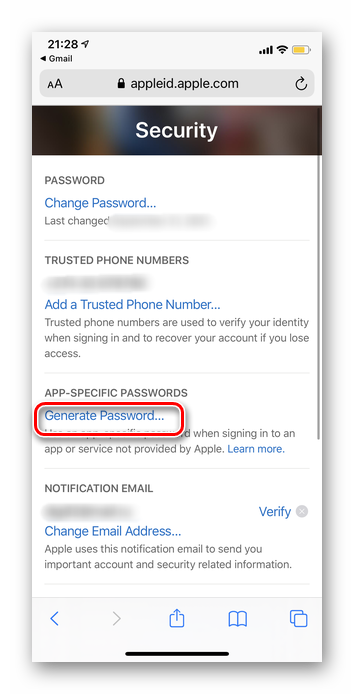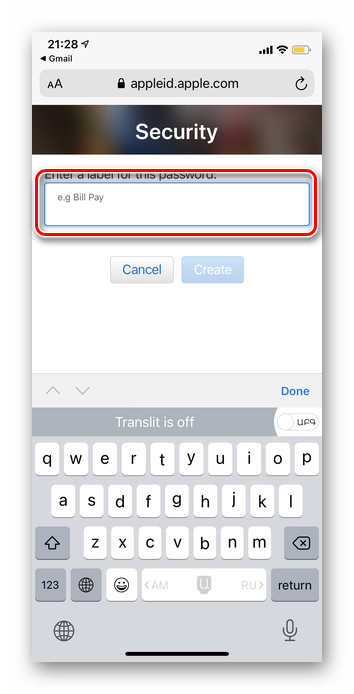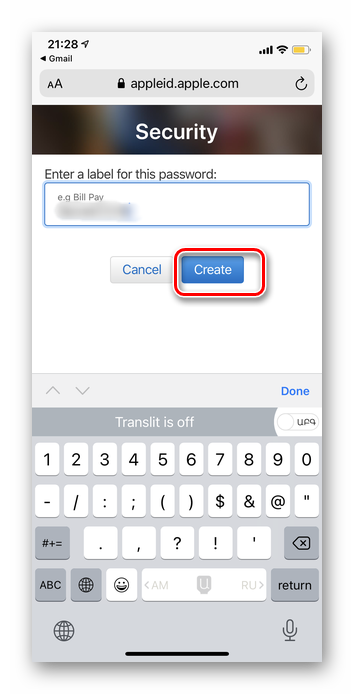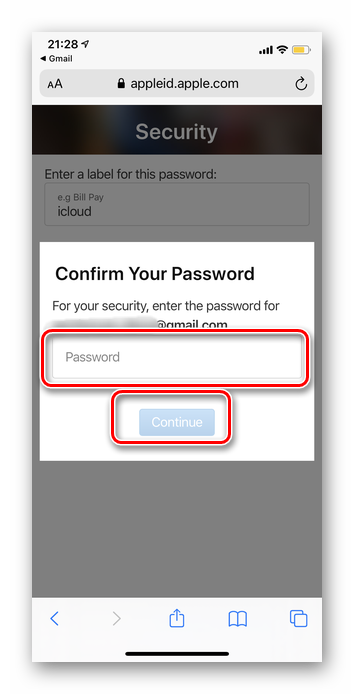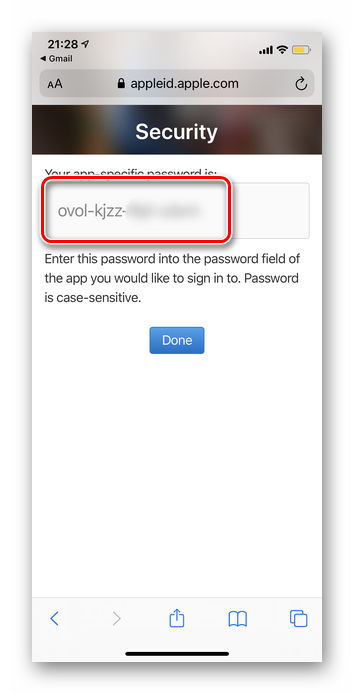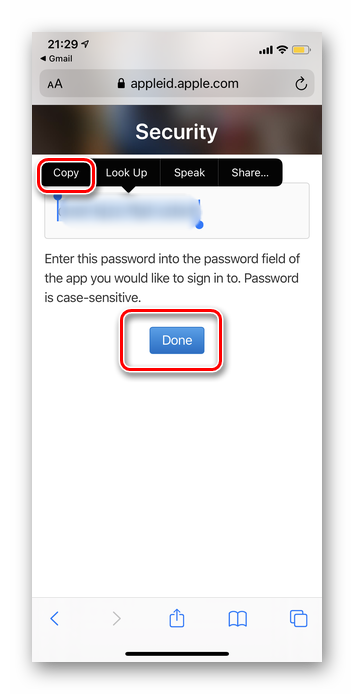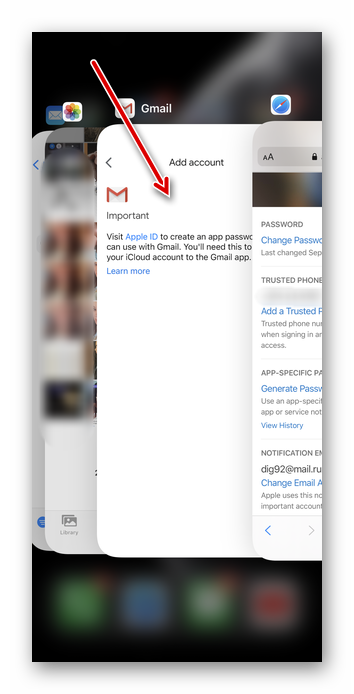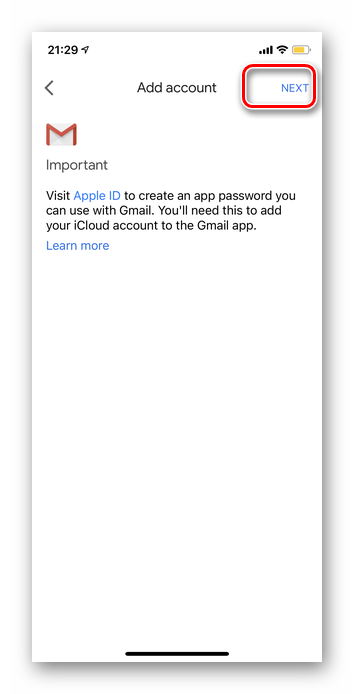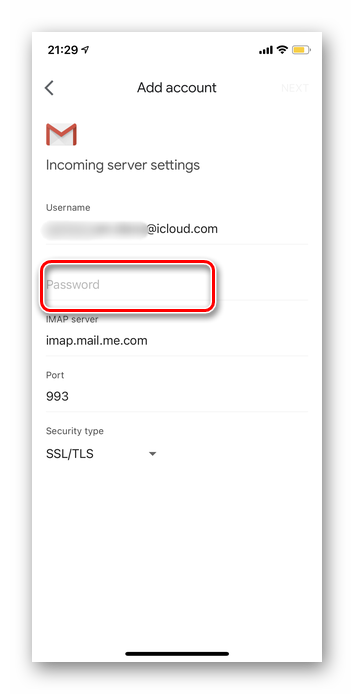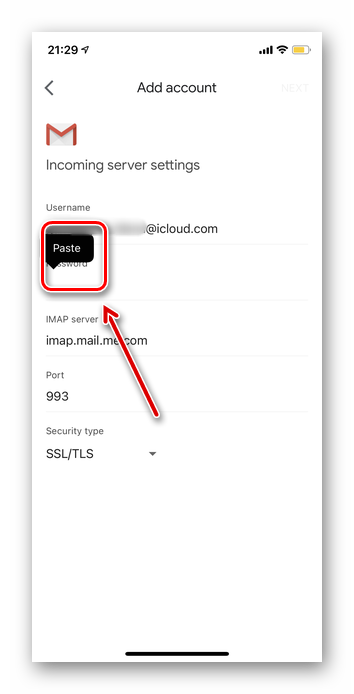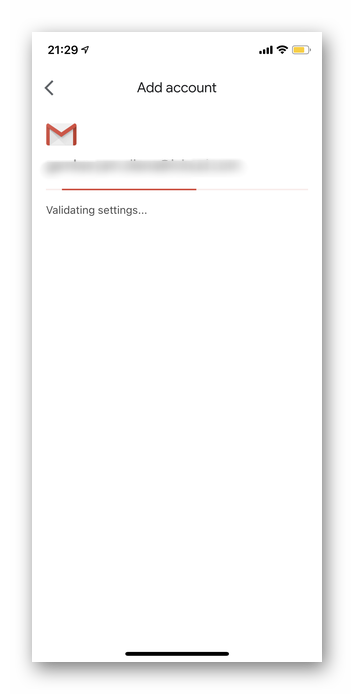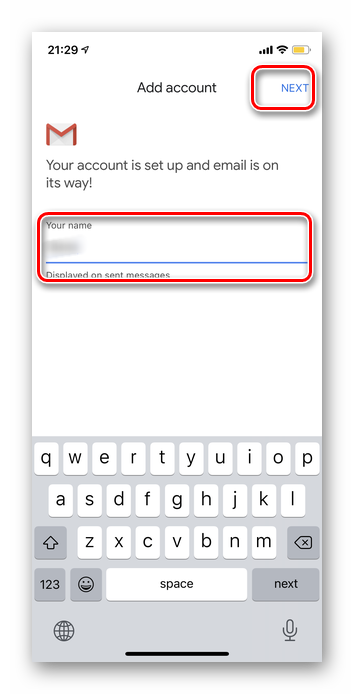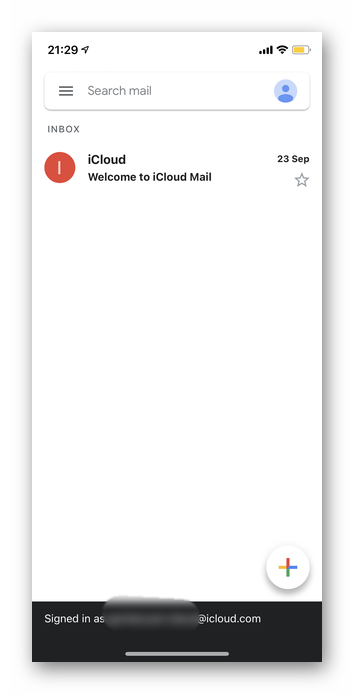- Почтовый ящик айфона вход
- Добавление учетной записи электронной почты на устройство iPhone, iPad или iPod touch
- Автоматическая настройка учетной записи электронной почты
- Настройка учетной записи электронной почты вручную
- Ввод настроек учетной записи вручную
- Другие возможности приложения «Почта»
- Вход в почту iCloud c iPhone
- Способ 1: Приложение Почта
- Вариант 1: Вход в существующую почту
- Вариант 2: Создание новой почты в iCloud
- Способ 2: Сторонние почтовые клиенты
- Вариант 1: Gmail
- Вариант 2: Mail.ru
Почтовый ящик айфона вход
Сейчас у каждого есть собственный адрес электронной почты, как минимум один, но зачастую их больше. Наличие «ящика» в наше время необходимо не только для общения посредством электронных писем, но и для регистрации на всевозможных ресурсах в интернете. Не удивительно, что практически все игроки IT-рынка предоставляют пользователям свои ящики. У корпорации Apple это iCloud.
Будучи созданной изначально для iOS и Mac OS-устройств, почта iCloud все же работает и на других Windows. С ней можно работать непосредственно в браузере или в отдельном приложении. Однако, довольно часто у малоопытных пользователей возникает вопрос, как войти в почту iCloud с компьютера, особенно, если при создании Apple ID был указан другой ящик, не имеющий отношения к семейству iCloud.
Важно: для входа в iCloud наличие Apple ID является обязательным. Если у вас есть устройство на iOS или Mac OS, то и Apple ID у вас имеется, ведь без него в системе никуда.
Apple ID – это электронная почта, которая указывалась вами при создании учетной записи Эппл и пароль, который вы сами придумали при регистрации. Эти данные необходимы для авторизации в «яблочной» системе, совершения покупок в App Store, iTunes и прочих, характерных для системы действий.
Вход в почту iCloud с компьютера
Чтобы войти в почту, перейдите по этой ссылке и введите следующие данные:
Apple ID (email) и свой пароль, после чего нажмите на стрелочку вправо, расположенную под полями для ввода данных.
Собственно, это и есть все необходимое для входа в почту iCloud.
Важное примечание: если при создании Apple ID использовался не бесплатный адрес от Apple (@icloud.com, @mac.com, @me.com), на каждом устройстве, с которого вы входите в почту iCloud, отдельно потребуется активация приложения Mail.
Для большего удобства рекомендуем скачать на официальном сайте Apple клиент iCloud для Windows, который обладает теми же возможностями, что и его веб-версия.
На этом все, теперь вы знаете, как войти в почту iCloud с компьютера.
Источник
Добавление учетной записи электронной почты на устройство iPhone, iPad или iPod touch
Существует два способа настроить учетную запись электронной почты на устройстве iOS с помощью приложения «Почта»: автоматически и вручную. Узнайте, какой способ вам больше подходит.
Автоматическая настройка учетной записи электронной почты
Если вы пользуетесь такими почтовыми сервисами, как iCloud, Google или Yahoo, приложение «Почта» может автоматически настроить учетную запись после ввода адреса электронной почты и пароля. Вот как использовать эту функцию:
- Перейдите в раздел «Настройки» > «Почта», затем нажмите «Учетные записи».
- Нажмите «Новая учетная запись» и выберите почтовый сервис.
- Введите адрес электронной почты и пароль.
- Если отображается сообщение «Далее», нажмите «Далее» и дождитесь, пока приложение «Почта» подтвердит вашу учетную запись.
- Если вы видите «Сохранить», нажмите «Сохранить».
Если нужный сервис отсутствует в списке, нажмите «Другое», чтобы добавить учетную запись вручную.
Настройка учетной записи электронной почты вручную
Чтобы настроить учетную запись электронной почты вручную, понадобятся настройки электронной почты, используемые для вашей учетной записи. Если нужные настройки неизвестны, попробуйте найти их или обратитесь к поставщику услуг электронной почты. Затем выполните указанные действия.
- Перейдите в раздел «Настройки» > «Почта», затем нажмите «Учетные записи».
- Нажмите «Новая учетная запись», «Другое» и «Новая учетная запись».
- Введите свое имя, адрес электронной почты, пароль и описание учетной записи.
- Нажмите «Далее». Приложение «Почта» предпримет попытку найти нужные настройки электронной почты и завершить настройку учетной записи. Если нужные настройки электронной почты найдены, нажмите кнопку «Готово», чтобы завершить настройку учетной записи.
Ввод настроек учетной записи вручную
Если приложению «Почта» не удастся найти настройки электронной почты, необходимо будет ввести их вручную. Нажмите кнопку «Далее» и выполните следующие действия.
- Выберите тип новой учетной записи — IMAP или POP. Если вы не уверены, какой тип следует выбрать, обратитесь к представителям почтового сервиса.
- Заполните поля «Сервер входящей почты» и «Сервер исходящей почты». Затем нажмите кнопку «Далее». Если эти данные неизвестны, попробуйте найти их.
- Если введенные настройки верны, нажмите кнопку «Сохранить» для завершения. Если настройки электронной почты неверны, будет предложено изменить их.
Если вам по-прежнему не удается настроить учетную запись электронной почты или сохранить настройки, обратитесь к поставщику услуг электронной почты.
Другие возможности приложения «Почта»
Информация о продуктах, произведенных не компанией Apple, или о независимых веб-сайтах, неподконтрольных и не тестируемых компанией Apple, не носит рекомендательного или одобрительного характера. Компания Apple не несет никакой ответственности за выбор, функциональность и использование веб-сайтов или продукции сторонних производителей. Компания Apple также не несет ответственности за точность или достоверность данных, размещенных на веб-сайтах сторонних производителей. Обратитесь к поставщику за дополнительной информацией.
Источник
Вход в почту iCloud c iPhone
Способ 1: Приложение Почта
Самый простой способ использования почты iCloud — это предустановленное в смартфонах от Apple приложение «Почта». Если вы не находите его в своем телефоне, то, возможно, случайно удалили его ранее. В App Store в любой момент можно повторно установить данный почтовый клиент за несколько минут.
Вариант 1: Вход в существующую почту
Для начала рассмотрим вариант, когда у вас есть уже зарегистрированный аккаунт в iCloud. В зависимости от версии iOS некоторые названия могут слегка отличаться. Вам понадобится только несколько минут и соответствующий гаджет.
- Войдите в предустановленное приложение «Почта». Если по каким-то причинам на вашем iPhone нет данного почтового клиента, то скачать его всегда можно из App Store.
Выберите «iCloud» из списка.
Введите свой адрес электронной почты полностью.
Тапните «Далее» в правом верхнем углу.
Укажите пароль от своей почты и повторно коснитесь кнопки «Далее».
Если данные введены верно, вы окажетесь в разделе «Входящие».

Вариант 2: Создание новой почты в iCloud
Если вы только решили создать аккаунт в iCloud, то обязательно учтите — крайне важно заполнять информацию верно. В случае, если доступ в какой-то момент будет потерян, так вы сможете восстановить пароль любым удобным способом.
- Войдите в раздел «Настройки».
Тапните верхнюю строку, в которой указаны ваши личные данные.
Перейдите на вкладку «iCloud».
Напротив строки «Почта» переведите ползунок в активное положение.
Появится предложение зарегистрировать электронную почту. Коснитесь кнопки «Создать».
На данной этапе вам предстоит выбрать себе адрес email. Учтите, что потом вносить изменения вы не сможете, поэтому подберите максимально подходящий из доступных вариантов.
Подтвердите свой новый адрес электронной почты, коснувшись кнопки «Готово» в правом верхнем углу.
Остается только проверить активировался ли новый электронный ящик. Для этого перейдите в приложение «Почта».
Если сразу же открывается вкладка «Входящие», значит, вы все сделали верно.

Способ 2: Сторонние почтовые клиенты
После однократного создания адреса @icloud.com его можно будет использовать не только через фирменное приложение, но и через почтовые клиенты от других разработчиков. Например, с помощью Gmail, Mail.ru, Inbox и другие. Однако авторизация в первый раз происходит с учетом требований к безопасности от Apple. Для более наглядного представления рассмотрим инструкции для Gmail и Mail.ru.
Вариант 1: Gmail
Предварительно необходимо установить соответствующее приложение из App Store. Данный метод особенно подойдет тем пользователям, у которых в наличии есть электронный адрес и от Google, и от Apple. Таким образом, через одну программу можно будет использовать оба email.
В правом верхнем углу коснитесь аватара своего аккаунта.
Выберите «Добавить новый аккаунт».
В списке сервисов коснитесь варианта «iCloud». Если по каким-то причинам его нет, обновите приложение до последней версии.
Укажите свой электронный адрес в iCloud.
Тапните «Далее» в правом верхнем углу.
На следующем этапе появится информация о том, что необходимо создать пароль в Apple ID для Gmail. Для этого коснитесь кнопки «Apple ID».
Автоматически откроется браузер на смартфоне. Дождитесь полной загрузки сайта.
Введите свой логин и пароль в Apple ID. Важно! Если ваш Apple ID и почта в iCloud отличаются, указывать необходимо первый адрес.
После появления сообщения о предоставлении разрешения для входа в учетную запись Apple ID, выберите «Разрешить».
Вы увидите код проверки, который необходимо запомнить и вписать в соответствующее поле.
Дождитесь завершения процесса аутентификации.
В своем аккаунте перейдите в раздел «Безопасность».
В категории «Пароли приложения» выберите «Создать пароль».
Придумайте и впишите название для данного пароля. Наилучшим вариантом будет указать сервис, в котором он будет использоваться.
Введите повторно пароль от своей учетной записи в Apple ID для подтверждения создания.
Автоматически будет сгенерирована надежная комбинация различных символов, которая и станет кодом доступа к стороннему приложению Gmail.
Скопируйте комбинацию долгим нажатием на нее.
Вернитесь в приложение Gmail.
На ранее открытой странице для добавления нового электронного адреса тапните «Далее».
Коснитесь строки «Пароль».
Вставьте скопированный код.
После этого шага автоматически начнется процесс подтверждения.
Остается лишь указать имя пользователя. Оно будет применяться в качестве подписи в отправленных письмах.
Откроется входящая почта вашего email от iCloud.
Доступ к ящику осуществляется в стандартном варианте в Gmail путем нажатия на аватар и выбора нужной почты.
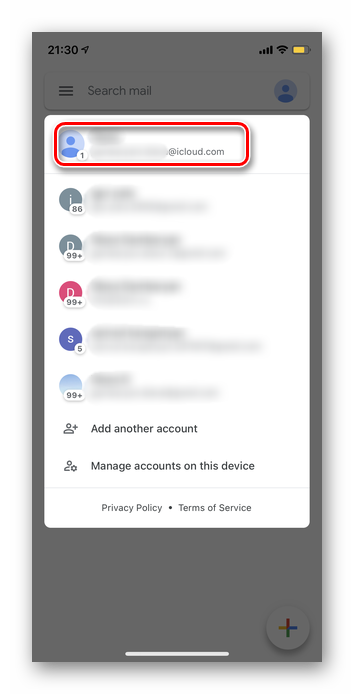
Вариант 2: Mail.ru
Mail.ru является отличным примером входа в почту от iCloud, так как по инструкции ниже вы с легкостью сможете авторизоваться в любых иных почтовых клиентах. Мы рассмотрим не только правильный процесс добавления новой учетной записи, но и решение стандартной ошибки.
- Откройте приложение Mail.ru.
Тапните «Войти в другой аккаунт» в нижней части экрана.
Вы увидите список самых популярных почтовых сервисов. Выберите «Другие».
Введите адрес электронной почты @icloud.com, затем коснитесь кнопки «Далее».
Укажите пароль от своей учетной записи. Тапните «Войти».
На данном этапе отобразится сообщение о том, что пароль введен неправильно. Также сообщается, что возможно необходимо создать специальный пароль для доступа через стороннее приложение. Таким образом можно отметить основную сложность с входом в почту iCloud — обычный код от email не будет работать нигде, кроме фирменного приложения.
Для создания специального кода в браузере перейдите на страницу «Apple ID». Укажите адрес своего аккаунта.
Введите пароль от Apple ID.
Тапните «Разрешить» для подтверждения входа в учетную запись.
Во всплывающем окне появится шестизначный проверочный код. Запомните его и впишите в специальное поле выше.
В разделе «Пароли приложений» коснитесь кнопки «Создать пароль».
Введите название кода доступа. Можно указать почтовый сервис, для которого создается комбинация. Далее тапните «Создать».
Подтвердите свое действие повторным вводом пароля от Apple ID.
Система безопасности автоматически сгенерирует сложную комбинацию для использования в других программах.
Выделите и скопируйте выражение.
Вернитесь в приложение Mail.ru и вставьте код.
Дождитесь завершения проверки.
Завершающий шаг — включение уведомлений. Если предпочитаете работать без них, тапните «Готово» в правом верхнем углу.
После выполнения всех действий откроется папка «Входящие».
Источник