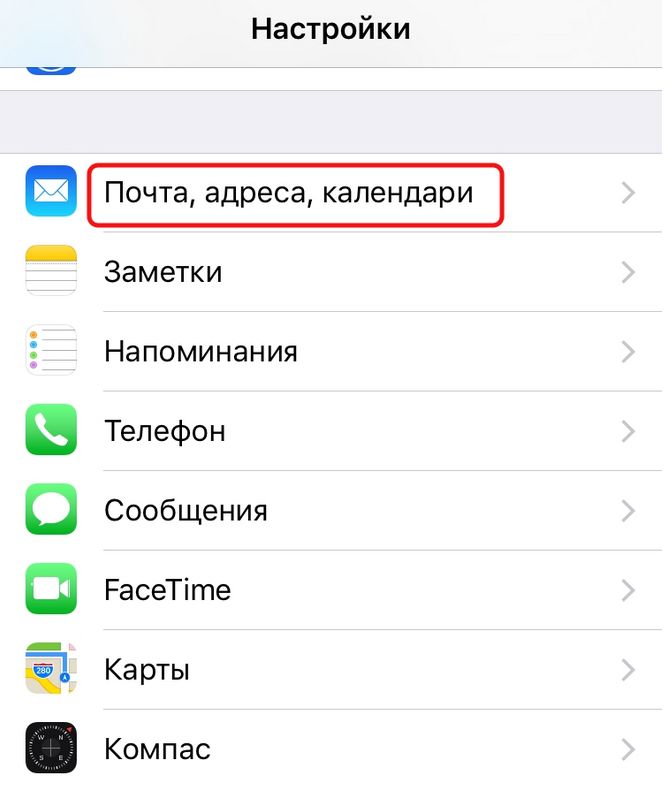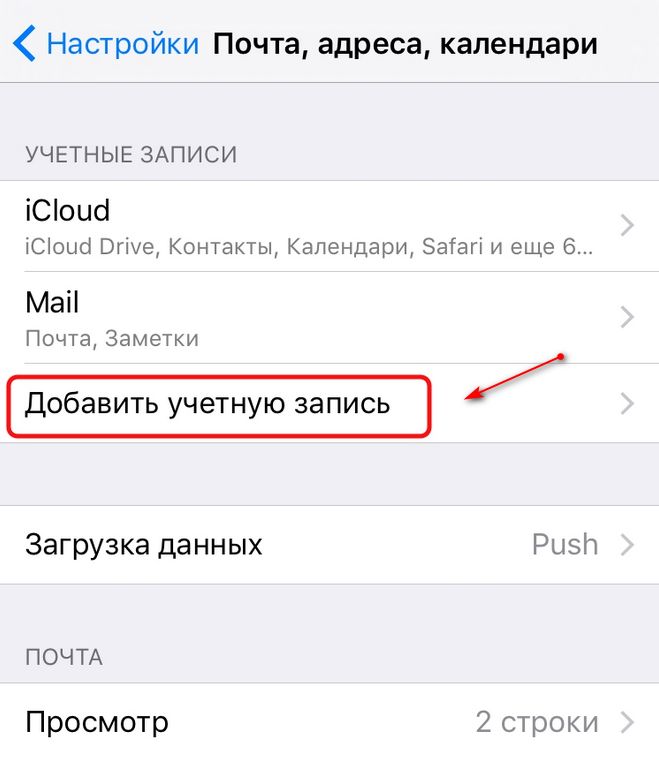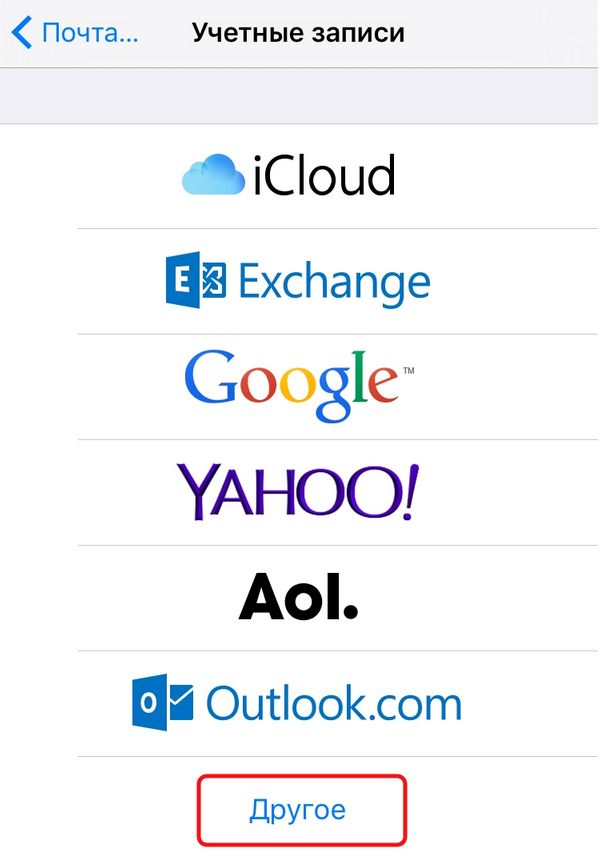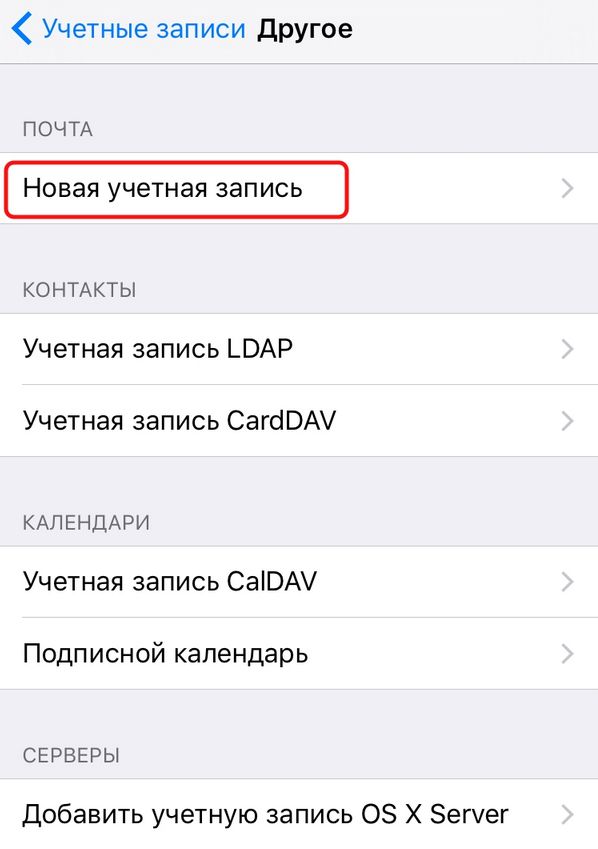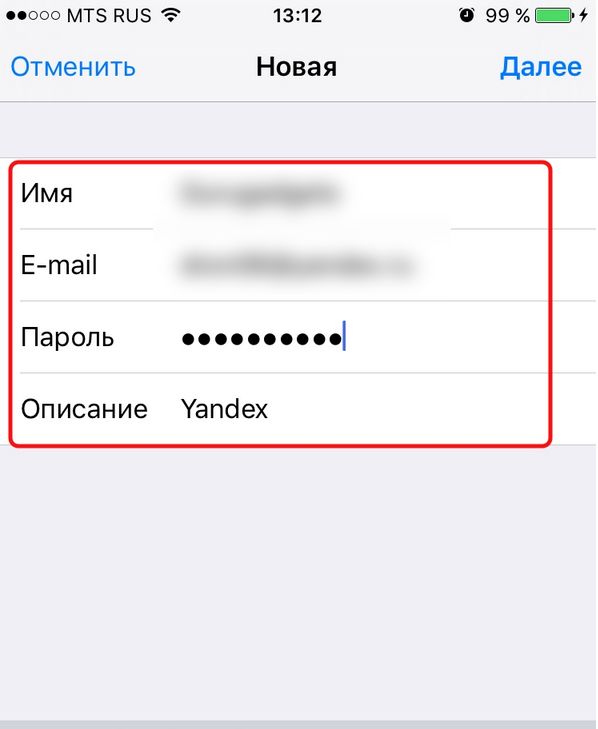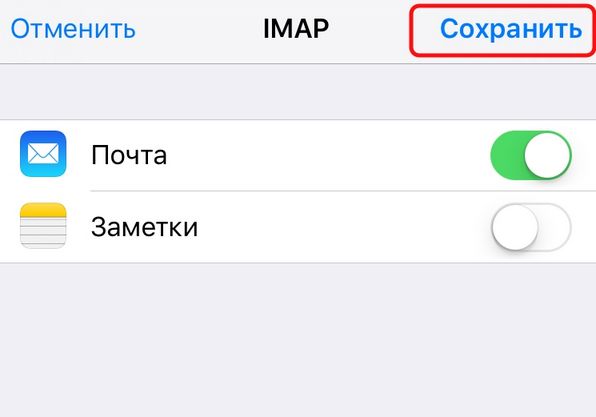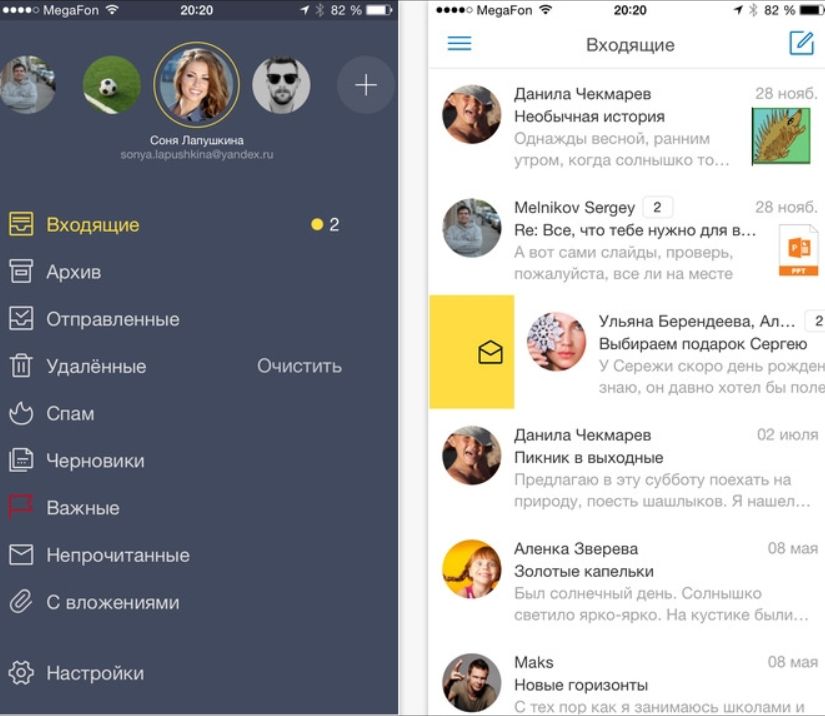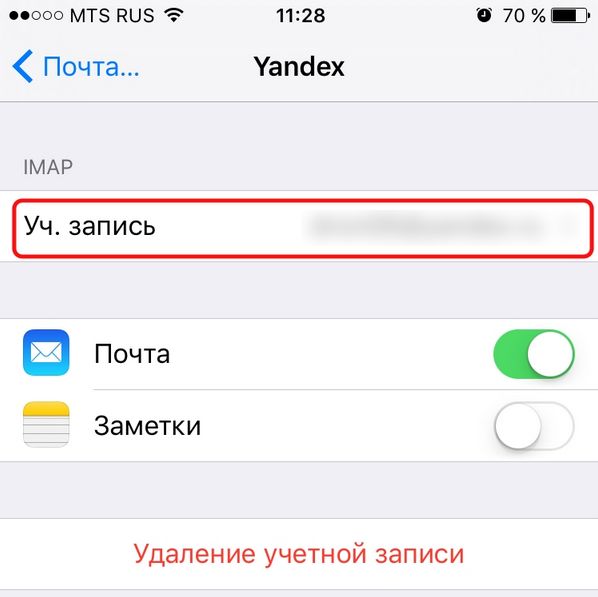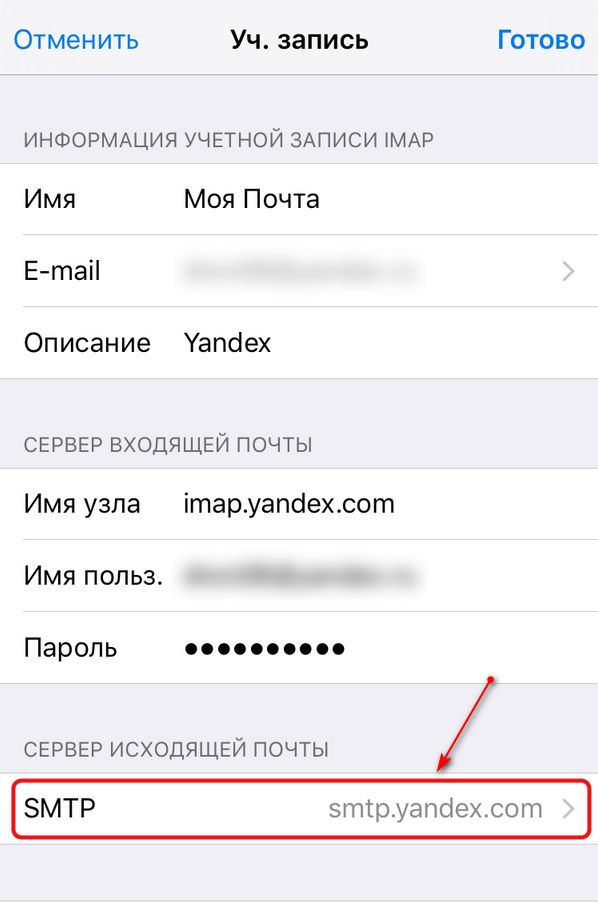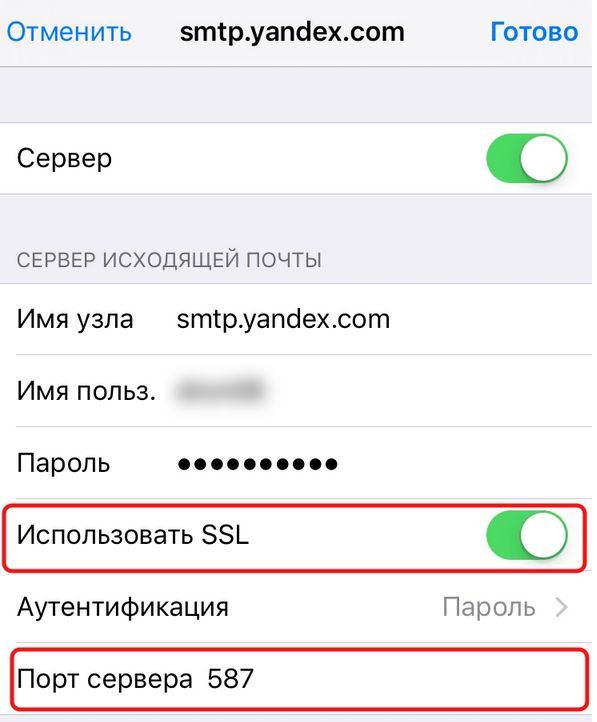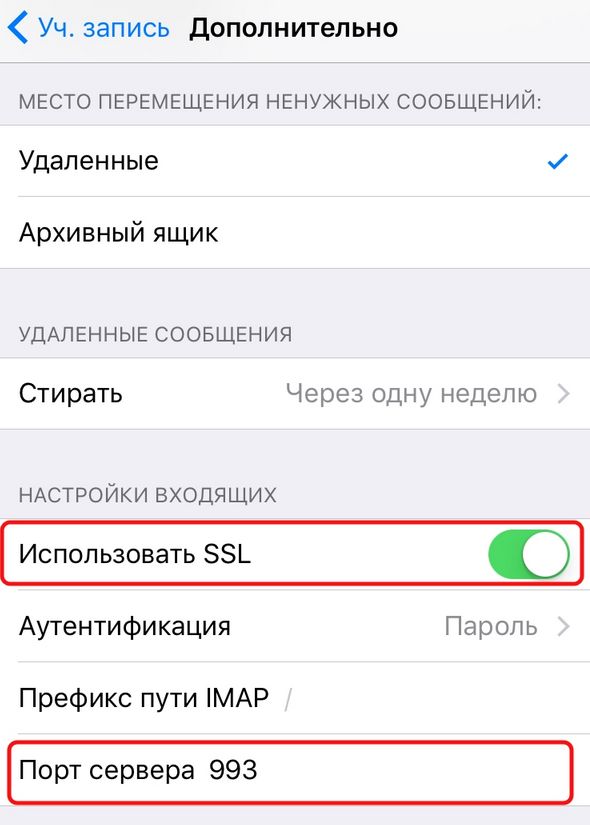- anykey blog
- Страницы
- суббота, 15 марта 2014 г.
- Настраиваем почту на iPhone при использовании Яндекса для доменов и IMAP.
- Простая настройка Яндекс почты на Iphone
- Настройка через встроенную программу
- Способ 2: Настройка через официальный клиент
- Возможные проблемы и их устранение
- Как настроить Яндекс Почту для домена на IPhone
- Две почты на айфоне. Настройка почты «Яндекс» на iPhone: системные методы
- Что такое корпоративная электронная почта
- Регистратор доменного имени
- Как настроить почту на iPhone для одного почтового ящика
- Установка
- Как найти настройки почты для iPhone?
- Как создать поддомен
- Добавить пользовательскую подпись HTML
- Как отрегулировать электронную почту на Айфоне
- Как настроить рабочую почту Outlook на iPhone
- Как заменить Apple ID без потери данных на iPhone
- Добавление учетной записи , Rambler, Яндекс и т.д. к приложению «Почта» на iPhone / iPad
- Способ 1: «Почта»
- Почтовые клиенты из App Store
anykey blog
Blog about my IT-life.
Страницы
суббота, 15 марта 2014 г.
Настраиваем почту на iPhone при использовании Яндекса для доменов и IMAP.
Одна небольшая организация в 30 географически разнесенных пользователей по всему Центральному региону была крайне недовольна стабильностью работы своей электронной почты. Почта забиралась и доставлялась через сервер хостера, у которого висел сайт организации. IMAP не поддерживался, веб-интерфейс был убогим приветом из 90-х, да и стабильности в работе сервиса было маловато.
Руководство организации попросило выдать им инструкцию по настройке рабочей почты на их любимые айфончики. Тут я ее и привожу, может кому понадобится.
Идем по порядку:
| Настройка |
| Почта, адреса, календари |
| Добавить учетную запись |
| Другое |
| Новая учетная запись |
Имя: любое
E-mail: имя@сервер
Пароль: ********
Описание: любое
Сервер входящей почты
Имя узла: imap.yandex.ru
Имя пользователя: имя@сервер
Пароль: ********
Сервер исходящей почты
Имя узла: smtp.yandex.ru
Имя пользователя: не надо
Пароль: не надо
Почту оставить включенной
Заметки отключить
Источник
Простая настройка Яндекс почты на Iphone
Читать и отправлять электронные письма на своем IPhone очень просто и удобно. Вы всегда будете видеть важные сообщения и сможете оперативно на них отвечать. Пользоваться Яндекс Почтой на вашем смартфоне проще, чем кажется. Достаточно выполнить простую, единоразовую настройку.
Существует несколько вариантов подключения почты Яндекс, после чего вы сможете работать с письмами на мобильном устройстве.
Настройка через встроенную программу
Этот метод не подразумевает скачивания дополнительных приложений. Понадобиться только устройство айфон и зарегистрированная Яндекс Почта.
Для настройки выполните несколько простых шагов:
- Найдите программу «Почта, адреса, календари» и запустите ее.
- Выберите пункт «Добавить учетную запись».
- Из списка почтовых клиентов выберите «Другое».
- Далее перейдите на вкладку «Новая учетная запись».
- В появившейся форме введите основные данные, которые используются для входа в электронный почтовый ящик (имя, логин, пароль и описание).
- После того как все поля заполнены, жмем «Далее». Начнется настройка учетной записи, что может занять несколько минут;
- Откроется окно, где жмем «Сохранить».
Стандартных настроек, в основном, достаточно для корректной работы Yandex Почты на IPhone. Закройте программу «Mail» и через некоторое время вновь откройте ее. Там должны появиться все ваши письма, черновики и прочее. Для проверки отправьте тестовое письмо. Если все работает корректно, то настройка завершена успешно.
Способ 2: Настройка через официальный клиент
В магазине приложений App Store пользователь может скачать официальный клиент Яндекс Почты, с помощью которого можно также отправлять или читать письма.
Настройка не займет много времени, достаточно выполнить несколько простых действий:
- Посетите магазин App Store и скачайте приложение «Яндекс Почта».
- Запустите программу и введите логин и пароль от учетной записи.
Настройка завершена. Все полученные и отправленные письма будут отображаться в приложении «Яндекс Почта».
Возможные проблемы и их устранение
Иногда стандартных настроек не хватает для корректной работы Яндекс Почты через встроенное приложение и письма не отображаются в программе. В таком случае потребуется выполнить следующие манипуляции:
- Зайдите в настройки и найдите пункт «Учетные записи и пароли». Выберите почтовый ящик, который вы добавили в приложение «Mail» и перейдите в управление учетной записью.
- Найдите раздел «SMTP» и перейдите в него. Там расположен первичный сервер. Он должен быть один и иметь название smpt.yandex.com. Если он там есть, то нажмите на него. В том случае, если сервер отсутствует, выберите пункт «Не сконфигурировано» и в поле «Имя узла» пропишите smpt.yandex.com. Сохраните все изменения и перейдите в настройки сервера.
- В том случае, если пункт «Использовать SSL» отключен, активируйте его. После этого убедитесь, что в поле «Порт сервера» прописано значение 465 .
- В некоторых случаях Яндекс Почта после проделанных манипуляций может по-прежнему не работать. Если у вас наблюдается аналогичная проблема, тогда в «Порт сервера» нужно прописать 587 .
- Нажимаем «Готово» и возвращаемся на предыдущую страницу. Находим вкладку «Дополнительно» и переходим в нее. Затем активируем «Использовать SSL» и проверяем, что порт сервера имеет значение 993 .
- После этих действий никаких проблем с работой Яндекс Почты на айфоне не наблюдается, и пользователь может читать, а также отправлять электронные письма.
Как настроить Яндекс Почту для домена на IPhone
Использовать почту домена на IPhone можно как через скачиваемое, так и через встроенное приложение.
Если вы решили установить официальный клиент и использовать почту домена через него, потребуется только скачать его из магазина App Store, открыть приложение Яндекс Почта и авторизоваться под своими данными (ввести логин и пароль).
Для того чтобы использовать почту домена через встроенное приложение «Mail» выполните следующие действия:
- Откройте программу и выберите пункт «Другое».
- Затем нажмите «Добавить учетную запись» и введите данные от нее. Там же добавьте описание электронного ящика (например, почта домена Yandex).
- Нажмите «Далее» и дождитесь, пока не закончится настройка, которая может занять несколько минут.
- После этих манипуляций Яндекс Почта для домена будет работать на вашем IPhone.
Предлагаем пользователям в комментариях поделиться своими способами решения этой проблемы. Надеемся, статья помогла решить возникшие трудности с подключением или настройкой этого почтового сервиса.
Источник
Две почты на айфоне. Настройка почты «Яндекс» на iPhone: системные методы
Рассказываем, зачем нужно создавать поддомен при запуске email-маркетинга, и разбираем на примере, как это делать.
Что такое корпоративная электронная почта
Регистратор доменного имени
Для того, чтобы создавать почтовые ящики на своем домене, нужно сначала зарегистрировать доменное имя .
Здесь я рекомендую один из недорогих и удобных сервисов Zomro (Скидка 4%, Промокод: zomro_22794) . Здесь Вы сможете приобрести, недорогие домены за 1,5$ в год. Также здесь Вы сможете приобрести хостинг с 50% скидкой и дешевые бюджетные VPS сервера от 0,99$ в месяц.
Здесь на картинке мы видим:
- Стоимость домена в зоне .ru
- Стоимость домена в зоне .su
- Скидка 50% на хостинг
- Бюджетные VDS/VPS сервера
- Пройти регистрацию и стать клиентом
Читайте статьи: В NotePad++ добавлять символ в конце каждой строки Плагин Ninja Forms для вывода контактной формы на блоге Регистратор 3-x и 4-х символьных доменных имен в зонах .RU и .SU
Как настроить почту на iPhone для одного почтового ящика
Шаг 1. Зайдите в стандартное приложение Почта
Шаг 2. Выберите нужного почтового провайдера. В случае если в списке его не оказалось, прокрутите в самый низ и выберите Другое
Шаг 3. Заполните форму, указав Имя, Адрес почты, Пароль почтового ящика и Описание. Важно: описание заполнится автоматически для всех популярных почтовых провайдеров
Шаг 4. Дождитесь окончания процесса добавления учетной записи
Если вы правильно ввели логин и пароль учетной записи, то после этого недолгого процесса откроется окошко почты, откуда вы сможете начать принимать и отправлять сообщения.
Внимание! В iOS 6.1.4 и ниже при вводе данных некоторых провайдеров, например, или , поле Описание не заполняется автоматически и вам будет необходимо вручную указывать сервера входящей и исходящей почты (POP и SMTP). Эти данные можно уточнить на сайтах почтовых провайдеров.
Вы добавили почтовый ящик и теперь при нажатии на иконку приложения Почта вы будете видеть входящие сообщения на этом ящике. Как же теперь добавить еще одну учетную запись?
Установка
Инструкция по подключению выглядит достаточно своеобразно. Не зная алгоритма действий, настроить самостоятельно почту довольно сложно. При установке прописываются определенные буквенные и цифровые комбинации.
Еще интересная статья для Вас: Как узнать, где и для какой страны сделан Айфон
Принцип, по которому добавляется функционал «Яндекса» для обмена письмами между пользователями, подключение опций, идентичный для всех «яблочных» гаджетов. Установка «» выглядит следующим образом:
- Нужно перейти во вкладку «Настройки» на мобильном телефоне.
- Выбрать «Пароли и учетные записи».
- Добавить учетную запись.
- В появившемся тестовом меню прокрутить вниз до «Другого».
- Нажать на кнопку создания «Новой учетной записи».
- Заполнить требуемые поля: имя или логин, электронный адрес, пароль, в описании автоматически пропишется «Yandex».
- Сверить введенные данные.
- Нажать на кнопку «Далее».
- Подождать, пока закончится настройка персонального электронного ящика.
- Сохранить изменения.
Еще интересная статья для Вас: 2 способа как скачивать аудиокниги на Айфон
Теперь при входе в раздел почты отобразится «Яндексный» ящик, а также входящие письма:
Переходим в Почту
Как найти настройки почты для iPhone?
Для этого нужно выполнить последовательно следующий набор действий:
- Зайти на страницу поисковых настроек Mail.
- Вбить в соответствующую строку свой адрес e-mail, для которого будет производиться настройка учетки, нажать ввод.
- Запрос обработается системой и в том же экране, который перед собой видит пользователь, покажется вся необходимая информация для настройки того или иного почтового сервиса.
Таким образом можно легко настроить e-mail для популярных почтовиков — Яндекс, Rambler, Однако для менее известных почтовых сервисов, таких как , такой подход не срабатывает. Настройки для них будут совершенно другими, и их нужно искать отдельно.
Как создать поддомен
Разберём на примере панели управления хостинга
Шаг 1. В панели управления ищем пункт управления доменами и поддоменами. Он может выглядеть по-разному. В Beget это «Домены и поддомены» на главной странице:
Шаг 2. Переходим на экран управления доменами и нажимаем на кнопку «Добавить новый поддомен». В Beget это зеленый плюсик в конце строки с именем основного домена:
После клика текстбокс сверху предложит ввести имя субдомена. Выбираем из предложенных или вводим то, какое нужно:
Шаг 3. Нажимаем клавишу «Добавить домены». Готово — в списке доменов появился наш поддомен:
Добавить пользовательскую подпись HTML
Для тех из вас, кто занимается бизнесом или хочет выглядеть более профессионально, вам определенно стоит попробовать добавить HTML-код, чтобы помочь себе в продвижении бренда. Если у вас нет подписи, не беспокойтесь, вы можете создать ее менее чем за пять минут, используя
После создания вашей подписи HTML скопируйте ее и отправьте по электронной почте.
Получив на свой iPhone электронное письмо с подписью, скопируйте всю подпись HTML, перейдите в «Настройки» — «Mail, Контакты, Календари» -> «Подпись», а затем вставьте ее. Составьте электронное письмо и проверьте его. Если это выглядит смешанным на iPhone, не волнуйтесь — на рабочем столе это будет выглядеть намного лучше.
Как отрегулировать электронную почту на Айфоне
- Переходим в раздел Настроек, пункт Учетных записей и паролей.
- Тапаем на Добавление учетной записи
- Выбираем Другое и Новая учетная запись
- Откроется окно, в котором необходимо ввести свое имя с адресом почты, пароль и описание. Затем жмем Далее.
- В открывшемся окне указываем настройки подключения, которые находятся в панели управления, раздел Почтовых ящиков, пункт Настроек. Главное в разделе сервера ввести сервер исходящей почты, а именно пункт с Именем узла (;). Остальные поля не столь важные.
- Жмем далее и сохраняемся.
Как настроить рабочую почту Outlook на iPhone
Для нормализации работы Outlook для iOS можно пользоваться отдельной утилитой или пройти проторенной дорогой (при желании внести все е-мейлы в общее место):
- При посещении раздела «Коды и учетные записи» выбрать из выпавшего на рабочий стол меню пункт для авторизации новой учетной записи.
- В списке найти значок «» и нажать на него.
- Внести сведения о пароле и псевдониме. При включенной двухфазовой авторизации придется вводить числовую комбинацию, присланную на сотовый.
Корректно и безошибочно введенные данные позволят сервису аутлук заработать сразу же. После синхронизации начнут поступать уведомления. При появлении неполадок в функциональности процедуру авторизации придется продублировать.
Как заменить Apple ID без потери данных на iPhone
В случае если один ID используется сразу несколькими гаджетами – планшетом, смартфонами, компьютером, может потребоваться замена на одном из устройств, но без потери данных для других. Тогда вся важная информация (контакты, сообщения, календарь, карта и т. п.) должна сохраниться, а синхронизация в интернет-магазинами и iCloud будет выполняться под другой учетной страницей.
Для этого нужно создавать новый идентификатор, как было описано ранее в инструкциях – через телефон, ПК или iTunes. После этого в настройках указать опцию iCloud. Инструкция предусматривает несколько шагов:
- В настройках выбирают iCloud;
- Прокручивается страница до самого низа, где выбирается поле «Выйти»;
- Выход подтверждается, после чего нажимают на опцию «Удалить учетную запись»;
- Будет предложено несколько действий с оставшейся информацией, выбрать «Оставить на iPhone»;
- Вводится пароль для старого аккаунта;
- В настройках и опции iCloud вводятся новые данные для входа в новый идентификатор.
После этого пользоваться магазинами для установки приложений App Store и iTunes Store можно без ввода новых данных.
Добавление учетной записи , Rambler, Яндекс и т.д. к приложению «Почта» на iPhone / iPad
Добавить к штатному почтовому клиенту iOS «Почта» учетную запись или Rambler можно лишь при помощи привязки адреса сервера. Для этого в окне выбора сервиса необходимо нажать пункт «Другие». В появившемся меню введите имя, почту и пароль.
В следующей строке вводим ваш email и пароль от почтового ящика. В разделе «Сервер исходящей почты» необходимо ввести такие данные:
После чего, несмотря на пометку «необязательно», следует ввести в этом же разделе, ниже указанного сервера, вашу почту и пароль от нее, а иначе сторонний сервис попросту не будет принимать и отправлять электронные письма. Жмем далее и, в появившемся диалоговом окне, выбираем «Сохранить». Если вы столкнулись с ошибкой «Сервер отклонил получателя так как. он не разрешает ретрансляцию» или «Ошибка ретрансляции» в почтовом клиенте, проверьте правильно заполненной информации.
В качестве завершающего этапа, в последнем появившемся меню настройки указываем те разделы, которые хотим синхронизировать с почтовым сервисом (контакты, календари и т.д.), сохраняем все выполненные настройки и проверяем работу почты. В случае возникновения ошибки в работе почтового сервиса попробуйте повторить всю процедуру снова. Возможно вы просто что-то упустили на одном из этапов.
Также проверьте, чтобы в настройках вашей почтовой учетной записи, в разделе «исходящая почта», в пункте «первичный сервер» было активировано использование SSL. Если и это не помогает и почта продолжает не работать на вашем iPhone или iPad, то, в том же разделе, смените численное значение порта сервера на 465 или 25.
Способ 1: «Почта»
Зарегистрировать новый почтовый ящик на iPhone можно в стандартном приложении «Почта». Если вы по каким-то причинам его удалили, воспользуйтесь следующей ссылкой для установки.
Скачать приложение «Почта» из App Store
- Запустите «Настройки» и пролистайте их вниз – до списка стандартных приложений.
- Тапните по «Почте».
- Откройте раздел «Учетные записи».
- Нажмите по надписи «Новая учетная запись».
- Выберите почтовый сервис, на домене которого вы хотите создать ящик. В качестве примера мы рассмотрим iCloud, также доступна регистрация в Google. Другие сервисы либо не пользуются большой популярностью, либо не предоставляют интересующую нас возможность в интерфейсе стандартной «Почты».
- На странице авторизации воспользуйтесь ссылкой «Создать Apple ID».
- Введите свои имя и фамилию, не обязательно настоящие, а также укажите дату рождения, после чего переходите «Далее».
- На следующей странице коснитесь надписи с вопросом «Нет адреса электронной почты?», а затем «Получить e-mail в iCloud» во всплывающем окне.
- Придумайте и введите название ящика, по желанию активируйте или, наоборот, деактивируйте переключатель «Новости Apple», и переходите «Далее».
- В окне с уведомлением тапните «Создать e-mail».
- Придумайте и подтвердите пароль, указав его в соответствующих полях, и снова переходите «Далее».
- Введите свой номер телефона и выберите «Способ подтверждения» регистрации – «Текстовое сообщение» или «Телефонный звонок». Нажмите «Далее».
- Получите «Корд проверки» и введите его.
- Ознакомьтесь с «Условиями и положениями», пролистав их вниз,
после чего тапните «Принять» сначала внизу,
а затем во всплывающем окне.
Зарегистрированный аккаунт будет отображаться в разделе настроек «Учетные записи» (приложение «Почта»), в который мы с вами переходили на втором шаге настоящей инструкции.
Сам же электронный ящик доступен к использованию в стандартном приложении «Почта».
- -nastroit-pochtu-na-iphone/
- -ru/ht201320
- -sovety/kak-sdelat-pochtu-na-ajfone
- -to-create-mail-on-iphone/
Почтовые клиенты из App Store
Несмотря на наличие вполне качественного штатного на iOS, неплохими альтернативными вариантами могут стать: Mailbox, myMail, Boxer (доступна lite версия) и стандартные клиенты от Google, Yandex, Yahoo и так далее. Каждое из приложений обладает уникальным дизайном и может похвастаться интересными функциями, благодаря которым работа с электронными письмами станет намного легче и удобней. Выбор же остается за вами. Если вы не нашли ответа на свой вопрос или у вас что-то не получилось, а в комментаряих ниже нет подходящего решения, задайте вопрос через нашу . Это быстро, просто, удобно и не требует регистрации. Ответы на свой и другие вопросы вы найдете в разделе.
Источник