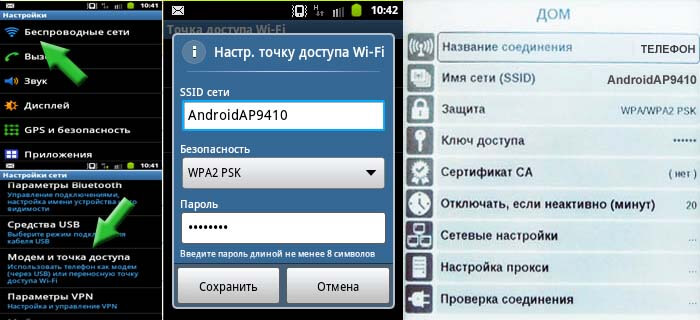- Проблемы с Wi-Fi и установка OpenGL на PocketBook IQ701
- Настройка Wi-Fi
- Wi-Fi с телефона
- Pocketbook не видит wifi с айфона
- Настройка беспроводного соединения wi-fi, Wi-fi
- Отключать, если не активно .
- Разрыв связи с интернет, Ощью, Стилуса
- Использование стилуса
- Используйте только предварительно откалиброванную сенсор.
- Работа с клавиатурой
- Подключение bluetooth аудио устройства
- Примечание: Будет отображаться список Bluetooth устройств.
- сервисом преобразования текста в речь , через Bluetooth .
- Подключение bluetooth клавиатуры
Проблемы с Wi-Fi и установка OpenGL на PocketBook IQ701
PocketBook iq701 — отличное средства для серфинга по интернету. Наличие Wi-FI и большой семидюймовый дисплей позволяют просматривать интернет-страницы в любое время при случае, что есть Wi-Fi интернет. В моем случае PB IQ701 получает «3G интернет» через Wi-Fi с коммуникатора. Но, с коробки наши покетбуки редко хотят коннектиться к вай-фаю, часто не видят точки доступа, да и попросту не подключаются. Как же решить проблему с Wi-Fi на PocketBook IQ701?
На поиски решения проблемы я потратил 5 минут времени, несколько мегабайт трафика, кружку кофе и немного нервных клеток. Чтобы Wi-FI заработал, нужно скачать файл и проделать действия, похожие на процесс перепрошивки.
1. Скачиваем данный файл (драйвер Wi-Fi)
2. Форматируем внешнюю флешку на компьютере в FAT системе.
3. Копируем драйвер на флешку в корень, не раскаковывая архив.
4. Вставляем флешку в наш покетбук.
5. Зажимаем клавишу «Громкость +» и , удерживая ее, нажимаем клавишу включения PB IQ701 вверху.
6. После появления заставки отпускаем кнопки и ждем процесса прошивки.
7. Девайс перезагружается и теперь можно сконнектить WI-FI.
Некоторым помогает простой хард-ресет (сброс заводских настроек) или отключение/включение модуля.
Некоторые игры требуют наличие OpenGL — «драйвера на графику». Скачать можно здесь. Устанавливается он также как и драйвер Wi-Fi. Прирост производительности графики составляет 15-20%.
Безусловно, компьютерное железо и начинка PB IQ701 разные вещи, но благодаря некоторым драйверам можно улучшить работу покетбука в целом.
Источник
Настройка Wi-Fi
В инструкциях к электронным книгам часто не уделяют достаточного внимания настройкам параметров сети беспроводного доступа Wi-Fi. В результате при подключении ридера к Wi-Fi виден список сетей, но подключиться к нужной Вам сети не удается.
Многие электронные книги имеют неполный набор настроек Wi-Fi соединения. Поэтому приходится подбирать параметры настройки сети не только на ридере, но и на Wi-Fi маршрутизаторе для обеспечения их совместной работы. Рассмотрим конкретный пример — установим защищенное соединение между электронной книгой Pocketbook 360 plus и Wi-Fi маршрутизатором ASUS wl-500g.
Сначала настраиваем маршрутизатор. Заходим с компьютера c помощью интернет-браузера на консоль управления маршрутизатором (по умолчанию адрес маршрутизатора: 192.168.1.1, имя: admin, пароль: admin. Ищем пункт, отвечающий за беспроводные соединения — «Wireless Interface» и заходим в него. Здесь необходимо изменить следующие параметры:
- Wireless mode — тип кадра передачи информации (по умолчанию стоит «auto») установим как «802.11g Only». Только такой тип кадра поддерживает модель книги Pocketbook 360 plus, а современные компьютеры поддерживают несколько форматов и смогут перенастроиться.
- Authentification methods — метод проверки учетных данных пользователя для установки соединения. Устанавливаем WPA-Personal. Здесь можно поставить также Open System, но при этом соединение станет открытым, без ключа доступа. Тогда все соседи смогут пользоваться Вашим каналом Wi-Fi.
- WPA Encryption — метод шифрования данных. Pocketbook 360 plus будет работать с параметром TKIP.
- WPA Pre-Shared Key — собственно ключ сети. Сюда вписываем любое кодовое слово, которое затем нужно будет сдублировать в настройках Wi-Fi доступа электронной книги.
- По окончании настроек нужно сохранить изменения, последовательно нажать клавиши «Apply» и «Finish», подождать перезапуска маршрутизатора.
Теперь настраиваем электронную книгу:
- Название соединения — вводим сюда произвольное имя соединения, которое хотим видеть при подключении к сети.
- Имя сети — выбираем здесь имя соединения, которое указано в нашем маршрутизаторе (секция SSID:).
- Защита — метод шифрования данных. Устанавливаем значение WPA/WPA2 PSK.
- Ключ доступа — ключ сети. Это кодовое слово, которое мы ввели в графу WPA Pre-Shared Key маршрутизатора.
Теперь можно проверить соединение.
На других моделях маршрутизатора и электронной книги возможно придется вводить другие параметры соединения, но теперь Вы представляете, как это делать.
Wi-Fi с телефона
Если Вы находитесь далеко от ближайшей точки Wi-Fi, а загрузить новую книжку просто необходимо, то можно воспользоваться мобильным телефоном с операционной системой Андроид в качестве Wi-Fi роутера. Мы покажем как это сделать на основе телефонов серии Samsung Galaxy, но использовать в качестве точки доступа Wi-Fi можно практически любой Android — смартфон. Следует учесть, что названия пунктов меню и их расположение у разных моделей смартфонов несколько отличаются.
Сначала настраиваем телефон. Заходим в меню «Настройки», далее «Беспроводные сети», далее «Модем и точка доступа», далее «Точка доступа Wi-Fi». Поле CCID сети можно не менять, безопасность ставим «WPA2 PSK», в поле «Пароль» придумываем, запоминаем и вводим пароль. Теперь нужно перейти в предыдущее меню и поставить галочку в пункте «Переносная точка доступа». Телефон запомнит настройки сети и включит режим передачи данных из сети мобильной сети 3G (или GPRS) в Wi-Fi.
Теперь настраиваем электронную книгу:
- Название соединения — вводим сюда произвольное имя соединения, которое хотим видеть при подключении к сети.
- Имя сети — выбираем здесь имя соединения, которое указано в нашем смартфоне.
- Защита — метод шифрования данных. Устанавливаем значение WPA/WPA2 PSK.
- Ключ доступа — ключ сети. Это кодовое слово, которое мы ввели в графу «Пароль» телефона.
Проверяем созданное соединение.
Если Wi-Fi роутер не обеспечивает надежного соединения во всех комнатах квартиры, исправить ситуацию можно использованием дополнительной антенны .
Источник
Pocketbook не видит wifi с айфона
Елена, Если компьютер не распознает устройство, следуйте ниже приведенным рекомендациям:
1. Проверьте правильность подключения устройства к компьютеру. Обратите внимание, что подключать устройство к ПК необходимо только во включенном состоянии. Таким образом, нужно сначала включить устройство и загрузить его до главного меню, затем производить подключение к компьютеру. Рекомендуем проверить настройки связи на Pocketbook: «настройки – связь — режим USB – установите «спросить при подключении». (Для модели 622 с прошивкой 4.4, а также 623, 624, 626, 614, 515, 801 следует выбрать «настройки – дополнительные настройки – система – режим USB – установите «спросить при подключении»; после этого следует вернуться в главное меню с помощью клавиши листания «Назад»).
Далее подключите устройство к ПК с помощью USB-кабеля и на устройстве, появится окно с выбором «Cвязь с ПК» или «Зарядка». Выбираем « Связь с ПК». Далее перейдите на компьютере в “Мой компьютер” и проверьте: должен появиться съемный диск, который определился как устройство Pocketbook.
2. Проверьте, надежно ли кабель вставлен в разъем USB. Попробуйте переключить USB кабель на другой разъем компьютера; если есть возможность, подключите устройство к ПК через другой USB кабель;
3. Если Вы используете стационарный компьютер, попробуйте вставить кабель в USB-разъем на задней панели системного блока;
4. Убедитесь, что на Вашем устройстве установлена актуальная версия программного обеспечения (прошивки). Для проверки на Pocketbook перейдите в: «настройки – информация об устройстве – версия ПО». Актуальные версии прошивок (в названии будут иметь более высокое значение числа) доступны на официальном сайте www.pocketbook-int.com (в разделе «поддержка» следует выбрать модель устройства). При необходимости обновления в подразделе «документация» Вы найдете инструкцию по обновлению прошивки.
5. Если Вы используете актуальную версию программного обеспечения, и вышеописанные рекомендации не помогли, отформатируйте внутреннюю память устройства (Настройки – Обслуживание – Форматирование внутренней памяти либо либо Настройки – Дополнительные настройки – Система – Форматирование вcтроенной памяти). Обратите внимание, форматирование удаляет с устройства пользовательские файлы (книги, фото, музыку), поэтому перед выполнением данной процедуры рекомендуется сделать резервную копию данных на компьютере или внешней карте памяти.
Источник
Настройка беспроводного соединения wi-fi, Wi-fi
Настройка беспроводного соединения WI-FI
соединение, которое хотите настроить;
3. Нажмите «Название соединения», появится
экранная клавиатура; введите имя, которое будет
использоваться для соединения PocketBook Pro 612
при помощи Wi-Fi. Затем нажмите клавишу «ОК»,
чтобы сохранить сделанные изменения, и клавишу
«Отмена», чтобы свернуть экранную клавиатуру.
4. В выпадающем меню выберите нужную точку
доступа или введите имя сети (SSID).
5. Задайте тип защиты, выбрав из всплывающего
списка одно из значений:
шифрования. При выборе типа шифрования
появится поле ввода кода доступа.
Примечание: максимальная длина ключа доступа для
WEP-PSK шифрования до 64 символов.
Отключать, если не активно .
6. Откройте пункт «Отключать, если не активно
(минут) и выберите из всплывающего списка одно из
значений:
7. Откройте пункт «Сетевые настройки», нажмите
клавишу «ОК» на пункте «Конфигурация IP-адреса», и
из всплывающего меню выберите:
DHCP — Получать IP адрес автоматически (если
настроен DHCP сервер в сети);
Вручную (для опытных пользователей).
8. Если нужно, настройте прокси сервер. Для этого
войдите в пункт «Настройки Прокси», и при помощи
экранной клавиатуры задайте все параметры прокси:
Имя пользователя прокси;
9. В завершение проверьте правильность установки
Разрыв связи с интернет, Ощью, Стилуса
Работа с, Клавиатурой
соединения». При неудачном соединении вы сможете
посмотреть журнал событий.
функционировало — необходимо назначить ему имя.
Соединение
неработоспособно. Имена всех соединений должны
быть уникальны. Также обязательно должно быть
указано имя точки доступа.
Примечание: Связь Wi-Fi может быть использована
для связи с сетью Интернет. Передавать файлы по
сети Wi-Fi нельзя.
Примечание: Устройство может подключаться к Wi-
Fi точке доступа, у которой скрыто сетевое имя
SSID.
Примечание: Устройство может подключаться к
Wi-Fi точке доступа, на которой включена
фильтрация MAC адресов.
Разрыв связи с интернет
На устройстве существует возможность разорвать
все соединения с интернет, активные в данный момент.
Для этого выберите раздел
Доступ к сети. Установите параметр в состояние
«Отключено».
Также разрыв связи с интернет можно назначить на
короткое нажатие кнопки «Вкл/выкл».
Использование стилуса
Использование стилуса позволяет существенно
упростить и ускорить работу с устройством.
Также для работы с применением стилуса
существуют уникальные возможности:
заметок сделанных в FB2 Reader. Для начала
редактирования в контекстном меню заметки
выберите пункт «Редактировать картинку».
Выбранная
Отображение символов при вводе паролей
(Например: пароль точки доступа). Для включения
этой функции коснитесь стилусом изображения
глаза с правой стороны поля ввода пароля.
Коснитесь изображения глаза еще раз для
сокрытия ввода пароля;
Для большей четкости управления устройством
посредством стилуса требуется соблюдать правила.
1) Располагайте стилус, как показано на схеме: под
перпендикуляра не более 15 град.)
Используйте только предварительно откалиброванную сенсор.
откалиброванную сенсорную панель (
калибровка сенсорной панели).
Примечание: При использовании сенсорной
панели с царапинами и следами грязи при работе
со стилусом может возникнуть погрешность до
10% точности.
Работа с клавиатурой
Работа с клавиатурой
Для ввода текста у пользователя есть возможность
пользоваться экранной клавиатурой.
При клике на текстовое поле открывается
Для работы с клавиатурой под управлением
джойстика используйте клавиши «Вверх», «Вниз»,
«Влево», «Вправо» и клавишу «OK.
Также для работы с клавиатурой вы можете
Для переключения языка ввода используйте
Последовательно нажимая кнопку переключаются
доступные языки. Языки, доступные для выбора
экранной
Подключение bluetooth аудио устройства
Подключение Bluetooth аудио устройства
С помощью протокола Bluetooth существует
возможность подключения к устройству PocketBook 612
специальных стерео аудио устройств.
Примечение: К устройству можно подключить
Bluetooth
использующие Bluetooth -профиль A2DP. Обычные
Bluetooth гарнитуры для мобильных телефонов при
работе используют профиль Headset и Handsfree.
Для того чтобы подключить A2DP аудио устройство
выполните следующие действия для создания профиля
подключения:
Соединения Bluetooth > Bluetooth аудио
устройства.
2. Выберите соединение, которое хотите настроить.
По умолчанию ненастроенные соединения
называются .
3. Нажмите «Название соединения», с помощью
экранной клавиатуры введите имя, которое будет
использоваться для соединения PocketBook Pro
612 с A2DP аудио устройством.
4. Включите A2DP аудио устройство и переведите
его в состояние поиска соединения.
5. Выберите в пункте «Соединять через»
устройство, через которое будет выводится звук
Примечание: Будет отображаться список Bluetooth устройств.
Примечание: Будет отображаться список Bluetooth
устройств, к которым PocketBook Pro 612 может
подключиться (будут отображены все включенные
Bluetooth устройства в радиусе действия антенны,
а не только A2DP);
6. Откройте пункт «Отключать, если не активно
(минут) и выберите из всплывающего списка одно
из значений:
7. Чтобы выполнить сопряжение с A2DP аудио
устройством нужно включить соединение нажав
пункт «Включить?».
После того, как будет выполнено подключение
нужно будет ввести Bluetooth PIN
Какой Bluetooth PIN нужно ввести для выполнения
После включения профиля, в статусной строке
появятся значки Bluetooth и А2DP соединения. После
этого вы сможете слушать музыку или пользоваться
сервисом преобразования текста в речь , через Bluetooth .
Bluetooth стерео аудио систему. Для этого нужно чтобы
было активно A2DP соединение.
Чтобы отключить связь с A2DP аудио устройством,
нажмите стилусом на значке A2DP соединения, и в
появившемся диалоговом окне нажмите кнопку
«Отключить»
используемого профиля и в поле «Включить?»
выберите пункт «выключено»
Внимание! В настоящее время не поддерживается
обратная связь A2DP устройств с PocketBook Pro
612 (пока не работают кнопки управления
расположенные на самом устройстве, например
следующий трек, пауза предыдущий трек).
Подключение bluetooth клавиатуры
Подключение Bluetooth клавиатуры.
Устройство поддерживает возможность
подключения Bluetooth HID клавиатуры.
Для того чтобы подключить Bluetooth HID
клавиатуру к Pocketbook 612 выполните следующие
действия для создания профиля подключения:
Соединения Bluetooth > Bluetooth клавиатура.
2. Выберите соединение, которое хотите настроить.
По умолчанию ненастроенные соединения
называются .
3. Нажмите «Название соединения», появится
экранная клавиатура; введите имя, которое будет
использоваться для соединения PocketBook Pro
612 с Bluetooth HID клавиатурой.
4. Включите Bluetooth HID клавиатуру и переведите
ее в состояние поиска соединения.
5. Выберите в пункте «Соединять через»
устройство, которое опознается как Bluetooth HID
клавиатура
Примечание: Будет отображаться список Bluetooth
устройств, к которым PocketBook Pro 612 может
подключиться (будут отображены все включенные
Bluetooth устройства в радиусе действия антенны,
а не только Bluetooth HID клавиатуры);
Источник