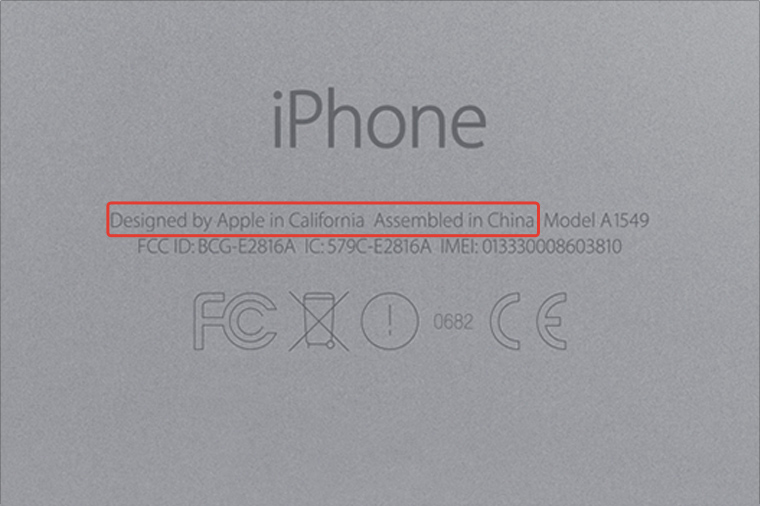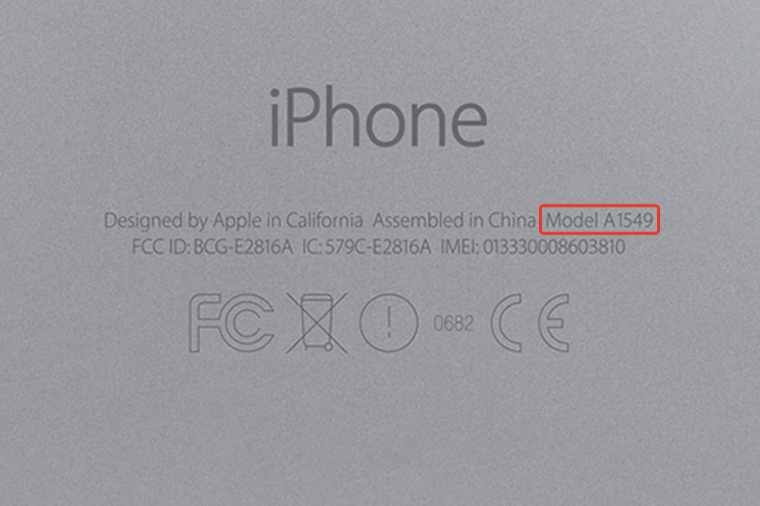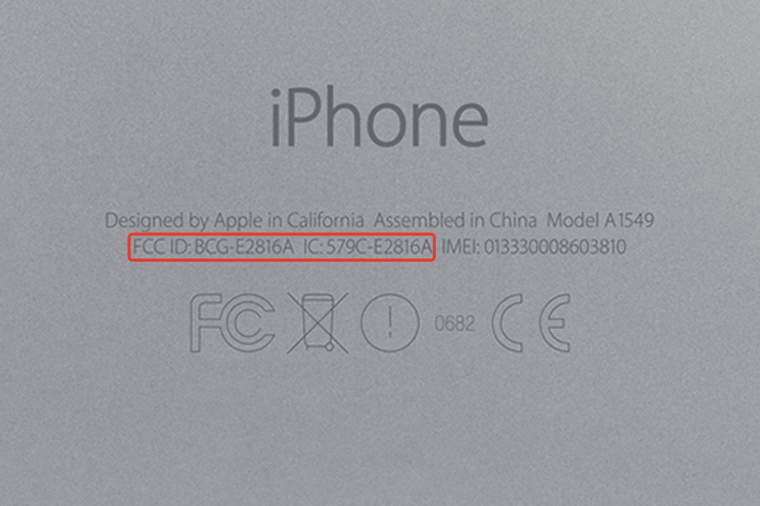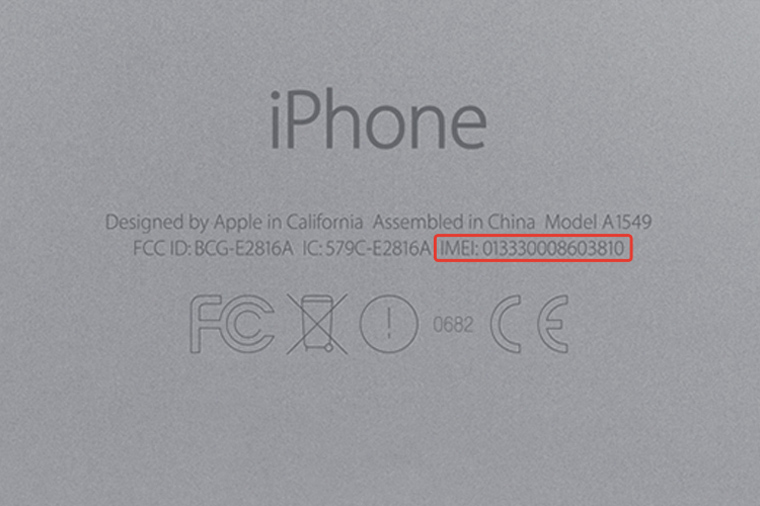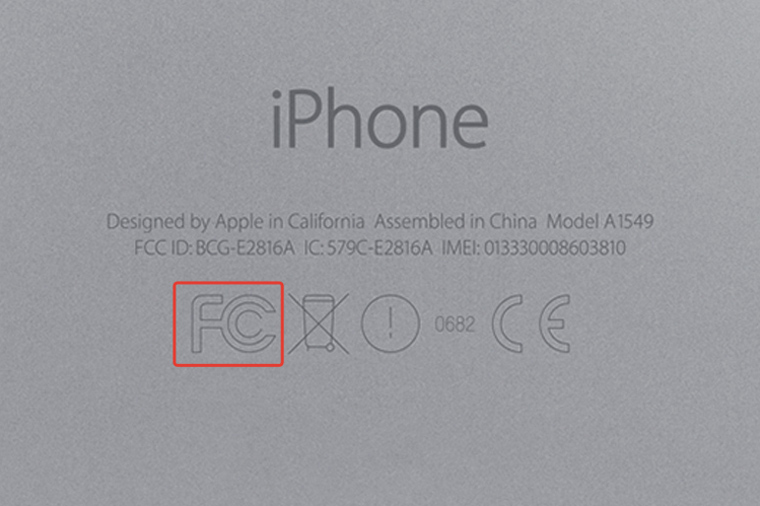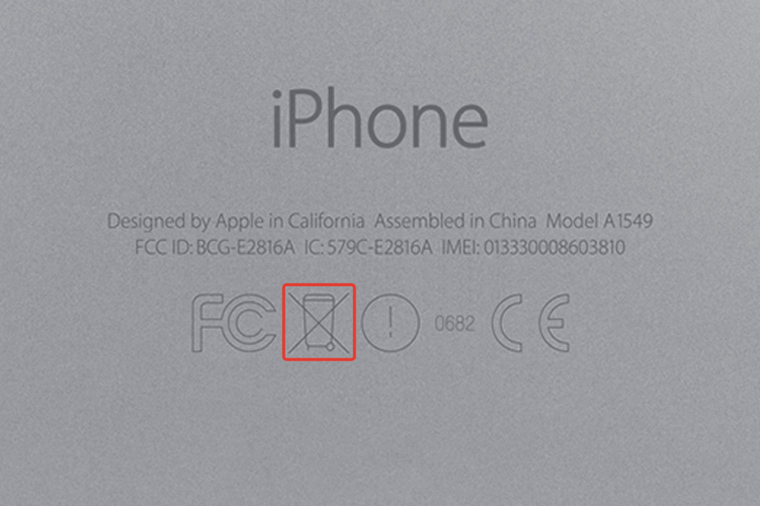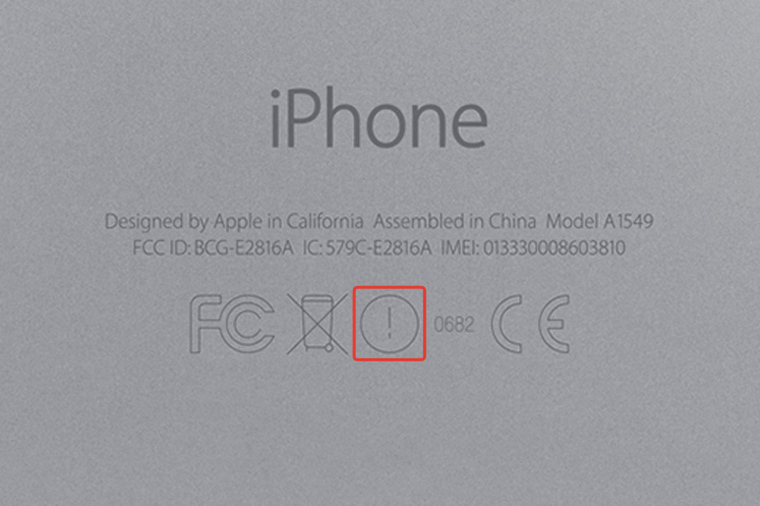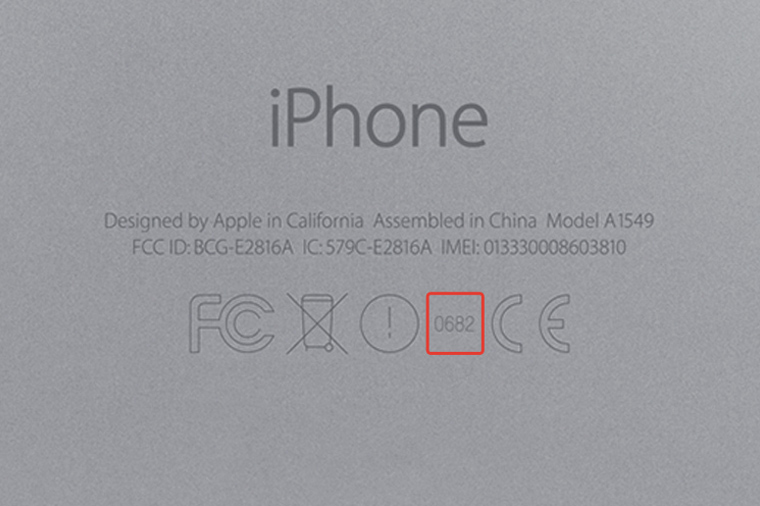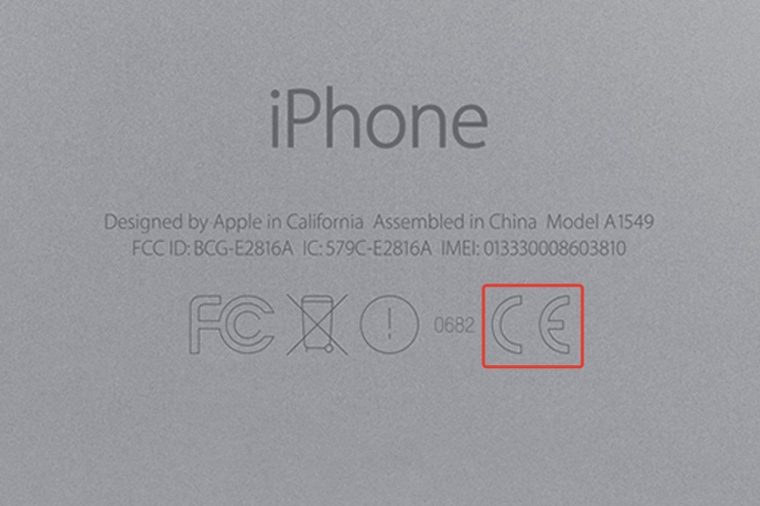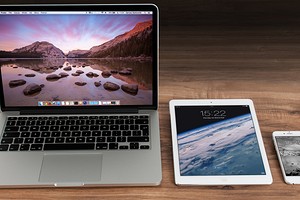- Проверка списка устройств Apple ID, позволяющая узнать, с каких устройств выполнен вход
- Просмотр устройств, на которых выполнен вход
- Просмотр списка устройств, на которых выполнен вход, на iPhone, iPad, iPod touch или Apple Watch
- Просмотр списка устройств на компьютере Mac
- Просмотр списка устройств на компьютере с Windows
- Просмотр списка устройств через Интернет
- Добавление устройства в список
- Удаление устройства из списка
- Удаление устройства с помощью iPhone, iPad или iPod touch
- Удаление устройства с помощью компьютера Mac
- Удаление устройства с помощью компьютера с Windows
- Удаление устройства через Интернет
- Безвозвратное удаление устройства со страницы учетной записи
- Знай, что написано на твоём iPhone. Это интересно
- 1. Вводная информация
- 2. Код модели iPhone
- 3. FCC ID и IC
- 4. IMEI (идентификационный номер)
- 5. Символ FCC
- 6. Символ мусорного бака
- 7. Символ восклицательного знака
- 8. Цифры
- 9. Символ СЕ
- Разные страны – разные Айфоны
- Микк Сид
- Зачем нужна буква «i» в iPhone и других названиях продуктов Apple?
- Когда появилась буква «i» в гаджетах Apple
- Что еще означает «i» в iPhone, iOS и других названиях
- Куда делась «i» в Apple Watch и Apple TV?
Проверка списка устройств Apple ID, позволяющая узнать, с каких устройств выполнен вход
В этой статье объясняется, как просмотреть список устройств, связанных с идентификатором Apple ID, открыть сведения об устройстве и удалить его при необходимости.
Просмотр устройств, на которых выполнен вход
Воспользуйтесь приведенными ниже инструкциями, чтобы просмотреть устройства, на которых вы выполнили вход со своим идентификатором Apple ID.
Просмотр списка устройств, на которых выполнен вход, на iPhone, iPad, iPod touch или Apple Watch
- Перейдите в меню «Настройки» > [ваше имя] и прокрутите вниз.
- Выберите имя устройства, чтобы отобразить сведения о нем, например его модель, серийный номер и версию ОС. Кроме того, можно проверить, является ли данное устройство доверенным и может ли оно использоваться для получения кодов проверки Apple ID. Сведения могут различаться в зависимости от типа устройства. Возможно, чтобы увидеть сведения об устройствах, нужно будет ответить на контрольные вопросы.
Просмотр списка устройств на компьютере Mac
- Перейдите в меню Apple > «Системные настройки».
- Щелкните идентификатор Apple ID.
- Щелкните название устройства, чтобы отобразить сведения о нем, например его модель, серийный номер и версию ОС. Сведения могут различаться в зависимости от типа устройства. Возможно, чтобы увидеть сведения об устройствах, нужно будет ответить на контрольные вопросы.
Просмотр списка устройств на компьютере с Windows
- Откройте приложение iCloud для Windows.
- Щелкните «Учетная запись», а затем — «Управление Apple ID».
- Щелкните название устройства, чтобы отобразить сведения о нем, например его модель, серийный номер и версию ОС. Сведения могут различаться в зависимости от типа устройства.
Просмотр списка устройств через Интернет
В разделе «Устройства» страницы учетной записи Apple ID отображаются все устройства, на которых сейчас выполнен вход в вашу учетную запись Apple ID, в том числе устройства с Android, приставки и телевизоры Smart TV:
- Войдите в учетную запись на странице appleid.apple.com* и выберите «Устройства».
- Если устройства не отображаются сразу, щелкните «Подробнее» и ответьте на контрольные вопросы.
- Щелкните название устройства, чтобы отобразить сведения о нем, например его модель, серийный номер и версию ОС. Сведения могут различаться в зависимости от типа устройства.
* В зависимости от того, как был создан идентификатор Apple ID, может потребоваться предоставить дополнительные сведения.
Добавление устройства в список
Чтобы добавить устройство в список, необходимо выполнить вход с использованием идентификатора Apple ID. После входа на устройстве с использованием идентификатора Apple ID это устройство появится в списке. Вход требуется в следующих приложениях:
- На устройстве с iOS или iPadOS выполните вход в iCloud, iMessage, FaceTime, iTunes Store, App Store или Game Center. Кроме того, в списке могут присутствовать объединенные в пару часы Apple Watch.
- На устройстве с macOS или Windows 10 и более поздними версиями выполните вход в iCloud.
- На устройстве Apple TV HD и более поздних версий выполните вход в iTunes Store и App Store.
- На устройстве Apple TV (3-го поколения) и более ранних версий выполните вход в iTunes Store.
Наушники AirPods отображаются в приложении «Локатор», но не входят в список устройств, связанных с идентификатором Apple ID. Чтобы удалить наушники AirPods из учетной записи, воспользуйтесь приложением «Локатор». Устройства с iOS 7 и более ранними версиями, OS X Mavericks и более ранними версиями не будут отображаться в списке устройств.
Удаление устройства из списка
Если устройство отсутствует, можно использовать приложение «Локатор», чтобы найти устройство и принять дополнительные меры по его восстановлению и обеспечению безопасности данных. Если устройство больше не используется, или вы не распознаете его, может потребоваться удалить его из списка.
Если вы настроили двухфакторную аутентификацию для своего идентификатора Apple ID, удаление устройства гарантирует, что оно больше не сможет отображать коды проверки. Оно также не будет иметь доступа к iCloud и другим сервисам Apple, включая Локатор, до тех пор, пока вы снова не войдете в систему с использованием двухфакторной аутентификации. Устройство снова отобразится в списке только после повторного входа.
Удаление устройства с помощью iPhone, iPad или iPod touch
- Выберите нужное устройство, чтобы открыть сведения о нем, а затем нажмите «Удалить из учетной записи».
- Просмотрите отобразившееся сообщение, после чего нажмите еще раз, чтобы подтвердить необходимость удаления устройства.
- Хотите навсегда удалить устройство из учетной записи?
Удаление устройства с помощью компьютера Mac
- Перейдите в меню Apple > «Системные настройки».
- Щелкните идентификатор Apple ID.
- Щелкните устройство, чтобы просмотреть сведения о нем, затем выберите «Удалить из учетной записи».
- Просмотрите отобразившееся сообщение, после чего щелкните еще раз, чтобы подтвердить необходимость удаления устройства.
- Хотите навсегда удалить устройство из учетной записи?
Удаление устройства с помощью компьютера с Windows
- Откройте приложение iCloud для Windows.
- Щелкните «Учетная запись», а затем — «Управление Apple ID».
- Щелкните устройство, чтобы просмотреть сведения о нем, затем выберите «Удалить из учетной записи».
- Просмотрите отобразившееся сообщение, после чего щелкните еще раз, чтобы подтвердить необходимость удаления устройства.
- Хотите навсегда удалить устройство из учетной записи?
Удаление устройства через Интернет
- Войдите в учетную запись на странице appleid.apple.com и выберите «Устройства».
- Щелкните устройство, чтобы просмотреть сведения о нем, затем выберите «Удалить из учетной записи».
- Прочтите сообщение.
- Щелкните еще раз, чтобы подтвердить удаление устройства.
- Хотите навсегда удалить устройство из учетной записи?
Безвозвратное удаление устройства со страницы учетной записи
Если вы по-прежнему работаете на устройстве под вашим идентификатором Apple ID, устройство может отобразиться на странице учетной записи при следующем подключении его к Интернету. Чтобы безвозвратно удалить устройство со страницы учетной записи, выйдите из iCloud, iTunes Store, App Store, iMessage, FaceTime и Game Center на этом устройстве или сотрите данные с него.
Источник
Знай, что написано на твоём iPhone. Это интересно
Расшифровка таинственных цифр и букв на задней крышке.
Если посмотреть на заднюю крышку своего iPhone, то можно увидеть информационный блок, состоящий из разных цифр, букв и значков.
В этом блоке зашифровано много важной информации, и сейчас мы вместе разберёмся, какой именно.
1. Вводная информация
Сразу под моделью твоего iPhone красуется гордая надпись Designed by Apple in California Assembled in China. Что это значит: устройство разработано в штате Калифорния, США, силами компании Apple. Произведено устройство в Китае.
К слову, на некоторых Mac-ах можно увидеть Assembled in USA вместо China. Но это большая редкость.
2. Код модели iPhone
Далее можно увидеть код модели твоего гаджета. В зависимости от электронных компонентов, этот код может различаться: мой iPhone 6s имеет код A1688 – в нём установлен универсальный модуль сотовой связи, корректно работающий в сетях по всему миру, кроме LTE30 на частоте 2.3 GHz (такая сеть принадлежит американскому провайдеру AT&T).
Вот здесь можно посмотреть все имеющиеся коды всех моделей iPhone на сегодняшний день.
3. FCC ID и IC
FCC ID – это специальный номер, присвоенный устройству Федеральной комиссией по связи в США. Данный номер подтверждает, что iPhone, как устройство, было одобрено этой организацией и разрешено к использованию на территории Штатов.
Что такое BCG-E2816A: первые буквы – это уникальный номер, под которым продукция Apple внесена в реестр Федеральной комиссии по связи США. Символы после тире являются уникальным номером данной модели iPhone.
Следующий блок IC: 579C-E2816A предназначен для Канады: тамошняя организация, контролирующая радиосвязь, тоже зарегистрировала устройство iPhone в своих реестрах и одобряет его использование.
4. IMEI (идентификационный номер)
IMEI расшифровывается как International Mobile Equipment Identity – международный идентификационный номер мобильного устройства. Это 15-ти значный номер уникален для каждого мобильного устройства, подобно паспорту.
На iPhone последних поколений IMEI уже не указан на корпусе – узнать его можно только в настройках самого устройства.
5. Символ FCC
Нижняя строка состоит из различных пиктограмм, и первый – значок Федеральной комиссии по связи США. Этот значок дополнительно подтверждает тот факт, что устройство прошло американскую сертификацию.
6. Символ мусорного бака
Этот значок предупреждает, что в странах-участниках Европейского союза это устройство нельзя просто выкинуть вместе с другими бытовыми отходами.
Существует свод правил, согласно которому iPhone подлежит специальной процедуре утилизации, так что, находясь в заграничной поездке, в мусорку больше его не выкидывай.
7. Символ восклицательного знака
Эта пиктограмма предупреждает, что iPhone одобрен не всеми странами: в некоторых локациях устройство использует радиочастоты, которые запрещены к использованию гражданскими беспроводными устройствами.
8. Цифры
Номер 0682 означает, что устройство имеет сертификацию европейскую сертификацию и одобрено к использованию на территории европейских стран. Такое решение приняло немецкое агентство Cetecom ICT Services.
9. Символ СЕ
Как и в случае с пиктограммой FCC, значок CE ещё раз подтверждает, что устройство успешно сертифицировано для использования на территории Европы.
Разные страны – разные Айфоны
Мы разобрали все пиктограммы и цифры на примере американской модели iPhone. Если твоё устройство было официально куплено на территории Российской Федерации, то информацию о сертификации Федеральной комиссией по связи США ты не найдёшь.
Также может отсутствовать номер 4-х значный номер европейского патента, хотя значок CE присутствует.
Теперь ты знаешь, какую информацию скрывает задняя крышка твоего iPhone и можешь поделиться этим знанием с другими!
P.S. Если хочешь изучать значки на своём новеньком Apple-гаджете, вот ссылки:
- iPhone на любой вкус. Странно, что у тебя его ещё нет.
- Любой новый MacBook излучает ауру превосходства. Проверь сам.
Микк Сид
Пишу обо всём, что интересно и познавательно — гаджеты, события, репортажи. Увлекаюсь игрой на барабанах, меломан со стажем.
Источник
Зачем нужна буква «i» в iPhone и других названиях продуктов Apple?
Буква «i» уже прочно ассоциируется с Apple. Сразу понятно, кто выпускает iPhone, iMac, iPad и другие «ай»-устройства. Но зачем Apple добавила эту букву в названия своих гаджетов? На самом деле, все очень просто.
Когда появилась буква «i» в гаджетах Apple
Многие продукты, такие как iPhone, iPad или iOS, не могут обойтись без буквы «i» в названии. Но что на самом деле она означает и почему такая простая литера стала отличительной чертой устройств компании Apple?
Маленькая «i» впервые появилась в Apple в iMac, который представили больше 20 лет назад — в 1998 году. Однако миф о том, что «i» означает «Я» (от алгл. «I»), является заблуждением. На презентации iMac Стив Джобс лично рассказал, что он подразумевает под этой буквой.
Прежде всего, «i» означает «интернет» (Internet). Во время выхода iMac Всемирная Сеть только начала обретать свою популярность — и большинство людей хотели купить гаджет, который позволил бы им быстро и легко выходить в интернет. iMac должен был стать именно таким устройством.
Что еще означает «i» в iPhone, iOS и других названиях
Помимо «интернета», Стив Джобс перечислил и другие значения знаковой буквы. Она также может расшифровываться как английские слова individual, instruct, inform и inspire.
После ошеломляющего успеха iMac большинство продуктов Apple также получили небольшое «i» — как устройства, так и программное обеспечение. Поэтому название первого смартфона Apple тоже было предопределено: в 2007 году появился iPhone с уже знакомой приставкой «i».
Куда делась «i» в Apple Watch и Apple TV?
Иногда в названиях продуктов Apple нет дополнительной буквы: Apple Watch и Apple TV обходятся без «i». Во многом потому, что доступ устройства к интернету сегодня уже не является ключевой особенностью, а само собой разумеется — а значит и приставка «i» уже не особо нужна. В конце концов, слово «Apple» в названии продукта также четко указывает на производителя.
Источник