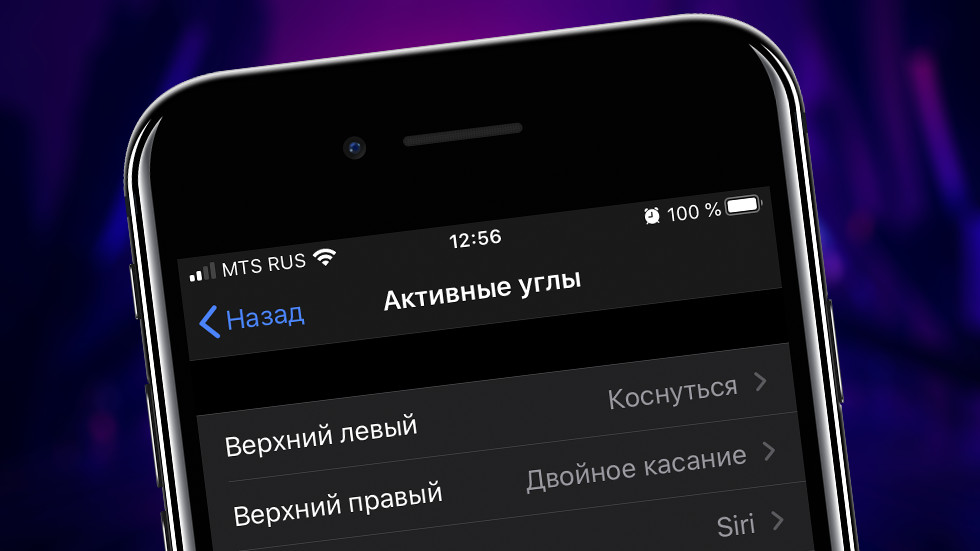- Как опускать экран iPhone, чтобы дотягиваться пальцем одной руки до верхней части дисплея
- Как включить функцию Удобный доступ (Reachability)
- Как опускать экран iPhone без кнопки Домой, чтобы дотягиваться пальцем одной руки до верхней его части
- Как опускать экран iPhone с кнопкой Домой, чтобы дотягиваться пальцем одной руки до верхней его части
- «Умные углы» на iPhone. Как они работают?
- «Умные углы» на iPhone — что это
- Как включить «Умные углы» на iPhone и iPad
- Поворот экрана на iPhone или iPod touch
- Поворот экрана на iPhone без использования кнопки «Домой»
- Поворот экрана на iPhone или iPod touch с использованием кнопки «Домой»
- Все еще нужна помощь?
- В iOS 13.3 появились активные углы. Зачем они нужны и как включить
- Что такое активные углы
- Как включить активные углы на iOS
- Стоит ли установить iOS 13.3
- Экран iphone x меняет цвет под углом
- Проблемы OLED экранов
- Причины выгорания OLED
- Как производители смартфонов исправляют болячки OLED экранов
- Советы по защите OLED экрана от выгорания
- В итоге
Как опускать экран iPhone, чтобы дотягиваться пальцем одной руки до верхней части дисплея
Повальная мода на фаблеты, то есть смартфоны с диагональю экрана 5 дюймов и выше, началась относительно давно, но лишь в 2015 году Apple впервые отказалась от 4-дюймового стандарта, выпустив первые устройства с 4,7 и 5,5-дюймовыми дисплеями.
Так как большинство владельцев новых моделей iPhone ранее также пользовались смартфонами яблочной компании, то для многих из них переход от компактных iPhone на фаблеты длиной почти 16 и шириной почти 8 сантиметров (iPhone 12 Pro Max) стал несколько проблематичным.
Впрочем, в Apple постарались повысить эргономику устройства программными методами, в частности, реализовав режим «Удобный доступ», позволяющий опускать экран iPhone, чтобы дотягиваться пальцем одной руки до верхней его части.
Благодаря этой простой, но весьма полезной функции, можно с легкостью дотянуться большим пальцем до иконок верхнего ряда на экране iPhone (работает на iPhone 6 и новее) в портретной ориентации. Кроме того, гораздо проще работать с адресной строкой Safari, почтой и множеством других приложений, имеющих элементы управления в верхней части экрана.
Как включить функцию Удобный доступ (Reachability)
Включить или отключить действие функции Удобный доступ можно, перейдя по пути: Настройки → Универсальный доступ → Касание и установив переключатель Удобный доступ в необходимое положение.
Как опускать экран iPhone без кнопки Домой, чтобы дотягиваться пальцем одной руки до верхней его части
На iPhone с Face ID (iPhone X, iPhone XR, iPhone XS, iPhone XS Max, iPhone 11, iPhone 11 Pro, iPhone 11 Pro Max, iPhone 12 mini, iPhone 12, iPhone 12 Pro и iPhone 12 Pro Max) для активации Удобного доступа необходимо смахнуть пальцем вниз к краю экрана.
Как опускать экран iPhone с кнопкой Домой, чтобы дотягиваться пальцем одной руки до верхней его части
Активировать «Удобный доступ» на старых iPhone также очень легко – для этого достаточно дважды коснуться (не нажать, а именно коснуться) кнопки Домой, вернуть отображение контента в первоначальный вид можно аналогичным действием.
Источник
«Умные углы» на iPhone. Как они работают?
Функция не для всех.
В вышедшей на прошлой неделе прошивке iOS 13.3 для iPhone не оказалось крупных нововведений. Именно поэтому внимание пользователей сосредоточилось на необычной функции «Активные углы», которая появилась в настройках универсального доступа на iPhone. Что это за функция и как ее включить? Рассказали в этой инструкции.
«Умные углы» на iPhone — что это
Появившаяся в iOS 13.3 функция «Умные углы» позволяет назначать на углы дисплея iPhone различные действия. На углы экрана можно назначать возвращение на домашний экран, блокировку дисплея, выключение звука, запуск Siri или поиска Spotlight и т.д. Аналогичная опция была добавлена и в iPadOS 13.3 для iPad.
Теперь главное. Минус функции в том, что эти самые действия срабатывают только при нажатии на них курсором мышки.
Да, обычной Bluetooth-мышки, которую начиная с iOS 13 и iPadOS 13 стало возможно подключать к iPhone и iPad. Задействовать «Умные углы» обычным касанием не представляется возможным. В связи с этим, для большинства пользователей «Умные углы» бесполезны.
Как включить «Умные углы» на iPhone и iPad
Если у вас есть необходимость использовать Bluetooth-мышку в паре с iPhone и iPad, то активировать «Умные углы» можно следующим образом:
Шаг 1. Перейдите в меню «Настройки» → «Универсальный доступ» → «Касание».
Шаг 2. Выберите раздел AssistiveTouch → «Активные углы».
Шаг 3. Назначьте необходимые действия на углы экрана.
Сразу после этого вы сможете кликом мышки но нужному углу дисплея быстро выполнять указанные действия.
Источник
Поворот экрана на iPhone или iPod touch
Экран на iPhone и iPod touch может поворачиваться, чтобы вы могли просматривать приложения, например Safari или «Сообщения», в книжной или альбомной ориентации. Узнайте, как поворачивать экран на iPhone или iPod touch, либо получите помощь, если эта функция не работает.
Некоторые приложения не поддерживают поворот, поэтому экран может не поворачиваться, даже если отключен параметр «Блокировка книжной ориентации».
Поворот экрана на iPhone без использования кнопки «Домой»
- Смахните вниз от правого верхнего угла экрана, чтобы открыть Пункт управления.
- Нажмите кнопку «Блокировка книжной ориентации» , чтобы убедиться, что она отключена.
- Поверните iPhone набок.
Если экран не поворачивается, попробуйте другое приложение, например Safari или «Сообщения», которое точно работает в альбомной ориентации.
Поворот экрана на iPhone или iPod touch с использованием кнопки «Домой»
- Смахните вверх от нижнего края экрана, чтобы открыть Пункт управления.
- Нажмите кнопку «Блокировка книжной ориентации» , чтобы убедиться, что она отключена.
- Поверните iPhone или iPod touch набок.
Если экран не поворачивается, попробуйте другое приложение, например Safari или «Сообщения», которое точно работает в альбомной ориентации.
Все еще нужна помощь?
Обратитесь в службу поддержки Apple, чтобы получить помощь для iPhone или iPod touch.
Источник
В iOS 13.3 появились активные углы. Зачем они нужны и как включить
iOS 13, несмотря на множество недоработок, стала во многом знаковой версией операционной системы от Apple. Именно при её разработке компания фактически пошла против своих убеждений и добавила в iPad поддержку мыши, тем самым приблизив момент слияния мобильной и настольной платформ. Ну, по крайней мере, так все думали изначально. Однако после релиза обновления стало ясно, что совместимость с внешними манипуляторами добавили лишь постольку-поскольку, потому что такого же комфорта от взаимодействия с мышью, как на Mac, на планшете добиться не получилось. К счастью, в Купертино и не думали останавливаться на достигнутом.
iOS 13.3 совершенствует работу с мышью на iPad
Что такое активные углы
В iOS 13.3 Apple добавила в прошивку iPhone и iPad поддержку активных углов. На мобильных устройствах эта функция устроена точно так же, как и на macOS. По сути, она превращает углы экрана в активные зоны, позволяя использовать их для совершения мгновенных действий. В результате будет достаточно просто навести курсор на один из четырёх углов, как нужная вам команда тут же активируется. Это происходит вне зависимости от ваших текущих задач, что делает использование активных углов невероятно полезной штукой.
На мой взгляд, на планшете активные углы даже более важны, чем на компьютере, который и так адаптирован под управление мышью или трекпадом. Ведь если разобраться, сразу становится ясно, что сенсорный экран обладает массой ограничений, когда заходит речь об управлении мышью. К примеру, с помощью мыши вы никак не запустите многозадачность, не вызовите «Пункт управления» и не сможете активировать Siri. Все эти действия на iPad, даже если к нему подключён манипулятор, придётся совершать вручную. Однако благодаря активным углам управляться с планшетом становится заметно проще.
Как включить активные углы на iOS
- Чтобы включить активные углы на iPad, вам потребуется установить iOS 13.3;
Активные углы теперь есть и в iPad
- Перейдите в «Настройки» — «Универсальный доступ» — «Касание»;
- Здесь откройте AssistiveTouch, пролистайте список доступных параметров и перейдите в раздел «Активные углы»;
На активные углы в iOS можно назначить любое действие
- Настройте каждый из четырёх углов, выбрав из более чем двух десятков действий.
Читайте также: Особенности подключения мыши к iPad и iPhone
Поддержка активных углов не только делает вас практически независимым от тачскрина при использовании iPad с мышью, но и позволяет автоматизировать многие процессы. К примеру, вы можете назначить на каждый из углов выполнение быстрых команд из списка сохранённых на вашем устройстве. В результате можно будет не только не заходить в библиотеку с командами, но даже не вызывать Siri, чтобы отдать ей приказ на выполнение какого-либо действия. Это не только удобно, но и здорово экономит время, позволяя заменить несколько нажатий всего лишь одним жестом смахивания манипулятором по столу или другой поверхности, на которой вы работаете.
Стоит ли установить iOS 13.3
iOS 13.3 доказала, что Apple всерьёз рассматривает iPad в качестве полноценной рабочей станции и даёт нам возможность подключать к планшету мышь не только для того, чтобы мы от неё отстали, а потому что хочет сделать взаимодействие с ним комфортнее. Ведь благодаря мыши выполнять многие задачи на iPad стало не только удобнее, но и эффективнее, чего добиться с тач-управлением было бы невозможно. Поэтому я уверен, что в ближайшем будущем мы увидим ещё несколько значимых обновлений, которые выведут планшеты на ещё более качественный уровень и позволят использовать их наравне с Mac.
Источник
Экран iphone x меняет цвет под углом
Многие люди и техно-блогеры говорят о том, что OLED экраны страдают от выгорания пикселей и изменения цвета картинки при отклонении экрана. Кроме того, в интернете существует много фейковых постов о «жутких» проблемах OLED дисплеев.
Рядовые пользователи боятся, что на их новом телефоне с OLED экраном будут какие-то проблемы. Сегодня мы поговорим о том из-за чего появляются «битые» пиксели и как предотвратить их выгорание.
Проблемы OLED экранов
В первую очередь у многих OLED экранов могут оставаться контуры вокруг текста или следы в области кнопок и меню уведомлений. Также OLED дисплеи под углом отдают синим, зеленым или красным цветом при наклоне. Но эти недостатки присущи всем телефонам с такими матрицами, особенно серии Galaxy или новому iPhone X.
Артефактом считается тот дефект, который постоянно виден на экране. Дефекты, как правило, связаны с аппаратной частью смартфона, а не с программной частью. Ведь если вы не начнёте пристально рассматривать экран, то не заметите контуры и засветов на нем.
Причины выгорания OLED
Причиной выгорания пикселей в OLED экранах является жизненный цикл компонентов. Все дисплеи имеют свойство терять качество цвета по истечении определенного количества часов работы. Но ухудшение качества можно предотвратить с помощью программного обеспечения.
Также такие «ошибки» связаны с тем, что один блок отображает постоянно один цвет, в то время, как другие блоки меняют цвета во время использования разных сайтов или приложений. Из-за того, что цвета быстро меняются, это приводит к уменьшению жизненного цикла и ухудшению цветопередачи OLED дисплея.
Если посмотреть на проблему с технической стороны, то она состоит в том, что синие субпиксели обладают менее сильной степенью свечения, чем красные или зеленые субпиксели.
Это говорит о том, что для синего субпикселя нужно столько же света сколько и на красный и на зеленый пиксель. Но из-за этого срок службы пикселей синего цвета может заметно уменьшиться и в конечном итоге деградация цвета будет неравномерной. Другими словами, в последствии будет преобладать зеленый и красный цвет.
Как производители смартфонов исправляют болячки OLED экранов
Многие компании знают о проблемах, связанных с выгоранием пикселей и уже приняли некоторые меры для их предотвращения. Например, схема субпикселей PenTile от компании Samsung разработана так, что при увеличении синего субпикселя требуется меньше тока для вывода нужного количества света. Благодаря этому срок службы субпикселей синего цвета увеличивается.
Так как проблемы существуют не только на телефонах, но и на умных часах под управлением Android Wear, производители и на них встроили защиту от выгорания пикселей. Этот режим периодически перемещает пиксели на экране, для того чтобы они равное время отображали цвета. К слову, на телевизорах с OLED матрицей те же самые болячки, что и на смартфонах.
Советы по защите OLED экрана от выгорания
Если вы уже столкнулись с этой выгоранием пикселей на OLED экране своего смартфона, то мало что можно изменить. В Play Store есть приложения, которые обещают вернуть пиксели к жизни. Но по факту они просто останавливают процесс их перегорания.
Но если вас всё же беспокоит эта проблема, в сети уже давно существует ряд мер, которые помогут предотвратить выгорание пикселей и с помощью этих советов вы сможете продлить им жизненный цикл:
- Пытайтесь держать уровень яркость низким, так как увеличение яркости способствует уменьшению срока службы органических светодиодов;
- Настройте спящий режим так, чтобы экран уходил в ждущий режим, при этом не оставляя контур изображений на экране;
- Используйте обои с преимущественно черным цветом и постоянно меняйте картинку;
- Используйте клавиатуры с черным цветом;
- Используя навигатор во время долгой поездки или во время путешествия, используйте такой где меньше статичных картинок.
В итоге
Не стоит расстраиваться раньше времени. Ведь выгорание пикселей не затронет абсолютно всех пользователей, у которых есть телефон с OLED экраном. Как заявляют производители, современные матрицы защищены от выгорания пикселей, хотя если вспомнить неудачу Pixel 2 XL, то в это верится с трудом.
Выбирать остается только вам, пользователям. Выберите ли вы суперконтрастный OLED дисплей с кучей недостатков на сегодняшний день или по-прежнему будете покупать проверенные временем телефоны с LCD экраном — ваше дело. Я надеюсь на то, что OLED матрицы в смартфонах не повторят судьбу плазменных панелей в телевизорах.
Источник