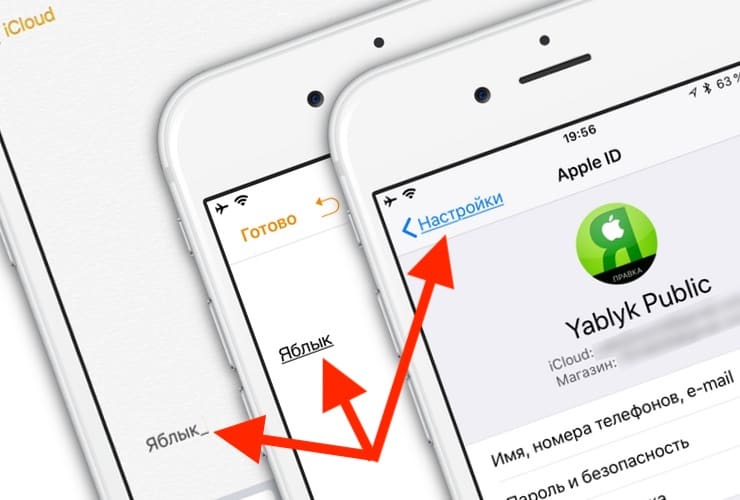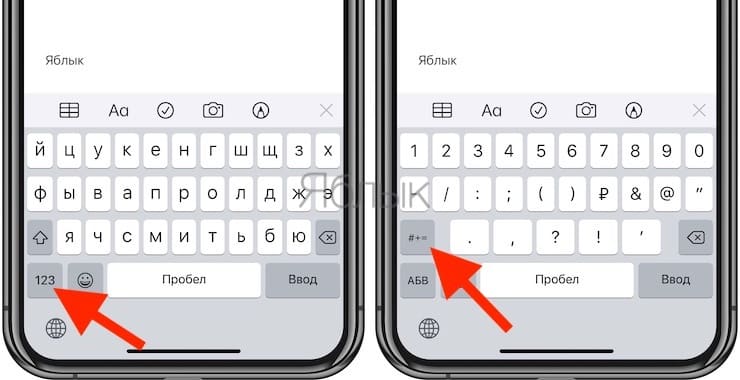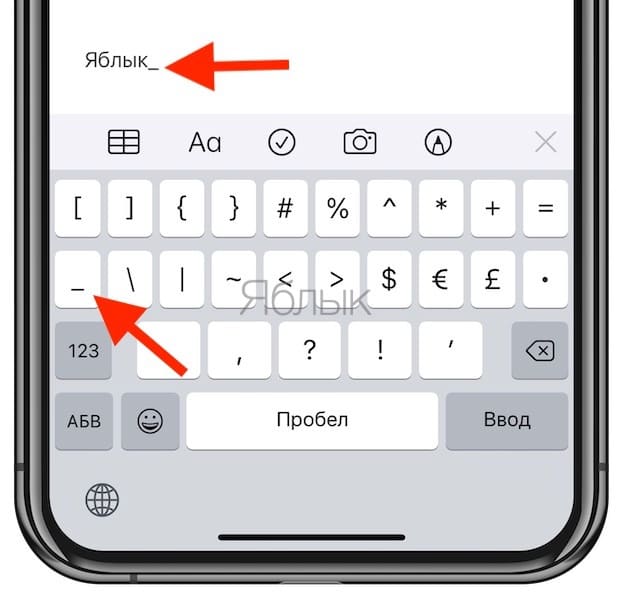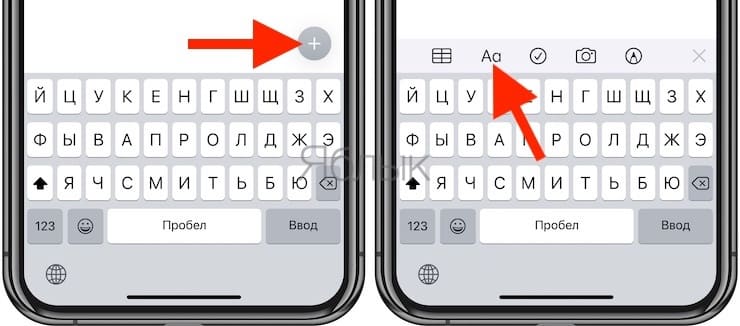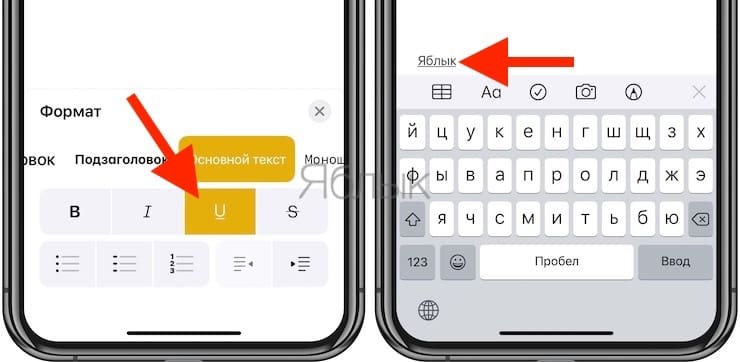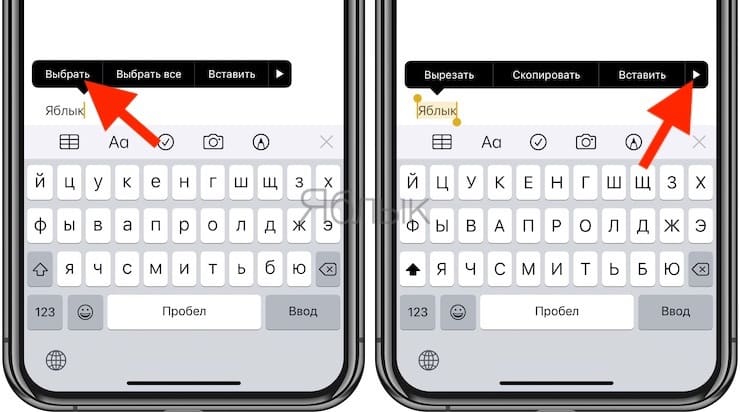- Нижнее подчеркивание на Айфоне
- Включаем и отключаем подчеркивание кнопок навигации
- Подчеркивание в iPhone при наборе текста
- Нижнее подчеркивание на Айфоне: как включить или отключить — 3 способа
- Как поставить символ нижнее подчеркивание «_» на iPhone или iPad
- Как набирать подчернутый текст в iOS и iPadOS
- Как включить или выключить подчеркивание элементов меню в «Настройках» iOS и iPadOS
- Как убрать подчеркивание текста на iPhone?
- Как сделать подчеркивание текста на айфоне?
- Как убрать Автоисправление в айфоне?
- Как исправить Автозамену в айфоне?
- Как ввести подчеркнутый текст?
- Как убрать автоматическую заглавную букву на айфоне?
- Как отключить проверку правописания Word?
- Как убрать Автоисправление?
- Как включить подсказки на клавиатуре айфон?
- Как вызвать клавиатуру на iOS?
- Как изменить т9 на айфоне?
- Как добавить слово в Автозамену айфон?
- Как удалить слово из словаря т9?
- Нижнее подчеркивание на Айфоне: как включить или отключить — 3 способа
- Как включить или выключить подчеркивание элементов меню в «Настройках» iOS
- Как поставить символ нижнее подчеркивание «_»
- Как набирать подчернутый текст в iOS
- Как отключить подчеркивание на айфоне
- Нижнее подчеркивание на Айфоне
- Включаем и отключаем подчеркивание кнопок навигации
- Подчеркивание в iPhone при наборе текста
- Нижнее подчеркивание на Айфоне: как включить или отключить — 3 способа
- Как включить или выключить подчеркивание элементов меню в «Настройках» iOS
- Как поставить символ нижнее подчеркивание «_»
- Как набирать подчернутый текст в iOS
- Нижнее подчеркивание на Айфоне: как включить или отключить — 3 способа
- Как включить или выключить подчеркивание элементов меню в «Настройках» iOS
- Как поставить символ нижнее подчеркивание «_»
- Как набирать подчернутый текст в iOS
- Как убрать подчеркивание текста на айфоне
- Нижнее подчеркивание на Айфоне
- Включаем и отключаем подчеркивание кнопок навигации
- Подчеркивание в iPhone при наборе текста
- Нижнее подчеркивание на Айфоне: как включить или отключить — 3 способа
- Как включить или выключить подчеркивание элементов меню в «Настройках» iOS
- Как поставить символ нижнее подчеркивание «_»
- Как набирать подчернутый текст в iOS
- Использование функций «Автокоррекция» и предиктивного набора текста на iPhone, iPad или iPod touch
- Использование функции «Автокоррекция»
- Использование предиктивного набора текста
- Настройка замены текста
- Дополнительная информация
- Как убрать подчеркивание текста на iPhone?
- Как сделать подчеркивание текста на айфоне?
- Как убрать Автоисправление в айфоне?
- Как исправить Автозамену в айфоне?
- Как ввести подчеркнутый текст?
- Как убрать автоматическую заглавную букву на айфоне?
- Как отключить проверку правописания Word?
- Как убрать Автоисправление?
- Как включить подсказки на клавиатуре айфон?
- Как вызвать клавиатуру на iOS?
- Как изменить т9 на айфоне?
- Как добавить слово в Автозамену айфон?
- Как удалить слово из словаря т9?
- Подчеркнутые слова в айфоне
- Нижнее подчеркивание на Айфоне
- Включаем и отключаем подчеркивание кнопок навигации
- Подчеркивание в iPhone при наборе текста
- Как писать зачёркнутый текст и другие малоизвестные функции iPhone
- Если Айфон встряхнуть, он предложит отменить последнее действие
- Айфон может проговаривать имя звонящего
- За раз можно переместить на домашний экран сразу несколько иконок
- Можно писать подчёркнутый или зачёркнутый текст
- Использование функций «Автокоррекция» и предиктивного набора текста на iPhone, iPad или iPod touch
- Использование функции «Автокоррекция»
- Использование предиктивного набора текста
- Настройка замены текста
- Дополнительная информация
Нижнее подчеркивание на Айфоне

По поводу нижнего подчеркивания текста в телефонах Apple iPhone, у пользователя может возникнуть лишь два вопроса:
- Как сделать нижнее подчеркивание при наборе текста в iPhone
- Где и как отключить нижнее подчеркивание кнопок меню в Настройках и других приложениях
Начнем с последнего. Не помню с какой версии прошивки iOS такая возможность появилась, но включить и отключить подчеркивание навигационных элементов в iPhone можно в Настройках.
Включаем и отключаем подчеркивание кнопок навигации

Видимо это какой то закос под web-овский гипертекст, что бы выделить основные кнопки навигации и привлечь к ним внимание. Как это выглядит смотрите выше. При первом включении телефона этих подчеркиваний не было, видимо дети полазили и случайно включили.

Вообщем мне не нравятся эти подчеркивания текстовых кнопок в iPhone, так как и подчеркивания в ссылках веб-страниц, ну разве что при наведении курсора!
Для того чтобы убрать навигационные подчеркивания запускаем стандартное приложение: Настройки – Основные – Универсальный доступ – Формы кнопок.
Подчеркивание в iPhone при наборе текста
Одни подчеркивания убрали, теперь будем учиться делать другие. Иногда при работе с текстом приходится выделять определенные слова путем подчеркивания.
Так как многие, позабыв о компьютерах, пытаются работать прямо с экранов своих Айфонов, то иногда возникает необходимость подчеркивать текст в iOS, делать это можно в стандартных Заметках, или отдельно установленных текстовых редакторах, в нашем случае мы использовали Pages.

В приложении Заметки текст подчеркивается двумя способами:
- Выделяем необходимы для подчеркивания текст
- Жмем + (плюс)
- Выбираем Аа
- Жмем нижнее подчеркивание — U
Второй способ подчеркивания текста в Заметках iPhone :
- Выделяем текст
- В черном, появившемся меню выбираем стрелку
- Жмем – B/ U
- Выбираем и нажимаем – Подчеркнутый

В приложении для работы с текстом Pages:
- Выделяем слово или предложение
- Жмем кнопку – Кисть
- Выбираем подчеркнутую – U
С нижним подчеркиванием вроде разобрались. Для того что бы убрать подчеркивание проделайте аналогичные действия.
Источник
Нижнее подчеркивание на Айфоне: как включить или отключить — 3 способа
Когда речь заходит о нижнем подчеркивании на iPhone у владельцев гаджетов, как правило, возникают три вопроса: как добавить символ нижнее подчеркивание «_» при наборе текста, как печатать подчернутый текст или как включить/отключить подчеркивание элементов меню в «Настройках» и других приложениях. Этим трем моментам и посвящена данная статья.
Как поставить символ нижнее подчеркивание «_» на iPhone или iPad
Нажмите на поле для ввода текста для появления клавиатуры, после чего нажмите на кнопку «123», а затем на кнопку с изображением «#+=».
Здесь и будет доступен искомый символ «_».
Как набирать подчернутый текст в iOS и iPadOS
В некоторых случаях при наборе текста на iPhone требуется выделить те или иные слова или символы с помощью подчеркивания. Подчернуть текст можно либо в нативном приложении «Заметки», либо использовать отдельный текстовый редактор, например, Pages. Кроме того, многие мессенджеры (например, WhatsApp или Telegram) также позволяют отправлять сообщения с подчеркнутым текстом.
Для того чтобы включить функцию подчеркивания в «Заметках», можно воспользоваться двумя способами.
Метод 1:
- Выделите текст, которые нужно подчеркнуть;
- Нажмите значок, изображающий плюс (+);
- Выберите Аа;
Метод 2:
- Выделите текст;
- В отобразившемся черном меню нажмите значок стрелки;
- Нажмите B/U;
- Выберите «Подчеркивание»
Как включить или выключить подчеркивание элементов меню в «Настройках» iOS и iPadOS
ОС iOS предоставляет пользователям возможность включить или отключить подчеркивание кнопок на iPhone. Для этого откройте «Настройки» → «Универсальный доступ» → «Дисплей и размер текста» → «Формы кнопок».
Источник
Как убрать подчеркивание текста на iPhone?
Как включить или выключить подчеркивание элементов меню в «Настройках» iOS. ОС iOS предоставляет пользователям возможность включить или отключить подчеркивание кнопок на iPhone. Для этого откройте «Настройки» → «Основные» → «Универсальный доступ» → «Формы кнопок». Вот и все.
Как сделать подчеркивание текста на айфоне?
Второй способ подчеркивания текста в Заметках iPhone : Выделяем текст В черном, появившемся меню выбираем стрелку Жмем – B/U.
…
Подчеркивание в iPhone при наборе текста
- Выделяем необходимы для подчеркивания текст
- Жмем + (плюс)
- Выбираем Аа
- Жмем нижнее подчеркивание — U.
Как убрать Автоисправление в айфоне?
Отключение автокоррекции ввода в настройках
- Зайдите в Настройки вашего iPhone или iPad.
- Откройте «Основные» — «Клавиатура»
- Отключите пункт «Автокоррекция»
Как исправить Автозамену в айфоне?
На iPhone или iPad откройте приложение «Настройки» и выберите «Основные»> «Клавиатуры». Установите для параметра Автокоррекция значение Выкл.
Как ввести подчеркнутый текст?
Самый быстрый способ подчеркнуть текст — нажать клавиши CTRL + ВВОД. Если вы хотите остановить подчеркивание, снова нажмите клавиши CTRL + U.
Как убрать автоматическую заглавную букву на айфоне?
Для того чтобы отключить строчные буквы на клавиатуре в iOS 9, зайдите в «Настройки», затем в «Универсальный доступ» и там выберите «Клавиатура». В открывшемся окне отключите опцию «Строчные буквы». После этого у вас всё будет как раньше — большие буквы вне зависимости от используемого регистра.
Как отключить проверку правописания Word?
На вкладке «Проверка» вы найдете ссылку на параметры автоматической коррекции — просто нажмите кнопку «Параметры автоматической коррекции». В новом окне будут отображаться параметры, связанные с автокоррекцией — чтобы отключить его, снимите следующие параметры: Правильно ДВА начальных WErsals.
Как убрать Автоисправление?
Откройте раздел «Язык и ввод».
- Нажмите на кнопку настроек напротив вашей клавиатуры.
- Найдите пункт «Автоисправление». Он также может называться «Автозамена». Нажмите на него.
- Поставьте галочку напротив «Отключить».
- Всё, теперь автозамена текста будет отключена. Автор статьи:
Как включить подсказки на клавиатуре айфон?
Использование функций «Автокоррекция» и предиктивного набора текста на iPhone, iPad или iPod touch
- Откройте «Настройки».
- Выберите вариант «Основные» > «Клавиатура».
- Включите параметр «Автокоррекция». По умолчанию параметр «Автокоррекция» включен.
Как вызвать клавиатуру на iOS?
Просто слегка нажмите и удерживайте , затем сразу же перетащить клавиатуру вверх или вниз по экрану. Чтобы переместить полный клавиатуры в нижней части экрана, коснитесь и удерживайте , затем проведите пальцем вверх и нажмите док-станция.
Как изменить т9 на айфоне?
Поэтому если вы хотите включить или, наоборот, отключить автокоррекцию на Айпаде или Айфоне, руководствуйтесь этими инструкциями:
- Зайдите в меню настроек;
- Выберите раздел Основные, откройте вкладку Клавиатура;
- В появившемся меню вы увидите строку Автокоррекция, которую можно включить или выключить по вашему усмотрению.
Как добавить слово в Автозамену айфон?
Откройте настройки автокоррекции. В разделе «Замена» должен быть установлен флажок «Замена символов и текста». Нажмите кнопку «Добавить» . В столбце «Заменить» введите текст, который будет использоваться как основа для автозамены (например, (c)).
Как удалить слово из словаря т9?
Появится меню функций, которое нужно немного прокрутить вниз. Тапните по иконке с шестеренкой. В появившемся меню настроек потребуется перейти в раздел Ввод, где в самом низу находится пункт Очистить данные ввода, нажав на который вы сможете полностью удалить весь словарь и данные ввода с этой клавиатуры.
Источник
Нижнее подчеркивание на Айфоне: как включить или отключить — 3 способа
Когда речь заходит о нижнем подчеркивании на iPhone у владельцев гаджетов, как правило, возникают три вопроса: как добавить символ нижнее подчеркивание «_» при наборе текста, как печатать подчернутый текст или как включить/отключить подчеркивание элементов меню в «Настройках» и других приложениях. Этим трем моментам и посвящена данная статья.
Как включить или выключить подчеркивание элементов меню в «Настройках» iOS
ОС iOS предоставляет пользователям возможность включить или отключить подчеркивание кнопок на iPhone. Для этого откройте «Настройки» → «Основные» → «Универсальный доступ» → «Формы кнопок».
ПО ТЕМЕ: Плохо работает Touch ID (тач айди) на Айфоне: как правильно настроить датчик отпечатков пальцев в iPhone.
Как поставить символ нижнее подчеркивание «_»
Нажмите на поле для ввода текста для появления клавиатуры, после чего нажмите на кнопку «123», а затем на кнопку с изображением «#+=».
Здесь и будет доступен искомый символ «_».
ПО ТЕМЕ: Как добавить символ на клавиатуру iPhone или iPad.
Как набирать подчернутый текст в iOS
В некоторых случаях при наборе текста на iPhone требуется выделить те или иные слова или символы с помощью подчеркивания. Подчернуть текст можно либо в нативном приложении «Заметки», либо использовать отдельный текстовый редактор, например, Pages. Кроме того, многие мессенджеры (например, WhatsApp или Telegram) также позволяют отправлять сообщения с подчеркнутым текстом.
Для того чтобы включить функцию подчеркивания в «Заметках», можно воспользоваться двумя способами.
Метод 1:
- Выделите текст, которые нужно подчеркнуть;
- Нажмите значок, изображающий плюс (+);
- Выберите Аа;
- Нажмите нижнее подчеркивание U
Метод 2:
- Выделите текст;
- В отобразившемся черном меню нажмите значок стрелки;
В программе Pages:
- Выделите слово или предложение, которое требуется подчеркнуть;
- Нажмите значок с изображением кисти;
- Нажмите U
Для того чтобы выключить подчеркивание, осуществите вышеописанные действия.
Источник
Как отключить подчеркивание на айфоне
Нижнее подчеркивание на Айфоне
По поводу нижнего подчеркивания текста в телефонах Apple iPhone, у пользователя может возникнуть лишь два вопроса:
- Как сделать нижнее подчеркивание при наборе текста в iPhone
- Где и как отключить нижнее подчеркивание кнопок меню в Настройках и других приложениях
Начнем с последнего. Не помню с какой версии прошивки iOS такая возможность появилась, но включить и отключить подчеркивание навигационных элементов в iPhone можно в Настройках.
Включаем и отключаем подчеркивание кнопок навигации
Видимо это какой то закос под web-овский гипертекст, что бы выделить основные кнопки навигации и привлечь к ним внимание. Как это выглядит смотрите выше. При первом включении телефона этих подчеркиваний не было, видимо дети полазили и случайно включили.
Вообщем мне не нравятся эти подчеркивания текстовых кнопок в iPhone, так как и подчеркивания в ссылках веб-страниц, ну разве что при наведении курсора!
Для того чтобы убрать навигационные подчеркивания запускаем стандартное приложение: Настройки — Основные — Универсальный доступ — Формы кнопок.
Подчеркивание в iPhone при наборе текста
Одни подчеркивания убрали, теперь будем учиться делать другие. Иногда при работе с текстом приходится выделять определенные слова путем подчеркивания.
Так как многие, позабыв о компьютерах, пытаются работать прямо с экранов своих Айфонов, то иногда возникает необходимость подчеркивать текст в iOS, делать это можно в стандартных Заметках, или отдельно установленных текстовых редакторах, в нашем случае мы использовали Pages.
В приложении Заметки текст подчеркивается двумя способами:
- Выделяем необходимы для подчеркивания текст
- Жмем + (плюс)
- Выбираем Аа
- Жмем нижнее подчеркивание — U
Второй способ подчеркивания текста в Заметках iPhone :
- Выделяем текст
- В черном, появившемся меню выбираем стрелку
- Жмем — B/ U
- Выбираем и нажимаем — Подчеркнутый
В приложении для работы с текстом Pages:
- Выделяем слово или предложение
- Жмем кнопку — Кисть
- Выбираем подчеркнутую — U
С нижним подчеркиванием вроде разобрались. Для того что бы убрать подчеркивание проделайте аналогичные действия.
Нижнее подчеркивание на Айфоне: как включить или отключить — 3 способа
Когда речь заходит о нижнем подчеркивании на iPhone у владельцев гаджетов, как правило, возникают три вопроса: как добавить символ нижнее подчеркивание «_» при наборе текста, как печатать подчернутый текст или как включить/отключить подчеркивание элементов меню в «Настройках» и других приложениях. Этим трем моментам и посвящена данная статья.
Как включить или выключить подчеркивание элементов меню в «Настройках» iOS
ОС iOS предоставляет пользователям возможность включить или отключить подчеркивание кнопок на iPhone. Для этого откройте «Настройки» → «Основные» → «Универсальный доступ» → «Формы кнопок».
ПО ТЕМЕ: Плохо работает Touch ID (тач айди) на Айфоне: как правильно настроить датчик отпечатков пальцев в iPhone.
Как поставить символ нижнее подчеркивание «_»
Нажмите на поле для ввода текста для появления клавиатуры, после чего нажмите на кнопку «123», а затем на кнопку с изображением «#+=».
Здесь и будет доступен искомый символ «_».
ПО ТЕМЕ: Как добавить символ на клавиатуру iPhone или iPad.
Как набирать подчернутый текст в iOS
В некоторых случаях при наборе текста на iPhone требуется выделить те или иные слова или символы с помощью подчеркивания. Подчернуть текст можно либо в нативном приложении «Заметки», либо использовать отдельный текстовый редактор, например, Pages. Кроме того, многие мессенджеры (например, WhatsApp или Telegram) также позволяют отправлять сообщения с подчеркнутым текстом.
Для того чтобы включить функцию подчеркивания в «Заметках», можно воспользоваться двумя способами.
- Выделите текст, которые нужно подчеркнуть;
- Нажмите значок, изображающий плюс (+);
- Выберите Аа;
- Нажмите нижнее подчеркивание U
- Выделите текст;
- В отобразившемся черном меню нажмите значок стрелки;
В программе Pages:
- Выделите слово или предложение, которое требуется подчеркнуть;
- Нажмите значок с изображением кисти;
- Нажмите U
Для того чтобы выключить подчеркивание, осуществите вышеописанные действия.
Нижнее подчеркивание на Айфоне: как включить или отключить — 3 способа
Когда речь заходит о нижнем подчеркивании на iPhone у владельцев гаджетов, как правило, возникают три вопроса: как добавить символ нижнее подчеркивание «_» при наборе текста, как печатать подчернутый текст или как включить/отключить подчеркивание элементов меню в «Настройках» и других приложениях. Этим трем моментам и посвящена данная статья.
Как включить или выключить подчеркивание элементов меню в «Настройках» iOS
ОС iOS предоставляет пользователям возможность включить или отключить подчеркивание кнопок на iPhone. Для этого откройте «Настройки» → «Основные» → «Универсальный доступ» → «Формы кнопок».
Как поставить символ нижнее подчеркивание «_»
Нажмите на поле для ввода текста для появления клавиатуры, после чего нажмите на кнопку «123», а затем на кнопку с изображением «#+=».
Здесь и будет доступен искомый символ «_».
Как набирать подчернутый текст в iOS
В некоторых случаях при наборе текста на iPhone требуется выделить те или иные слова или символы с помощью подчеркивания. Подчернуть текст можно либо в нативном приложении «Заметки», либо использовать отдельный текстовый редактор, например, Pages. Кроме того, многие мессенджеры (например, WhatsApp или Telegram) также позволяют отправлять сообщения с подчеркнутым текстом.
Для того чтобы включить функцию подчеркивания в «Заметках», можно воспользоваться двумя способами.
- Выделите текст, которые нужно подчеркнуть;
- Нажмите значок, изображающий плюс (+);
- Выберите Аа;
- Выделите текст;
- В отобразившемся черном меню нажмите значок стрелки;
В программе Pages:
- Выделите слово или предложение, которое требуется подчеркнуть;
- Нажмите значок с изображением кисти;
- Нажмите U
Для того чтобы выключить подчеркивание, осуществите вышеописанные действия.
Как убрать подчеркивание текста на айфоне
Нижнее подчеркивание на Айфоне
По поводу нижнего подчеркивания текста в телефонах Apple iPhone, у пользователя может возникнуть лишь два вопроса:
- Как сделать нижнее подчеркивание при наборе текста в iPhone
- Где и как отключить нижнее подчеркивание кнопок меню в Настройках и других приложениях
Начнем с последнего. Не помню с какой версии прошивки iOS такая возможность появилась, но включить и отключить подчеркивание навигационных элементов в iPhone можно в Настройках.
Включаем и отключаем подчеркивание кнопок навигации
Видимо это какой то закос под web-овский гипертекст, что бы выделить основные кнопки навигации и привлечь к ним внимание. Как это выглядит смотрите выше. При первом включении телефона этих подчеркиваний не было, видимо дети полазили и случайно включили.
Вообщем мне не нравятся эти подчеркивания текстовых кнопок в iPhone, так как и подчеркивания в ссылках веб-страниц, ну разве что при наведении курсора!
Для того чтобы убрать навигационные подчеркивания запускаем стандартное приложение: Настройки — Основные — Универсальный доступ — Формы кнопок.
Подчеркивание в iPhone при наборе текста
Одни подчеркивания убрали, теперь будем учиться делать другие. Иногда при работе с текстом приходится выделять определенные слова путем подчеркивания.
Так как многие, позабыв о компьютерах, пытаются работать прямо с экранов своих Айфонов, то иногда возникает необходимость подчеркивать текст в iOS, делать это можно в стандартных Заметках, или отдельно установленных текстовых редакторах, в нашем случае мы использовали Pages.
В приложении Заметки текст подчеркивается двумя способами:
- Выделяем необходимы для подчеркивания текст
- Жмем + (плюс)
- Выбираем Аа
- Жмем нижнее подчеркивание — U
Второй способ подчеркивания текста в Заметках iPhone :
- Выделяем текст
- В черном, появившемся меню выбираем стрелку
- Жмем — B/ U
- Выбираем и нажимаем — Подчеркнутый
В приложении для работы с текстом Pages:
- Выделяем слово или предложение
- Жмем кнопку — Кисть
- Выбираем подчеркнутую — U
С нижним подчеркиванием вроде разобрались. Для того что бы убрать подчеркивание проделайте аналогичные действия.
Нижнее подчеркивание на Айфоне: как включить или отключить — 3 способа
Когда речь заходит о нижнем подчеркивании на iPhone у владельцев гаджетов, как правило, возникают три вопроса: как добавить символ нижнее подчеркивание «_» при наборе текста, как печатать подчернутый текст или как включить/отключить подчеркивание элементов меню в «Настройках» и других приложениях. Этим трем моментам и посвящена данная статья.
Как включить или выключить подчеркивание элементов меню в «Настройках» iOS
ОС iOS предоставляет пользователям возможность включить или отключить подчеркивание кнопок на iPhone. Для этого откройте «Настройки» → «Основные» → «Универсальный доступ» → «Формы кнопок».
Как поставить символ нижнее подчеркивание «_»
Нажмите на поле для ввода текста для появления клавиатуры, после чего нажмите на кнопку «123», а затем на кнопку с изображением «#+=».
Здесь и будет доступен искомый символ «_».
Как набирать подчернутый текст в iOS
В некоторых случаях при наборе текста на iPhone требуется выделить те или иные слова или символы с помощью подчеркивания. Подчернуть текст можно либо в нативном приложении «Заметки», либо использовать отдельный текстовый редактор, например, Pages. Кроме того, многие мессенджеры (например, WhatsApp или Telegram) также позволяют отправлять сообщения с подчеркнутым текстом.
Для того чтобы включить функцию подчеркивания в «Заметках», можно воспользоваться двумя способами.
- Выделите текст, которые нужно подчеркнуть;
- Нажмите значок, изображающий плюс (+);
- Выберите Аа;
- Выделите текст;
- В отобразившемся черном меню нажмите значок стрелки;
В программе Pages:
- Выделите слово или предложение, которое требуется подчеркнуть;
- Нажмите значок с изображением кисти;
- Нажмите U
Для того чтобы выключить подчеркивание, осуществите вышеописанные действия.
Использование функций «Автокоррекция» и предиктивного набора текста на iPhone, iPad или iPod touch
Узнайте, как пользоваться функциями «Автокоррекция», предиктивного набора и замены текста, чтобы вводить текст с меньшим количеством нажатий.
Использование функции «Автокоррекция»
Функция «Автокоррекция» проверяет правописание при вводе с помощью словаря клавиатуры и автоматически исправляет ошибки. Чтобы использовать ее, просто вводите текст в поле.
Чтобы проверить, включена ли эта функция, выполните следующие действия.
- Откройте «Настройки».
- Выберите вариант «Основные» > «Клавиатура».
- Включите параметр «Автокоррекция». По умолчанию параметр «Автокоррекция» включен.
Использование предиктивного набора текста
С функцией предиктивного набора текста можно вводить и дополнять целые предложения всего несколькими касаниями.
По мере ввода текста будут предлагаться слова и фразы на основе ваших предыдущих бесед, стиля изложения и даже веб-сайтов, которые вы просматриваете в Safari.
Чтобы отключить или включить функцию предиктивного набора текста, нажмите и удерживайте значок или . Нажмите «Настройки клавиатуры» и включите параметр «Предиктивный набор». Или перейдите в раздел «Настройки» > «Основные» > «Клавиатура» и включите или отключите параметр «Предиктивный набор».
Настройка замены текста
Функция замены текста позволяет использовать сочетания букв для ввода длинных фраз. При вводе комбинации в текстовое поле автоматически подставляется целая фраза. Например, при вводе «ДУ» может подставляться фраза «Доброе утро».
Чтобы настроить функцию замены текста, перейдите в раздел «Настройки» > «Основные» > «Клавиатура» > «Замена текста».
- Чтобы добавить текст для замены, нажмите значок и введите фразу и сочетание букв. Затем нажмите кнопку «Сохранить».
- Чтобы удалить текст для замены, нажмите «Изменить», а затем — значок и кнопку «Удалить». Чтобы сохранить изменения, нажмите «Готово».
Дополнительная информация
Узнайте о клавиатурах на iPhone, iPad или iPod touch. Например, можно использовать международные клавиатуры и клавиатуры сторонних разработчиков, а также изменять язык.
Как убрать подчеркивание текста на iPhone?
Как включить или выключить подчеркивание элементов меню в «Настройках» iOS. ОС iOS предоставляет пользователям возможность включить или отключить подчеркивание кнопок на iPhone. Для этого откройте «Настройки» → «Основные» → «Универсальный доступ» → «Формы кнопок». Вот и все.
Как сделать подчеркивание текста на айфоне?
Второй способ подчеркивания текста в Заметках iPhone : Выделяем текст В черном, появившемся меню выбираем стрелку Жмем — B/U.
Подчеркивание в iPhone при наборе текста
- Выделяем необходимы для подчеркивания текст
- Жмем + (плюс)
- Выбираем Аа
- Жмем нижнее подчеркивание — U.
Как убрать Автоисправление в айфоне?
Отключение автокоррекции ввода в настройках
- Зайдите в Настройки вашего iPhone или iPad.
- Откройте «Основные» — «Клавиатура»
- Отключите пункт «Автокоррекция»
Как исправить Автозамену в айфоне?
На iPhone или iPad откройте приложение «Настройки» и выберите «Основные»> «Клавиатуры». Установите для параметра Автокоррекция значение Выкл.
Как ввести подчеркнутый текст?
Самый быстрый способ подчеркнуть текст — нажать клавиши CTRL + ВВОД. Если вы хотите остановить подчеркивание, снова нажмите клавиши CTRL + U.
Как убрать автоматическую заглавную букву на айфоне?
Для того чтобы отключить строчные буквы на клавиатуре в iOS 9, зайдите в «Настройки», затем в «Универсальный доступ» и там выберите «Клавиатура». В открывшемся окне отключите опцию «Строчные буквы». После этого у вас всё будет как раньше — большие буквы вне зависимости от используемого регистра.
Как отключить проверку правописания Word?
На вкладке «Проверка» вы найдете ссылку на параметры автоматической коррекции — просто нажмите кнопку «Параметры автоматической коррекции». В новом окне будут отображаться параметры, связанные с автокоррекцией — чтобы отключить его, снимите следующие параметры: Правильно ДВА начальных WErsals.
Как убрать Автоисправление?
Откройте раздел «Язык и ввод».
- Нажмите на кнопку настроек напротив вашей клавиатуры.
- Найдите пункт «Автоисправление». Он также может называться «Автозамена». Нажмите на него.
- Поставьте галочку напротив «Отключить».
- Всё, теперь автозамена текста будет отключена. Автор статьи:
Как включить подсказки на клавиатуре айфон?
Использование функций «Автокоррекция» и предиктивного набора текста на iPhone, iPad или iPod touch
- Откройте «Настройки».
- Выберите вариант «Основные» > «Клавиатура».
- Включите параметр «Автокоррекция». По умолчанию параметр «Автокоррекция» включен.
Как вызвать клавиатуру на iOS?
Просто слегка нажмите и удерживайте , затем сразу же перетащить клавиатуру вверх или вниз по экрану. Чтобы переместить полный клавиатуры в нижней части экрана, коснитесь и удерживайте , затем проведите пальцем вверх и нажмите док-станция.
Как изменить т9 на айфоне?
Поэтому если вы хотите включить или, наоборот, отключить автокоррекцию на Айпаде или Айфоне, руководствуйтесь этими инструкциями:
- Зайдите в меню настроек;
- Выберите раздел Основные, откройте вкладку Клавиатура;
- В появившемся меню вы увидите строку Автокоррекция, которую можно включить или выключить по вашему усмотрению.
Как добавить слово в Автозамену айфон?
Откройте настройки автокоррекции. В разделе «Замена» должен быть установлен флажок «Замена символов и текста». Нажмите кнопку «Добавить» . В столбце «Заменить» введите текст, который будет использоваться как основа для автозамены (например, (c)).
Как удалить слово из словаря т9?
Появится меню функций, которое нужно немного прокрутить вниз. Тапните по иконке с шестеренкой. В появившемся меню настроек потребуется перейти в раздел Ввод, где в самом низу находится пункт Очистить данные ввода, нажав на который вы сможете полностью удалить весь словарь и данные ввода с этой клавиатуры.
Подчеркнутые слова в айфоне
Нижнее подчеркивание на Айфоне
По поводу нижнего подчеркивания текста в телефонах Apple iPhone, у пользователя может возникнуть лишь два вопроса:
- Как сделать нижнее подчеркивание при наборе текста в iPhone
- Где и как отключить нижнее подчеркивание кнопок меню в Настройках и других приложениях
Начнем с последнего. Не помню с какой версии прошивки iOS такая возможность появилась, но включить и отключить подчеркивание навигационных элементов в iPhone можно в Настройках.
Включаем и отключаем подчеркивание кнопок навигации
Видимо это какой то закос под web-овский гипертекст, что бы выделить основные кнопки навигации и привлечь к ним внимание. Как это выглядит смотрите выше. При первом включении телефона этих подчеркиваний не было, видимо дети полазили и случайно включили.
Вообщем мне не нравятся эти подчеркивания текстовых кнопок в iPhone, так как и подчеркивания в ссылках веб-страниц, ну разве что при наведении курсора!
Для того чтобы убрать навигационные подчеркивания запускаем стандартное приложение: Настройки — Основные — Универсальный доступ — Формы кнопок.
Подчеркивание в iPhone при наборе текста
Одни подчеркивания убрали, теперь будем учиться делать другие. Иногда при работе с текстом приходится выделять определенные слова путем подчеркивания.
Так как многие, позабыв о компьютерах, пытаются работать прямо с экранов своих Айфонов, то иногда возникает необходимость подчеркивать текст в iOS, делать это можно в стандартных Заметках, или отдельно установленных текстовых редакторах, в нашем случае мы использовали Pages.
В приложении Заметки текст подчеркивается двумя способами:
- Выделяем необходимы для подчеркивания текст
- Жмем + (плюс)
- Выбираем Аа
- Жмем нижнее подчеркивание — U
Второй способ подчеркивания текста в Заметках iPhone :
- Выделяем текст
- В черном, появившемся меню выбираем стрелку
- Жмем — B/ U
- Выбираем и нажимаем — Подчеркнутый
В приложении для работы с текстом Pages:
- Выделяем слово или предложение
- Жмем кнопку — Кисть
- Выбираем подчеркнутую — U
С нижним подчеркиванием вроде разобрались. Для того что бы убрать подчеркивание проделайте аналогичные действия.
Как писать зачёркнутый текст и другие малоизвестные функции iPhone
Век живи, век учись.
Если приехать в какое-то дикое племя, скажем, в джунглях Амазонки и дать тем людям Айфон, вероятно, они будут им колоть орехи. Я ни в коем случае не хочу обидеть аборигенов Южной Америки, просто если не рассказать человеку о всех функциях какого-то предмета, он никогда не поймёт всей его ценности.
Конечно, большинство людей из более или менее развитых стран ценность Айфона понимают, однако далеко не все знают о многих его возможностях. Я, например, последний месяц регулярно для себя открываю что-то новое об iPhone. Получается интересно, буквально каждый день смартфон становится для меня лучше и ценнее, когда я узнаю, что он и вот это тоже может. Предлагаю и вам повысить ценность своего смартфона, не прилагая почти никаких усилий.
Если Айфон встряхнуть, он предложит отменить последнее действие
В любом приложении, где вы вводите текст, быстрое встряхивание смартфона приведёт к тому, что он предложит отменить последнее действие. Это удобнее и быстрее, чем его удалять. Кстати, функция встряхивания для отмены доступна буквально с самой первой версии iOS.
Айфон может проговаривать имя звонящего
В жизни полно ситуаций, когда взять в руки смартфон нет возможности, или на улице холодно и не хочется его доставать, или вы готовите, и руки грязные. Однако, наверняка, в списке ваших контактов есть люди, от которых звонок в любом случае хочется принять. К счастью, ваш смартфон умеет проговаривать имя контакта, причем можно настроить его это делать всегда или только, когда вы в машине или в наушниках. Делается это просто: «настройки» → «телефон» → «Объявление вызовов».
За раз можно переместить на домашний экран сразу несколько иконок
Для того, чтобы переместить иконки сразу пачкой надо сделать следующее:
- долго нажать на любую иконку, чтобы на всех появились крестики;
- потянуть за иконку, которую хотите переместить и, не отпуская её, пальцем другой руки коротко нажать на все остальные иконки, подлежащие перемещению. Они сложатся в пачку и её можно будет двигать дальше.
Можно писать подчёркнутый или зачёркнутый текст
Выделить важное для текста слово можно буквально в два клика. Это работает в любом приложение, где вы вводите текст, и в Заметках, и в Telegram:
- следует выделить нужное слово;
- нажать на него, появится небольшое меню;
- в нём выбрать «BIU»;
- а затем, нажимая на стрелочку, найти нужный эффект.
Надеюсь, удалось почерпнуть из статьи что-то новенькое. О других малоизвестных функциях Айфона читайте в здесь и здесь.
Использование функций «Автокоррекция» и предиктивного набора текста на iPhone, iPad или iPod touch
Узнайте, как пользоваться функциями «Автокоррекция», предиктивного набора и замены текста, чтобы вводить текст с меньшим количеством нажатий.
Использование функции «Автокоррекция»
Функция «Автокоррекция» проверяет правописание при вводе с помощью словаря клавиатуры и автоматически исправляет ошибки. Чтобы использовать ее, просто вводите текст в поле.
Чтобы проверить, включена ли эта функция, выполните следующие действия.
- Откройте «Настройки».
- Выберите вариант «Основные» > «Клавиатура».
- Включите параметр «Автокоррекция». По умолчанию параметр «Автокоррекция» включен.
Использование предиктивного набора текста
С функцией предиктивного набора текста можно вводить и дополнять целые предложения всего несколькими касаниями.
По мере ввода текста будут предлагаться слова и фразы на основе ваших предыдущих бесед, стиля изложения и даже веб-сайтов, которые вы просматриваете в Safari.
Чтобы отключить или включить функцию предиктивного набора текста, нажмите и удерживайте значок или . Нажмите «Настройки клавиатуры» и включите параметр «Предиктивный набор». Или перейдите в раздел «Настройки» > «Основные» > «Клавиатура» и включите или отключите параметр «Предиктивный набор».
Настройка замены текста
Функция замены текста позволяет использовать сочетания букв для ввода длинных фраз. При вводе комбинации в текстовое поле автоматически подставляется целая фраза. Например, при вводе «ДУ» может подставляться фраза «Доброе утро».
Чтобы настроить функцию замены текста, перейдите в раздел «Настройки» > «Основные» > «Клавиатура» > «Замена текста».
- Чтобы добавить текст для замены, нажмите значок и введите фразу и сочетание букв. Затем нажмите кнопку «Сохранить».
- Чтобы удалить текст для замены, нажмите «Изменить», а затем — значок и кнопку «Удалить». Чтобы сохранить изменения, нажмите «Готово».
Дополнительная информация
Узнайте о клавиатурах на iPhone, iPad или iPod touch. Например, можно использовать международные клавиатуры и клавиатуры сторонних разработчиков, а также изменять язык.
Источник