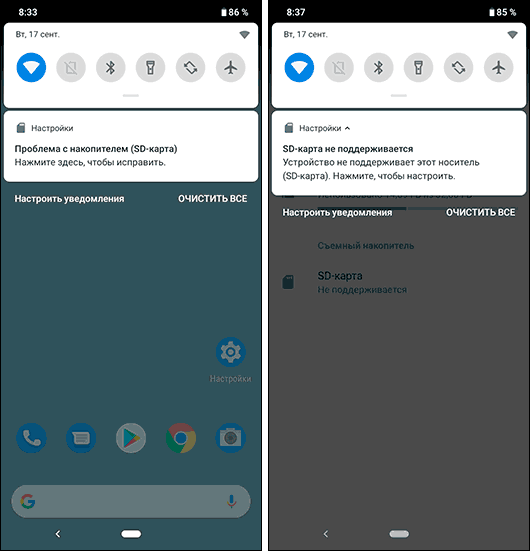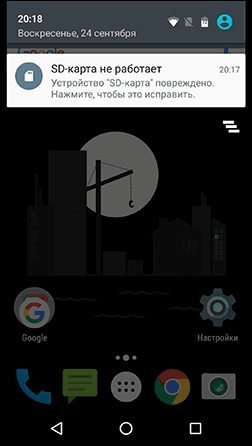- Оптимальный формат для форматирования карты памяти на Android
- Формат для форматирования карты памяти на Android
- Оптимальный формат при форматировании
- Форматирование и устранение проблем
- Android не видит карту памяти Micro SD — как исправить
- SD карта не работает или Устройство «SD карта» повреждено
- Неподдерживаемая карта памяти
- Загрязненные контакты карты памяти или слота для неё
- Телефон не видит карту памяти — видео
- Дополнительная информация
- SD карта как внутренняя память Android
- Использование карты памяти SD в качестве внутренней памяти
- Как форматировать SD карту памяти как внутреннюю память (пример для Android 9.0)
- Видео инструкция
- Особенности работы карты памяти в качестве внутренней памяти Android
- Форматирование карты памяти для использования в качестве внутреннего хранилища в ADB
- Как вернуть обычное функционирование карты памяти
Оптимальный формат для форматирования карты памяти на Android
Несмотря на большое количество внутренней памяти современных Android-устройств, практически каждый смартфон поддерживает использование миниатюрной карты памяти различного объема. Для правильного чтения SD должна быть отформатирована в один из поддерживаемых форматов. В ходе настоящей статьи мы расскажем об оптимальных вариантах типа файловой системы в зависимости от информации.
Формат для форматирования карты памяти на Android
По умолчанию Android-устройства способны считывать информацию с карты памяти лишь в нескольких форматах, в то время как другие типы файловой системы будут проигнорированы. Узнать о поддержке можно прямо во время использования стандартных средств форматирования из второго раздела статьи. При этом если флешка используется для определенных целей, обязательно стоит изучить преимущества каждого поддерживаемого формата.
Оптимальный формат при форматировании
В настоящее время телефоны на платформе Андроид способны работать с картой памяти в одном из четырех основных форматов, так же поддерживаемых большинством других устройств, включая ПК. К числу подобных типов файловой системы относится:
Каждый формат позволяет хранить практически любые файлы, но при этом имеет ряд преимуществ и ограничений.
FAT
Данный тип файловой системы является наиболее устаревшим и в настоящее время практически не используется на устройствах. В частности это связано с объемом сохраняемых файлов, ограниченных не более чем 2 ГБ, недостаточными даже для хранения графики. Поэтому, если размер флешки превышает указанное значение, у вас как минимум не получится его использовать.
Несмотря на недостатки, если накопитель имеет меньший объем нежели 2 ГБ и используется для хранения малого количества информации, можете выбрать формат FAT. Однако перед этим все же обратите внимание на следующий тип файловой системы.
FAT32
Настоящий формат является улучшенной версией предыдущего варианта и пользуется наибольшей популярностью не только среди пользователей мобильных устройств, но и как тип файловой системы для USB-накопителей. Если отформатировать флешку в данном формате, будет гарантирована поддержка как на любом смартфоне, так и на компьютерах и прочих мультимедийных устройствах.
Общий объем накопителя для доступа к формату не ограничен и может достигать более чем 100 ГБ, но при этом размер каждого обрабатываемого файла по отдельности не должен превышать 4 ГБ. Это существенный объем данных, и на телефонах такие файлы встречаются редко. Однако все же существует вероятность возникновения проблем, например, при сохранении файлов кэша или видеозаписей, каждый из которых может занимать значительно больше места в памяти.
exFAT
Предпоследним типом файловой системы, доступным на платформе Android, является exFAT, не имеющий ограничений, свойственных предыдущим форматам. Именно данный вариант стоит выбрать для карты памяти большого размера и с целью сделать флешку основным хранилищем информации, включая системный кэш и мультимедиа.
Единственная проблема, связанная с exFAT, заключается в совместимости. Этот формат может иметь ряд проблем с поддержкой некоторыми мультимедийными устройствами и старыми моделями смартфонов. При этом на современных девайсах файловая система позволит обрабатывать информацию с максимально возможной скоростью.
NTFS
Для пользователей ПК данный формат является наиболее известным, так как именно такой тип файловой системы используется на диске с Windows. Основные преимущества NTFS заключаются в отсутствии ограничений на размеры файлов, объем накопителя, скорость обработки информации и в надежности.
Как и в случае с exFAT, формат NTFS поддерживается далеко не всеми устройствами, что вполне может стать основной проблемой. Выбирать его следует только, если устройство наверняка сможет прочитать информацию с такой флешки.
Форматирование и устранение проблем
Каждое Android-устройство, как было сказано ранее, предоставляет средства для форматирования карты памяти. Это достаточно важный нюанс, так как до записи файлов на флешку лучше всего произвести изменение формата на смартфоне, а не на ПК или других устройствах. В противном случае при подключении карты памяти к смартфону может возникнуть сообщение с требованием выполнить форматирование, несмотря на наличие поддерживаемого типа файловой системы.
Какой бы тип файловой системы не был выбран, можно будет без проблем качать файлы, сохранять мультимедиа и прочую информацию. При этом единственным универсальным форматом является FAT32, когда как другие варианты подойдут лишь для некоторых устройств и конкретных целей.
Помимо этой статьи, на сайте еще 12473 инструкций.
Добавьте сайт Lumpics.ru в закладки (CTRL+D) и мы точно еще пригодимся вам.
Отблагодарите автора, поделитесь статьей в социальных сетях.
Источник
Android не видит карту памяти Micro SD — как исправить

В этой инструкции подробно о возможных причинах проблемы и о том, как исправить ситуацию, если карта памяти не работает с вашим Android устройством. Примечание: пути в настройках приведены для чистого Android, в некоторых фирменных оболочках, например, на Samsung, Xiaomi и других, они могут немного отличаться, но находятся примерно там же.
SD карта не работает или Устройство «SD карта» повреждено
Самый частый вариант рассматриваемой ситуации, при которой ваше устройство не совсем «не видит» карту памяти: при подключении карты памяти к Android отображается сообщение о том, что SD карта не работает и устройство повреждено или не поддерживается, причем в зависимости от марки и модели телефона, а также конкретной ситуации с картой памяти уведомления могут отличаться:
- SD-карта не поддерживается или Проблема с накопителем (SD-карта) на последних версиях чистого Android
- Проблема с накопителем (Карта памяти) или Неподдерживаемая карта памяти на телефонах Samsung Galaxy
- SD-карта не работает, устройство SD-карта повреждено на чистом Android предыдущих версий
- Возможны и другие варианты сообщения и сценария: например, одна карта памяти Micro SD может отображаться как две поврежденных карты памяти.
По нажатии на сообщение предлагается отформатировать карту памяти (или настроить её как портативный носитель или внутреннюю память на Android 6, 7, 8 и 9 Pie подробнее на эту тему – Как использовать карту памяти как внутреннюю память Android).
Это далеко не всегда говорит о том, что карта памяти действительно повреждена, особенно если она работает и использовалась на компьютере или ноутбуке. В данном случае частая причина такого сообщения — неподдерживаемая Android файловая система (например, NTFS) или просто отсутствие какой-либо файловой системы, что может получиться при некоторых манипуляциях с картой памяти на компьютере.
Как поступить в этой ситуации? Есть следующие варианты действий.
- Если на карте памяти присутствуют важные данные, перенесите их на компьютер (используя кард-ридер, кстати, встроенный кард-ридер есть почти во всех 3G/LTE модемах), а затем отформатируйте карту памяти в FAT32 или ExFAT на компьютере или просто вставьте в ваше Android устройство и отформатируйте как портативный накопитель или внутреннюю память (разница описывается в инструкции, ссылку на которую я давал выше), нажав по уведомлению о неподдерживаемой или поврежденной SD-карте. Либо зайдя в Настройки — Хранилище — SD карта или, на Samsung — в Настройки — Обслуживание устройства — Память — Карта памяти SD (может потребоваться открыть меню в этом разделе для форматирования, показано на видео ниже).
- Если на карте памяти отсутствуют важные данные, используйте средства Android для форматирования: либо нажмите по уведомлению о том, что SD карта не работает, либо зайдите в Настройки — Хранилище и USB накопители, в разделе «Съемный накопитель» нажмите по «SD-карта» с пометкой «Повреждено», нажмите «Настроить» и выберите вариант форматирования карты памяти (пункт «Портативный накопитель» позволяет использовать её не только на текущем устройстве, но и на компьютере). Путь для смартфонов Samsung был указан в предыдущем пункте.
Однако, если Android телефон или планшет не может отформатировать карту памяти и всё также не видит её, то проблема может быть не просто в файловой системе, о чем далее.
Примечание: то же сообщение о повреждении SD карты памяти или о том, что она не поддерживается без возможности прочесть её и на компьютере вы можете получить в случае, если она использовалась как внутренняя память на другом устройстве или же на текущем, но устройство было сброшено на заводские настройки. В этом случае вариант один — форматирование. Подробнее на тему: Можно ли восстановить данные с SD карты памяти, отформатированной как внутренняя память Android.
Неподдерживаемая карта памяти
Не все Android устройства поддерживают любые объемы карт памяти, к примеру, не самые новые, но топовые смартфоны Samsung Galaxy поддерживали Micro SD до 64 Гб памяти, «не топовые» и китайские — часто и того меньше (32 Гб, иногда — 16). Соответственно, если вставить в такой телефон карту памяти на 128 или 256 Гб, он её не увидит или сообщит о том, что она не поддерживается. Среди современных телефонов почти все могут работать с картами памяти 128 и 256 Гб, за исключением самых дешевых моделей (на которых всё еще можно встретить ограничение в 32 Гб даже сегодня).
Если вы столкнулись с тем, что телефон или планшет не определяет карту памяти, проверьте его спецификации: попробуйте найти в Интернете, поддерживается ли тот объем и тип карты (Micro SD, SDHC, SDXC) памяти, который вы хотите подключить. Информация по поддерживаемому объему для многих устройств есть на официальных сайтах и Яндекс Маркете, но иногда приходится поискать характеристики и в англоязычных источниках.
Загрязненные контакты карты памяти или слота для неё
В случае если в разъеме для карты памяти на телефоне или планшете скопилась пыль, а также в случае окисления и загрязнения контактов самой карты памяти, она может быть не видна Android устройству. В этом случае можно попробовать почистить контакты на самой карте (например, ластиком, аккуратно, положив ее на плоскую твердую поверхность) и, при возможности в телефоне (если к контактам есть доступ или вы знаете как его получить).
Реже бывают возможны и более серьезные повреждения контактов внутри телефона или, иногда — самой карты памяти. В первом случае телефон не будет видеть никакие карты памяти, а не только одну, во втором — карта памяти не будет читаться ни на одном устройстве.
Телефон не видит карту памяти — видео
Дополнительная информация
Если ни один из описанных выше вариантов не подошел и Android всё также не реагирует на подключение карты памяти и не видит её, попробуйте следующие варианты:
- Если карта памяти при подключении через кард-ридер к компьютеру видна на нем, попробуйте просто отформатировать её в FAT32 или ExFAT в Windows и снова подключить к телефону или планшету.
- Если при подключении к компьютеру карта памяти не видна в проводнике, но отображается в «Управление дисками» (нажать клавиши Win+R, ввести diskmgmt.msc и нажать Enter), попробуйте выполнить с ней действия из этой статьи: Как удалить разделы на флешке, после чего подключить к Android устройству.
- Если форматирование средствами телефона или на компьютере не удается, попробуйте использовать специальную утилиту SD Card Formatter (на компьютере) — потенциально она может увидеть и выполнить форматирование карты памяти даже в том случае, когда в проводнике она не видна. Программа доступна на официальном сайте https://www.sdcard.org/downloads/formatter/index.html
- В ситуации, когда карта Micro SD не отображается ни на Android ни на компьютере (в том числе в утилите «Управление дисками»), а проблем с контактами, вы уверены, нет, с большой вероятностью, она была повреждена и её не получится заставить работать.
- Существуют «поддельные» карты памяти, часто приобретаемые в китайских Интернет-магазинах, на которых заявлен один объем памяти и на компьютере он и отображается, но фактический объем меньше (реализуется это с помощью прошивки), такие карты памяти могут не работать на Android.
Надеюсь, один из способов помог решить проблему. Если же нет, опишите в комментариях подробно ситуацию и что уже делалось для исправления, возможно, мне удастся дать полезный совет.
Источник
SD карта как внутренняя память Android

В этой инструкции — о настройке SD карты как внутренней памяти Android и о том, какие ограничения и особенности при этом имеются. Сначала показан процесс для 7.0, затем — для последней версии Android 9. Учитывайте, что некоторые устройства не поддерживают данной функции, несмотря на нужную версию андроид (Samsung Galaxy, LG, хотя и для них есть возможное решение, которое будет приведено в материале). См. также: Как очистить внутреннюю память на Android телефоне или планшете.
Примечание: при использовании карты памяти таким образом, она не может быть использована в других устройствах — т.е. вынуть и подключить ее через кард-ридер к компьютеру получится (точнее, прочесть данные) только после полного форматирования.
Использование карты памяти SD в качестве внутренней памяти
Прежде чем приступать к настройке, перенесите все важные данные с вашей карты памяти куда-либо: в процессе она будет полностью отформатирована.
Дальнейшие действия будут выглядеть следующим образом (вместо первых двух пунктов можно нажать по «Настроить» в уведомлении о том, что обнаружена новая SD-карта, если вы ее только что установили и такое уведомление отображается):
- Зайдите в Настройки — Хранилище и USB-накопители и нажмите по пункту «SD-карта» (На некоторых устройствах пункт настроек накопителей может находится в разделе «Дополнительно», например, на ZTE).
- В меню (кнопка справа вверху) выберите «Настроить». Если в меню присутствует пункт «Внутренняя память», сразу нажмите по нему и пропустите пункт 3.
- Нажмите «Внутренняя память».
- Прочтите предупреждение о том, что все данные с карты будут удалены, прежде чем ее можно будет использовать в качестве внутренней памяти, нажмите «Очистить и отформатировать».
- Дождитесь окончания процесса форматирования.
- Если по завершении процесса вы увидите сообщение «SD-карта работает медленно», это говорит о том, что вы используете карту памяти Class 4, 6 и подобную — т.е. действительно медленную. Ее можно будет использовать в качестве внутренней памяти, но это отразится на скорости работы вашего Android телефона или планшета (такие карты памяти могут работать до 10 раз медленнее чем обычная внутренняя память). Рекомендуется использовать карты памяти UHS Class 3 (U3) или хотя бы U1, об обычных Class 10 ваш телефон может сообщить, что они недостаточно быстрые.
- После форматирования вам будет предложено перенести данные на новое устройство, выберите «Перенести сейчас» (до переноса процесс не считается завершенным).
- Нажмите «Готово».
- Рекомендуется сразу после окончания форматирования карты как внутренней памяти перезагрузить ваш телефон или планшет — нажмите и удерживайте кнопку питания, затем выберите пункт «Перезагрузить», а если такой отсутствует — «Отключить питание» или «Выключить», а после выключения — снова включите устройство.
На этом процесс завершен: если зайти в параметры «Хранилище и USB накопители», то вы увидите, что место, занятое во внутренней памяти уменьшилось, на карте памяти — увеличилось, а общий объем памяти также увеличился.
Однако, в работе функции использования SD-карты как внутренней памяти в Android 6 и 7 есть некоторые особенности, которые могут сделать использование такой возможности нецелесообразным — об этом соответствующий раздел руководства.
Как форматировать SD карту памяти как внутреннюю память (пример для Android 9.0)
На последней версии Android все действия по превращению карты памяти MicroSD во внутреннюю практически те же самые, но на всякий случай отдельно опишу шаги и приведу снимки экрана (не забудьте, что все данные с карты памяти в процессе будут удалены, позаботьтесь о сохранении важных файлов):
- На вашем смартфоне зайдите в Настройки — Хранилище. А затем нажмите по пункту «SD-карта».
- Нажмите по кнопке меню справа вверху, выберите пункт «Настройки хранилища», а на следующем экране — «Внутренняя память».
- Внимательно прочитайте, что именно произойдет и, если согласны, подтвердите форматирование карты памяти как внутренней памяти. Дождитесь завершения процесса.
- Для переноса данных (тех, которые можно перенести) из внутренней памяти на SD карту памяти, откройте меню в параметрах хранилища и выберите пункт «Перенести данные».
На этом процедура будет завершена. Все особенности работы и способ возврата карты памяти в режим работы в качестве портативного накопителя остаются теми же самыми, что и для предыдущих версий Android.
Видео инструкция
Далее — простое видео, где весь процесс форматирования MicroSD в качестве внутреннего хранилища, а также перенос данных на карту памяти показаны наглядно.
Особенности работы карты памяти в качестве внутренней памяти Android
Можно предположить, что когда к внутренней памяти Android объемом N присоединяется объем карты памяти M, общий доступный объем внутренней памяти должен стать равным N+M. Более того, примерно это отображается и в информации о хранилище устройства, однако по факту все работает несколько иначе:
- Всё, что возможно (за исключением некоторых приложений, системных обновлений) будет помещаться на внутреннюю память, находящуюся на SD-карте, без предоставления выбора. Но внутренняя память продолжить заниматься: не все данные и не все приложения можно разместить на SD карту.
- При подключении Android устройства к компьютеру в данном случае вы будете «видеть» и иметь доступ только к внутренней памяти на карте. То же самое и в файловых менеджерах на самом устройстве (см. Лучшие файловые менеджеры для Android).
Как итог — после того, момента, когда SD карта памяти стала использоваться как внутренняя память, у пользователя нет доступа к «настоящей» внутренней памяти, а если предположить, что собственная внутренняя память устройства была больше чем память MicroSD, то объем доступной внутренней памяти после описываемых действий не увеличится, а уменьшится.
Ещё одна важная особенность — при сбросе телефона, даже в том случае, если вы извлекли карту памяти из него перед сбросом, а также в некоторых других сценариях восстановить данные с неё невозможно, подробнее об этом: Можно ли восстановить данные с SD карты памяти, отформатированной как внутренняя память на Android.
Форматирование карты памяти для использования в качестве внутреннего хранилища в ADB
Для Android устройств, где функция недоступна, например, на Samsung Galaxy S7-S9, Galaxy Note, существует возможность отформатировать SD карту в качестве внутренней памяти с помощью ADB Shell.
Поскольку этот способ потенциально может привести к проблемам с телефоном (и не на любом устройстве может сработать), подробности по установке ADB, включению отладки по USB и запуску командной строки в папке с adb я пропущу (Если вы не знаете, как это делается, то, возможно, лучше не стоит браться. А если возьметесь — то на свой страх и риск).
Сами же необходимые команды будут выглядеть следующим образом (карта памяти должна быть подключена):
- adb shell
- sm list-disks (в результате выполнения этой команды обратите внимание на выданный идентификатор диска вида disk:NNN,NN — он потребуется в следующей команде)
- sm partition disk:NNN,NN private
По завершении форматирования, выйдите из adb shell, а на телефоне, в параметрах хранилища откройте пункт «SD карта», нажмите по кнопке меню справа вверху и нажмите «Перенести данные» (это обязательно, иначе продолжит использоваться внутренняя память телефона). По окончании переноса процесс можно считать завершенным.
Ещё одна возможность для таких устройств, при налчии root-доступа — использование приложения Root Essentials и включение Adoptable Storage в этом приложении (потенциально опасная операция, на свой страх и риск, не выполняйте на старых версиях Android).
Как вернуть обычное функционирование карты памяти
Если вы решите отключить карту памяти от внутренней памяти, сделать это просто — перенесите с нее все важные данные на компьютер, после чего зайдите, также как и в первом способе в настройки SD-карты.
Затем, в меню действий с картой памяти выберите пункт «Портативный носитель» и, следуя указаниям, выполните форматирование карты памяти.
Источник