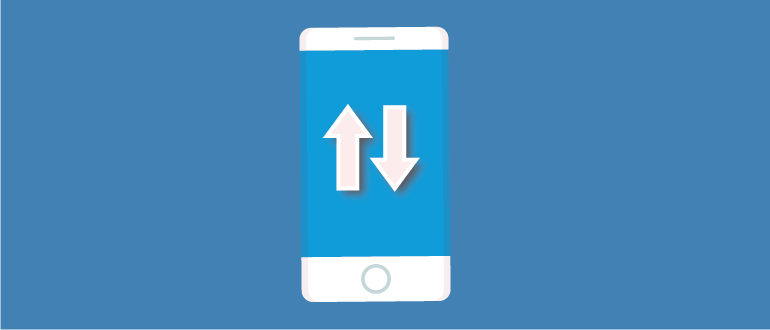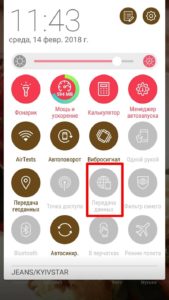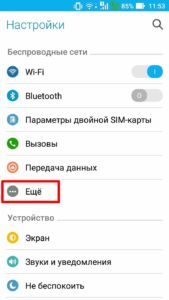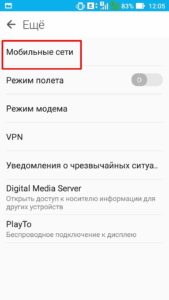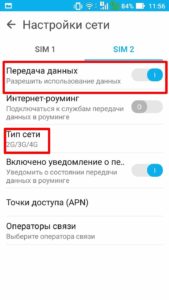- Как включить передачу данных мобильной сети на Android
- Включение мобильной сети посредством верхней шторки
- Включение интернета с помощью настроек в Android
- Почему мобильный интернет на Android не работает
- Что такое передача данных в телефоне, как включить, отключить
- Доступ к интернет – не только по WiFi!
- Как включить передачу данных на телефоне Андроид?
- Контроль трафика
- Передача данных не работает – что делать?
- Частый вопрос: Как включить андроид в режим передачи данных?
- Как включить режим передачу данных через USB на андроиде?
- Как включить режим MTP на андроид?
- Как включить режим передачи данных?
- Как включить режим работы USB?
- Как перевести телефон в режим USB накопителя?
- Как включить режим USB накопителя на андроид?
- Как подключить Android с MTP в режим USB накопителя?
- Как использовать телефон как внешний накопитель?
- Как включить режим передачу файлов на Xiaomi?
- Как сделать передачу данных?
- Как включить передачу данных в мобильной сети?
- Как переключить режим USB?
- Как использовать телефон в качестве флешки?
Как включить передачу данных мобильной сети на Android
Мобильный интернет с каждым годом становится все более доступным, поэтому пользователи смартфонов систематически увеличивают потребление трафика. Но далеко не все владельцы умных гаджетов знают, как включить передачу данных на Android, как правильно настроить девайс на работу в той или иной сети, предусмотренной их пакетом услуг. В этом посте мы рассмотрим основные варианты включения пакетной передачи и правильной отладки устройств для стабильного доступа к глобальной сети.
Включение мобильной сети посредством верхней шторки
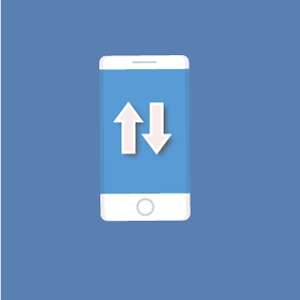
Если вас интересует, как включить передачу мобильных данных на Android, будьте готовы не найти нужный ярлык на своем месте, ведь в современных версиях ОС каждый пользователь может проводить индивидуальную отладку инструментов шторки.
Процедура включения интернета этим способом предполагает стандартный свайп по направлению от верхнего края экрана вниз, после которого перед пользователем откроется меню с доступными настройками. Остается только тапнуть по соответствующему значку.
При длительном удерживании тапа на ярлыке появится меню, позволяющее зайти в параметры данной сети и внести требуемые настройки, в том числе ограничить количество потребляемых мегабайт трафика.
Включение интернета с помощью настроек в Android
Если после включения «Передачи данных» в шторке устройства вы не получили желаемого эффекта, то есть интернет не работает или его скорость оставляет желать лучшего, понадобится открыть основные настройки.
Настройка интернета в ручном режиме проводится по такой схеме:
- Перед тем как включить передачу пакетных данных на Android, откройте настройки девайса.
- В разделе «Беспроводные сети» тапните на кнопку «Еще» (или просто найдите раздел «Другие сети»).
- В открывшемся меню выберите «Мобильные сети», перейдите на ту SIM-карту, посредством которой будет осуществляться выход в интернет (если у вас одна SIM-карта, смартфон самостоятельно перейдет к ее настройкам).
- Выберите тип подключения в соответствии с пакетом услуг, которые вы приобрели у оператора.
- Включите передачу данных.
Выполнив вышеизложенную последовательность действий, вам больше не понадобится мучиться вопросом, как включить передачу данных в мобильной сети на Android. После активации мобильного интернета над пиктограммой SIM-карты или просто в трее у вас появится соответствующий значок.
Почему мобильный интернет на Android не работает
Даже выполнив нашу инструкцию, вы можете столкнуться с ситуацией, когда интернет так и не включился. Почему на Android не включается передача данных – сложный вопрос, который рассматривается индивидуально для каждого случая.
К основным причинам возникновения проблем с подключением к глобальной сети через услуги мобильного оператора следует отнести:
- воздействие вредоносного ПО;
- аппаратный сбой;
- вирусную атаку;
- неправильные настройки протоколов связи;
- установку кастомной прошивки.
Если при решении вопроса, как настроить передачу данных на Android, вы столкнулись с отсутствием возможности в организации подключения, вам понадобится последовательно перебрать каждую из вышеизложенных причин.
В некоторых случаях решение проблемы может заключаться в сбросе настроек смартфона к заводским параметрам или в установке дополнительного ПО, позволяющего просканировать имеющиеся на гаджете утилиты, на предмет негативного воздействия.
Источник
Что такое передача данных в телефоне, как включить, отключить
Очень часто пользователи мобильных устройств сталкиваются с неведомыми им функциями, которые опасаются активировать. Наш сайт помогает устранить подобные «пробелы» в знаниях, поэтому сегодня рассмотрим тему – «передача данных в телефоне – что это такое?».
Доступ к интернет – не только по WiFi!
Недавно общался со знакомым (ему уже за 50 лет). Сидели в баре, и вдруг ему захотелось узнать, с каким счетом сыграла его любимая футбольная команда в Лиге Чемпионов. На удивление, в заведении не оказалось точки доступа вай-фай. Я предложил посмотреть нужную информацию в сети через мобильный интернет. На что мой собеседник среагировал удивленно, мол, «что это еще за дичь такая?».
Я ему объяснил, сейчас расскажу и Вам. Поскольку в смартфоне используется SIM-карта для звонков, она же позволяет подключаться к интернету посредством «передачи данных» (при условии, что это предусмотрено действующим тарифным планом Вашего оператора). Достаточно позвонить на номер горячей линии для уточнения этой информации.
Если Вам предоставляется определенное количество трафика на месяц или же может сниматься плата за ежедневный вход, то реально активировать интернет в любом месте, где бы Вы не находились. Для этого не нужен WiFi. Нужно только задействовать некоторые настройки девайса.
Полезный контент:
Как включить передачу данных на телефоне Андроид?
Сразу подчеркну, что версий Android существует несколько, и у каждой определенные особенности внешнего вида, расположения элементов меню. Но я покажу сразу несколько примеров, чтобы максимально удовлетворить Ваши запросы.
- В первую очередь, нужно согласовать все моменты с оператором связи – убедиться, что для Вашего номера активен подходящий тариф (к примеру, у меня предоставляется 2 Гб для 2G/3G/4G на месяц);
- Вполне вероятно, что на устройстве отсутствуют корректные настройки точки доступа (APN, логин и т.д.). Лучше сразу уточнить в службе поддержки Мегафона, МТС, Билайн и т.д. и попросить отправить настройки для Вашего аппарата. Они поступят на устройство в виде специального SMS-сообщения с конфигурацией. Достаточно просто открыть и нажать на команду «Применить/установить»;
- Если на смарте несколько СИМ-карт, то реальна ситуация, когда Вы хотите подключаться к сети через одного оператора, а случайно используете другой профиль. В итоге можно потерять немало денег, находящихся на счету;
- Откройте настройки Андроид (сначала покажу в качестве образца параметры на моем Ксиоми Redmi Note 4 с оболочкой MIUI 10 и Android 7.0) и перейдите в раздел «SIM-карты и мобильные сети». В самом низу обнаружите опции по умолчанию. Выберите для интернета нужную СИМ:
- Если автоматическая конфигурация не работает (такое бывает), то оператор может просто сообщить инфо для ручного ввода. Производить подобные манипуляции следует в этом же окне сверху:
- После этого возвращаемся на главный экран, опускаем «шторку» уведомлений и видим значок, позволяющий включить передачу данных в Андроид смартфоне:
- Но не забывайте, что в таком режиме заряд аккумулятора расходуется интенсивнее. Поэтому, после того как закончили просматривать сайты / пользоваться мессенджерами, следует отключить мобильный интернет, используя тот же значок.
Далее прикладываю еще несколько скриншотов для более старых версий Android (суть та же, интерфейс немного только отличается):
Контроль трафика
Чтобы отслеживать ситуацию следует использовать специальный софт. Это позволит видеть расход мегабайт по дням, в общем, чтобы не перерасходовать лимит раньше времени.
На телефоне Сяоми есть приложение «Безопасность», в составе которого присутствует утилита мониторинга:
Но не отчаивайтесь, если у Вас Samsung (Самсунг) или любой другой гаджет, где не предусмотрена встроенная возможность. Хотя на новых моделях практически каждый производитель внедряет подобные фишки. На крайний случай – установите программу из Google Play.
Передача данных не работает – что делать?
Если внимательно читали этот обзор, то могли заметить очевидные причины неисправности:
- На балансе недостаточно средств для предоставления пакета гигабайт по условиям предоплаченной связи (или ушли в «минус» — такое возможно на некоторых тарифах);
- Выбрана неправильная «точка» в параметрах SIM (смотрите выше инструкцию);
- Проблемы со стороны оператора – позвоните в техподдержку и уточните;
- Программный сбой телефона – попробуйте включить/выключить «режим полёта», перезагрузить гаджет:
- Аппаратная неисправность – внутренний модуль поврежден. При этом голосовые звонки могут работать корректно. Обратитесь в сервисный центр за помощью;
- Нередко причиной дефекта является SIM-карта. Извлеките её, почистите ластиком контакты, верните на место. Вдруг не поможет – замените чип на новый в официальном представительстве провайдера.
Теперь Вы знаете, передача данных в телефоне – что это такое, как включить, отключить, настроить.
Источник
Частый вопрос: Как включить андроид в режим передачи данных?
Как включить режим передачу данных через USB на андроиде?
Вариант 2. Передача файлов через USB-кабель
- Разблокируйте экран телефона.
- Подключите устройство к компьютеру с помощью USB-кабеля.
- На телефоне коснитесь уведомления «Зарядка устройства через USB…».
- В диалоговом окне «Режим работы USB» выберите Передача файлов.
- Перетащите файлы в открывшееся окно.
Как включить режим MTP на андроид?
Для этого следует зайти в «Настройки», далее в раздел «О телефоне — Информация об устройстве» и там 8 раз тапнуть пальцем в пункт «Номер сборки». После этого в настройках в самом низу над «О телефоне» появится новый раздел «Для разработчиков». Заходите туда, там ищете «Конфигурация USB» и в нем выставляете MTP.
Как включить режим передачи данных?
Вернитесь в основное меню настроек и перейдите в раздел «Для разработчиков» Выбрать «Конфигурация USB» Выбрать MTP подключение для передачи файлов
Как включить режим работы USB?
Как включить отладку по USB на Android?
- Откройте меню «Настройки» на устройстве.
- Нажмите на «Система» («Система и обновления») и выберете пункт «Для разработчиков». …
- Найдите запись «Отладка по USB» (Android Debugging) и активируйте ее.
- Чтобы включить функцию подтвердите, что вы приняли предупреждение.
Как перевести телефон в режим USB накопителя?
Чтобы Android подключался к компьютеру как накопитель:
- Запустите USB MASS STORAGE Enabler.
- Предоставьте права суперпользователя и согласитесь на изменение работы Selinux.
- Если устройство поддерживается, откроется основное меню приложения.
- Нажмите «Включить USB MASS STORAGE».
Как включить режим USB накопителя на андроид?
Как использовать USB-накопители
- Подключите USB-накопитель к устройству Android.
- Откройте приложение Google Files. на устройстве Android.
- В нижней части экрана нажмите «Просмотр» . …
- Выберите хранилище нажмите Разрешить.
- Чтобы найти файлы, прокрутите страницу вниз до раздела «Хранилища» и выберите нужный USB-накопитель.
Как подключить Android с MTP в режим USB накопителя?
Подключаем Android в режиме USB
- Запускаем приложение USB MASS STORAGE Enabler (в меню отображается как USB активатор)
- Предоставляем Root права, а также появиться запрос на изменения работы Selinux. …
- Если устройство поддерживается, то приложение перейдет в основное меню
Как использовать телефон как внешний накопитель?
Если ОС Андроид 2.1 – 2.3.7 предпринимают такие шаги:
- Девайс подключается к ПК с помощью USBкабеля;
- Компьютер сам должен обнаружить новое устройство. …
- В девайсе появится значок накопителя, остается нажать «Подключение по USB», которое нужно совершить как медиаустройство.
Как включить режим передачу файлов на Xiaomi?
Для этого необходимо подключить кабель одной стороной к смартфону, другой к компьютеру, после чего, если кабель исправный и выбранный порт USB позволяет, на экране Xiaomi появится всплывающее окно, в котором будут перечислены несколько вариантов работы. Выберите режим «Передача файлов» и готово.
Как сделать передачу данных?
Шаг 1. Перейдите в меню «Настройки» и в разделе «Беспроводные сети» выберите пункт «Использование данных» (в зависимости от версии Android название может отличаться). Шаг 2. Найдите строку «Мобильные данные» и передвиньте ползунок в состояние «Включено», чтобы начать передачу данных.
Как включить передачу данных в мобильной сети?
Зайдите в настройки -> «Еще…» -> «Мобильная сеть» и поставьте чекбокс в пункте «Передача данных» -> «Точки доступа». Нажмите функциональную клавишу меню «Новая точка доступа». — пропустите пункт «Включить/выключить».
Как переключить режим USB?
Чтобы изменить выбор режима подключения, выберите «Настройки» -> «Беспроводные сети -> USB-соединение». Вы можете надеть зарядку, массовое хранение, привязать и спросить о подключении.
Как использовать телефон в качестве флешки?
Мобильное устройство, которое работает на ОС Андроид, в отличие от иных портативных гаджетов, можно подключать к компьютеру в качестве флешки. Во многие смартфоны и планшеты на Андроиде изначально производителями залаживаются функции, позволяющие использовать их в виде флеш-накопителей.
Источник