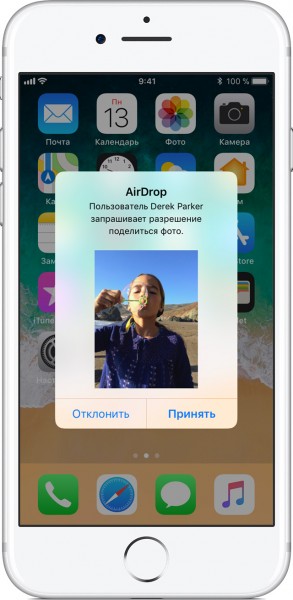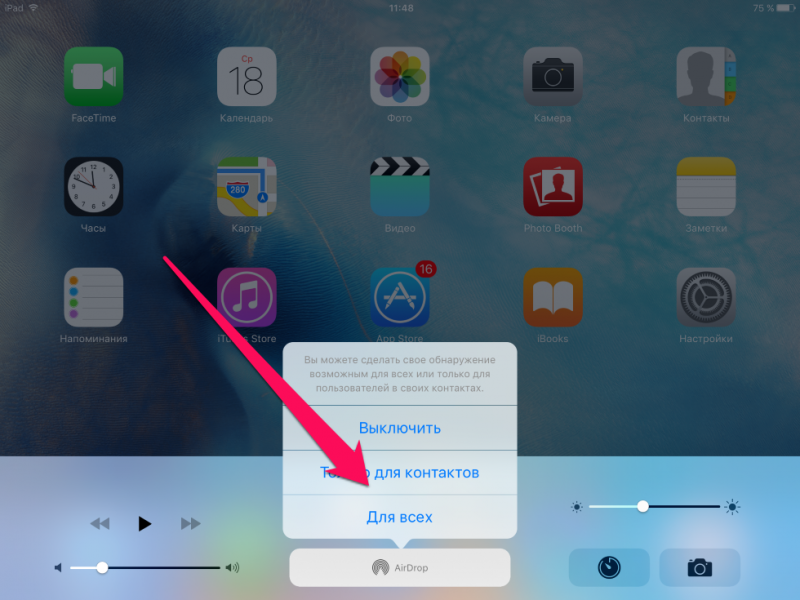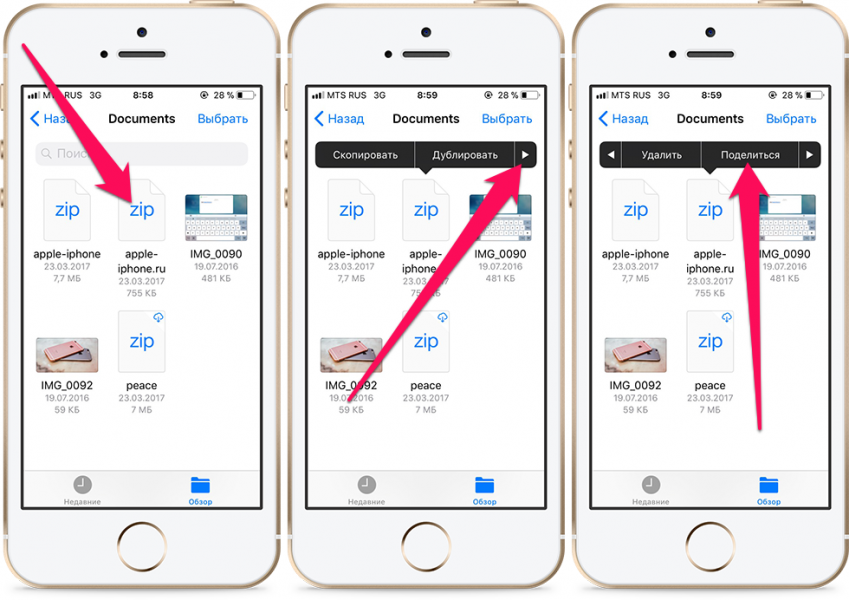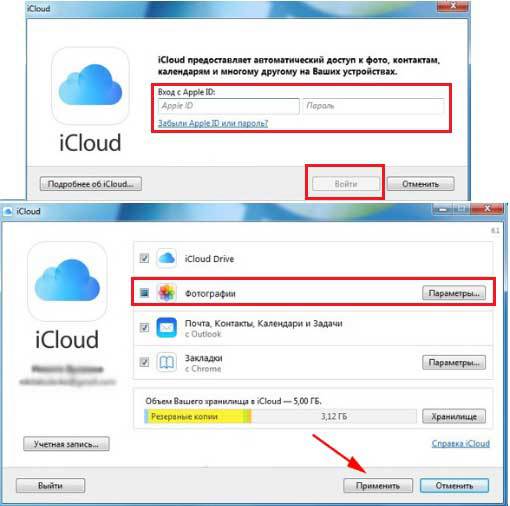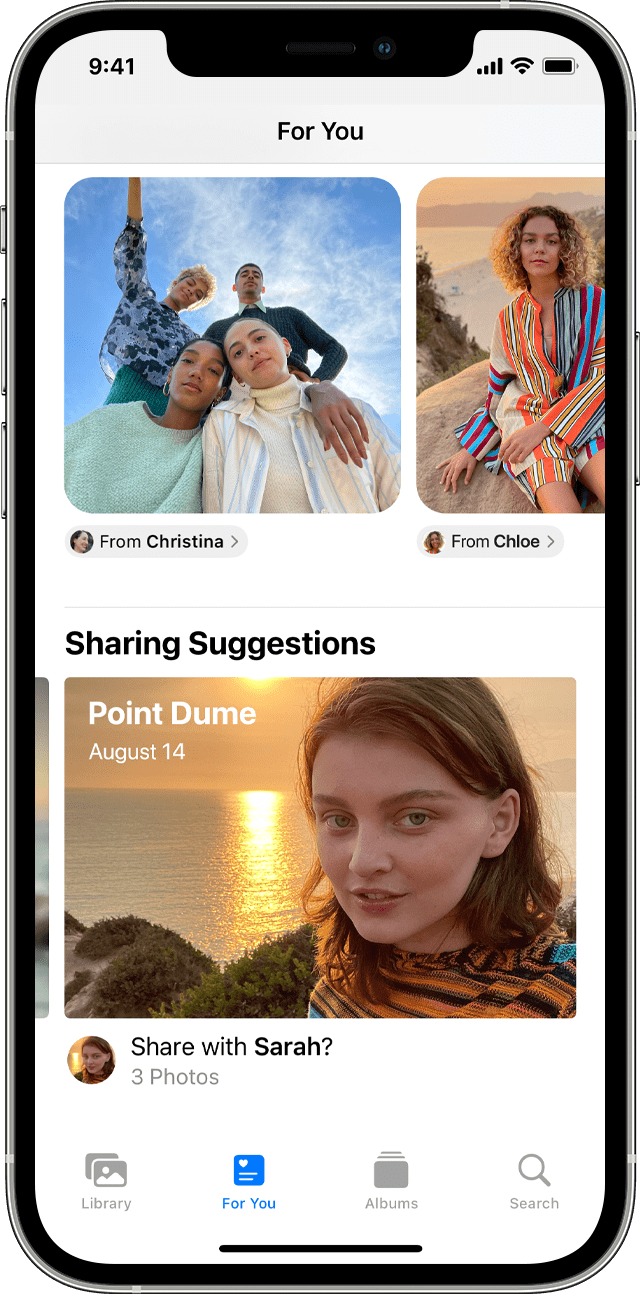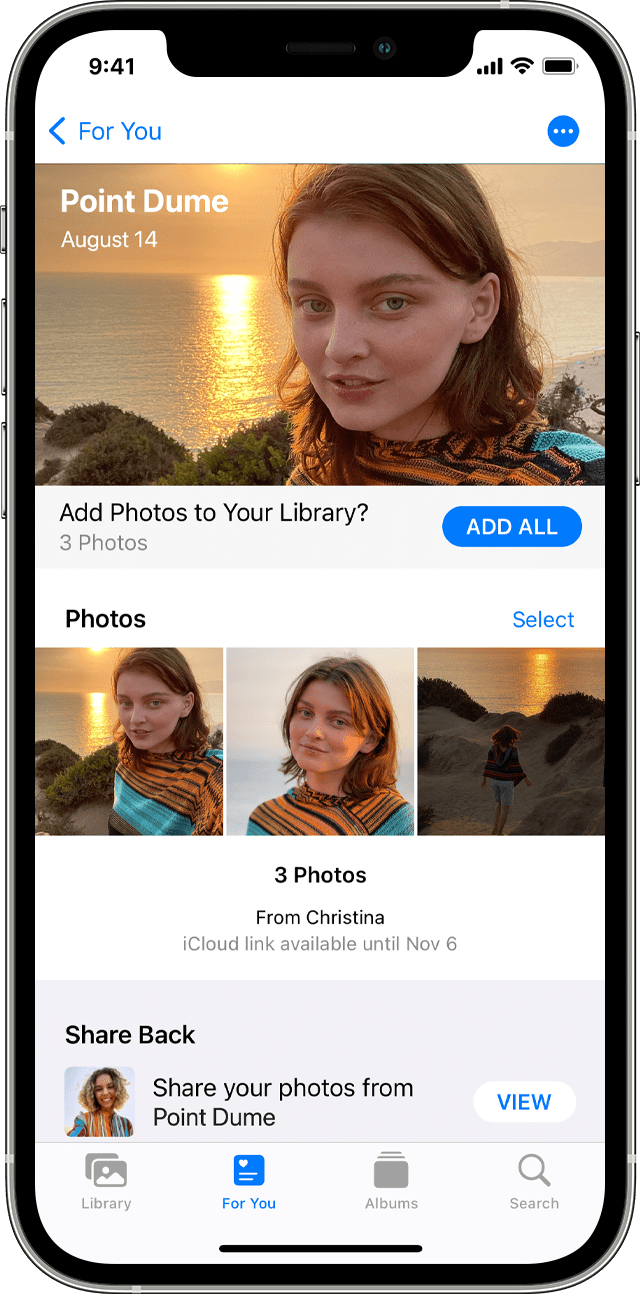- Отправка файлов с iPhone на другие устройства
- AirDrop
- Приложение «Файлы»
- Отправка файлов на другие платформы
- Использование функции «Предложения поделиться» в приложении «Фото»
- Предоставление общего доступа к фотографиям с помощью функции «Предложения поделиться»
- Как использовать функцию «Поделиться назад» для дополнения коллекции
- Как просматривать коллекции, которыми вы недавно поделились, или прекратить общий доступ к ним
- Как передать файлы с iPhone на iPhone
- Переносим файлы с одного iPhone на другой
- Вариант 1: Фото
- Вариант 2: Музыка
- Вариант 3: Приложения
- Вариант 4: Документы
Отправка файлов с iPhone на другие устройства
Как поделиться файлами на Айфоне, чтобы они быстро оказались на другом устройстве? Рассмотрим функции для обмена данными между устройствами Apple и способы отправки файлов на другие платформы.
AirDrop
Если вы хотите знать, как делиться файлами на Айфоне с другими устройствами от Apple, то первым делом разберитесь с функцией AirDrop. Это самый быстрый и безопасный способ передать данные другому пользователю. AirDrop позволяет обмениваться фотографиями, видеозаписями, контактами, документами и другой информацией с любыми устройствами Apple, расположенными поблизости.
- Найдите на iPhone информацию, которую вы хотите переслать.
- Выделите и нажмите «Поделиться».
- Выберите пользователя AirDrop, которому необходимо переслать файл, контакт, ссылку или другие данные.
У другого пользователя на экране появится запрос на получение содержимого через AirDrop. Чтобы сохранить файл на устройстве, необходимо нажать «Принять». Запрос не появляется, если вы отправляете данные на свое устройство: например, с iPhone на Mac с тем же Apple ID.
Чтобы настроить параметры работы AirDrop:
- Вызовите Пункт управления, смахнув вверх от нижнего края экрана или вниз из правого верхнего угла (на iPhone X).
- Нажмите и удерживайте карточку настроек сети или тапните по AirDrop (на iOS 10.3.3 и более ранних версиях).
- Выберите режим отображения: «Прием выключен», «Для всех», «Только для контактов». Если опция «Прием выключен» неактивна и не нажимается, проверьте параметры ограничений в настройках iOS.
Если другое устройство не отображается в списке AirDrop, проверьте следующие факторы:
- Wi-Fi и Bluetooth включены на обоих устройствах. Ни на одной из сторон обмена не активирован режим модема.
- Получатель находится поблизости, в пределах работы Bluetooth и Wi-Fi.
- В настройках получателя выбран вариант «Для всех» или «Только для контактов» при условии, что вы есть в списке контактов.
Если вы хотите разобраться, как делиться файлами с iPhone с другими устройствами Apple, то знайте, что AirDrop – самый удобный способ. Но не единственный.
Приложение «Файлы»
В iOS 11 был добавлен файловый менеджер с простым названием «Файлы». С его помощью можно хранить, просматривать и пересылать документы другим пользователям, предоставляя общий доступ. Чтобы поделиться файлом:
- Откройте «Файлы» и выберите информацию, которую вы хотите переслать.
- Нажмите на файл и держите палец пару секунд, пока не появится дополнительное меню («Скопировать», «Дублировать» и т.д.).
- Пролистните меню вправо до пункта «Поделиться».
- Нажмите «Поделиться», затем – «Добавить людей».
- Выберите способ отправки самого файла или приглашения просматривать его. Выбор зависит от типа файла.
У любого файла, которым вы делитесь, можно настроить параметры общего доступа. Вы можете предоставить доступ всем, у кого есть ссылка, или ограничить круг приглашенными пользователями. Кроме того, вы можете запретить вносить в документ исправления.
Чтобы запретить доступ к расшаренному файлу, снова найдите его в приложении «Файлы», нажмите «Поделиться» и удалите из списка людей, которые больше не должны видеть расшаренные данные.
Отправка файлов на другие платформы
Если вы хотите отправить файл с iOS на Android или Windows, то AirDrop и приложение «Файлы» вам не помогут. Для решения задачи придется выбирать между облачными хранилищами, приложениями, соцсетями и мессенджерами.
Например, чтобы скинуть фотографии или другие данные с iPhone на компьютер с Windows, можно использовать iTunes или хранилище iCloud. У iCloud есть веб-интерфейс, доступный в любом браузере, и отдельное приложение для Windows. Достаточно знать Apple ID, чтобы зайти в хранилище с любого устройства и скачать любые файлы, которые вы переместите туда с iPhone.
Если вам постоянно приходится пересылать файлы с iPhone на Android, можно установить одно из приложений для установления соединения:
- Instashare.
- Feem.
- Sharable.
- SHAREit.
- Fast File Transfer.
Самый же простой способ передать файлы на любую платформу – использовать соцсети, мессенджеры или электронную почту. Если на обоих устройствах есть доступ к сети, то никаких проблем с обменом информацией не возникнет.
Источник
Использование функции «Предложения поделиться» в приложении «Фото»
С помощью функции «Предложения поделиться» приложение «Фото» создает коллекции фотографий и видео, снятых примерно в одно время и в одном месте, чтобы было проще делиться моментами.
Люди, с которыми вы делитесь, получают сообщение со ссылкой на iCloud.com для просмотра ваших фотографий. Общая коллекция активна в течение 30 дней, но вы можете прекратить общий доступ к коллекции в любое время.
Если вы хотите создать пространство для непрерывного совместного обмена фотографиями, попробуйте общие альбомы. Также доступны дополнительные сведения об отправке фотографий и видео с помощью приложения «Сообщения».
Предоставление общего доступа к фотографиям с помощью функции «Предложения поделиться»
- Включите Фото iCloud на устройстве iPhone, iPad или iPod touch.
- Откройте приложение «Фото».
- Перейдите на вкладку «Для вас» и найдите раздел «Предложения поделиться».
- Смахните влево, чтобы посмотреть все предложенные коллекции, затем нажмите коллекцию, чтобы поделиться ей.
- Нажмите «Далее», чтобы поделиться всем, или нажмите «Выбрать», затем отмените выбор элементов, которые не следует включать в коллекцию.
- Выберите пользователей, с которыми хотите поделиться. Если приложение «Фото» распознает изображенных людей, их имена отобразятся автоматически. Также могут отобразиться имена людей, с которыми вы ранее делились фотографиями. Отмените выбор людей, имена которых вы не хотите отображать. Нажмите «Добавить людей», чтобы указать еще друзей.
- Нажмите кнопку «Поделиться в Сообщениях». Отобразится окно «Сообщения» с указанными получателями и предварительным просмотром сообщения, которое они получат.
- Добавьте комментарий, если хотите, затем нажмите кнопку отправки .
Как использовать функцию «Поделиться назад» для дополнения коллекции
Когда получатели вашей коллекции нажимают ссылку в Сообщениях, открывается приложение «Фото» и отображаются все элементы, которыми вы поделились.* Они могут нажать «Добавить все», чтобы добавить фотографии и видео с полным разрешением в свою медиатеку.
Если приложение «Фото» обнаружит, что у ваших друзей в медиатеке могут быть материалы, снятые в то же время и том же месте, под отправленной вами коллекцией появится раздел «Поделиться назад». Если они нажмут кнопку «Просмотр», приложение «Фото» покажет элементы, которые могут относится к тому же событию, например фотографии с пляжной вечеринки, которую вы посещали вместе.
Ваши друзья могут выбрать, какими элементами поделиться, затем нажать «Поделиться», чтобы отправить фотографии, запечатлевшие ракурсы и моменты, которые вы могли пропустить.
* Если получатель откроет ссылку в приложении «Сообщения» на своем компьютере Mac, коллекция отобразится на веб-странице и раздел «Поделиться назад» будет недоступен.
Как просматривать коллекции, которыми вы недавно поделились, или прекратить общий доступ к ним
На вкладке «Для вас» отображаются коллекции, которыми вы поделились или для которых закрыли доступ. Вот как использовать эту функцию:
- В приложении «Фото» нажмите вкладку «Для вас», затем найдите раздел «Ссылки iCloud».
- Смахните влево, чтобы посмотреть коллекции, которыми вы поделились или которые получили. Нажмите коллекцию, чтобы посмотреть фото и видео из нее.
- Если вы хотите закрыть доступ к одной из коллекций до истечения 30-дневного срока, нажмите кнопку дополнительных параметров , затем выберите «Закрыть доступ». Для подтверждения еще раз нажмите «Закрыть доступ».
Источник
Как передать файлы с iPhone на iPhone
Переносим файлы с одного iPhone на другой
Способ переноса информации с Айфон на Айфон, прежде всего, будет зависеть от того, на свой или чужой телефон выполняется копирование, а также от вида файла (музыка, документы, фото и т.д.).
Вариант 1: Фото
Проще всего можно переносить фотографии, поскольку здесь разработчиками предусмотрено большое количество различных вариантов копирования с одного устройства на другое. Ранее каждый из возможных способов уже подробно освещался на нашем сайте.
Обратите внимание, что все варианты переноса фото, описанные в статье по ссылке ниже, также подходят и при работе с видеозаписями.
Вариант 2: Музыка
Что касается музыки, то здесь все сложнее. Если в Android-устройствах любой музыкальный файл может быть легко передан, например, по Bluetooth, то в смартфонах от Apple, из-за закрытости системы, приходится искать альтернативные методы.
Вариант 3: Приложения
Без чего нельзя представить ни один современный смартфон? Конечно, без приложений, которые и наделяют его различными возможностями. О способах, позволяющих поделиться приложениями для iPhone, мы подробно рассказывали на сайте ранее.
Вариант 4: Документы
Теперь разберем ситуацию, когда вам требуется передать на другой телефон, например, текстовый документ, архив или любой другой файл. Здесь, опять же, перекинуть информацию можно разными способами.
Способ 1: Dropbox
В данном случае вы можете использовать любое облачное хранилище, главное, чтобы оно имело официальное приложение для iPhone. Одним из таких решений и является Dropbox.
- В случае если вам требуется перенести файлы на другой ваш Apple-гаджет, то все крайне просто: загрузите приложение и на второй смартфон, а затем выполните вход под своим аккаунтом Дропбокс. После окончания синхронизации файлы окажутся на устройстве.
- В той же ситуации, когда файл необходимо перенести на яблочный смартфон другого пользователя, можно прибегнуть к предоставлению общего доступа. Для этого запустите на своем телефоне Дропбокс, откройте вкладку «Файлы», найдите нужный документ (папку) и кликните под ним по кнопке меню.
В отобразившемся списке выберите пункт «Поделиться».
В графе «Кому» потребуется указать пользователя, зарегистрированного в Dropbox: для этого впишите его адрес электронной почты или логин от облачного сервиса. В завершение выберите в правом верхнем углу кнопку «Отправить».
Способ 2: Резервное копирование
Если вам требуется перенести всю информацию и файлы, находящиеся на Айфон, на другой ваш смартфон от Apple, рационально использовать функцию резервного копирования. С ее помощью будут перенесены не только приложения, но и вся информация (файлы), содержащиеся в них, а также музыка, фото, видео, заметки и другое.
- Для начала вам потребуется «снять» актуальную резервную копию с телефона, с которого, собственно, и переносятся документы. Узнать о том, как это можно сделать, вы сможете, перейдя по ссылке ниже.
Подробнее: Как создать резервную копию iPhone
Теперь к работе подключается второй Apple-гаджет. Подключите его к компьютеру, запустите iTunes, а затем перейдите в меню управления им, выбрав сверху соответствующую иконку.
Убедитесь, что слева у вас открыта вкладка «Обзор». В ней вам понадобится выбрать кнопку «Восстановить из копии».
В том случае, если на телефоне активирована защитная функция «Найти iPhone», восстановление не будет запущено до тех пор, пока вы ее не деактивируете. Поэтому откройте на устройстве настройки, следом выберите свою учетную запись и перейдите к разделу «iCloud».
В новом окне вам понадобится открыть раздел «Найти iPhone». Деактивируйте работу данного инструмента. Чтобы изменения вступили в силу, введите пароль от аккаунта.
Возвращаясь к Айтюнс, вам будет предложено выбрать резервную копию, которая и будет установлена на второй гаджет. По умолчанию iTunes предлагает последнюю созданную.
Если у вас активирована защита резервной копии, укажите пароль, чтобы снять шифрование.
Способ 3: iTunes
Используя в качестве посредника компьютер, различные файлы и документы, сохраненные в приложениях на одном iPhone, могут быть перенесены на другой.
- Для начала работа будет осуществляться с телефоном, из которого будет скопирована информация. Для этого подключите его к компьютеру и выполните запуск Айтюнс. Как только программа идентифицирует устройство, кликните в верхней части окна по появившейся иконке гаджета.
В левой области окна перейдите ко вкладке «Общие файлы». Правее отобразится список приложений, в которых имеются какие-либо файлы, доступные для экспорта. Выберите одним кликом мыши нужное приложение.
Как только приложение будет выбрано, справа отобразится список имеющихся в нем файлов. Чтобы экспортировать интересующий файл на компьютер, его достаточно просто перетащить мышью в любое удобное место, например, на рабочий стол.
В том случае, если вы знаете способ переноса файлов с одного iPhone на другой, который не вошел в статью, обязательно поделитесь им в комментариях.
Помимо этой статьи, на сайте еще 12486 инструкций.
Добавьте сайт Lumpics.ru в закладки (CTRL+D) и мы точно еще пригодимся вам.
Отблагодарите автора, поделитесь статьей в социальных сетях.
Источник