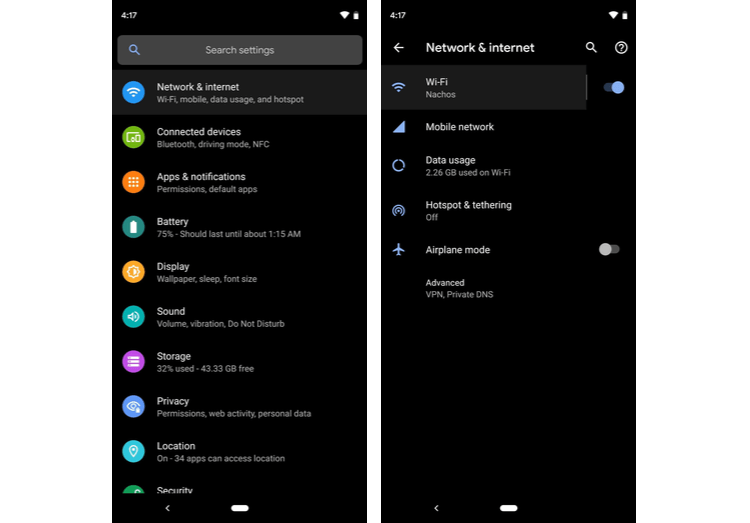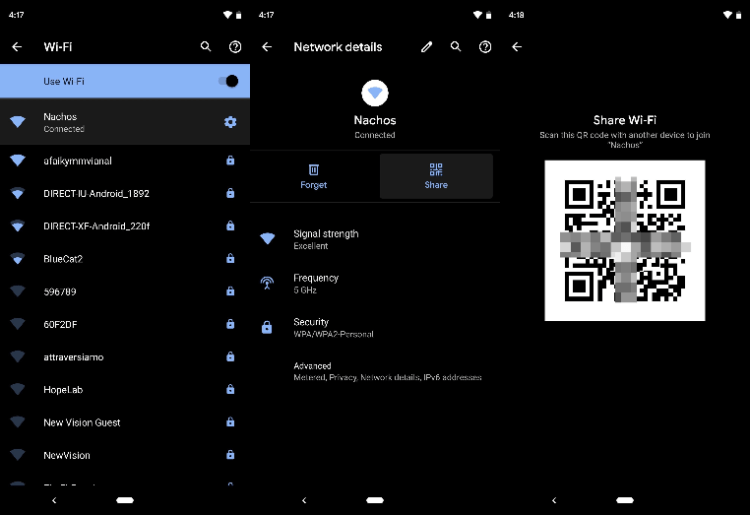- Раздача Wi-Fi с Android-устройства
- Раздаем Wi-Fi с Андроида
- Способ 1: PDANet+
- Способ 2: FoxFi
- Способ 3: Системные средства
- Как делиться паролем Wi-Fi при помощи QR-кода в Android 10
- 1. Создаём QR-код
- 2. Делимся паролем Wi-Fi в считанные секунды
- Управление Wі-Fі c Аndrоіd
- Подключение к точке доступа
- Как подключиться к Wi-Fi на Android: Видео
- Подключить ПК к Andrоid
- Подключение Android к компьютеру через Wi-Fi: Видео
- Как поделиться Wi-Fi с Andоid
- Приложения для оптимизации подключения
Раздача Wi-Fi с Android-устройства
Обратите внимание, что раздача интернета через Wi-Fi недоступна на некоторых прошивках с версией Android 7 и выше в силу программных особенностей и/или ограничений со стороны оператора сотовой связи!
Раздаем Wi-Fi с Андроида
Для того чтобы раздать интернет с телефона, можно воспользоваться несколькими вариантами. Начнем с приложений, которые предоставляют такой опционал, а затем рассмотрим стандартные возможности.
Способ 1: PDANet+
Хорошо известное пользователям приложение для раздачи интернета с мобильных устройств, представленное в версии для Android. Оно способно решить и задачу раздачи Wi-Fi.
- В приложении есть опции «Wi-Fi Direct Hotspot» и «Wi-Fi Hotspot (FoxFi)».
Вторая опция реализуется посредством отдельного приложения, для которого даже не нужен сам ПДАНет, поэтому, если он вас интересует, смотрите Способ 2. Вариант с «Wi-Fi Direct Hotspot» будет рассмотрен в этом способе. - Качаем и устанавливаем на ПК клиентскую программу.
После установки запускаем её. Убедившись, что клиент запущен, переходим к следующему шагу.

Когда точка доступа будет включена, вы сможете просмотреть пароль и имя сети (SSID) в области, отмеченной на скриншоте выше (обратите внимание на таймер активности точки, ограниченный 10 минутами).

Опция «Change WiFi Name/Password» позволит вам сменить имя и пароль созданной точки.

Сделайте по нему одинарный клик мышью, чтобы получить меню. В нем следует нажать «Connect WiFi…».
Выберите эту точку, введите пароль и нажимайте «Connect WiFi».

Когда окно автоматически закроется, это будет сигналом того, что вы подключены к сети.
Способ несложный, и к тому же дающий практически стопроцентный результат. Минусом его можно назвать отсутствие русского языка как в основном приложении под Android, так и в клиенте для Windows. Кроме того, в бесплатной версии приложения есть лимит времени подключения — когда он истечет, точку Wi-Fi придется создавать заново.
Способ 2: FoxFi
В прошлом — компонент упомянутого выше PDANet+, о чем и говорит опция «Wi-Fi Hotspot (FoxFi)», нажатие на которую в PDANet+ ведет на страницу скачивания FoxFi.
- После установки запускаем приложение. Меняем SSID (или, по желанию, оставляем как есть) и устанавливаем пароль в опциях «Network Name» и «Password (WPA2)» соответственно.
Подробнее: Как включить Wi-Fi на Windows
Этот способ простой до ужаса, и тем не менее недостатки в нем имеются — у этого приложения, как и у PDANet, нет русской локализации. Помимо этого, часть операторов сотовой связи не разрешает использовать трафик таким образом, из-за чего интернет может не работать. К тому же для FoxFi, как и для ПДАНет, характерен лимит на время использования точки.
В Play Маркет присутствуют и другие приложения для раздачи интернета через Wi-Fi с телефона, однако в большинстве своем они работают по тому же принципу, что и ФоксФай, используя почти идентичные названия кнопок и элементов.
Способ 3: Системные средства
Для того чтобы раздать интернет с телефона, в некоторых случаях можно не устанавливать отдельное ПО, поскольку во встроенном функционале Android такая возможность присутствует. Обратите внимание, что местоположение и название описанных ниже опций может отличаться у разных моделей и вариантов прошивок.
- Зайдите в «Настройки» и найдите в группе параметров сетевых подключений опцию «Модем и точка доступа».

На других устройствах эта опция может располагаться по пути «Системные»—«Еще»—«Хот-спот», или «Сети»—«Общий модем и сети»—«Точка доступа Wi-Fi».

На других устройствах она может называться как «Точка доступа Wi-Fi», «Создать точку доступа Wi-Fi», и т. д. Ознакомьтесь со справкой, затем воспользуйтесь переключателем.

В диалоге предупреждения нажимайте «Да».

Если у вас такой опции нет, или она неактивна — вероятнее всего, ваша версия Android не поддерживает возможность беспроводной раздачи интернета.

В окне управления точкой доступа вы сможете просмотреть короткую инструкцию, а также ознакомится с идентификатором сети (SSID) и паролем для подключения к ней.
Важное замечание: большинство телефонов разрешает менять как SSID и пароль, так и тип шифрования. Однако некоторые производители (к примеру, Samsung) не позволяют сделать это штатными средствами. Также заметим, что пароль по умолчанию меняется каждый раз, когда вы включаете точку доступа.
Этот способ можно назвать оптимальным для пользователей, которые по каким-то причинам не могут или просто не хотят устанавливать на свой девайс отдельное приложение. Недостатки такого варианта — упомянутые в методе с ФоксФай операторские ограничения.
Как видите, ничего сложного. Напоследок небольшой лайфхак — не спешите выбрасывать или продавать старый смартфон или планшет на Android: одним из описанных выше методов можно превратить его в портативный роутер.
Помимо этой статьи, на сайте еще 12472 инструкций.
Добавьте сайт Lumpics.ru в закладки (CTRL+D) и мы точно еще пригодимся вам.
Отблагодарите автора, поделитесь статьей в социальных сетях.
Источник
Как делиться паролем Wi-Fi при помощи QR-кода в Android 10
Если ваш смартфон работает под управлением Android 10 (также известной как Android Q), тогда вы можете очень быстро поделиться своей сетью Wi-Fi с друзьями, используя старый добрый QR-код. Смартфон того, с кем вы делитесь Wi-Fi не должен работать под управлением новейшей версии ОС, и даже более того — вы можете поделиться этим кодом с пользователями iPhone. В большинстве случаев это самый быстрый способ поделиться своим Wi-Fi-паролем.
1. Создаём QR-код
На своём смартфоне с Android Q откройте приложение «Настройки» и перейдите в раздел «Network & internet» (Сеть и Интернет). Далее тапните по пункту «Wi-Fi» — именно по названию пункта, а не по переключателю рядом с ним.
Теперь выберите текущую сеть Wi-Fi из списка (это работает только для вашей текущей сети), затем нажмите кнопку «Share» (Поделиться) со значком, похожим на QR-код. Вам будет предложено отсканировать ваш отпечаток пальца или ввести свой PIN-код, и как только вы сделаете это, на экране появится QR-код.
2. Делимся паролем Wi-Fi в считанные секунды
Теперь вашему другу просто нужно отсканировать этот QR-код, чтобы подключиться к вашему Wi-Fi. Если он использует iPhone или Pixel, он может просто открыть приложение камеры, и телефон автоматически распознает QR-код, как только он окажется в видоискателе. В верхней части экрана появится уведомление, по которому нужно тапнуть, и смартфон тут же будет подключён к необходимой сети Wi-Fi.
Сканирование QR-кода на смартфон, такой как Pixel или iPhone, в котором встроен QR-сканер в приложение камеры.
Если ваш друг использует другой Android-смартфон, у него, вероятно, нет встроенной функции сканирования QR-кодов в приложении камеры. В таком случае понадобится сторонний QR-сканер — мы рекомендуем QR Scanner от Kaspersky Lab. Установив это приложение, просто откройте его и наведите на нужный QR-код. Через секунду код будет распознан, и теперь осталось только нажать «Подключиться», чтобы присоединиться к вашей сети.
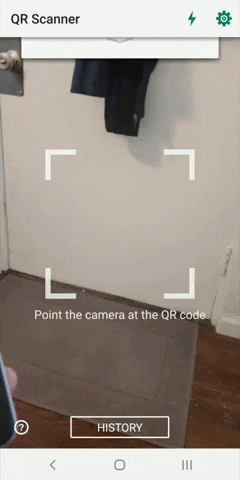
Сканирование QR-кода с помощью приложения от Kaspersky Lab.
Делитесь своим мнением в комментариях под этим материалом и в нашем Telegram-чате.
Источник
Управление Wі-Fі c Аndrоіd
В этой теме покажем, насколько широко можно использовать Wi-Fi в вашем Аndroid-смартфоне. Объясним азы, а именно, как подключить телефон Аndroid к точке доступа Wi-Fi, и закончим более сложными операциями, например возможностью поделиться подключением Wi-Fi Аndrоid.
Подключение к точке доступа
Этот способ предоставляет возможность присоединения вашего смартфона к любой беспроводной сети для дальнейшей работы со всеми устройствами, находящимися в этой же сети или же для выхода в интернет. Для того чтобы подключиться к Wі-Fі сети, нужно выполнить следующие шаги:
- Откройте настройки на смартфоне.
- Выберите строку Wi-Fi.
- Измените положение качельки, чтобы активировать модуль Wi-Fi.
- Выберите нужную сеть среди найденных, тапнув по ее названию.
- Тапните по кнопке «Подключиться».
- При необходимости введите ключ безопасности, после чего нажмите кнопку «Подключиться».
После этих действий смартфон будет подключен к сети, убедиться в этом можно в окне «сети Wi-Fі» по статусу «подключено» под названием вашей сети. В дальнейшем можно работать с другими девайсами в этой сети и использовать интернет (если это подключение предусмотрено роутером или провайдером сети).
Как подключиться к Wi-Fi на Android: Видео
Подключить ПК к Andrоid
Далее расскажем, как выполнить подключение ПК к Аndrоid через Wi-Fi, чтобы можно было получить доступ к файлам, лежащим на Аndrоid, с вашего ПК, с возможностью открытия их, скачивания, загрузки новых и удаления существующих.
Самый простой способ это можно сделать – использовать ES проводник: с помощью встроенной в него функции FTP сервера доступ с ПК можно получить через проводник (с использованием известного Tоtal Commаnder), или же через любой браузер. В последнем случае осуществляется только чтение и скачивание файлов, без возможности выгрузки их на Аndroid.
Примечание: для успешного подключения ваш телефон и ПK должны быть подключены к одному и тому же роутеру.
Для того чтобы создать FTP подключение, следуйте дальнейшим указаниям.
- Скачайте, установите себе на смартфон и запустите ES Еxplorer .
- В открывшемся окне программы нажмите на иконку меню, расположенную слева сверху (в виде трех горизонтальных линий).
- Выберите пункт в меню «Удаленный доступ».
- Нажмите на кнопку «Включить WLАN», после чего увидите IP-адрес вашего FТP-сервера.
- На ПK в окне проводника, в строке «Путь» пропишите IР-адрес, который указан на вашем смартфоне и нажмите Enter, после чего будет получен доступ к файлам, расположенным на вашем Аndroid аппарате.
Подключение Android к компьютеру через Wi-Fi: Видео
Как поделиться Wi-Fi с Andоid
Теперь, как и обещали, расскажем, как сделать из телефона Аndrоid Wi-Fi роутер, чтобы можно было подключать другие устройства в единую сеть, в том числе ноутбук, и также раздавать интернет, предоставляемый вашим мобильным провайдером, девайсам, которые к вам подключены.
То есть из вашего телефона можно сделать портативный Wi-Fi роутер Аndroid с помощью которого с ПK можно будет выходить в интернет.
Опишем пошаговую инструкцию, как производится настройка Wi-Fi точки доступа для Аndroid.
- Откройте настройки смартфона.
- Перейдите по пункту «Общий модем и сети».
- Тапните по «Точка доступа Wi-Fi».
- Для более тонкой настройки выберите строку «Создать точку доступа Wi-Fi».
- В открывшемся окне, в строке «Название» придумайте название вашей сети.
- В строке «Пароль» введите желаемый пароль или уберите его, выбрав параметр «открыть» в строке «Безопасность».
Примечание: во избежание лишних расходов рекомендуем создавать пароль, чтобы посторонние не смогли воспользоваться вашим интернетом, который может быть лимитирован.
- Измените положение качельки справа сверху для включения режима Wi-Fi роутера на Аndrоid.
Приложения для оптимизации подключения
Существует программное обеспечение для телефонов Аndroid, которое делает настройку режима Wi-Fi роутера значительно проще: таких приложений можно найти несколько в Google Play.
Как правило, их задача – упростить создание сети путем сокращения шагов подключения, вплоть до одного.
Обращаем ваше внимание на такие приложения, как Pоrtable Wi-Fi hоtspot и Wi-Fi Hоtspot . Они имеют схожий функционал, только первая работает с помощью запуска ярлыка с рабочего стола.
Вторая имеет интерактивный виджет, который точно также работает в один клик, но еще имеет в себе информационные индикаторы, по которым можно увидеть состояние вашей точки доступа: красный – точка доступа выключена, мигающий зеленый с голубым – происходит включение точки доступа, голубой – сеть активна и работает.
Источник