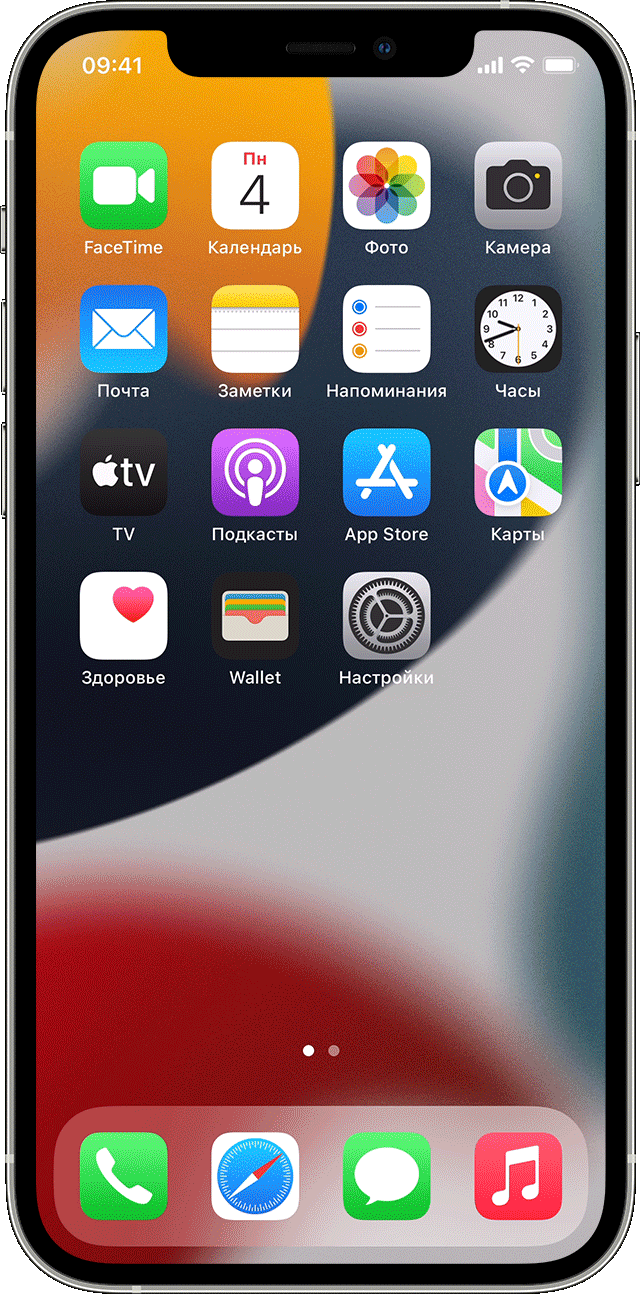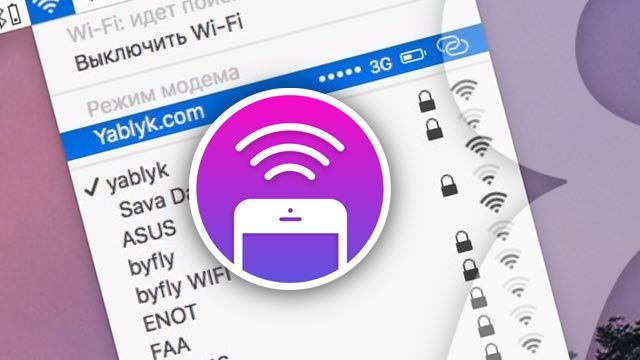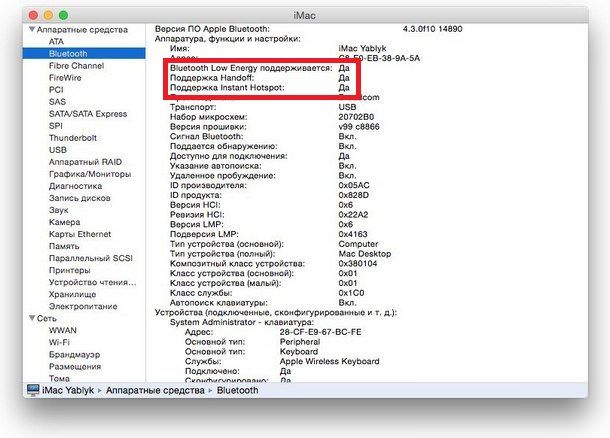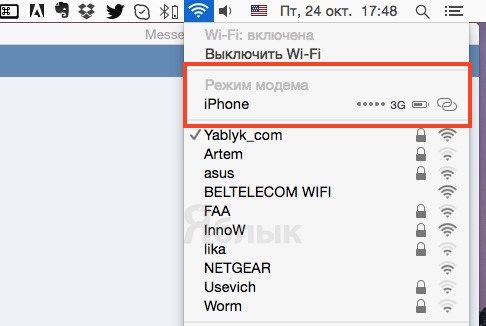- Обмен паролем Wi-Fi на iPhone, iPad и iPod touch
- Подготовка
- Обмен паролем Wi-Fi
- Все еще нужна помощь?
- «Умный» режим модема на iPhone, или как раздавать интернет на Mac или iPad со смартфона
- Как включить «умный» режим модема (Instant Hotspot) на iPhone
- Как легко поделиться паролем Wi-Fi с Mac на iPhone
- Часть 1: Как просмотреть пароль Wi-Fi с помощью связки ключей
- Метод 1: вызов цепочки для ключей
- Часть 2: найдите пароль Wi-Fi для доступа к точке доступа с Mac на iPhone
- Решение #1 Найдите пароль Wi-Fi для вашей личной точки доступа
- Решение #2 Обмен паролем Wi-Fi с Mac на iPhone через Bluetooth
- Часть 3: Другие возможности обмена паролями Wi-Fi с Mac на iPhone
- Возможность 1: восстановить пароль в настройках маршрутизатора Wi-Fi
- Возможность 2: сетевой адаптер Wi-Fi
- Часть 4: Повышение производительности Mac для подключения Wi-Fi к плавному подключению Wi-Fi
- Использование iPhone или iPad для подключения Mac к интернету
- Подключение с помощью Wi-Fi
- Подключение с помощью USB
Обмен паролем Wi-Fi на iPhone, iPad и iPod touch
Узнайте, как поделиться паролем к сети Wi-Fi с друзьями и близкими.
Подготовка
- Убедитесь, что на обоих устройствах установлена последняя версия iOS или iPadOS либо macOS High Sierra или более поздняя версия.
- На обоих устройствах включите интерфейсы Wi-Fi и Bluetooth. Если на одном из устройств включен режим модема, отключите его.
- Войдите в iCloud, используя идентификатор Apple ID. Затем убедитесь, что адрес электронной почты, который вы используете для своего идентификатора Apple ID, сохранен в контактах другого пользователя. Кроме того, убедитесь, что ваш адрес электронной почты сохранен в ваших контактах.
- Держите устройство другого пользователя в диапазоне действия сигнала Bluetooth и Wi-Fi.
Обмен паролем Wi-Fi
- Убедитесь, что ваше устройство (с которого отправляется пароль) разблокировано и подключено к сети Wi-Fi.
- Выберите на устройстве сеть Wi-Fi, к которой нужно подключиться.
- На своем устройстве нажмите «Поделиться паролем», а затем — «Готово».
Все еще нужна помощь?
Если вам не удалось обменяться паролем Wi-Fi, выполните описанные ниже действия. После каждого шага проверяйте, устранена ли проблема.
- Если не отображается анимация настройки, перезагрузите оба устройства и повторите попытку.
- Если не удается поделиться паролем Wi-Fi, попросите другого пользователя ввести пароль вручную.
Источник
«Умный» режим модема на iPhone, или как раздавать интернет на Mac или iPad со смартфона
Более тесное взаимодействие десктопной и мобильной операционных систем Apple, которое обеспечивается в iOS и macOS последних поколений, безусловно, является одним из наиболее важных нововведений для пользователей нескольких яблочных устройств. Данный материал мы посвятим настройке функции Instant Hotspot или «умной» точки доступа, позволяющей в один клик раздавать интернет с iPhone.
Данная функция позволяет использовать сотовую передачу данных iPhone на iPad или Mac (в нашем случае Mac), используя смартфон в качестве Wi-Fi-роутера. Конечно, такой функционал был доступен пользователям и ранее, но для работы Instant Hotspot не требуется предварительной активации Режима модема на iPhone — достаточно, чтобы оба устройства были подключены к одному аккаунту iCloud.
Кроме того, разработчики научили систему разрывать соединение в случае прекращения работы с интернетом или нахождения компьютером другой знакомой Wi-Fi-сети. Это помогает существенно сэкономить трафик и заряд аккумулятора смартфона.
Как включить «умный» режим модема (Instant Hotspot) на iPhone
1. Для начала необходимо удостовериться, что Mac поддерживает Instant Hotspot. Для этого переходим в меню —> Об этом Mac —> Отчет о системе и в разделе «Аппаратные средства» выбираем Bluetooth. Здесь имеются строки «Bluetooth Low Power» и «Instant Hotspot» — напротив них должны стоять отметки «Да«;
2. Активируйте Wi-Fi и Bluetooth на Mac или iPad, которым будет раздаваться интернет с iPhone;
3. Для включения обычного Режима модема необходимо лишь включить соответствующий пункт по пути Настройки -> Режим модема, однако для включения Умного режима модема необходимо наличие одного условия: устройства (iPhone и iPad или Mac) должны быть подключены к одному Apple ID в iCloud. То есть по пути Наcтройки -> iCloud на iPhone и на устройстве, которому будет раздаваться интернет, должен быть настроен идентичный аккаунт.
Причем при использовании Умного режима модема сам пункт Режим модема на iPhone можно не активировать. iPad или Mac все равно увидят «умную» точку в списке доступных сетей. Это выглядит так:
Здесь же можно увидеть уровень заряда смартфона, тип подключения (LTE, 3G, 2G) и уровень сигнала.
Многие пользователи жалуются на то, что режим модема исчезает после обновления iOS. В таком случае необходимо перейти в Настройки —> Сотовая связь —> Сотовая сеть передачи данных и прописать настройки APN в соответствующем разделе (данные можно получить у своего оператора). Решение данной проблемы подробно описано здесь;
В случае отсутствия подключения, попробуйте перезагрузить устройства, проверить Bluetooth-соединение, разлогиниться и снова авторизоваться в iCloud.
Отныне, для активации Режима модема необходимо лишь выбрать iPhone в настройках Wi-Fi на Mac или iPad.
Источник
Как легко поделиться паролем Wi-Fi с Mac на iPhone
Написано Хлоя Тернер Последнее обновление: July 28, 2021
Специалист по написанию технических текстов, который создает различные типы статей, от обзоров до практических статей для Mac.
Apple делает бриз для пользователей, чтобы поделиться Пароль Wi-Fi, Тем не менее, вам нужно иметь его под рукой или увидеть, как он отображает пароль сети Wi-Fi на вашей iOS. Таким образом, вы превращаете свой Mac в точку доступа Wi-Fi для передачи подключения к iPhone.
Кроме того, вы можете соединить всех в вашей семье дома или получить кого-то на свой Wi-Fi, не раскрывая свой пароль. Вам нужно только настроить точку доступа с Mac, но есть даже более простой способ передачи подключения к другим устройствам через Wi-Fi.
Читайте дальше, чтобы узнать как поделиться паролем Wi-Fi с Mac на iPhone.
Часть 1: Как просмотреть пароль Wi-Fi с помощью связки ключей
Метод 1: вызов цепочки для ключей
Если вы хотите подключить устройства под управлением iOS 11 и более поздних версий или Mac, работающие на macOS High Sierra (10.13) и более поздних версиях, используйте Брелок, Ваш получатель должен появиться в вашем приложении контактов. Включите Bluetooth на своих устройствах и на внешнем iPhone. Далее выполните следующие действия:
- Прежде всего, убедитесь, что ваш iCloud Keychain включен на вашем iPhone. Ударь Параметры приложение для его запуска.
- Нажмите свою личность в верхней части окна настроек.
- Нажмите iCloud> Связка ключей.
- Переместите ползунок iCloud Keychain, чтобы ONдолжно быть зеленым.
- В меню Apple в правом верхнем углу выберите Системные настройки.
- Нажмите на iCloud, войдя в ту же учетную запись iCloud на Mac и iPhone.
- Установите флажок рядом с цепочкой для ключей. Это активирует iCloud Keychain и синхронизирует пароль от iOS к Mac за считанные минуты.
- Запустите приложение Keychain Access на вашем Mac. Перейдите к функции поиска Spotlight, удерживая нажатой command+space bar , Войти Связка ключей а затем нажмите клавишу возврата.
- В поле поиска введите имя вашего Wi-Fi с паролем, который вы хотите поделиться.
- В списке поиска дважды щелкните Wi-Fi.
- Установите флажок рядом Показать пароль.
- На открывшейся странице введите пароль, необходимый для доступа к сети через Mac.
- Ваш пароль для подключения к Wi-Fi появится в поле Показать пароль.
Часть 2: найдите пароль Wi-Fi для доступа к точке доступа с Mac на iPhone
Решение #1 Найдите пароль Wi-Fi для вашей личной точки доступа
Персональная точка доступа в iOS позволяет передавать данные по сотовой сети с другими ближайшими устройствами с помощью Wi-Fi. Другие устройства рядом с вами можно подключиться к Wi-Fi через ваш iPhone с вашим паролем Personal Hotspot. Выполните следующие шаги, чтобы раскрыть пароль Personal Hotspot:
- Зайдите в настройки на вашем iPhone.
- Выберите Личная точка доступа.
- Передвиньте ползунок Личная горячая точка в положение ВКЛ. / Зеленый, чтобы включить эту функцию.
- Взгляните на Wi-Fi Пароль Вот вам и ваш личный пароль Hotspot, которым вы можете поделиться с другом, который хочет подключиться к вашему iPhone через Интернет по сети Wi-Fi.
Решение #2 Обмен паролем Wi-Fi с Mac на iPhone через Bluetooth
Если вы хотите бесплатный вариант, используйте Bluetooth или Bluetooth PAN (Персональная сеть) для совместного использования интернет-соединения между другими устройствами. Это меч с двумя лезвиями из-за ограниченного количества устройств, совместимых с этим методом. Это также занимает больше времени из-за процесса синхронизации Bluetooth.
Прежде чем мы начнем, на шаге 3 убедитесь, что вы выбрали Bluetooth PAN из значка «Для использования компьютеров» в ответ на запрос «Настройка сети с общим доступом к Интернету».
- Чтобы подключить сеть Bluetooth с помощью iPhone, сначала включите Bluetooth.
- Далее нажмите Настройки> Bluetooth пока он включен.
- Выберите Настройки> Мобильные данные / Сотовые данные и нажмите Персональная точка доступа.
- Теперь вам нужно синхронизировать ваш iPhone с вашим Mac. Запустите панель Bluetooth в «Системных настройках» и просмотрите ваш iPhone, а затем нажмите «Подключиться».
- На ваших устройствах появится код и нажмите «Пара» на iPhone, чтобы синхронизировать гаджеты. Нажмите «Пара» и введите код, изображенный на вашем Mac.
- Тем временем в левом верхнем углу экрана вашего iPhone должен появиться значок Bluetooth, показывающий, что устройства подключены к сети.
- На вашем компьютере обычный индикатор для Wi-Fi будет показывать стрелку.
- С вашего iPhone перейдите к Wi-Fi и просмотрите Mac, к которому вы хотите подключиться.
- На iPhone должна появиться опция доступа к личной точке доступа, нажмите «Присоединиться».
- Введите пароль, если вы его создали.
Часть 3: Другие возможности обмена паролями Wi-Fi с Mac на iPhone
Возможность 1: восстановить пароль в настройках маршрутизатора Wi-Fi
Маршрутизаторы Wi-Fi позволяют входить в них для мониторинга и управления такими параметрами, как пароль. Во-первых, подключите ваш iPhone к сети Wi-Fi с паролем, который вы хотите отслеживать. Нажмите на Настройки> Wi-Fi> i значок рядом с названием сети Wi-Fi. Выследить маршрутизатор поле и введите номер в списке. Перейдите в Safari и перейдите к IP-адресу в последнем шаге. Войдите в свой маршрутизатор с именем пользователя и паролем, которые вы использовали для его настройки.
Возможность 2: сетевой адаптер Wi-Fi
Здесь вам нужно будет вложить свои деньги в сетевой адаптер Wi-Fi, который позволяет одному интерфейсу подключения подключаться к Wi-Fi, в то время как другой повторно передает его. Вы вырезали точку доступа Wi-Fi Mac без Ethernet. После подключения адаптера Wi-Fi и его настройки следуйте инструкциям Решение #1 и выберите любой из ваших адаптеров Wi-Fi, а не соединение Ethernet.
Часть 4: Повышение производительности Mac для подключения Wi-Fi к плавному подключению Wi-Fi
Мы создали безупречный портфель инструментов для кодирования, которые повышают производительность Mac и продлевают срок службы вашей машины. Если у вас медленный и усталый Mac, это приводит к межсетевому взаимодействию, разрушающему все ваши устройства. Мы разработали iMyMac PowerMyMac чтобы реанимировать ваш Mac с чистой очисткой, которая нацелена на цифровой шлам, который, как известно, забивает вашу систему.
Дай ему шанс оптимизировать свой компьютер, свободное место и оптимизировать производительность. Он оснащен монитором производительности, универсальным инструментарием и продвинутыми алгоритмами для очистки упрямого контента, такого как остатки удаленных приложений.
Наконечник: Текущая версия временно не поддерживает следующие функции, но в будущем будет выпущено специальное программное обеспечение, поддерживающее следующие функции.
Заключение
Подводя итог, у вас есть несколько способов поиска паролей и подключения других устройств к вашему Mac. Ваш iPhone должен быть свободен от дефектов подключения Wi-Fi, чтобы это работало. Хотя в MacOS встроена сетевая карта для поддержки Wi-Fi или автономных настроек, вы также можете приобрести сетевой адаптер Wi-Fi. Соответственно, вы не будете застигнуты врасплох пакетом мобильной связи с истекшим сроком действия, так как вы все еще будете работать в Интернете, когда заканчиваются данные. Вы также вводите в свою сеть другого человека, не раскрывая свой пароль. В противном случае вам не нужно зависеть от медленной сети Wi-Fi, поскольку ваш Mac работает как волшебство для улучшения связи.
Прекрасно Спасибо за ваш рейтинг.
Источник
Использование iPhone или iPad для подключения Mac к интернету
Mac может использовать мгновенную точку доступа на iPhone или iPad для подключения к интернету, когда Mac и второе устройство находятся недалеко друг от друга.
Перед попыткой подключения убедитесь, что на устройстве iOS или iPadOS включен режим модема (чтобы проверить это, откройте «Настройки» > «Режим модема» на устройстве).
Примечание. Эта возможность может быть недоступной для устройств некоторых поставщиков. Могут взиматься дополнительные платежи. Для получения дополнительной информации обратитесь к поставщику услуг связи.
Подключение с помощью Wi-Fi
Убедитесь, что на устройстве iOS или iPadOS, а также на Mac выполнен вход с одним и тем же Apple ID.
На компьютере Mac нажмите значок статуса Wi-Fi 
После подключения к точке доступа на Вашем iPhone или iPad можно использовать меню статуса Wi-Fi для проверки состояния аккумулятора устройства и силы его сотового сигнала.
Если точка доступа не используется, устройство автоматически отключается для экономии энергии аккумулятора.
Подключение с помощью USB
Подсоедините свой iPhone или iPad к компьютеру Mac кабелем USB, который поставлялся в комплекте к устройству.
Если на iPhone или iPad отображается запрос «Доверять этому компьютеру?» выберите «Доверять».
Чтобы просмотреть состояние USB-подключения на Mac, выберите меню Apple
> «Системные настройки», нажмите «Сеть» 
Источник