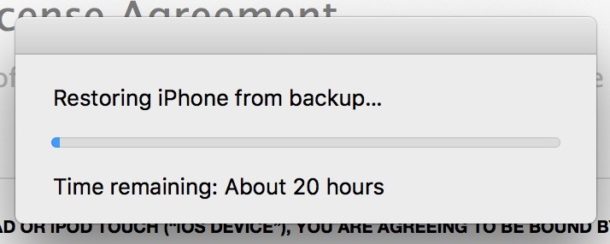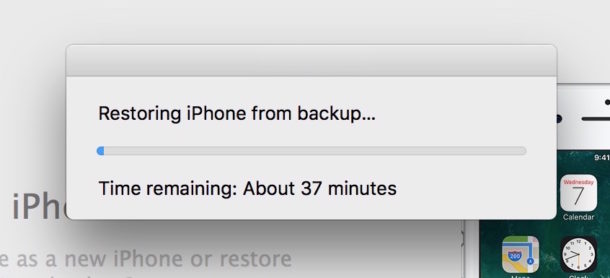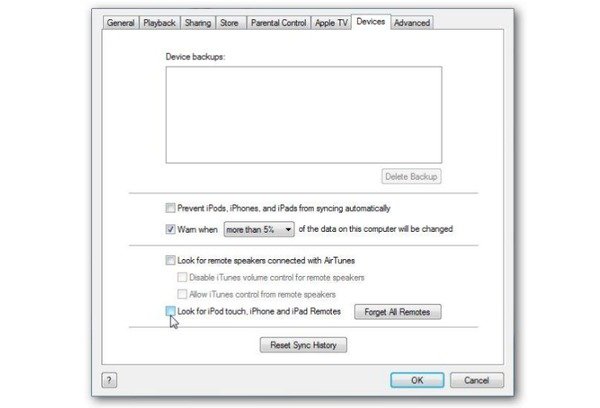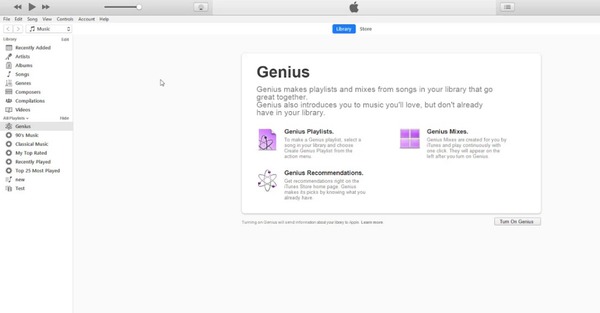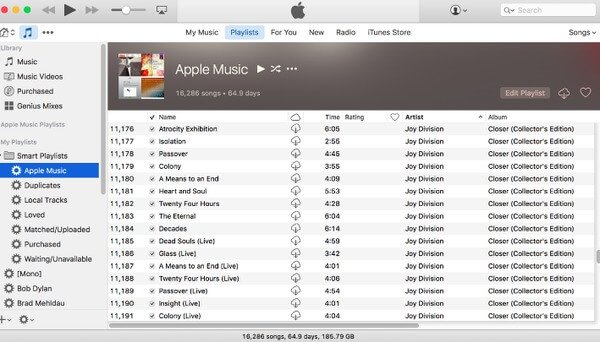- Восстановление iPhone через iTunes длится слишком долго? Это можно исправить
- Как ускорить процесс восстановления через iTunes
- Подготовка айфон для восстановления долго
- Перевод устройства в режим восстановления и повторная настройка
- Дополнительная помощь
- Как ускорить процесс восстановления через iTunes
- Восстановление iPhone через iTunes
- Почему восстановление длится долго
- Как ускорить процесс восстановления через iTunes
- Итоги
- Лучшие способы исправить зависание iTunes при извлечении программного обеспечения – iStarTips
- Часть 1: Лучший способ «iTunes застрял при извлечении программного обеспечения»
- Уникальные характеристики iMyFone TunesFix:
- Шаги по исправлению этой ошибки с помощью iMyFone TunesFix:
- Шаг 1: установите программу
- Шаг 2: выберите режим
- Как ускорить процесс восстановления через iTunes
- Восстановление iPhone через iTunes
- Чистим ПК
- Решение 1: отключите ненужные сервисы, чтобы быстрее открывать iTunes
- Причина 1: Единичный сбой
- Редактирование файла hosts
- Решение 3: отключите iTunes Genius, чтобы ускорить загрузку iTunes
- Использование другого компьютера
- Почему восстановление длится долго
- Способ 7. Переместить папку настроек iTunes
- Решение 8: уменьшите беспорядок, чтобы ускорить iTunes на Mac
- Решение 10: прекратить надоедливое сообщение, чтобы получить быстрый iTunes
Восстановление iPhone через iTunes длится слишком долго? Это можно исправить
Процесс восстановления iPhone через iTunes не должен занимать много времени, но иногда окно с прогрессом восстановления показывает слишком долгий остаток времени, который может достигать до 20 часов.
Это может быть результатом ошибки, которую возможно исправить, и значительно ускорить процесс.
В некоторых случаях ожидание длиной в пару часов нормально, в зависимости от размера файла резервной копии. Ненормальными считаются те случаи, когда процесс может занимать 15, 20 или даже 30 часов. Также учтите, что речь идёт о восстановлении через iTunes на компьютере, а не через iCloud. Второй способ может занимать больше времени из-за медленного интернета. Советы ниже касаются только восстановления с помощью iTunes через USB.
Как ускорить процесс восстановления через iTunes
- Отсоедините iPhone от компьютера и вытащите USB-шнур.
- Обновите iTunes до последней версии.
- Перезагрузите iPhone.
- Перезагрузите компьютер.
- Когда компьютер загрузится, откройте iTunes.
- На iPhone снова начните процесс восстановления.
- Подсоедините iPhone к компьютеру с помощью USB-шнура и запустите процесс восстановления.
Данная проблема может возникнуть даже при настройке нового iPhone X с копии. В примере первая попытка восстановиться должна была занять 8 часов, а затем время увеличилось аж до 20. Проделав все шаги выше, проблему удалось исправить, а процесс восстановления 128Гб данных завершился всего за час.
До этого процесс восстановления через iTunes занимал 20 часов:
А после – меньше часа:
Проблему нельзя назвать новой, пользователи годами на неё жалуются, и она не связана с конкретной моделью iPhone, версией iTunes или iOS. Точную причину мы не знаем, но хорошо знать, что проблему легко исправить с помощью нескольких простых шагов.
Источник
Подготовка айфон для восстановления долго
Устройство iOS или iPadOS можно перевести в режим восстановления, затем восстановить данные на нем с помощью компьютера.
В указанных ниже случаях может потребоваться перевести устройство в режим восстановления .
- Компьютер не распознает устройство или сообщает, что оно находится в режиме восстановления.
- На экране уже несколько минут отображается логотип Apple без индикатора хода выполнения.
- Отображается экран режима восстановления.
Узнайте, что делать, если на экране в течение нескольких минут отображается индикатор хода выполнения.
Перевод устройства в режим восстановления и повторная настройка
- Убедитесь, что программное обеспечение компьютера Mac обновлено. Если вы используете приложение iTunes, убедитесь, что у вас установлена последняя его версия.
- На компьютере Mac с macOS Catalina 10.15 откройте приложение Finder. На Mac с macOS Mojave 10.14 или более ранней версии либо на компьютере с Windows откройте приложение iTunes. Если приложение iTunes уже открыто, закройте его.
- Оставьте устройство подключенным и дождитесь появления экрана режима восстановления.
- На моделях iPad с Face ID: нажмите и быстро отпустите кнопку увеличения громкости. Нажмите и быстро отпустите кнопку уменьшения громкости. Нажмите верхнюю кнопку и удерживайте ее, пока устройство не начнет перезагружаться. Продолжайте удерживать верхнюю кнопку, пока устройство не перейдет в режим восстановления.
- На iPhone 8 или более поздних моделях: нажмите и быстро отпустите кнопку увеличения громкости. Нажмите и быстро отпустите кнопку уменьшения громкости. Затем нажмите и удерживайте боковую кнопку, пока не появится экран режима восстановления.
- На iPhone 7, iPhone 7 Plus и iPod touch (7-го поколения): одновременно нажмите и удерживайте верхнюю (или боковую) кнопку и кнопку уменьшения громкости. Продолжайте удерживать их, пока не появится экран режима восстановления.
- На iPad с кнопкой «Домой», iPhone 6s или более ранних моделей и iPod touch (6-го поколения) или более ранних моделей: нажмите и удерживайте одновременно кнопку «Домой» и верхнюю (или боковую) кнопку. Продолжайте удерживать их, пока не появится экран режима восстановления.
- Найдите устройство на компьютере. Когда появится предложение выполнить восстановление или обновление, выберите «Обновить». Компьютер попытается переустановить ПО, не стирая данные. Дождитесь, пока на компьютере загрузится программное обеспечение для устройства. Если загрузка занимает больше 15 минут и устройство переключается с экрана режима восстановления, дождитесь завершения загрузки и повторите шаг 3.
- После завершения обновления или восстановления настройте устройство.
Дополнительная помощь
Если не удается обновить или восстановить устройство с помощью режима восстановления или не удается включить режим восстановления из-за поломанных кнопок, обратитесь в службу поддержки Apple.
Процесс восстановления iPhone через iTunes не должен занимать много времени, но иногда окно с прогрессом восстановления показывает слишком долгий остаток времени, который может достигать до 20 часов.
Это может быть результатом ошибки, которую возможно исправить, и значительно ускорить процесс.
В некоторых случаях ожидание длиной в пару часов нормально, в зависимости от размера файла резервной копии. Ненормальными считаются те случаи, когда процесс может занимать 15, 20 или даже 30 часов. Также учтите, что речь идёт о восстановлении через iTunes на компьютере, а не через iCloud. Второй способ может занимать больше времени из-за медленного интернета. Советы ниже касаются только восстановления с помощью iTunes через USB.
Как ускорить процесс восстановления через iTunes
- Отсоедините iPhone от компьютера и вытащите USB-шнур.
- Обновите iTunes до последней версии.
- Перезагрузите iPhone.
- Перезагрузите компьютер.
- Когда компьютер загрузится, откройте iTunes.
- На iPhone снова начните процесс восстановления.
- Подсоедините iPhone к компьютеру с помощью USB-шнура и запустите процесс восстановления.
Данная проблема может возникнуть даже при настройке нового iPhone X с копии. В примере первая попытка восстановиться должна была занять 8 часов, а затем время увеличилось аж до 20. Проделав все шаги выше, проблему удалось исправить, а процесс восстановления 128Гб данных завершился всего за час.
До этого процесс восстановления через iTunes занимал 20 часов:
А после – меньше часа:
Проблему нельзя назвать новой, пользователи годами на неё жалуются, и она не связана с конкретной моделью iPhone, версией iTunes или iOS. Точную причину мы не знаем, но хорошо знать, что проблему легко исправить с помощью нескольких простых шагов.
Не пропускайте новости Apple – подписывайтесь на наш Telegram-канал, а также на YouTube-канал.
Оцените статью 

время чтения: 2 минуты
Восстановление iPhone занимает мало времени. Долгий процесс говорит о проблемах. Если смартфон завис на проверке восстановления iPhone, выполните действия для ускорения процесса. О них мы расскажем в статье.
Восстановление iPhone через iTunes
Резервное копирование помогает хранить файлы и настройки на компьютере. Такой способ становится надежным средством сохранения информации на случай повреждения устройства. Резервные данные используются для загрузки на новый смартфон после покупки. Но случается, что проверка восстановления iPhone длится очень долго.
Проблемы восстановления делятся на две категории:
- зависает проверка восстановления iPhone без отображения ошибок;
- отображение огромного времени прогресса (иногда до 30 часов).
Если вы не знаете, что делать, если iPhone 8 завис и не реагирует экран, прочитайте нашу другую статью.
Почему восстановление длится долго
Проблемы возникают по разным причинам.
- Если подключение выполняется через концентратор USB, выполните его напрямую к ПК.
- Иногда требуется установка последних обновлений Mac или ОС Windows.
- Порой помогает повторный запуск.
Ошибки возникают в смартфонах разного года выпуска, но в большинстве случае решаются одним способом.
Как ускорить процесс восстановления через iTunes
Если проверка восстановления iPhone очень долго длится, нет смысла продолжать ждать. Выполняются следующие шаги:
- Отсоединение iPhone от компьютера;
- Обновление iTunes до последней версии;
- Перезагрузка iPhone и ПК;
- Запуск iTunes на компьютере;
- Запуск восстановления.
Возможна неудача при первой попытке, в таком случае повторите шаги. Кабель в начале процесса отсоединяется от обоих устройств.
Эффективность решения подтверждается практикой. Смартфон показывает от 8 до 20 часов процесса, причем получается, что загрузка не заканчивается за этот период времени. После выполнения описанных выше шагов восстановление занимает не больше часа. Это с учетом объема загружаемых данных. В этом примере учитывается работа с объемом 128 Гб.
Итоги
Проблема возникает и на старых смартфонах, и при настройке нового iPhone X с копии. Смотрите на номера ошибок. Рекомендации к исправлению помогают решить проблему.
Использование актуального программного обеспечения и операционных систем сводит к нулю риск возникновения ошибок. Подключайте смартфон к компьютеру кабелем напрямую, не применяйте USB-концентраторы.
Источник
Лучшие способы исправить зависание iTunes при извлечении программного обеспечения – iStarTips
Устройство iOS или iPadOS можно перевести в режим восстановления, затем восстановить данные на нем с помощью компьютера. В указанных ниже случаях может потребоваться перевести устройство в режим восстановления . Компьютер не распознает устройство или сообщает, что оно находится в режиме восстановления. На экране уже несколько минут отображается логотип Apple без индикатора хода выполнения. Отображается экран […]
Часть 1: Лучший способ «iTunes застрял при извлечении программного обеспечения»
Такие ошибки, как «iTunes застрял при извлечении программного обеспечения», вызваны многими факторами, такими как медленная сеть, нехватка места для хранения, устаревшая версия iTunes, брандмауэр, блокирующий соединение и т. Д. Таким образом, эта ошибка может быть результатом подобных факторов. Многие пользователи iPod, iPad и iPhone сталкиваются с подобными ошибками. Если вы столкнулись с ошибкой iTunes, вы можете решить эту проблему самостоятельно с помощью iMyFone TunesFix.
Это лучшее решение для устранения любой ошибки, связанной с iTunes, например, «iTunes застрял при извлечении программного обеспечения». Это исправляет ошибку, не зная причину этого. iMyFone TunesFix Обычно хвалят и приветствуют различные рецензирующие / медийные сайты и пользователи за исправление проблем или ошибок, связанных с iTunes. Он даже мгновенно и правильно устраняет ошибку «iTunes застрял при извлечении программного обеспечения».
Уникальные характеристики iMyFone TunesFix:
- Он восстанавливает iTunes против проблемы «iTunes застрял при извлечении программного обеспечения», визуальная голосовая почта iPhone не работает, iTunes не распознает iPhone or iTunes не удалось подключиться к этому iPhone.
- Он исправляет более 100 неизвестных / известных ошибок, связанных с iTunes, с такими функциями, как подключение, установка, резервное копирование, восстановление и т. Д.
- Работайте, не стирая резервные копии iTunes и не мешая работе компьютера.
- Он сканирует iTunes на наличие старых резервных копий, чтобы освободить место.
Шаги по исправлению этой ошибки с помощью iMyFone TunesFix:
Чтобы устранить ошибку «iTunes застрял при извлечении программного обеспечения», необходимо выполнить несколько простых шагов, перечисленных ниже. Кроме того, это также может исправить Существует проблема с этим пакетом установщика Windows iTunes без труда.
Шаг 1: установите программу
Изначально вам нужно скачать iMyFone TunesFix и установите его на свой компьютер. После установки программы необходимо запустить ее для обработки ошибок iTunes. Программа автоматически обнаружит ошибки iTunes. Если с iTunes все в порядке, TunesFix будет перенаправлен на свой домашний интерфейс самостоятельно.
Скачать iMyfone TunesFix
Шаг 2: выберите режим
После этого вам нужно выбрать режим ремонта под названием «Исправить другие проблемы с iTunes“, А затем, вы должны нажать на опцию”Ремонт», Чтобы избавиться от ошибок, связанных с iTunes.
iMyFone TunesFix начнет восстанавливать iTunes, и через некоторое время ошибка iTunes «iTunes застряла при извлечении программного обеспечения» будет устранена.
PS: Если вас беспокоят вопросы iPhone завис на экране загрузки or iTunes6464.msi отсутствует, вот основные исправления для вас.
Как ускорить процесс восстановления через iTunes
- Отсоедините iPhone от компьютера и вытащите USB-шнур.
- Обновите iTunes до последней версии.
- Перезагрузите iPhone.
- Перезагрузите компьютер.
- Когда компьютер загрузится, откройте iTunes.
- На iPhone снова начните процесс восстановления.
- Подсоедините iPhone к компьютеру с помощью USB-шнура и запустите процесс восстановления.
Данная проблема может возникнуть даже при настройке нового iPhone X с копии. В примере первая попытка восстановиться должна была занять 8 часов, а затем время увеличилось аж до 20. Проделав все шаги выше, проблему удалось исправить, а процесс восстановления 128Гб данных завершился всего за час.
До этого процесс восстановления через iTunes занимал 20 часов:
А после – меньше часа:
Проблему нельзя назвать новой, пользователи годами на неё жалуются, и она не связана с конкретной моделью iPhone, версией iTunes или iOS. Точную причину мы не знаем, но хорошо знать, что проблему легко исправить с помощью нескольких простых шагов.
Восстановление iPhone через iTunes
Резервное копирование помогает хранить файлы и настройки на компьютере. Такой способ становится надежным средством сохранения информации на случай повреждения устройства. Резервные данные используются для загрузки на новый смартфон после покупки. Но случается, что проверка восстановления iPhone длится очень долго.
Проблемы восстановления делятся на две категории:
- зависает проверка восстановления iPhone без отображения ошибок;
- отображение огромного времени прогресса (иногда до 30 часов).
Если вы не знаете, что делать, если iPhone 8 завис и не реагирует экран, прочитайте нашу другую статью.
Чистим ПК
Для данной процедуры придется немного постараться. Вам нужно удалить программы и компоненты для iOS устройств, которые инсталлированы на вашем компьютере либо ноутбуке. Зайдите в «Панель управления» и перейдите в раздел «Программы и компоненты», далее удаляйте все Apple приложения, при этом подтверждая стирание всех дополнительных файлов.
Не забудьте также удалить iTunes. Так как в любом случае вам придётся скачивать все необходимые утилиты заново, перед инсталляцией перезагрузите ПК. После завершения процедуры можете вновь приступить к обновлению прошивки смартфона.
Решение 1: отключите ненужные сервисы, чтобы быстрее открывать iTunes
Шаг 1. Откройте вкладку устройства в iTunes
Запустите iTunes и выберите «Изменить», затем выберите «Настройки» в раскрывающемся меню. Перейдите в раздел «Устройство», чтобы увидеть причины медленной работы iTunes. Apple обычно по умолчанию открывает множество опций. Поэтому нужно вручную убирать галочки с ненужных элементов.
Шаг 2. Ускорьте Apple iTunes
Вы можете снять флажки «Блокировать удаленные динамики, подключенные к Air Tunes» и «Искать пульты iPod touch, iPhone и iPad», а также перейти в раздел «Общий доступ», чтобы снять флажок «Поделиться моей библиотекой». Нажмите «ОК», чтобы сохранить изменения.
Причина 1: Единичный сбой
Возможно, возникшая при попытке восстановления проблема является случайным сбоем, для устранения которого достаточно выполнить банальную перезагрузку и телефона, и компьютера.
Подробнее: Как перезагрузить iPhone / компьютер
Редактирование файла hosts
В ходе обновления либо возобновления Apple-аппарата, Айтюнс непременно связывается с серверами Эпл, и в случае если осуществить это не получается, можно смело грешить на то, что в ПК было произведено изменение файла hosts.
Как правило, документ hosts изменяют системные вирусы, следовательно, до того, как возобновлять стартовый файлик hosts, предпочтительно проверьте ноутбук на присутствие вирусных опасностей. Произвести это можно как через антивирус, запустив режим распознавания, так и с поддержкой особой утилиты Dr.Web CureIt, которая лечит нужные файлы. Если проблемы остались, идем дальше.
Решение 3: отключите iTunes Genius, чтобы ускорить загрузку iTunes
Шаг 1. Запустите iTunes на Mac или ПК и войдите в свой iTunes с помощью учетной записи и пароля (iTunes продолжает спрашивать пароль?).
Шаг 2. Откройте «Магазин» из его меню.
Шаг 3. Выберите вариант «Выключить Genius».
Затем вы можете отключить Genius, чтобы отключить миксы Genius, плейлисты Genius и предложения музыки, которая может вам понравиться, что значительно повысит скорость загрузки.
Использование другого компьютера
Последней надеждой для отчаявшегося владельца вредного смартфона, является попытка восстановить девайс, подсоединив его к другому ПК. Перед этим необходимо убедиться, что система обладает последней версией iTunes и установленный на компьютере Windows имеет лицензию. Подключив смартфон к компьютеру, через порт USB сделайте восстановление iOS, если это возможно. Дела обстоят совсем плохо, если даже такой метод не помог.
Скорее всего, придется нести устройство в сервисный центр, где его могут либо заменить по гарантии, либо выявить и устранить неисправность. 90% что проблемы в чипе памяти, ответственном за хранение файлов iOS.
Почему восстановление длится долго
Проблемы возникают по разным причинам.
- Если подключение выполняется через концентратор USB, выполните его напрямую к ПК.
- Иногда требуется установка последних обновлений Mac или ОС Windows.
- Порой помогает повторный запуск.
Ошибки возникают в смартфонах разного года выпуска, но в большинстве случае решаются одним способом.
Способ 7. Переместить папку настроек iTunes
Если iTunes по-прежнему вызывает проблемы, необходимо переместить одну из папок настроек, связанных с приложением iTunes. Вы можете переместить его на рабочий стол.
Если это не решило проблему в Windows 10, верните ее на прежнее место. После этого попробуйте переместить папку настроек в другое место.
Решение 8: уменьшите беспорядок, чтобы ускорить iTunes на Mac
Снижение беспорядка помогает идентифицировать большие файлы и файлы, которые вам больше не нужны на Mac.
Шаг 1. Щелкните правой кнопкой мыши столбец столбца в верхней части.
Шаг 2. Уберите ненужные или бесполезные столбцы.
В результате вы можете получить более чистую информацию в своих плейлистах iTunes, не вызывая медленной ошибки iTunes 12, и освободить больше места на Mac, что помогает ускорить iTunes на Mac напрямую.
Конечно, для освобождения ненужных или ненужных файлов на Mac вы не можете пропустить Mac Cleaner.
Mac Cleaner – лучший инструмент для удаления ненужных файлов, мониторинга состояния оборудования, ускорения работы системы и многого другого на Mac (поддерживается macOS Big Sur, что помогает легко ускорить работу iTunes. Узнайте здесь, чтобы пустой мусор на Mac.
Решение 10: прекратить надоедливое сообщение, чтобы получить быстрый iTunes
Шаг 1. Отметьте «Больше не спрашивать» и аналогичные варианты.
Шаг 2. Затем нажимайте «Удалить» или другие кнопки при выполнении действий.
В следующий раз вы больше не увидите этих надоедливых сообщений.
Отключение раздражающих примечаний к сообщениям также сделает ваш iTunes быстрым ответом.
Источник