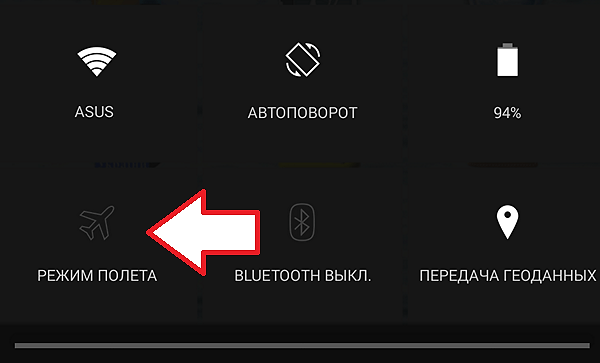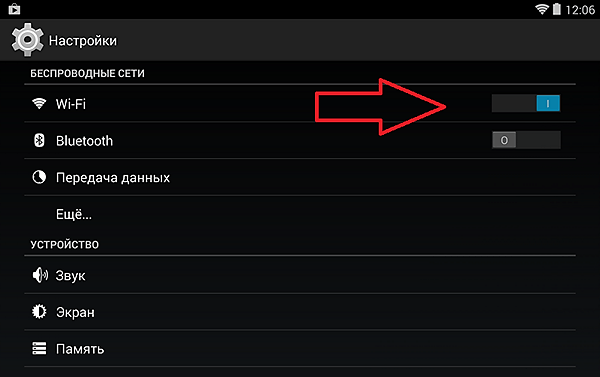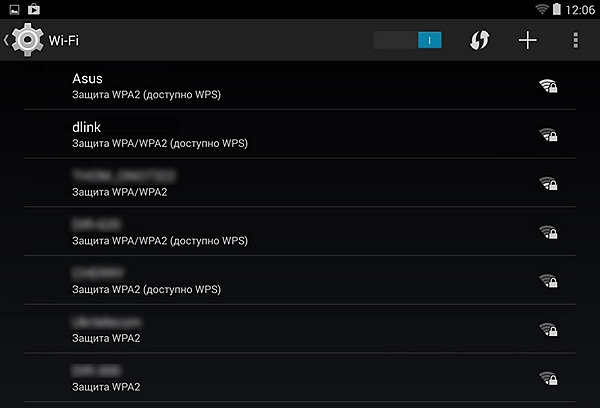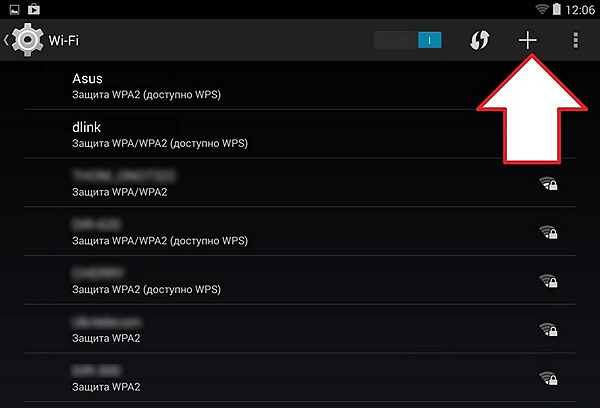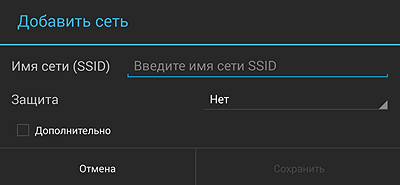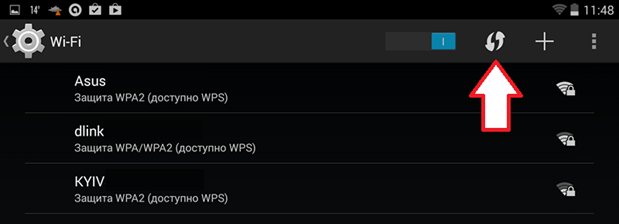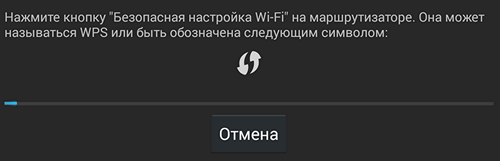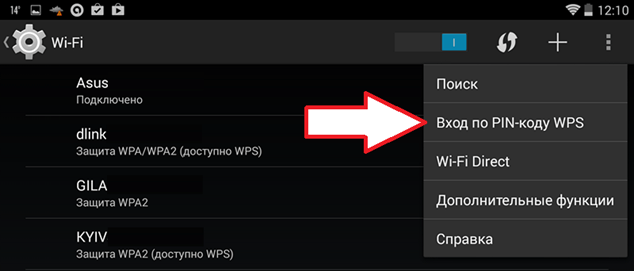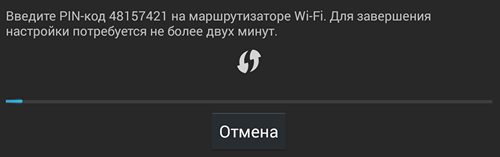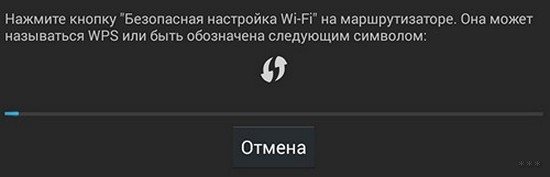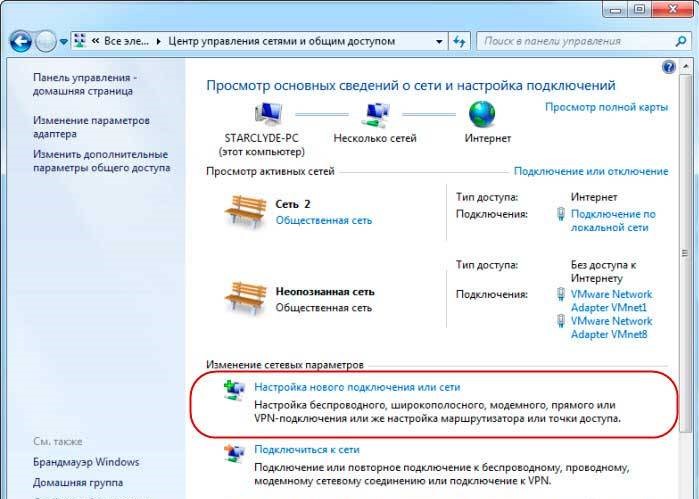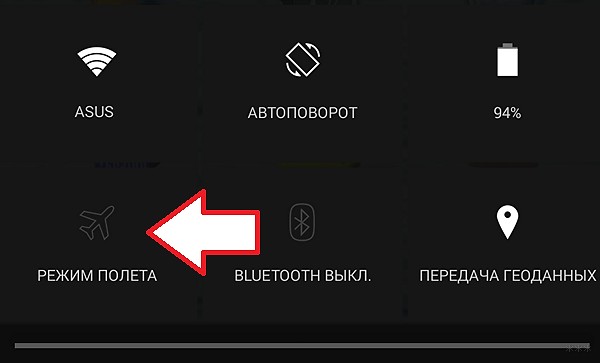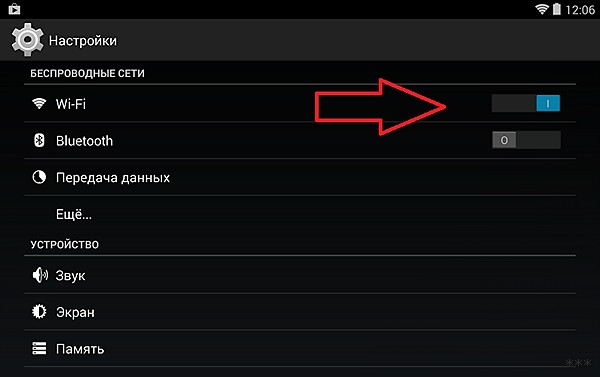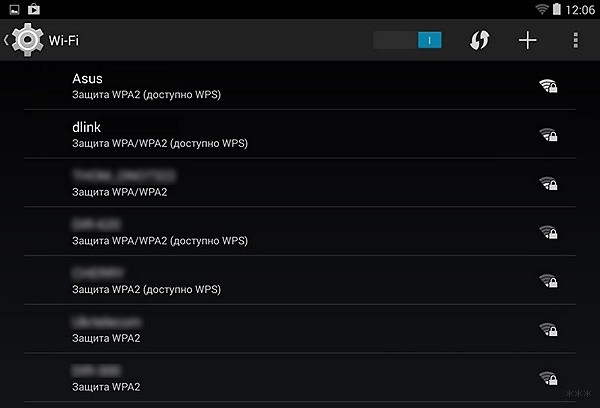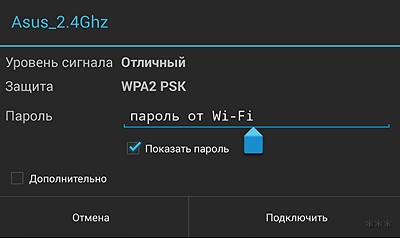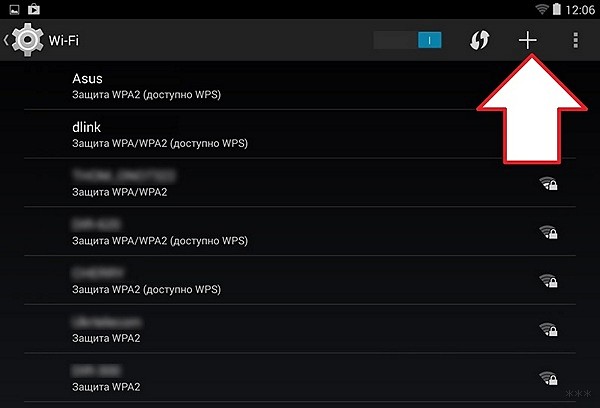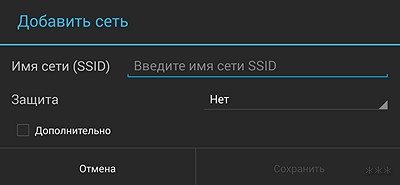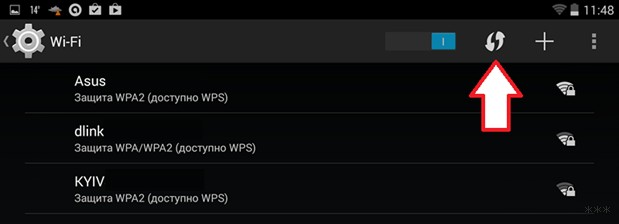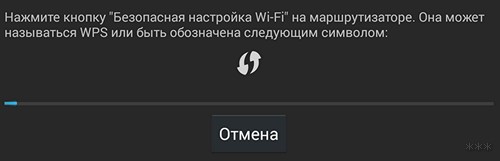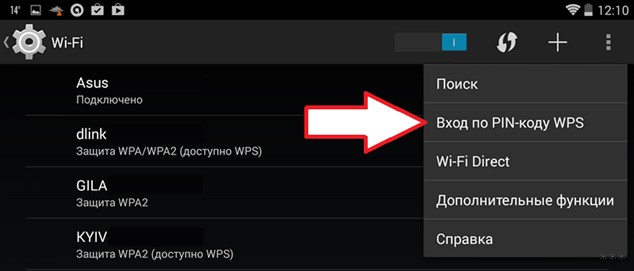- Как подключить Wi-Fi на планшете
- Как подключить планшет к Wi-Fi со скрытым SSID
- Как подключить Wi-Fi на планшете при помощи WPS
- Как подключить Wi-Fi на планшете: советы бывалых экспертов
- Первое соединение
- Скрытая сеть
- Кнопка
- PIN-код
- Точка доступа – ноутбук
- Как настроить Wi-Fi на планшете: 4 горячие инструкции от WiFiGid
- Немного теории
- Включение Wi-Fi
- Вариант 1 – Открытая сеть
- Вариант 2 – Скрытый SSID
- Вариант 3 – Подключение через WPS без пин-кода
- Вариант 4 – WPS с помощью ПИН-кода
Как подключить Wi-Fi на планшете
Планшет, как и ноутбук, нельзя полноценно использовать без подключения к Интернету. Без подключения к интернету вы не сможете скачивать приложения, обновлять Android, а также пользоваться приложениями, которым нужен доступ к всемирной сети. Поэтому первой проблемой, с которой сталкиваются пользователи, купившие себе планшет, это как подключить Wi-Fi на планшете. О том, как решить подобную проблему мы расскажем на примере Андроид планшета Samsung Nexus 10.
Первое, что нужно сделать при подключении планшета к Wi-Fi, это убедиться, что так называемый «Режим полета» отключен. «Режим полета» это режим, в котором все беспроводные модули отключаются. Поэтому пока включен «Режим полета» вы не сможете подключиться к Wi-Fi.
После того как мы проверили «Режим полета» нам необходимо открыть настройки Android. Открыть настройки можно с помощью верхней шторки, которая открывается свайпом вниз, или с помощью иконки на рабочем столе.
В настройках Андроида нам необходимо найти раздел Wi-Fi и включить модуль беспроводной связи Wi-Fi. Чаще всего раздел Wi-Fi находится в самом верху окна с настройками, а переключатель, с помощью которого можно включить Wi-Fi, находится справа от раздела Wi-Fi.
После того как вы включили Wi-Fi модуль на вашем планшете, нужно открыть раздел Wi-Fi. После этого перед вами откроется список всех доступных Wi-Fi сетей. Выберите нужную вам Wi-Fi сеть и нажмите на нее.
После этого вы увидите всплывающее окно, в котором нужно ввести пароль для подключения к Wi-Fi. Введите пароль и нажмите на кнопку «Подключить». При необходимости можете поставить отметку напротив функции «Показать пароль». В этом случае пароль будет отображаться при ввода и вам будет легче набирать текст.
Если введенный вами пароль окажется правильным, то планшет подключится к Wi-Fi. На этом процесс подключения Wi-Fi на планшете закончен, и вы можете пользоваться Интернетом.
Как подключить планшет к Wi-Fi со скрытым SSID
Нужно отметить, что Wi-Fi сети со скрытым SSID не отображаются в списке доступных сетей. Если вам нужно подключить планшет к такой Wi-Fi сети, то вы должны нажать на кнопку со знаком «плюс».
После этого откроется всплывающее окно, в котором нужно ввести название нужной Wi-Fi сети и пароль.
Как подключить Wi-Fi на планшете при помощи WPS
WPS (или Wi-Fi Protected Setup) это протокол безопасного подключения к Wi-Fi сети без использования пароля. Существует два метода подключения с помощью WPS, это подключение при помощи аппаратной кнопки на роутере и при помощи PIN-кода клиента. Рассмотрим оба этих варианта.
Для того чтобы подключить Wi-Fi при помощи кнопки WPS вам нужно открыть список доступных Wi-Fi сетей на планшете и нажать на кнопку в виде двух стрелок.
После этого появится окно с требованием нажать на кнопку на маршрутизаторе (роутере).
Не закрывая это окно на планшете, находим кнопку WPS на роутере и нажимаем ее.
После нажатия на кнопку WPS нужно подождать около 1 минуты для того чтобы планшет и роутер подключились друг к другу. После этого вы увидите сообщение о том, подключение к Wi-Fi сети завершено.
Подключение при помощи PIN-кода клиента происходит похожим образом. Открываете выпадающее меню и выбираете пункт «Вход по PIN-коду WPS»
После этого откроется окно с PIN-кодом.
Дальше вам нужно открыть настройки роутера, найти нам раздел WPS и ввети PIN-код, который вы видите на экране планшета. После этого планшет подключится к Wi-Fi.
Источник
Как подключить Wi-Fi на планшете: советы бывалых экспертов
Приветствую всех читателей нашего портала! А давайте поговорим как подключить планшет к интернету через Wi-Fi. Хоть эти гаджеты и просты в использовании, как смартфоны, вопросы все-таки возникают. Я решил, пусть эта тема будет и на нашем сайте.
Планшеты по мощности догоняют, а некоторые даже опередили компьютеры 10-летней давности. А в удобстве использования и портативности эти гаджеты порой обходят ноутбуки, особенно когда речь заходит о досуге. Чаще всего они используются именно для проведения свободного времени в глобальной сети. Сегодня и рассмотрим, как эти планшеты подключить к интернету через Wi-Fi на домашнем роутере, ведь не всегда есть возможность пользоваться мобильным интернетом.
Первое соединение
Видео-инструкции доступны здесь:
Прежде, чем включать Wi-Fi (Вай-Фай) на планшете с Андроид, необходимо убедиться, что «Режим полёта» не активирован, ведь он препятствует работе всех беспроводных модулей для коммуникации. Для этого проводим свайп вниз, начиная с самого верха дисплея, и смотрим статус этого режима. Иконка должна быть неактивной, серой.
Как включить Wi-Fi на планшете:
- Открываем настройки мобильного девайса (можно тем же «опусканием шторки», как это описано в предыдущем абзаце).
- Находим пункт «Wi-Fi» в группе «Беспроводные сети», и активируем Wi-Fi модуль планшета.
- Теперь тапаем по названию данного раздела.
- После появления перечня обнаруженных точек доступа выполняем тап по нужной, ориентируясь на её имя.
Если нужная сеть в перечне найденных не обнаруживается, необходимо провести повторное сканирование. Для этого тапаем по иконке с пиктограммой двух стрелок, выполненных в виде круга (обновление).
Вдруг и это не подействует, тогда поможет следующая инструкция для подключения Wi-Fi на планшете. Скорее всего, имя точки не транслируется роутером, и пользоваться данной сетью могут только те пользователи, которые знают её название и пароль.
В появившемся всплывающем окошке вводим пароль и устанавливаем соединение с беспроводной точкой доступа.
Скрытая сеть
Для того, чтобы скрыть свою домашнюю сеть, например, от соседей, в беспроводных маршрутизаторах присутствует функция, позволяющая прятать трансляцию её имени. Следующая пошаговая инструкция покажет, как подключить Вай-Фай на планшете под управлением ОС Андроид.
Если точка доступа не отображается в списке обнаруженных сетей и повторное сканирование не даёт желаемого результата, можно пойти двумя путями:
- включить вещание SSID;
- установить соединение со скрытой сетью.
В первом случае делаем такие действия:
- заходим в настройки маршрутизатора из компьютера, посредством которого настраивали его;
- идём в раздел «Беспроводной режим», где переходим в подраздел его конфигурирования;
- отмечаем флажком опцию «Включить широковещание SSID»;
- во вкладке «Системные инструменты» перезагружаем устройство;
- возвращаемся к предыдущему разделу и соединяемся с точкой доступа, как описано в нём.
Во втором случае, если домашнюю сеть не желаете делать видимой для всех устройств, находящихся в зоне её действия, выполняем следующие шаги:
- включаем Вай-Фай на планшете (как это сделать, описано ранее) и заходим в его настройки;
- кликаем по иконке с плюсиком;
- во всплывшем окошке вводим название сети, тип её защиты и пароль для установки соединения.
Для подключения планшета к домашней Wi-Fi сети можно воспользоваться WPS. Это протокол для безопасного соединения с точкой доступа без пароля посредством:
- PIN-кода;
- специальной кнопки на роутере.
Кнопка
Для подключения к домашнему роутеру:
- Открываем список доступных беспроводных сетей.
- Тапаем по пиктограмме в виде пары стрелок.
- Когда появится окно с просьбой нажать по аппаратной клавише WPS на маршрутизаторе, делаем это.
- Ждём несколько десятков секунд необходимых для сопряжения устройств.
PIN-код
- В списке доступных подключений открываем дополнительные параметры тапом по кнопке с тремя точками, расположенными вертикально, и выбираем «Вход по PIN-коду WPS».
- ПИН-код, показанный в следующем окне, вводим в настройках маршрутизатора (раздел «WPS»).
В первый раз придётся добавить новое устройство. При появлении проблем убедитесь, что опция WPS активирована.
Точка доступа – ноутбук
Да, да, я не ошибся. Планшет к интернету можно подключить даже через ноутбук! Конечно, при условии, что вы сделаете из него точку доступа, и он сам будет подключен к маршрутизатору.
- Из центра управления сетями и общим доступом переходим в пункт «Настройки нового подключения».
- Запускаем мастер установки и выбираем «Соединение компьютер-компьютер». После информационных данных жмем «Далее».
- Теперь нам нужно дать имя сети и придумать пароль для нее.
- Сохраняемся и нажимаем «Далее».
- Жмем на «Общий доступ для устройств».
- В разделе изменения параметров устанавливаем параметры доступа галочками напротив пунктов «Включить обнаружение…» и «Включить общий доступ к файлам и принтерам».
Теперь ваш ноутбук может выполнять роль точки доступа. Включаем Wi-Fi на планшете, в списке обнаруженных сетей ищем нашу созданную точку доступа и подключаемся к ней. Ничего сложного.
Возможно, кому-то будет актуально видео на тему «Почему планшет не подключается к Wi-Fi?»:
Думаю, что никаких проблем возникнуть у вас не должно. Если вдруг остались вопросы, обязательно пишите в комментарии! До новых встреч!
Источник
Как настроить Wi-Fi на планшете: 4 горячие инструкции от WiFiGid
Привет! Как понимаю, ты не знаешь как настроить Wi-Fi на планшете? Ну чтобы и быстро, и без возможных проблем, да еще и с хорошим интернетом? А что делать если ты до сих пор «чайник»? Именно этой проблеме и будет посвящена наша очередная статья на WiFiGid. Никакой воды, только годные инструкции!
Если у вас остались какие-то вопросы, и вы хотите получить на них ответ – оставьте комментарий к этой статье. Не пугайтесь, комментарий пропадет, но скорее всего в ближайшее время он уже будет опубликован с нашим ответом! К тому же другие пользователи смогут тоже увидеть его.
Настройки не зависят от производителя – будь у вас Lenovo или же ASUS. Все зависит от операционной системы и ее версии. Так многие операционки планшетов идентичны и в смартфонах.
Немного теории
Немного теории даже здесь будет полезно. Это как предупреждение для вас:
У нас с вами разные устройства. Более того, скорее всего даже в вашем окружении у всех разные устройства. И у некоторых из них отличаются заметно интерфейсы. Скриншоты ниже будут местами не такими как у вас. Но я не рекомендую сразу же закрывать эту страницу. Попробуйте просто почитать и все сразу станет понятным! На крайний случай – напишите свой комментарий, и мы выпустим обновление инструкции.
Основных возможных вариантов подключения существует всего 3 штуки:
- Подключение к открытому Wi-Fi по паролю – самый обычный способ. Ищем в списке доступных сетей нашу, вводим от нее пароль.
- Подключение к скрытой сети – на тот случай, когда сети нет в списке, т.к. ее скрыли заранее. Здесь нужно будет знать имя этой сети (SSID) и пароль.
- С помощью WPS – вообще без пароля.
Каждый отдельный случай мы и разберем ниже.
Все действия буду проводить на примере планшетов на базе Android.
Включение Wi-Fi
Как дополнение – убедитесь перед подключением, что отключен режим «В самолете» – он блокирует все возможные беспроводные подключения. Все настройки на том же Андроиде можно проводить в «шторке» телефона (проводим пальцем по экрану сверху вниз):
Далее нам нужно включить Wi-Fi. Переходим в «Настройки», включаем его:
Вариант 1 – Открытая сеть
В этих же настройках сразу появится список доступных сетей. Получить доступ к нему же можно и из шторки при щелчке по иконке вайфая. В любом случае список отобразится:
«Тапаем» по нашей сети, и на запрос о подключении нам предложат ввести пароль:
Если пароль введен успешно – все должно подключиться. В противном случае появится ошибка, которую нужно будет ввести в поиск нашего сайта или поискать в комментариях. Возможно, там уже кто-то решил вашу проблему.
Вариант 2 – Скрытый SSID
Скрытые сети не отображаются в общем списке. Для подключения к ним нужно знать кроме пароля еще и правильное написание ее имени. Обычно, в списке Wi-Fi сетей есть или кнопочка «Добавить сеть» или просто вот такой знак «плюса»:
А в новом окне уже и вводим наш SSID и пароль:
Вариант 3 – Подключение через WPS без пин-кода
Мало кто пользуется этой технологией, но она действительно удобна для домашнего использования. Актуально для тех, кто забыл пароль от своей сети.
- Идем в те же самые сети. И тут ищем или вот такую «вращающуюся» иконку, или в дополнительном меню (три точки в углу) ищем пункт «Кнопка WPS»:
- Суть такой синхронизации – вы нажимаете «кнопку» здесь, нажимаете кнопку на роутере, и устройства сами сопрягаются. Вот и планшет нам предлагает сделать сопряжение:
- Остается только нажать кнопку WPS на самом роутере и подождать около минуты. Подключение должно состояться без особых проблем:
Вариант 4 – WPS с помощью ПИН-кода
Еще один вариант подключения к точке доступа через WPS – с помощью PIN-кода. Этот код по умолчанию написан на дне роутера, можете посмотреть заранее. Если же вы его меняли – вы должны его знать.
- В дополнительном меню выбираем «Вход по PIN-коду WPS»:
- Появится окно с вводом этого ПИН-кода. Вводим его и подключаемся.
Вот и все основные проблемы и ошибки. Т.к. подключение вайфая на планшете абсолютно одинаково и для смартфона (что Android, что Apple iOS), в случае возникновения каких-то проблем с настройками смело обращайтесь. На нашем портале выписаны инструкции для решения почти любой заковыристой проблемы. За сим прощаемся, вайфайный портал WiFiGid и его команда добрых людей.
Источник