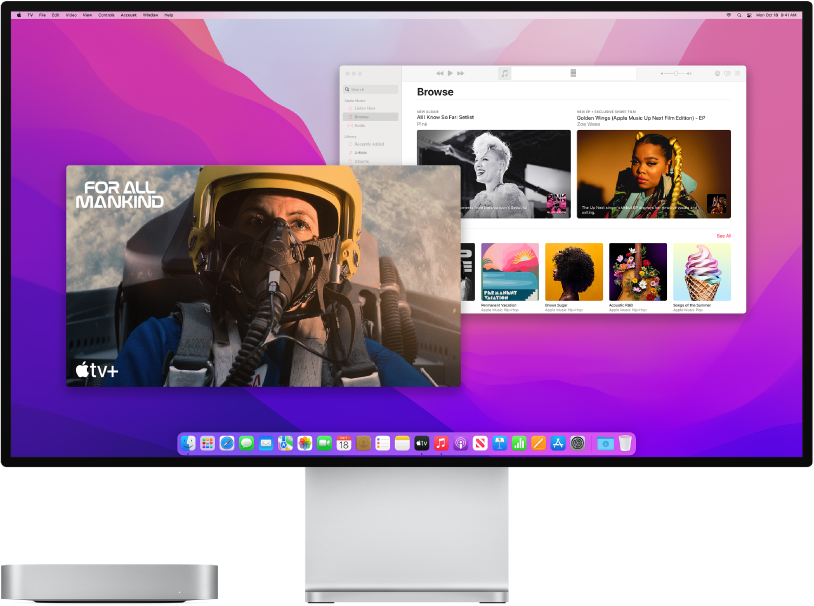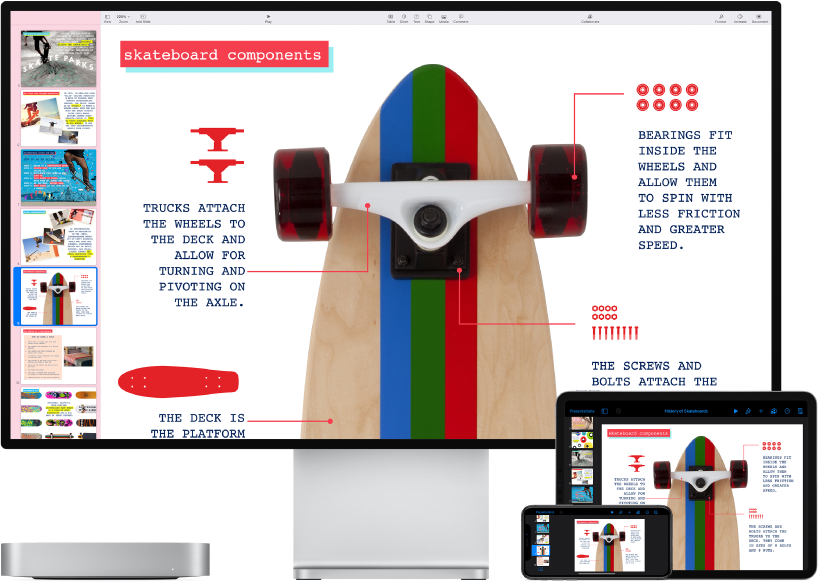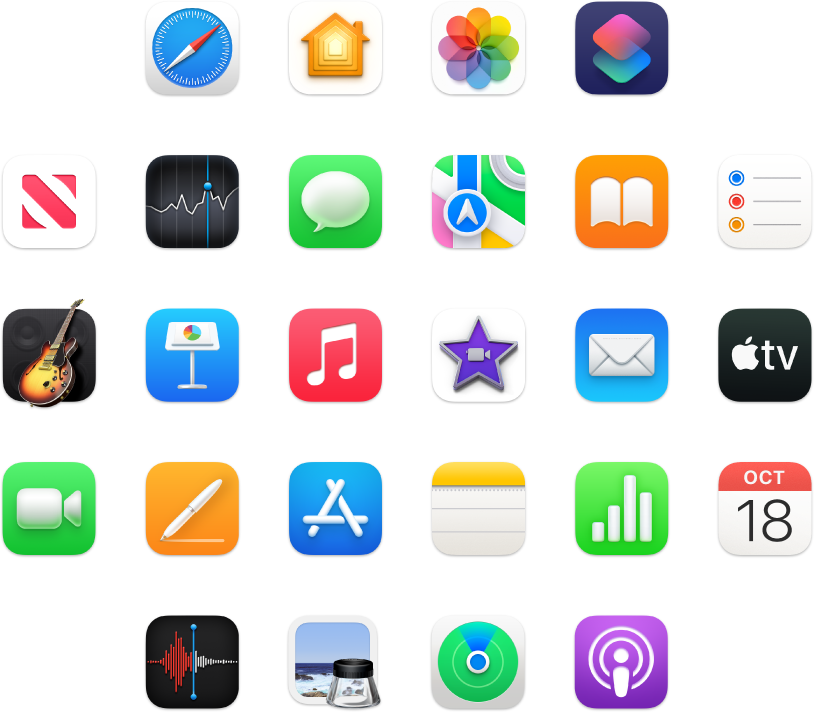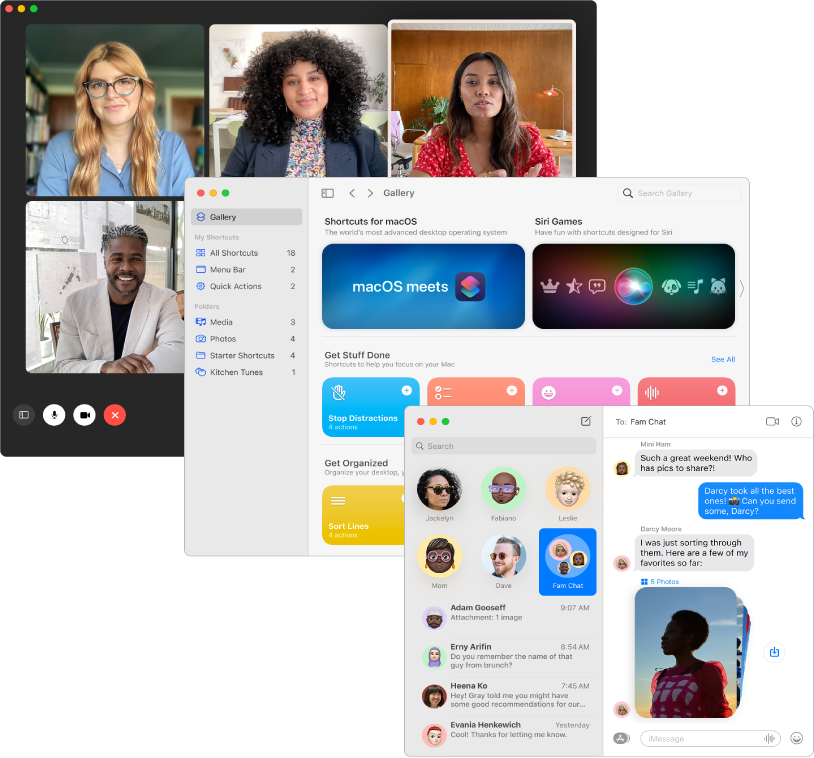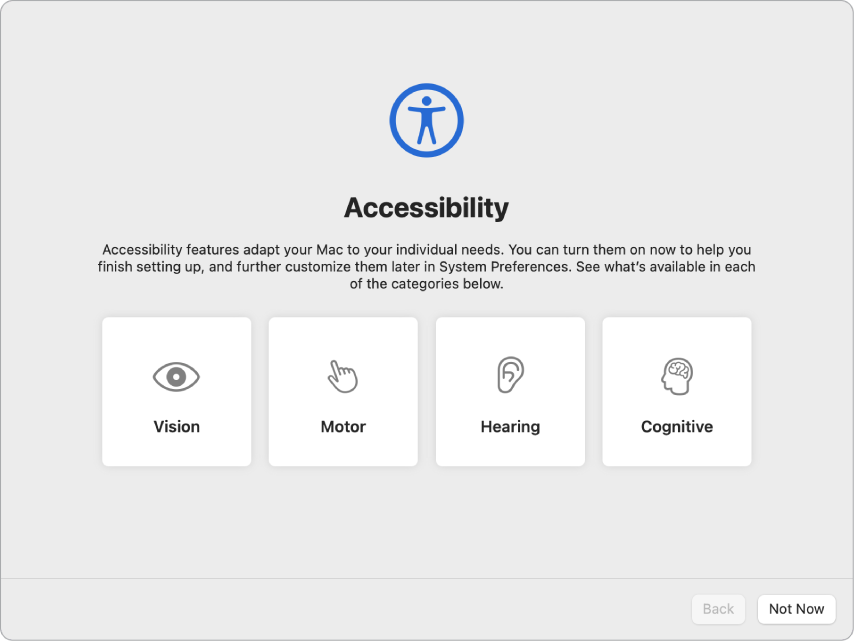- Основные сведения о Mac mini
- Знакомство с Вашим новым Mac
- Впервые пользуетесь Mac?
- Синхронизация
- Более эффективная работа
- Откройте для себя новые функции
- Подключение аксессуаров к Mac mini
- Настройка Mac mini
- Подключение монитора к Mac mini
- Comprehensive Guide on Your New Mac Mini Setup in 2021
- Part 1: Let’s Get Started & Learn the Basics
- Ключевые компоненты
- Установите оборудование на место
- Familiarity with your Desktop
- Part 2: Setting Up Your Software
- Find the App You Wish
- Stay Up-to-Date across all your Devices
- Download a Dedicated Mac Cleaner
- Part 3: Problem, Meet Solution & Troubleshooting Tips
- Computer Unresponsive or the Pointer Freezes
- Mac Mini Doesn’t Turn On or Start-Up
- Заключение
Основные сведения о Mac mini
Знакомство с Вашим новым Mac
Здесь приводится краткая информация о портах, разъемах, аксессуарах и других аппаратных возможностях Mac mini.
Впервые пользуетесь Mac?
Подключите монитор, клавиатуру и мышь или трекпад, затем нажмите кнопку на задней панели Mac mini. Следуйте инструкциям в приложении «Ассистент настройки», чтобы подготовить устройство к работе.
Синхронизация
Получайте доступ к документам, фото, контактам и другой информации на всех своих устройствах с iCloud. А также работайте на Mac mini в паре с устройствами iOS и iPadOS, чтобы совершать и принимать телефонные вызовы, использовать общий буфер обмена на всех устройствах или создавать точку доступа Instant Hotspot.
Более эффективная работа
На Mac mini есть практически все, что необходимо для работы и творчества. Редактируйте и публикуйте фото и видео, создавайте презентации и наслаждайтесь музыкой, фильмами, книгами и другим контентом. Находите новые приложения в App Store, включая приложения для iPhone и iPad, которые теперь можно использовать на компьютерах Mac с чипом M1.
Откройте для себя новые функции
Узнайте больше о новых функциях Mac mini, macOS Monterey и предустановленных приложениях.
Чтобы изучить руководство Основные сведения о Mac mini, нажмите «Оглавление» вверху страницы либо введите слово или фразу в поле поиска. Также можно загрузить руководство из Apple Books (в регионах, где этот сервис доступен).
Подробная информация приведена на веб‑странице поддержки Mac mini.
Некоторые функции и материалы доступны не во всех странах и регионах.
Источник
Подключение аксессуаров к Mac mini
Подключите совместимую клавиатуру, мышь, трекпад и другое дополнительное оборудование, чтобы начать работу с Mac mini. Также необходимо подключить монитор при первоначальной настройке Mac mini (подробнее см. в разделе Подключение монитора к Mac mini).
Можно также работать по беспроводной сети, используя технологию Bluetooth®. К Mac mini можно подключить дополнительные беспроводные устройства, такие как клавиатура Magic Keyboard, мышь Magic Mouse, трекпад Magic Trackpad, наушники AirPods, периферийные устройства и портативные спортивные аксессуары.
Аксессуары продаются отдельно на веб-сайте apple.com/ru, в местном магазине Apple Store или в магазинах других реселлеров.
Подключение устройства Bluetooth. Включите устройство, чтобы его мог обнаружить компьютер, затем откройте Системные настройки и нажмите «Bluetooth». Выберите устройство в списке, затем нажмите «Подключить». Устройство будет подключено до тех пор, пока Вы не удалите его. Удерживая клавишу Control, выберите устройство, чтобы удалить его.
Включение и выключение Bluetooth. Нажмите значок Пункта управления 

Источник
Настройка Mac mini
При первом включении Mac mini запускается приложение «Ассистент настройки», которое поможет Вам начать пользоваться новым компьютером Mac. Вы можете ответить на все запросы или пропустить некоторые шаги и выполнить их позже. Например, после первичной настройки можно настроить ограничения Экранного времени для различных пользователей.
Ассистент настройки поможет Вам выполнить следующие действия.
Настройка страны или региона. При этом устанавливаются язык и часовой пояс для компьютера Mac.
Параметры Универсального доступа. Настройте функции Универсального доступа для людей с нарушениями зрения, моторики, слуха, когнитивных способностей или нажмите «Не сейчас». Подробнее см. в разделе Средства универсального доступа на компьютере Mac.
Подключение к сети Wi-Fi. Выберите сеть и при необходимости введите пароль. (Если Вы используете Ethernet, также можно выбрать «Другие параметры сети».) Чтобы изменить настройки сети позже, нажмите значок Wi‑Fi 
Совет. Если после настройки в строке меню не отображается значок Wi-Fi 
Перенос информации. Если Вы настраиваете новый компьютер и никогда ранее не настраивали Mac, нажмите «Не сейчас». Если Вы хотите перенести данные с другого компьютера сейчас или позже, см. раздел Перенос данных на новый Mac mini.
Вход с Apple ID. Apple ID состоит из адреса электронной почты и пароля. Это учетная запись, которая используется практически для всего, что связано с Apple, включая App Store, приложение Apple TV, Apple Books, iCloud, Сообщения и многое другое. Лучше всего завести собственный Apple ID, которым будете пользоваться только Вы. Если у Вас еще нет Apple ID, Вы можете создать его в ходе первоначальной настройки (это бесплатно). Для доступа к любой службе Apple достаточно выполнить вход с Apple ID на устройстве, например компьютере, устройстве iOS, iPadOS или Apple Watch. См. Учетная запись Apple на Mac.
Совет. Если Вы когда-либо настраивали устройство с более старой версией программного обеспечения (macOS 12 или более ранняя версия, iOS 15 или более ранняя версия, iPadOS 15 или более ранняя версия), Вы увидите панель «Ваши настройки для нового Mac» — это режим экспресс-настройки, в котором гораздо меньше этапов, поскольку используются сведения, хранящиеся в Вашей учетной записи iCloud.
Хранение файлов в iCloud. iCloud дает возможность хранить различные документы, фотографии и другие материалы в облаке и получать к ним доступ отовсюду. На всех устройствах должен быть выполнен вход с одним и тем же Apple ID. Чтобы изменить параметр позже, откройте Системные настройки и выполните вход со своим Apple ID, если Вы этого еще не сделали. Нажмите «Apple ID», в боковом меню нажмите «iCloud» и выберите функции, которые хотите использовать. Вы можете также включить Связку ключей iCloud и хранить в ней пароли. Подробнее см. в разделе Доступ к содержимому iCloud на Mac.
Экранное время. Узнайте, сколько времени Вы проводите за компьютером, и получайте отчеты. Сведения о параметрах и дополнительная информация приведены в разделе Экранное время на Mac.
Настройка Touch ID: Если клавиатура оснащена соответствующим сенсором и если у Вас Mac mini с чипом M1, то во время настройки Mac mini можно добавить отпечаток пальца в Touch ID. Чтобы настроить Touch ID позже или добавить дополнительные отпечатки пальцев, откройте Системные настройки, затем нажмите «Touch ID». Чтобы добавить отпечаток пальца, нажмите 
Совет. Если Mac mini с чипом M1 используют несколько человек, каждый из них может добавить свой отпечаток пальца и использовать Touch ID для быстрой разблокировки, аутентификации и входа в систему на Mac mini. Для каждой учетной записи можно добавить до трех отпечатков пальцев (до пяти отпечатков пальцев для всех учетных записей Mac mini).
См. раздел Использование Touch ID на Mac в Руководстве пользователя macOS.
Настройка Apple Pay. В процессе настройки можно настроить Apple Pay для учетной записи одного из пользователей Mac mini. Другие пользователи также смогут совершать покупки с помощью Apple Pay, однако для этого им потребуется воспользоваться iPhone или Apple Watch с настроенной функцией Apple Pay (см. раздел Использование Apple Pay на Mac). Следуйте инструкциям на экране, чтобы добавить и подтвердить данные своей платежной карты. Если Вы уже использовали карту для оплаты мультимедийного контента, Вам, возможно, будет предложено сначала подтвердить данные этой карты.
Чтобы настроить Apple Pay или добавить другие карты позже, откройте Системные настройки, затем нажмите «Wallet и Apple Pay». Для настройки Apple Pay следуйте инструкциям на экране.
Примечание. Apple Pay поддерживается многими кредитными и платежными картами. Эмитент карты определит, можете ли Вы использовать свою карту совместно с Apple Pay, и, возможно, запросит дополнительную информацию для завершения процесса подтверждения. Информацию о доступности Apple Pay и текущих эмитентах кредитных карт см. в статье на сайте поддержки Apple Европейские банки, включенные в систему Apple Pay.
Настройка оформления интерфейса. Выберите вариант оформления: «Светлое», «Темное» или «Автоматически». Чтобы изменить выбор, сделанный во время первоначальной настройки, откройте Системные настройки, нажмите «Основные», затем выберите вариант оформления. Здесь также можно настроить другие параметры.
Совет. Если Вы ранее не пользовались компьютером Mac, прочитайте раздел Это Ваш первый Mac? и статью службы поддержки Apple Как это называется в Mac? и Советы по работе на компьютерах Mac для пользователей Windows.
Источник
Подключение монитора к Mac mini
Порты Thunderbolt 3 (USB-C) 
К компьютеру Mac mini с чипом M1 можно подключить один внешний монитор с разрешением до 6K через порт Thunderbolt 3 (USB-C) и один внешний монитор с разрешением до 4K через порт HDMI 2.0.
Порты Thunderbolt 3 (USB-C) на других моделях Mac mini управляются двумя контроллерами: один управляет двумя портами слева, другой управляет двумя портами справа. Вы можете подключить один монитор с разрешением 5K через порт Thunderbolt 3 (USB-C) или до трех мониторов с разрешением 4K через два порта Thunderbolt 3 (USB-C) и порт HDMI 2.0.
Совет. Если к Apple TV подключен HD-телевизор, Вы можете использовать AirPlay для видеоповтора экрана с разрешением до 1080p. Дополнительная информация приведена в разделе Использование AirPlay на Mac.
Если разъем на кабеле монитора не подходит к порту компьютера, Вы можете использовать для подключения адаптер (они продаются отдельно). Чтобы получить дополнительную информацию или узнать о наличии продуктов в продаже, посетите сайт apple.com, ближайший магазин Apple Store или магазин другого реселлера. Во избежание ошибок при выборе продукта обратитесь к документации монитора или проконсультируйтесь у его изготовителя. См. статью службы поддержки Apple: Адаптеры для порта Thunderbolt 3 или USB‑C на компьютере Mac.
Устройство, подключаемое к Mac mini
Требуемый кабель или адаптер и кабель
Apple Pro Display XDR (только Mac mini с чипом M1)
Кабель Thunderbolt 3 (USB-C)
Монитор с разъемом Thunderbolt 3 (USB-C)
Кабель Thunderbolt 3 (USB-C)
Монитор, оснащенный разъемом USB-C
Кабель USB-C (USB 3.1)
Монитор HDMI или HD-телевизор
Кабель HDMI, входящий в комплект поставки монитора или HD-телевизора
Монитор с разъемом Thunderbolt 2
Адаптер Thunderbolt 3 (USB-C) — Thunderbolt 2 и кабель, входящий в комплект поставки монитора, оснащенного разъемом Thunderbolt 2
Монитор или проектор с разъемом VGA
Многопортовый адаптер USB-C VGA и кабель, входящий в комплект поставки монитора или проектора
Монитор с разъемом DisplayPort или Mini DisplayPort
Адаптер USB-C — DisplayPort или USB-C — Mini DisplayPort и кабель, входящий в комплект поставки монитора
Монитор или проектор с разъемом DVI
Адаптер USB-C — DVI и кабель, входящий в комплект поставки монитора или проектора
Настройка внешних мониторов. После подключения монитора или проектора Вы можете зайти в раздел «Мониторы» в Системных настройках, чтобы включить или выключить повтор экрана, настроить порядок расположения мониторов и управлять ими, а также изменять параметры мониторов, такие как цвет, разрешение и многие другие.
Устранение неполадок. Если Вы не знаете, сколько внешних мониторов можно подключить к Вашему Mac mini, посмотрите сведения на вкладке «Ресурсы» в окне «Об этом Mac». Откройте меню Apple 
Источник
Comprehensive Guide on Your New Mac Mini Setup in 2021
Написано Хлоя Тернер Последнее обновление: ноябрь 5, 2021
Специалист по написанию технических текстов, который создает различные типы статей, от обзоров до практических статей для Mac.
Только что купили свой Mac? Поздравляю тебя и твою Mac Mini должны жить как дом в огне!
This guide dissects your Mac, helps you set it up, and gets you off to a flying start with tips for everyday apps. With this quick start-up guide, it’s easy as pie. It mimics a compact stand-alone computer paired with your monitor and mouse.
Мы рассмотрим все аспекты жизни с вашим Настройка Mac Mini, техническое обслуживание и полезные советы, которые помогут вам максимально эффективно использовать свои инвестиции.
Советы: If you are finding a Mac accessory, click эту ссылку to find the best accessory for you.
Part 1: Let’s Get Started & Learn the Basics
What is Mac Mini used for? Apple’s newly-created Mac Mini symbolizes a thoroughbred computer. The entry-level hit the stores at $799. It includes the Mac Mini, an AC power cord, and documentation. You have to tool up with a monitor, mouse, trackpad, and keyboard.
Ключевые компоненты
- Gigabit Ethernet для подключения к Интернету и локальной сети.
- USB 3 заряжает устройства, подключает внешнее хранилище и многое другое.
- SDXC передает изображения с карты памяти вашей камеры.
- HDMI подключается к HDTV.
- Thunderbolt 2 соединяет внешние и высокопроизводительные дисплеи.
Установите оборудование на место
- At the outset, ensure your support has outlets for two power cords, one for the monitor and the other for your Mac.
- Подключите кабель монитора into the monitor and Mac.
- A new wireless Apple keyboard or trackpad is attached with a Lightning to USB cable to charge them and synchronize via Bluetooth to your Mac mini. Get them out of your way after pairing and charging.
- After you’ve confirmed all cables are well plugged, hit the power button. The new Mac mini signals it’s powered with the lighting of silver LED on its face.
Familiarity with your Desktop
The desktop is your first port of call to find items and do anything on your new Mac mini. The Dock at the foot of the screen stores the most sought-after apps. It’s also fast to launch System Preferences to personalize your desktop or other settings.
Нажмите на Finder to access all files and folders. The menu bar on the crest of the screen has troves of Mac data. To see the status of internet connectivity, hit the Wi-Fi icon. Your computer automatically links to the network you wish. You can also hunt down anything and check information with Spotlight.
Part 2: Setting Up Your Software
Find the App You Wish
How do you set up a Mac Mini? Your Mac boasts a variety of apps you can use to make the best out of your pictures, craft documents, visit the web, and more. Go to Launchpad to easily home in all the apps on your Mac. Arrange apps as you desire or regroup them in folders.
Mac App Store packs new apps. When you install an app, it shows in Launchpad. The Mac App Store notifies you when an app or OS X updates arrive.
Stay Up-to-Date across all your Devices
ICloud allows you to access your documents, calendars, contacts, music, photos, and more from your Mac Mini, iOS, and your PC. It keeps everything up to the minute automatically. Create a document, take a photo, or subscribe to Netflix with one device, and it’s immediately available across all your devices.
With iCloud Drive, you can archive your files and organize them with your personal touch. iCloud helps you trace and protect your Mac if you lose it. To select the iCloud features you wish, choose System Preferences from the Dock and hit iCloud. When you log in to iCloud on your Mac Mini, they identify with each other if you place them closer together supporting amazing features.
Download a Dedicated Mac Cleaner
Except Mac Mini setup, for owners who want to enhance workflow efficiencies with this professional-grade, portable workhorse, we recommend a powerful cleaner. PowerMyMac will clean up, speed up and optimize performance with regular maintenance. Since manual cleanup eats lots of time and effort, this multi-tool, this cleaner software will keep your tiny machine in tiptop shape.
Apart from nuking clutter or digital debris from your system, it offers a mix of helpful features. PowerMyMac includes a performance monitor to determine if your system requires a little refreshing. A smart scanner inspects every slot of your system to detect and recommend junk files, duplicates, large items, redundant materials, or unnecessary attachments for removal to ускорить свой Mac.
Part 3: Problem, Meet Solution & Troubleshooting Tips
Computer Unresponsive or the Pointer Freezes
First, check if you have connected the mouse or keyboard properly. Unplug and then plug the connectors securely in place. If the issue persists, try to force-quit the application as follows:
- На клавиатуре Apple защелкните Option + Command keys and then hit the Esc ключ.
- On other keyboards, press the Windows and Alt keys followed by the Esc ключ.
- Once a dialog appears, choose the frozen application and select Завершить. Save your files in open applications and reboot your Mac mini to ensure the problem is fixed.
- Shut down, unplug the power cable, and then plug it back in to check the issue again.
If the problem persists with a particular app, check its compatibility with the version of Mac OS X operating on your machine.
Mac Mini Doesn’t Turn On or Start-Up
- Убедитесь, что вы правильно подключили шнур питания.
- Press the power button and hold down the Command Вариант, P и R key simultaneously until you hear the startup chime again. This resets the PRAM.
- On non-Apple keyboards, press the power button and keep hold of the Windows, Alt , P и R ключи.
- Отключите шнур питания and wait for about 30 seconds. Plug the power cable back and hit the power button to restart.
Заключение
All in all, getting started with your Mac Mini Setup with Apple’s user manual makes it a breeze. We urge you to go through the documentation to understand the dos and don’ts. Precautions or warnings must not be taken with a grain of salt as you can extinguish your rights under a warranty. Apple’s quick startup guide helps troubleshoot issues that may occur during hardware or software setup.
Last but not least, ensure you understand ergonomics to carve a healthy work environment. You can try PowerMyMac to keep your Mac Mini in a good condition.
Поделитесь с нами своими мыслями о своем опыте работы с Mac Mini.
Прекрасно Спасибо за ваш рейтинг.
Источник