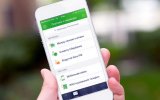- Инструкция как подключить Сбербанк к Apple Pay
- Как и с какими устройствами работает сервис Apple Pay от Сбербанка
- В чем отличие сервиса Apple Pay Сбербанка от аналогичного в банках-конкурентах
- О приложении «Сбербанк Онлайн»
- Как платить сервисом Apple Pay от Сбербанка
- Как пользоваться Apple Pay от Сбербанка в магазинах:
- В интернете и приложениях:
- Отзывы о работе Apple Pay от Сбербанка
- Сбербанк : 3 комментария
- Как настроить Apple Pay в Сбербанк Онлайн?
- Как пользоваться Apple Pay в приложении «Сбербанк Онлайн»
- Как добавить карту в Apple Pay из приложения «Сбербанк Онлайн»
- Инструкция для IPhone:
- Инструкции для Apple Watch:
- Настройка Apple Pay
- Как добавить карту для Apple Pay на iPhone
- Добавление новой карты на iPhone
- Добавление ранее использованной карты на iPhone
- Как добавить карту для Apple Pay на Apple Watch
- Добавление карты для Apple Pay на Apple Watch
- Добавление карты для Apple Pay в приложении Apple Watch на iPhone
- Как добавить карту для Apple Pay на Mac или iPad
Инструкция как подключить Сбербанк к Apple Pay
Все чаще поисковые системы обрабатывают запросы «эпл пей» или «апл пей». Неудивительно, интерес к этой теме у владельцев продукции Apple растет с каждым днем. Сегодня поподробнее поговорим о том, как включить сервис Apple Pay от Сбербанка.
Что такое Apple Pay от Сбербанка? Apple Pay – удобный и совершенно безопасный сервис от компании Apple, который работает (в нашем случае – со Сбербанком) за счет бесконтактной передачи информации и данных. При работе с Apple Pay достаточно смартфона, устройства, которым большинство людей пользуются практически постоянно. У известного банка есть специальное приложение, с помощью которого можно пользоваться сервисом бесконтактных платежей. Как отмечают многие пользователи, использовать систему совместно с приложением очень удобно. К тому же сервис Apple Pay от Сбербанка предоставляется без комиссий и лимита по оплате. Так как установить Эпл Пей в Сбербанк?
Как и с какими устройствами работает сервис Apple Pay от Сбербанка
Apple Pay работает на основе:
- Технологии передачи данных на близком , до 20 сантиметров, расстоянии
- Области выделенной памяти, где и хранятся данные о ваших банковских карточках
- Компонента, который отвечает за идентификацию и хранит отпечаток вашего пальца для Touch ID
- Сервера, управляющего состоянием пластиковых карт в приложении Wallet
Устройства Apple, которые поддерживают Apple Pay:
- Смартфоны iPhone последнего поколения (шестые, седьмые)
- iPhone 5, 5C и iPhone 5S в тандеме с Apple Watch
- Непосредственно часы Apple Watch
- iPad mini 3, mini 4, Pro, Air
- компьютеры Mac от 2012 года выпуска через браузер Safari
В чем отличие сервиса Apple Pay Сбербанка от аналогичного в банках-конкурентах
- Карты Сбербанка, которые можно загрузить в Apple Pay, могут быть как Master Card, так и Visa. Представители банка обещают в самое ближайшее время начать работу с платежными системами Мир. Также пользователи часто спрашивают про работу сервиса с картами Maestro, но, к сожалению, они не поддерживаются.
- Загрузить карту Сбербанка в Apple Pay можно не только с помощью стандартного способа через приложение Wallet, но и через «Сбербанк Онлайн». Как это сделать, читайте ниже.
- Если на вашем Apple-устройстве загружена карта Сбербанка, то при оплате покупки на сумму более 1000 рублей вас могут попросить ввести пин-код.
На нашем сайте вы можете найти видео, где подробно показан процесс работы Apple Pay от Сбербанка.
О приложении «Сбербанк Онлайн»
Речь пойдет о том, как установить приложение «Сбербанк Онлайн» для работы с Apple Pay плюс небольшая инструкция, как загрузить через него вашу карту.
Чтобы начать работу с приложением «Сбербанк Онлайн», а за тем и с Apple Pay, необходимо найти его в App Store, скачать и затем установить его на свое устройство.
Для того чтобы активировать работу Apple Pay через «Сбербанк Онлайн» нужно зарегистрироваться в приложении, вот как это сделать владельцам IPhone:
- Для корректной работы приложения у вас должен быть подключен Мобильный Банк.
- Откройте приложение и нажмите «Войти в Сбербанк Онлайн»
- Система запросит логин или идентификатор – введите его
- Если вы забыли логин, то введите номер своей карты
Теперь поговорим о том, как настроить работу Apple Pay через «Сбербанк Онлайн», а конкретнее, как добавить вашу карту в Wallet.
- Зайдите в «Сбербанк Онлайн»
- Перейдите на страницу карты Master Card
- Нажмите «Подключить Apple Pay» или «Подключить на IPhone»
- Добавьте карту в приложение Wallet. Вам не понадобится ни сканировать карту, ни вводить какие-либо личные данные
- После добавления карты ее статус на главной странице приложения должен измениться
- Также откройте «Сбербанк Онлайн» и перейдите на страницу Master Card
- Нажимайте либо «Подключить Apple Pay», любо «Подключить на Apple Watch»
- Все, осталось только добавить карту в Wallet и дождаться изменения ее статуса на главной странице.
Кроме того, всегда можно добавить карту обычным способом, через само приложение Wallet, и вот как это сделать на IPhone:
- Зайдите в Wallet
- Выберите «Добавить пластиковую карту». Вы можете добавить данные о карте, сфотографировав ее или написав их вручную.
- После этого жмите «Далее». Банк начнет проверку информации, на основе которой решит, возможно ли внести карту в приложение
- Если банку потребуется дополнительная информация, предоставьте запрашиваемые данные: вернитесь в раздел «Настройки» > «Wallet и Apple Pay» и выберете карту, о которой идет речь
- После того как карта пройдет проверку банка, нажмите «Далее»
Подробнее о том, как добавить карту на другие устройства Apple, читайте на нашем сайте.
Как платить сервисом Apple Pay от Сбербанка
Как пользоваться Apple Pay от Сбербанка в магазинах:
Достаньте смартфон и приготовьте его к оплате. Выберете карту. Для этого откройте программу Wallet, два раза коснувшись кнопки «HOME».
Если в программе установлен автоматический выбор карты, просто поднесите iPhone к устройству считывания, установленному на кассе, приложив палец так, чтобы его распознал датчик Touch ID. Все, платеж прошел.
В случае с Apple Watch два раза нажмите боковую кнопку, выберите вашу карту Сбербанка и поднесите часы к терминалу дисплеем.
Если у Вас все еще остались вопросы, то посмотрите видео с инструкцией:
В интернете и приложениях:
Когда оформляете заказ, найдите значок, оповещающий о том, что на этом сайте или в приложении есть возможность оплачивать с Apple Pay. Коснитесь значка для проверки информации о вашем платеже и контактных данных. Сканируйте палец Touch ID или два раза нажмите на боковую кнопку ваших умных часов. На экране должна появиться надпись «Готово» и галочка – знак того, что платеж прошел успешно.
Отзывы о работе Apple Pay от Сбербанка
Большинство пользователей сервиса положительно отзываются о работе с Apple Pay.
«Когда карты Сбербанка заработали с Apple Pay, я сразу решил проверить работу сервиса на себе», — пишет Максим из Москвы. – «Когда я пришел в торговый центр, было такое ощущение, будто я ребенок и родители оставили меня у кассы с кредитной картой одного. Но в итоге все получилось, терминал оплату принял, все быстро и удобно!»
«Apple Pay – еще одна крутая разработка компании Apple», — считает Николай из Екатеринбурга. – «Как-то раз оплачивал продукты в магазине около дома и продавец, женщина в возрасте, отказалась было принимать платеж, говорила, что ей нужно видеть имя и фамилию владельца карты и подпись на обороте! Проблему быстро решила менеджер магазина и больше ничего подобного при оплате не возникало. Оплачивать удобно и сервис на пятерку!»
Наверняка у вас остались вопросы. Читайте подробнее в следующих статьях по теме:
Сбербанк : 3 комментария
С новым годом друзья мои! Ответить ↓
Есть у кого знакомые с короновирусом? Ответить ↓
Источник
Как настроить Apple Pay в Сбербанк Онлайн?
Информация, с которой вы познакомитесь в этой статье, будет интересна и клиентам Сбербанка, и тем пользователям платежной системы Apple Pay, которые пока просто планируют начать пользоваться картами этого банка. Сегодня вы узнаете, как настроить Apple Pay через приложение «Сбербанк Онлайн». Такой способ доступен только клиентам банка и хорош тем, что при регистрации карты Сбербанка не будет необходимости вводить какие-либо личные данные, ведь все они уже хранятся на сервере приложения и поступят в Wallet прямиком оттуда. Стоит сразу уточнить, что на сегодняшний день включить Apple Pay в своем смартфоне смогут только те пользователи «Сбербанк Онлайн», чья карта относится к платежной системе MacterCard или Visa, а как и когда заработают Maestro и пр. вы можете узнать на нашем сайте.
Как пользоваться Apple Pay в приложении «Сбербанк Онлайн»
Конечно же, чтобы подключить сервис Apple Pay через «Сбербанк Онлайн», необходимо установить на смартфон само приложение, и вот как это сделать:
- Шаг 1. Найдите приложение на App Store, скачайте и установите на ваше устройство
- Шаг 2. Откройте приложение. Для регистрации вам необходимо будет ввести свой личный идентификатор, либо, что еще проще, номер вашей карты или карт
- Шаг 3. Все, вы успешно зарегистрированы. Теперь приложение хранит информацию о ваших картах, что поможет в дальнейшем, при регистрации в Wallet
Кстати, прежде чем вы зарегистрируетесь в «Сбербанк Онлайн», проверьте, работает ли у вас Мобильный банк. Без этого условия приложение работать не будет.
Ну что ж, приложение загружено в смартфон и успешно работает. Теперь пришло время добавить карту.
Как добавить карту в Apple Pay из приложения «Сбербанк Онлайн»
На самом деле все очень просто. Всего несколько шагов, и карта уже добавлена.
Здесь мы разберем, как добавить карту через приложение на IPhone и в Apple Watch, так как на остальные устройства Apple карта, вне зависимости от банка, добавляется только через Wallet.
Инструкция для IPhone:
- В приложении у вас может быть зарегистрировано несколько карт. Поэтому, при добавлении карты в Wallet, необходимо найти и выбрать в «Сбербанк Онлайн» ту карту, с помощью которой вы собираетесь оплачивать свои покупки бесконтактным способом. (Мы говорим об установке карты по умолчанию, в дальнейшем можно будет выбрать другую карту)
- Когда выбор карты сделан, нужно нажать рядом с ней «Подключить на IPhone»
- Осталось посмотреть на статус используемой карты. Теперь он выглядит так: «Добавлено в Apple Wallet»
Инструкции для Apple Watch:
- Точно так же выбираете карту в приложении
- Только теперь необходимо коснуться значка «Подключить на Apple Watch»
- Дожидайтесь изменения статуса карты и на этом загрузка завершена
В дополнение к теме стоит отметить, что весь сервис предоставлен для пользователей совершенно бесплатно и лимит по оплате у него так же отсутствует. Единственный нюанс заключается в том, что в некоторых магазинах при покупке на сумму свыше 1000 рублей вас могут попросить ввести пин-код карточки, с которой происходит оплата или подписать соответствующий чек.
Если у вас остались вопросы, читайте более подробную информацию в следующих статьях по теме:
Источник
Настройка Apple Pay
Чтобы настроить Apple Pay, добавьте кредитную, дебетовую или предоплаченную карту в приложение Wallet на iPhone, Apple Watch или другом совместимом устройстве.
Для использования Apple Pay вам потребуется следующее.
- Совместимое устройство 1 с последней версией iOS или iPadOS, watchOS или macOS.
- Поддерживаемая карта от работающего с Apple Pay эмитента банковских карт.
- Идентификатор Apple ID, с которым выполнен вход в iCloud 2 .
На большинстве устройств можно добавить до 12 карт, а на некоторых более старых моделях — до восьми.
Узнайте, поддерживается ли Apple Pay в вашей стране или в вашем регионе. Чтобы узнать, совместима ли ваша карта с Apple Pay, обратитесь к ее эмитенту.
Как добавить карту для Apple Pay на iPhone
Добавьте новую дебетовую или кредитную карту в приложение Wallet или добавьте ранее использованную карту на устройстве, связанном с вашим идентификатором Apple ID.
Добавление новой карты на iPhone
- Откройте приложение Wallet и нажмите кнопку «Добавить» .
- Выберите «Дебетовая или кредитная карта».
- Коснитесь «Продолжить».
- Добавьте новую карту, следуя указаниям на экране. Если появится соответствующий запрос, выберите свой банк или эмитента вашей карты из списка либо найдите их в строке поиска.
- Подтвердите свои данные в банке или у эмитента. Прежде чем разрешить использование карты в Apple Pay, они могут попросить вас предоставить дополнительные сведения или скачать приложение.
- Если у вас есть связанное устройство Apple Watch, вы также можете добавить карту на часы.
Добавление ранее использованной карты на iPhone
- Откройте приложение Wallet и нажмите кнопку «Добавить» .
- Выберите «Ранее добавленные карты», чтобы увидеть карты, которые в прошлом были добавлены в приложение Wallet.
- Выберите одну или несколько карт, которые хотите добавить, и нажмите «Продолжить».
- Добавьте карту, следуя указаниям на экране.
- При необходимости подтвердите свои данные в банке или у эмитента вашей карты. Прежде чем разрешить использование карты в Apple Pay, они могут попросить вас предоставить дополнительные сведения или скачать приложение.
- Если у вас есть связанное устройство Apple Watch, вы также можете добавить карту на часы.
Если вы не можете добавить карту в приложение Wallet, обратитесь к этой статье.
После добавления карты вы сможете начать пользоваться Apple Pay.
Чтобы удалить карту с экрана «Ранее добавленные карты», нажмите «Изменить» > кнопку «Удалить» > «Удалить». Затем выберите «Удалить карточку», чтобы подтвердить удаление и удалить карту со всех ваших устройств.
Как добавить карту для Apple Pay на Apple Watch
Вы можете добавить новую дебетовую или кредитную карту либо карту, ранее использованную на устройстве, связанном с вашим идентификатором Apple ID, непосредственно на устройстве Apple Watch. Вы также можете добавить карту в приложении Apple Watch на связанном устройстве iPhone.
Добавление карты для Apple Pay на Apple Watch
- Откройте на Apple Watch приложение Wallet.
- Прокрутите экран вниз и выберите «Добавить карту».
- Выберите «Дебетовая или кредитная карта», чтобы добавить новую карту, или «Предыдущая карточка», чтобы выбрать карту, которая была добавлена в приложение Wallet ранее.
- Коснитесь «Продолжить».
- Введите данные карты и добавьте ее, следуя указаниям на экране.
- При необходимости подтвердите свои данные в банке или у эмитента вашей карты, используя приложение Apple Watch на связанном iPhone. Прежде чем разрешить использование карты в Apple Pay, они могут попросить вас предоставить дополнительные сведения или скачать приложение.
На устройствах Apple Watch, использующих Семейную настройку, непосредственное добавление карт может быть недоступно.
Добавление карты для Apple Pay в приложении Apple Watch на iPhone
- Откройте приложение Apple Watch на связанном устройстве iPhone.
- Перейдите на вкладку «Мои часы» и нажмите «Wallet и Apple Pay».
- Нажмите «Добавить карту».
- Выберите «Дебетовая или кредитная карта», чтобы добавить новую карту, или «Предыдущая карточка», чтобы выбрать карту, которая была добавлена в приложение Wallet ранее.
- Коснитесь «Продолжить».
- Добавьте карту, следуя указаниям на экране.
- При необходимости подтвердите свои данные в банке или у эмитента карты. Прежде чем разрешить использование карты в Apple Pay, они могут попросить вас предоставить дополнительные сведения или скачать приложение.
Если вы не можете добавить карту в приложение Wallet, обратитесь к этой статье.
После добавления карты вы сможете начать пользоваться Apple Pay.
Как добавить карту для Apple Pay на Mac или iPad
- Откройте параметры Wallet на своем устройстве.
- На компьютере Mac с Touch ID перейдите в меню «Системные настройки» > «Wallet и Apple Pay».
- На устройстве iPad перейдите в «Настройки» > «Wallet и Apple Pay».
- Нажмите «Добавить карту». 3,4
- Добавьте карту, следуя указаниям на экране.
- Подтвердите свои данные в банке или у эмитента. Они могут запросить дополнительную информацию.
Если вы не можете добавить карту в приложение Wallet, обратитесь к этой статье.
После добавления карты вы сможете начать пользоваться Apple Pay.
Если на вашей модели Mac нет встроенного датчика Touch ID, вы можете оплачивать покупки с помощью Apple Pay на совместимом устройстве iPhone или Apple Watch. Для этого на iPhone перейдите в меню «Настройки» > «Wallet и Apple Pay» и включите параметр «Оплата на Mac».
- Убедитесь, что вход в iCloud выполнен на всех устройствах. На устройстве iOS необходимо настроить Face ID, Touch ID или пароль. На Apple Watch необходимо задать пароль. Если вы выйдете из iCloud или удалите пароль, то все кредитные, дебетовые, предоплаченные, транспортные карты и удостоверения учащегося будут удалены с этого устройства.
- Если вам меньше 13 лет, служба Apple Pay будет недоступна и вы не сможете добавить карту в приложение Wallet. Возраст зависит от страны или региона.
- В континентальном Китае использовать Apple Pay для оплаты на веб-сайтах в Safari можно только на совместимых моделях iPhone и iPad с iOS 11.2 или более поздней версии. В Нидерландах использовать Apple Pay для оплаты на веб-сайтах можно только на совместимых моделях iPhone или iPad.
- В Италии вы не можете добавлять карты Maestro на устройства iPad или Mac. В Австралии вы не можете добавлять карты eftpos на устройства iPad или Mac. В Нидерландах карты Maestro можно добавлять на все совместимые устройства, кроме компьютеров Mac.
Информация о продуктах, произведенных не компанией Apple, или о независимых веб-сайтах, неподконтрольных и не тестируемых компанией Apple, не носит рекомендательного или одобрительного характера. Компания Apple не несет никакой ответственности за выбор, функциональность и использование веб-сайтов или продукции сторонних производителей. Компания Apple также не несет ответственности за точность или достоверность данных, размещенных на веб-сайтах сторонних производителей. Обратитесь к поставщику за дополнительной информацией.
Источник