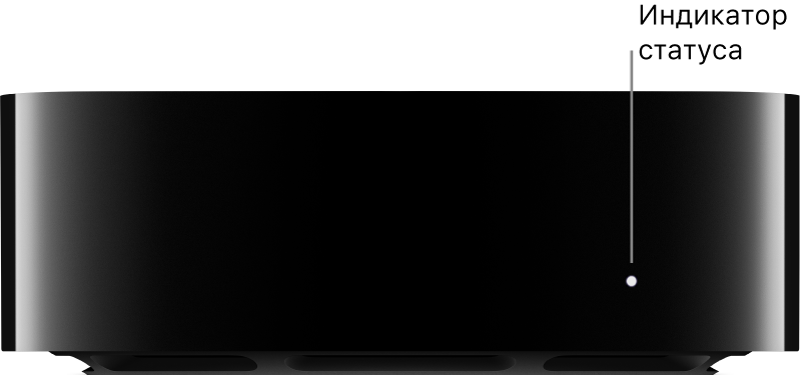- Настройка Apple TV (3-го поколения)
- Подключение к сети питания и телевизору
- Включение телевизора и выбор входа
- Выбор языка и подключение к сети Wi-Fi
- Изменение настроек и проверка наличия обновлений
- Нужна помощь?
- Устройство Apple TV не включается
- Если запрашивается ввод проверочного кода
- Если пульт ДУ не работает
- Настройка Apple TV
- Вот что вам нужно
- Выберите устройство Apple TV
- Настройка Apple TV 4K или Apple TV HD
- Подключение к сети питания и телевизору
- Выбор языка и включение Siri
- Продолжение настройки с помощью устройства iOS или вручную
- Вход в систему поставщика телевизионных услуг
- Выбор настроек
- Получение приложений и запуск потоковой передачи
- Нужна помощь?
- Устройство Apple TV не включается
- Если пульт ДУ не работает
- Не удается настроить Apple TV или выводится сообщение об ошибке
- Настройка Apple TV
- Использование пульта Apple TV Remote для настройки Apple TV
- Настройка Apple TV
- Автоматическая настройка Apple TV с устройством iOS или iPadOS
- Настройка улучшенного реверсивного звукового канала HDMI на Apple TV 4K (2-го поколения)
- Для чего нужен Apple TV
- Что понадобится
- Подключение к телевизору
- Подключение к экрану
- Подключение к интернету
- Настройки apple TV
- Как пользоваться
Настройка Apple TV (3-го поколения)
Для настройки Apple TV выполните следующие действия.
Подключение к сети питания и телевизору
Подключите шнур питания к Apple TV и подсоедините его к розетке сети питания. Затем подключите Apple TV к телевизору с помощью кабеля HDMI.
Включение телевизора и выбор входа
Включите телевизор и нажмите любую кнопку на пульте Apple Remote, чтобы вызвать экран настройки. Если экран настройки не отображается, убедитесь, что выбран вход HDMI, к которому подключено устройство Apple TV.
Выбор языка и подключение к сети Wi-Fi
С помощью пульта ДУ из комплекта поставки Apple TV выберите язык и подключитесь к своей домашней сети Wi-Fi. Чтобы подключиться к Интернету через сеть Ethernet, подключите устройство Apple TV к маршрутизатору с помощью кабеля Ethernet.
Дождитесь завершения настройки устройством Apple TV. По завершении настройки отобразится экран «Домой».
Изменение настроек и проверка наличия обновлений
Меню «Настройки» на Apple TV позволяет скрывать программы на экране «Домой», изменять настройки AirPlay, а также проверять наличие обновлений программного обеспечения.
Чтобы купить или взять напрокат фильмы в магазине iTunes Store или программе Apple TV, выберите «Настройки» > iTunes Store и выполните вход с использованием идентификатора Apple ID.
Также можно войти в iCloud для пользования функциями «Фото iCloud» и «Семейный доступ» на Apple TV. Выберите «Настройки» > iCloud и выполните вход с использованием идентификатора Apple ID.
Если для вашего идентификатора Apple ID настроена двухфакторная аутентификация и запрашивается ввод проверочного кода, узнайте, что делать.
Нужна помощь?
Чтобы узнать, какие действия следует выполнить далее, выберите проблему ниже.
Устройство Apple TV не включается
Убедитесь, что устройство Apple TV подключено к сети питания, а кабель HDMI надежно подключен к Apple TV и телевизору. Если устройство Apple TV по-прежнему не включается, не воспроизводит видео или звук, узнайте, что делать.
Если запрашивается ввод проверочного кода
Если для вашего идентификатора Apple ID включена двухфакторная аутентификация, при входе на устройство Apple TV с использованием идентификатора Apple ID может запрашиваться ввод шестизначного проверочного кода. Получите проверочный код на доверенном устройстве с ОС iOS 9 или OS X El Capitan или их более поздних версий либо получите его на свой доверенный номер телефона. Затем введите полученный проверочный код на Apple TV.
Если пульт ДУ не работает
Возможно, необходимо заменить батарейку в пульте ДУ. Если устройство Apple TV было приобретено с рук и без пульта ДУ, то для настройки Apple TV необходимо купить пульт ДУ Apple Remote (из алюминия).
Источник
Настройка Apple TV
Чтобы начать пользоваться Apple TV, выполните следующие действия.
Вот что вам нужно
- Персональное подключение к Интернету*
- Телевизор или другой дисплей с портом HDMI
- Кабель HDMI (для Apple TV 4K необходим кабель HDMI 2.0 или более поздней версии)
Чтобы настроить Apple TV с помощью устройства iOS, сначала выполните на устройстве iOS следующие действия:
* Apple TV не поддерживает общедоступные сети и сети с подпиской, где требуется регистрация.
Выберите устройство Apple TV
Настройка Apple TV 4K или Apple TV HD
Чтобы во время настройки вернуться на предыдущий экран, нажмите кнопку «Меню» на пульте ДУ. Чтобы начать процедуру сначала, отключите Apple TV от источника питания, а затем подключите снова.
Подключение к сети питания и телевизору
Подключите устройство Apple TV к источнику питания и к телевизору кабелем HDMI. Чтобы смотреть фильмы в формате 4K HDR на Apple TV 4K, необходимо использовать кабель HDMI 2.0 или более поздней версии, а телевизор должен поддерживать форматы 4K и (или) HDR. Включите телевизор и выберите вход HDMI, к которому подключено устройство Apple TV.
Если вы не хотите подключаться к сети Wi-Fi во время настройки, Apple TV можно подключить к маршрутизатору кабелем Ethernet.
Выбор языка и включение Siri
Смахните на сенсорной поверхности Touch пульта ДУ Apple TV Remote, чтобы выбрать язык и страну или регион. Для выбора нужного варианта нажмите на сенсорную поверхность Touch. Если вы выбрали неправильный язык, нажмите кнопку меню для возврата к предыдущему экрану и повторите попытку.
Если появится запрос, выберите, нужно ли активировать Siri.
Продолжение настройки с помощью устройства iOS или вручную
Чтобы автоматически добавить на Apple TV свой идентификатор Apple ID и настройки Wi-Fi, выберите «Настроить устройством». Затем разблокируйте устройство iOS, поднесите его к Apple TV и следуйте инструкциям на экране устройства iOS и Apple TV.
Если вы не хотите использовать для настройки Apple TV устройство iOS, выберите «Настроить вручную». Затем следуйте инструкциям на экране Apple TV, чтобы подключиться к домашней сети Wi-Fi и войти в систему с использованием идентификатора Apple ID.
Если у вас нет идентификатора Apple ID, создайте его. Если вы забыли свой идентификатор Apple ID, узнайте, что делать.
Вход в систему поставщика телевизионных услуг
В некоторых странах и регионах можно войти на Apple TV в систему поставщика телевизионных или кабельных услуг для просмотра телешоу и фильмов, входящих в подписку.
Выбор настроек
Включите функцию «Один экран «Домой»» для синхронизации экрана «Домой» и приложений на всех устройствах Apple TV. Выберите комнату, где находится Apple TV, и она будет автоматически добавлена в приложение «Дом» на устройстве iOS и компьютере Mac. Или добавьте пользователей в Apple TV.
Получение приложений и запуск потоковой передачи
По завершении настройки отобразится экран «Домой». С этого момента вы можете смотреть свои любимые телешоу и фильмы и находить новый интересный контент в приложении Apple TV. Также можно загружать игры и приложения из App Store.
Нужна помощь?
Чтобы узнать, какие действия следует выполнить далее, выберите проблему ниже.
Устройство Apple TV не включается
Если устройство Apple TV не включается, не воспроизводит видео или звук, узнайте, что делать.
Если пульт ДУ не работает
Если устройство Apple TV было приобретено с рук и без пульта ДУ, то для настройки Apple TV необходимо купить пульт ДУ Apple TV Remote.
Не удается настроить Apple TV или выводится сообщение об ошибке
Если устройство Apple TV перестает отвечать во время настройки, отключите его от источника питания, а затем подключите снова.
Если во время настройки не удается вернуться на предыдущий экран, попробуйте подключить Apple TV к другой сети Wi-Fi, например с помощью телефона в режиме модема. По завершении настройки перейдите в меню «Настройки» на Apple TV и подключитесь к своей домашней сети Wi-Fi.
Если у вас возникли другие проблемы, обратитесь в службу поддержки Apple.
Источник
Настройка Apple TV
Ниже приведен список того, что требуется для использования Apple TV .
Телевизор 4K или высокого разрешения с кабелем HDMI.
Кабель HDMI для подключения Apple TV к телевизору (для 4K HDR может потребоваться сверх-высокоскоростной кабель HDMI, продается отдельно).
Доступ к беспроводной сети 802.11 (для потоковой передачи требуется сеть 802.11a, g, n или ac) или к сети Ethernet и широкополосное подключение к интернету.
Apple ID для покупки, проката и загрузки приложений из App Store и использования Домашней коллекции.
Чтобы использовать все аудио- и видеовозможности Apple TV 4K , Вам потребуется телевизор с поддержкой 4K, HDR и Dolby Vision и аудиосистема, которая совместима с Dolby Atmos.
Более подробную информацию о настройке Apple TV 4K и телевизора 4K см. в статье службы поддержки Apple Сведения об использовании 4K, HDR и Dolby Vision на Apple TV 4K.
Более подробную информацию о настройке Apple TV 4K для использования объемного звука, включая Dolby Atmos, см. в статье службы поддержки Apple Воспроизведение аудиофайлов в режиме Dolby Atmos или объемного звука на Apple TV.
Вид Apple TV спереди, все модели:
Вид Apple TV 4K сзади
Вид Apple TV HD сзади
Использование пульта Apple TV Remote для настройки Apple TV
Используйте сенсорную панель с сенсорной поверхностью (на пульте Apple TV Remote 2-го поколения) или сенсорную поверхность (на пульте Apple TV Remote 1-го поколения) для настройки Apple TV .
Для выделения объектов во время настройки выполните любое из следующих действий.
На пульте Apple TV Remote (2-го поколения). Нажмите кнопку вверх, вниз, влево или вправо на кольце сенсорной панели или смахните вверх, вниз, влево или вправо на сенсорной панели.
На пульте Apple TV Remote (1-го поколения). Смахните вверх, вниз, влево или вправо по сенсорной поверхности.
Для выбора объектов выполните любое из следующих действий.
На пульте Apple TV Remote (2-го поколения). Нажмите на центр сенсорной панели.
На пульте Apple TV Remote (1-го поколения). Нажмите на сенсорную поверхность.
Для получения дополнительной информации о функциях и кнопках пульта Apple TV Remote см. раздел Управление Apple TV .
Настройка Apple TV
Прежде чем приступать к настройке, уточните название Вашей беспроводной сети (и пароль, если сеть защищена паролем). При использовании проводного подключения используйте кабель Ethernet для подключения к устройству Apple TV .
Подсоедините один конец кабеля HDMI к разъему HDMI на Apple TV , затем подключите другой конец кабеля к разъему HDMI на телевизоре.
Подсоедините один конец шнура питания к разъему питания на Apple TV , а другой конец — к розетке.
Включите телевизор, затем выберите вход HDMI, подключенный к Apple TV .
На некоторых телевизорах вход HDMI может быть выбран автоматически.
Следуйте инструкциям на экране, чтобы настроить интернет-соединение, функцию единого входа и другие параметры.
Для использования VoiceOver во время настройки трижды нажмите кнопку «Назад» 

Автоматическая настройка Apple TV с устройством iOS или iPadOS
Кроме того, можно автоматически перенести данные сети Wi-Fi, пароль и данные учетной записи Apple ID на Apple TV с устройства iOS с iOS 9.1 или новее или с устройства iPadOS с iPadOS 13 или новее.
Когда появится экран настройки Apple TV , разблокируйте устройство iOS или iPadOS и убедитесь, что Bluetooth® и Wi-Fi включены.
Держите устройство iOS или iPadOS ближе к Apple TV и следуйте инструкциям на экране устройства и Apple TV .
Примечание. Автоматическая настройка не позволяет переносить данные учетных записей сторонних приложений, таких как Netflix или Hulu, и не включает службы iTunes Match или «Домашняя коллекция».
Настройка улучшенного реверсивного звукового канала HDMI на Apple TV 4K (2-го поколения)
Устройство Apple TV 4K (2-го поколения) использует технологию eARC, которая обеспечивает передачу звука в полном разрешении (включая форматы объемного звука, такие как Dolby Atmos) с телевизора с поддержкой eARC (или любого подключенного к нему устройства HDMI) на Apple TV .
Например, если Вы настроили колонки HomePod с Apple TV 4K для создания эффекта домашнего кинотеатра, Вы можете воспроизводить на них звук с игровой консоли, которая подключена к телевизору с помощью кабеля HDMI.
Примечание. eARC в настоящее время используется в бета-режиме.
Подсоедините один конец кабеля HDMI с поддержкой eARC (продается отдельно) к разъему HDMI на Apple TV 4K, затем подключите другой конец кабеля к разъему HDMI с меткой eARC на телевизоре.
Включите телевизор и убедитесь, что на нем включен параметр HDMI-CEC.
См. статью службы поддержки Apple Проверка включения HDMI-CEC.
Откройте Настройки 
Настройте HomePod (или стереопару HomePod) в качестве аудиовыхода по умолчанию для Apple TV .
В Настройках на Apple TV выберите «Видео и аудио» > «Аудиовыход» > «Реверсивный звуковой канал (ARC), бета-версия», затем выберите «Звук с ТВ», чтобы включить eARC.
На телевизоре выберите вход HDMI для устройства, с которого хотите направлять аудио (например, игровой консоли или DVD-плеера).
Звук с выбранного устройства направляется через Apple TV на колонки HomePod.
Примечание. Возможно, чтобы включить eARC для вывода звука потребуется задать дополнительные настройки. Этот вопрос можно уточнить у производителя телевизора.
Дополнительную информацию см. в статье службы поддержки Apple Использование HDMI ARC или eARC с Apple TV (2-го поколения).
Источник
Для чего нужен Apple TV
Это совершенно новое устройство, предназначенное для передачи и воспроизведения изображения из сети интернета на мониторах персональных компьютеров, планшетах, экранах телевизоров в цифровом формате. Оборудование имеет небольшие размеры, выглядит очень просто. Разработчиком является известная во всем мире компания Apple Inc.
Данный цифровой преобразователь загружает и переносит картинку из Интернета в современное высокотехнологичное оборудование, а также может передавать информацию, взятую на основе систем Mac и Windows.
Что понадобится
При подключении apple TV картинка будет просматриваться только в потоковом режиме. Хранить информацию не получится из-за того, что прибор не оснащен емким накопителем. Внутри устройства есть адаптер, способный принять сигнал по беспроводной сети Wi-Fi и транслировать его дальше. Управление всеми функциями осуществляется через пульт. Кстати, его можно вполне приспособить под «мышь» для своего персонального компьютера. А любой современный смартфон легко заменяет дистанционное управление устройством.
Смартфоном можно легко управлять данным медиаплеером
Apple TV реагирует на команды мгновенно и производит видеофайлы большой емкости в качественном разрешении. Этому способствуют быстродействующий процессор и память на 8 Гбайт. Для воспроизведения высокочастотного сигнала в своем распоряжении достаточно иметь:
- устройство apple не ниже четвертого поколения с внутренней памятью как минимум 32 Гбайт;
- кабель подключения к электросети;
- проводной интернет или беспроводная рабочая сеть с установленным кодом доступа
- средство просмотра (телевизор, монитор) с HDMI разъемом;
- дополнительно приобретается кабель с HDMI выводами на концах. Подбирать его необходимо определенной длины, чтобы не мешал в ногах.
Устройство к источнику питания подключается также, как и любое другое бытовое оборудование – кабель питания подсоединяют одним концом к приставке, а другим в электрическую сеть 220В. Затем подключают интернет-кабель к устройству или настраивают беспроводное соединение через роутер.
Важно! Ни в коем случае нельзя ставить apple TV возле микроволновой печи. Излучение, оказываемое работающим оборудованием, создаст ненужные помехи.
В данном видео вы подробнее узнаете о данной приставке:
Подключение к телевизору
На корпусе современной бытовой видеотехники должен присутствовать разъем HDMI, который представляет собой интерфейс для приема мультимедийных файлов высокой четкости. Через него передается цифровая видеоинформация и аудиосигналы, защищенные от копирования. Кабеля подключения в комплекте поставки с телевизором может и не быть, но его можно приобрести в любом магазине, специализирующемся на продаже видеотехники. Если нет желания никуда выходить из дома, в качестве передающего кабеля можно использовать компонентный (видео + аудио).
Чтобы устройство начало работать совместно с телевизором, следует:
- подключить apple TV в электрическую сеть и соединить с разъемом в телевизоре;
- на экране телевизора отобразится специальное окно, в котором выполняются дальнейшие настройки;
- взять пульт дистанционного управления, подключиться к сети интернет под своим логином. А дальше действия аналогичны операциям в смартфоне. Если пульт не реагирует, следует одновременно нажать кнопки громкости (в сторону увеличения) и «Меню» на несколько секунд.
Все дети любят играть в увлекательные компьютерные игры. Некоторые взрослые тоже не упускают такой возможности. Apple TV может также выполнять функции игровой приставки. Операционной системой, на основе которой работает приставка apple, – iOS. Это позволяет любому пользователю, знакомому с iPhone, легко осуществлять операции с передатчиком. Настроив свой смартфон через приложение Remote, руководить приставкой можно на некотором расстоянии, при этом набор текста выполняется без проблем.
Подключение к экрану
Подсоединение выполняется посредством кабеля в HDMI гнезд экрана и приставки.
- Включают экран. Если он не высветился автоматически, то в настройках экрана следует указать вход интерфейса, к которому произведено подключение приставки.
- На дисплее пульта выбирают Siri Remote одним кликом.
- Указывают язык (русский), наименование страны и региона.
- Продолжают установку, используя iPhone. Вводят пароль и все запрашиваемые данные.
- Посредством Wi-Fi осуществляется перенос данных с мобильного телефона или iPad.
- Для подключения Apple TV 4k самостоятельно вводят данные беспроводной сети, а также логин с паролем устройства.
- Выжидают несколько минут и выбирают необходимые значения общего доступа.
- Завершают настройку по указанной инструкции на дисплее.
Подключение к интернету
Связь с интернетом осуществляется двумя способами: с помощью проводной и беспроводной сети. В первом случае устройство автоматически найдет сеть, а вот с беспроводной передачей информации нужно повозиться. Для этого при помощи пульта и смартфона вводится IP адрес, указывается DNS, маска подсети и роутер. Далее следуют предложенным пунктам настройки, после чего можно просматривать фильмы по интернету на экране телевизора.
Данную приставку легко подключить к интернету
Настройки apple TV
Как подключить и настроить Apple TV?
- Первым делом подключают питание устройства и оборудования, на котором планируется просмотр медиафайлов.
- В появившемся на экране окне следуют всем пунктам настройки.
- Включают пульт дистанционного управления простым кликом по дисплею ПДУ.
- Выполняется предварительная настройка: выбирается язык, страна, указывается логин и пароль для подключения Wi-Fi/
- Если соединение с интернетом прошло успешно, устанавливают учетные данные на сервисах.
- Теперь можно пробовать просматривать видео из всемирной сети.
В руководстве по эксплуатации устройства подробно изложены все операции по подключению и способу настройки оборудования.
Как пользоваться
После покупки Apple TV внимательно изучают инструкцию и только потом приступают к его использованию.
- Распаковывают упаковку, аккуратно достают устройство и устанавливают в непосредственной близости от телевизора. Рядом должен находиться источник питания (розетка) и кабель подключения к интернету
Совет. Нельзя устанавливать принимающее устройство на бытовую технику и размещать на нем другое оборудование во избежание перегрева apple TV. Такое расположение может негативно влиять на качество поступающего сигнала.
В случае, если передача информации прервется, необходимо выполнить перезагрузку устройства нажатием кнопки вкл/выкл. Для просмотра фото в режиме слайд-шоу используют соответствующие сервисы iTunes и iPhoto.
Apple TV – отличный помощник в домашних условия. Отказываясь от услуг кабельного вещания, можно просматривать все новинки киноиндустрии и шоу программы без надоедливой рекламы в режиме повтора.
Источник