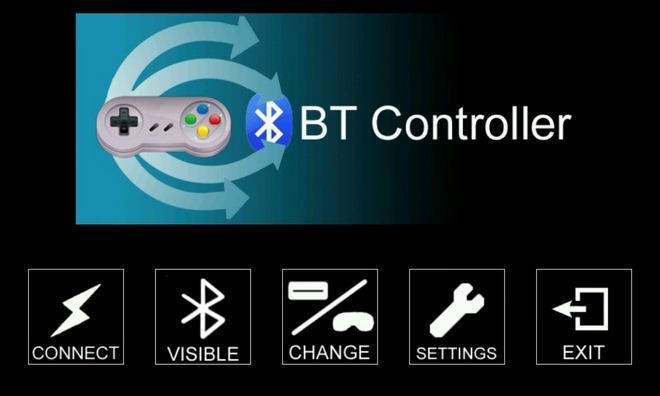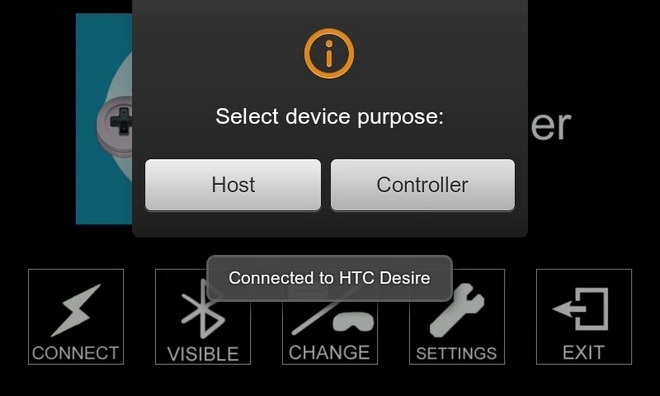- Используйте свой Android как Bluetooth-геймпад для другого
- Подключение джойстиков для android
- Подключение геймпада к Android
- Можно ли подключить джойстик к Андроиду
- Инструкция по подключению джойстиков к Андроиду (проводных по USB-кабелю и беспроводных по Bluetooth)
- Приложение для настройки джойстика на Андроид
- Что делать, если джойстик не подключается к телефону
Используйте свой Android как Bluetooth-геймпад для другого
Пару недель назад мы рассмотрели Tablet Remote — приложение для Android, которое позволяет пользователям удаленно управлять одним устройством Android другим через Bluetooth. Теперь, хотя указанное приложение можно использовать, например, для удаленного управления воспроизведением мультимедиа на другом телефоне или планшете Android, подключенном к вашему телевизору через HDMI, Контроллер BT позволяет точно так же играть в игры-эмуляторы. Приложение превращает ваше Android-устройство в Bluetooth-геймпад, позволяя удаленно управлять играми-эмуляторами, запущенными на другом устройстве (хосте). Как и Tablet Remote, контроллер BT также должен быть установлен и запущен на обоих устройствах — хосте и контроллере — которые сопряжены друг с другом через Bluetooth. На данный момент приложение работает только с несколькими игровыми эмуляторами и поддерживает управление одним устройством Android с другим только через соединение Bluetooth.
BT Controller можно использовать для управления различными эмуляторами для игр Mame, Playstation, CPS2 и N64. Список всех поддерживаемых эмуляторов можно найти на странице приложения в Android Market (ссылка в конце).
Вот все шаги настройки, которые необходимо выполнить, чтобы настроить приложение на контроллере и хост-устройствах.
- Как упоминалось ранее, сначала необходимо убедиться, что BT Controller установлен и работает на обоих устройствах.
- При появлении запроса активируйте Bluetooth на обоих устройствах.
- Сделайте Bluetooth обнаруживаемым на ваших устройствах из приложения, нажав на Видимый кнопка.
- Затем коснитесь Соединять и выберите устройство, с которым вы хотите выполнить сопряжение.
- В появившемся запросе выберите, хотите ли вы установить устройство в качестве Контроллер или Хозяин.
- Предполагая, что вы выбрали одно устройство в качестве контроллера, другому автоматически назначается роль хоста.
- В то время как экран устройства-контроллера автоматически превращается в виртуальный геймпад, на экране хост-устройства отображается небольшое окно предварительного просмотра в правом верхнем углу экрана. Нажав на это окно, вы попадете в Язык и настройки ввода. Убедитесь, что вы выбрали и включили BTController в качестве метода ввода по умолчанию на главном устройстве. Как только это будет сделано, в вышеупомянутом окне предварительного просмотра должна отображаться любая клавиша, нажатая на устройстве контроллера.
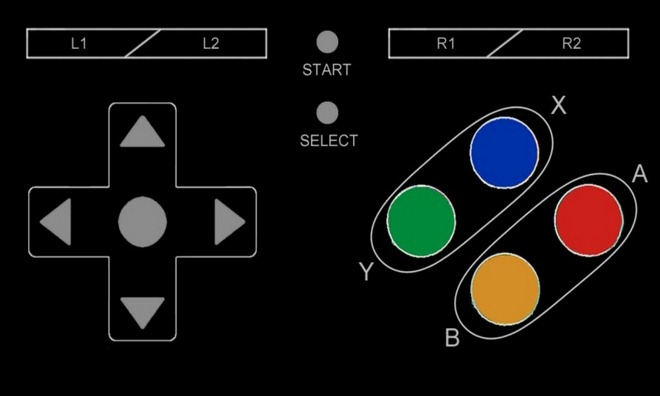
- Вам необходимо вручную сопоставить все клавиши на геймпаде контроллера устройства с элементами управления на эмуляторе, запущенном на главном устройстве.
- После того, как вы закончите с настройкой ключей, загрузите игровое ПЗУ в эмулятор, чтобы начать использовать свой контроллер для игры.
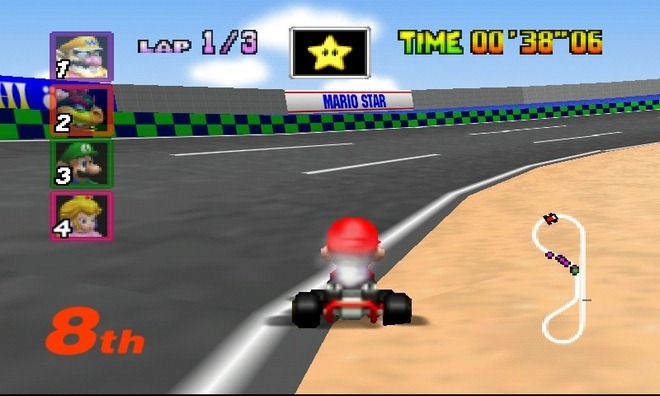
Экран настроек приложения (Меню> Настройки) позволяет включать / отключать вибрацию (тактильную / тактильную обратную связь) при нажатии клавиш на геймпаде.
Мы успешно протестировали приложение с HTC Desire в качестве контроллера и HTC Desire HD с N64oid в качестве хост-устройства.
В Android Market доступно несколько вариантов BT Controller. Один бесплатный, но содержит рекламу, а другой — без рекламы и стоит немногим более 1 доллара.
Источник
Подключение джойстиков для android
Краткое описание:
Подключение контроллеров (геймпадов, клавиатур, мышек и прочего).
Описание:
USB/BT Joystick Center — Программа предназначена в первую очередь для любителей поиграть в игры на своём смартфоне или планшете, используя свой любимый манипулятор (будь то геймпад, мышь или клавиатура). С помощью этой программы можно подключить джойстик к устройству и играть с контроллером даже в те игры, которые по-умолчанию не поддерживают его. У программы есть два режима работы: 1. переназначение кнопок на манипуляторе; 2. транслирование действий (нажатия, свайпы, круговые и бесконечные и т.п.) с манипулятора на дисплей устройства (для этого потребуются рут права).
Требования: Android 3.2 и выше, наличие USB хоста (Android 4.2.0 системно не имеет поддержки USB хоста).
For the main features you do not need root (Joysticks + Keymappings). Also for the Wireless PS4/PS3 Dualshock Sixaxis Controller you don’t need a rooted device. For all Touch features you need a rooted device.
— Acer A500 (ICS 4.0.3 Stock)
— Archos 101 G9 (ICS 4.0.3 Stock)
— Asus Nexus 7 (JB 4.1.1 Stock)
— Asus TF101 (HC 3.2 Stock)
— Asus Prime TF201 (ICS 4.0.3 Stock)
— Asus TF300 (ICS 4.03 Stock)
— Asus TF700 (JB 4.1.1 Stock)
— RikoMagic MK808 (Finless Rom)
— RikoMagic MK802 II (4.0.4 with USBHostAPI-Patch.zip)
— Samsung Nexus (ICS 4.0.2 Stock)
— Samsung S2 (ICS 4.0.3 Stock, GT-I9100-IML74K.XWLP7, Kernel: 3.0.31-Dorimanx-V2.1-SGII-ICS)
— Samsung S3 (ICS 4.0.4 Stock)
— Samsung Galaxy Tab 7.7 Plus
— Sony Xperia Play (ICS 4.0.3, Stock Beta)
— Toshiba Thrive A100 (HC 3.2 Stock)
— Transformer Prime TF201 (ICS 4.0.3 Stock)
— Xoom (4.03 Stock, with OTG USB Cable)
На остальных планшетах программа так же должна работать, но они пока не протестированы на данный момент.
Bluetooth:
— Wii Remotes 1-4 + Nunchuck + Classic Controller
— Zeemote
Wireless:
— PS3 Sixaxis without root (* CSR Bluetooth 2.x/EDR+ USB Stick is needed)
— X360 Controller («Microsoft Wireless Gaming Receiver for PC» USB is needed)
— Bluetooth Keyboards
— iCade
— iControlPad (SPP Mode)
— PhoneJoy
— Wii Remotes 1-4 + Nunchuck + Classic
— Zeemote
* Please read the PS3 pairing help inside the app
Wired — USB:
— PS3 Sixaxis — With Cable Adapter
— X360 Controller — Wired
— Hyperkin N64 Moonlight Controller
— Logitech (Rumble, F310, F710)
— Microsoft Sidewinder 2 Precision
— Trust GXT 24
— X360 Rockband: USB Guitars/Drums
— N64 «Controller Adapter for PC USB» (for 2 Controllers)
— PSX 1/2 «USB Gamepad Converter Dualschock»
— PSX + N64 USB Dual Converter
— SNES «Controller Adapter for PC USB»
— C64/Atari/Amiga «Donalds USB-Joystickadapter»
— C64/128/A600 «Keyrah» USB Keyboard Adapter
— «PC/Gamepad/Joystick Adapter» (15 Pin D-Sub)
— PSX — USB 4 «Buzz Junior»
— PSX 1|2 «Super Dual Box Advanced» Adapter for PC
For all «SHADOWGUN» Players for the USB/BT Joystick Center:
Left Stick: DPAD-Left | DPAD-Right | DPAD-Up | DPAD-Down
Right Stick: J|L|I|K
Fire: DPAD-Center
Reload: 7
Weapon Slots: A|D|W|S
Источник
Подключение геймпада к Android
Развитие технологий породило множество мобильных игр, которые часто не уступают классическим компьютерным развлечениям. На Андроид сейчас выпускается большое количество игр с отличной графикой и продуманным сюжетом. Создатели стараются максимально адаптировать сенсорный экран для управления, однако в ряде случаев гораздо удобнее было бы пользоваться гемпадом. Особенно это характерно для современных экшнов, гонок и прочих 3D развлечений. Возможность подключения геймпада к Андроиду рассматривается в данной статье.
Можно ли подключить джойстик к Андроиду
Подключение геймпада к системе Андроид представляется крайне удачным решением в ряде случаев. Множество игр, рассчитанных на смартфоны и планшеты на этой платформе, помогут весело провести время. А подключенный джойстик значительно повысит комфорт игрового процесса и позволит получить еще больше впечатлений.
С подключенным геймпадом пользователи мобильных устройств смогут играть в такие игры как GTA, Фифа, NFS и многие другие. Представлены как новинки, так и портированная с компьютера классика, позволяющая ощутить ностальгию и вновь окунуться в тот мир, который радовал много лет назад.
Подключить джойстик к системе Андроид возможно и это не займет много времени. Причем подключаться могут как беспроводные модели, так и привычные проводные устройства. Можно использовать обычные многофункциональные геймпады или же обратить внимание на контроллер от какой-либо другой игровой приставки.
Инструкция по подключению джойстиков к Андроиду (проводных по USB-кабелю и беспроводных по Bluetooth)
Подключить джойстик к мобильной платформе Андроид можно несколькими способами, выбор которых зависит от типа контроллера и конкретных целей пользователя. Потребуется либо специализированное программное обеспечение, либо особый переходник. Переходник представляется обязательным элементом в том случае, если разъемы на смартфоне или планшете не подходят к штекеру геймпада.
Особое внимание стоит уделять соблюдению всех необходимых требований к синхронизации устройств. Только в этом случае можно будет гарантировать стабильное функционирование игровой системы.
Все манипуляции со своим устройством вы делаете на свой страх и риск, если не уверенный лучше не рисковать.
Чем новее и функциональнее будет контроллер, тем выше вероятность правильного подключения к мобильному устройству. Современные гаджеты стараются оснащать всем необходимым набором интерфейсов, которые помогут быстро осуществить желаемое.
Сейчас в продаже можно встретить следующие разновидности контроллеров:
- Проводные устройства для ПК и приставок.
- Предназначенные специально для мобильных устройств.
Процесс подключения в каждом случае будет иметь некоторые особенности, которые обязательно стоит учитывать.
Контроллеры для смартфонов и планшетов вызовут меньше всего затруднений. Производители постарались сделать их максимально универсальными, так что подключение может осуществляться через специальный провод или за счет беспроводного интерфейса Bluetooth. В данном случае никакого специализированного программного обеспечения не требуется.
Подключить к Андроиду джойстик для компьютера или игровой приставки будет несколько сложнее. Эти сложности связаны, прежде всего, именно с тем, что такие аппараты изначально не предназначены для использования на мобильных платформах.
Порядок подключения проводного геймпада:
- Зайти в магазин приложения на мобильном устройстве и скачать программу Tincore Keymapper.
- Подсоединить к телефону кабель USB On The Go или USB OTG.
- Подключить контроллер к кабелю.
- Зайти в приложение и выставить необходимые настройки.
После осуществления всех перечисленных манипуляций можно смело запускать игру на смартфоне или планшете и начинать получать удовольствие от процесса. Никаких сложных процессов реализовывать не придется.
Несколько более сложным представляется процесс подключения беспроводного геймпада к системе Андроид.
Подключить беспроводной контроллер к мобильной платформе можно только при наличии соответствующих прав на управление гаджетом (root-права).
В этом случае процесс синхронизации состоит из следующих действий:
- На мобильное устройство необходимо установить программу Sixaxis Compatibility Checker.
- С помощью программы проверить насколько джойстик совместим с гаджетом — нажать кнопку Start и немного подождать.
- Теперь программу SixaxisPairTool необходимо установить на персональный компьютер. Перед этим рекомендуется осуществить подключение джойстика через USB-кабель и его полную синхронизацию с компьютером.
- Программа автоматически установит все необходимые драйвера, а затем сформирует специальный адрес, состоящий из 12 цифр. Эти цифры появятся в специальном окне.
- На смартфон или планшет устанавливается программа Sixaxis Controller и запускается. На этом этапе будет проверяться наличие root-прав, и если их не будет, воспользоваться возможностями утилиты не получится. Утилита выдаст локальный адрес Bluetooth, который состоит из 12 цифр.
- Адрес Bluetooth нужно будет ввести на компьютере в программе SixaxisPairTool. Набор цифр вписывается в ячейку Change Master, после чего необходимо нажать кнопку Update. Значение Current Master изменится на введенное.
- Используемый джойстик отключается от компьютера (USB-кабель больше не понадобится) и подключается к Android посредством кнопок PS или X.
О правильности выполнения всех действий сможет сказать загоревшаяся лампочка, а также предложение с выбором устройства для управления (в разделе Change IME).
Приложение для настройки джойстика на Андроид
Синхронизация геймпада и мобильного устройства на Андроид потребует от владельца установки специализированных приложений. Некоторые из них используются только на подготовительном этапе, тогда как другие представляют собой важную часть самого игрового процесса.
Популярной программой считается USB/BT Joystick Center. Это приложение легко устанавливается на смартфон или планшет через официальный магазин. С помощью этого приложения можно переназначать клавиши контроллера или непосредственно транслировать все действия с геймпада на мобильное устройство.
Что делать, если джойстик не подключается к телефону
Иногда даже при соблюдении всех правил нет возможности подключить джойстик к системе Андроид. Это может быть связано со следующими проблемами:
- На смартфоне или планшете отсутствуют заранее полученные root-права.
- Мобильный гаджет и контроллер попросту несовместимы.
- Ошибки в приложении.
Если первая попытка подключения не увенчалась успехом, рекомендуется повторить процедуру несколько раз, так как всегда есть риск случайной ошибки со стороны пользователя.
Часто пользователи могут сталкиваться с неработоспособностью созданной игровой системы, которая связана с неисправностью самого геймпада. И выявить эту проблему без проведения некоторых особых манипуляций вряд ли получится.
Прежде всего, надо удостовериться в том, что батарея беспроводного контроллера заряжена. Современные устройства оснащаются специальными индикаторами.
Также стоит удостовериться в исправности джойстика, подключив его к какому-либо другому оборудованию. Это может быть компьютер или игровая консоль. Надо проверить работоспособность всех кнопок, а также датчиков движения.
Источник