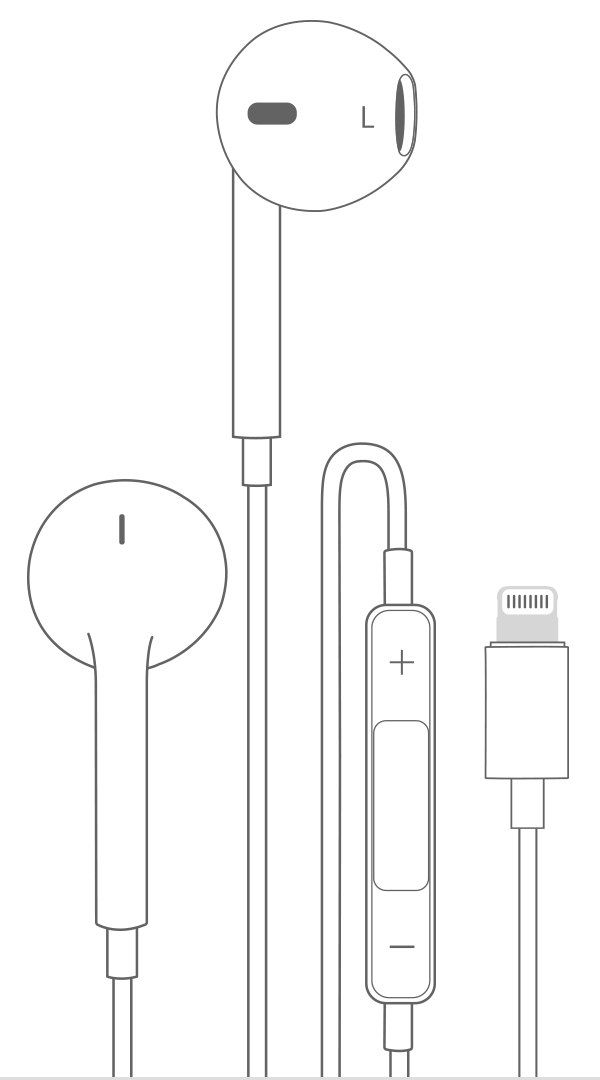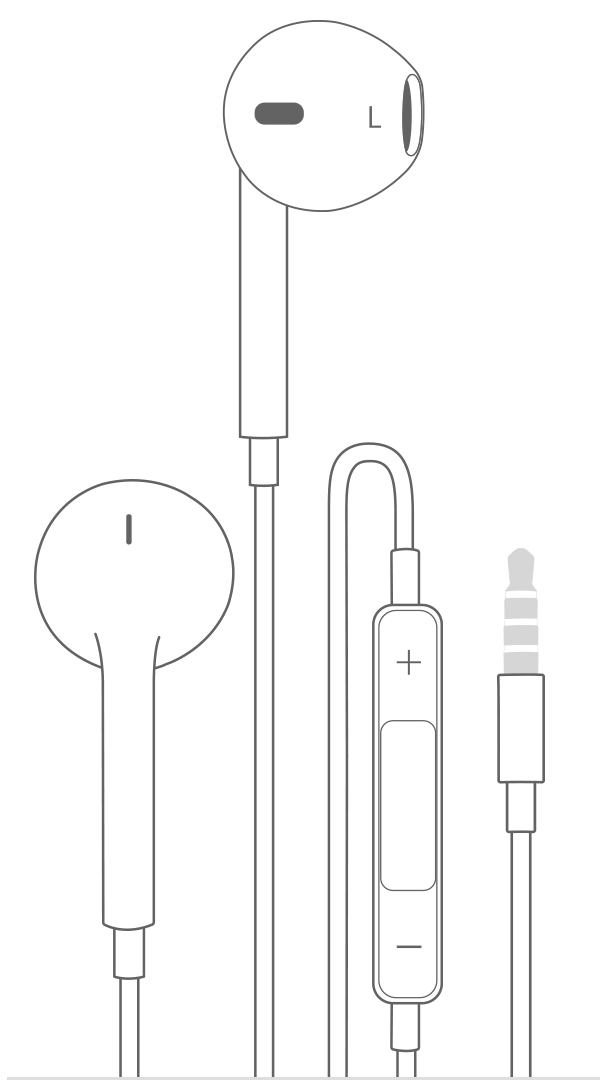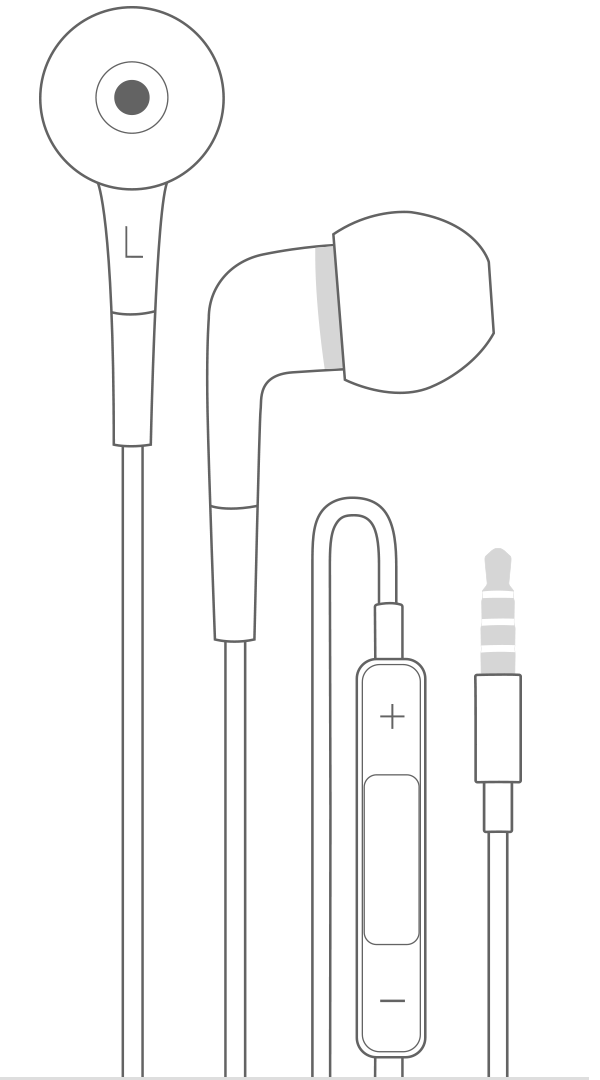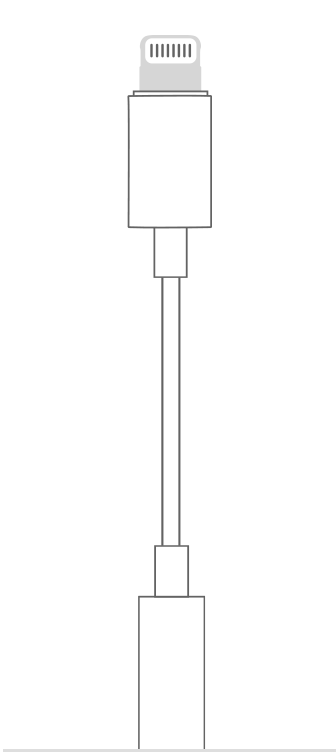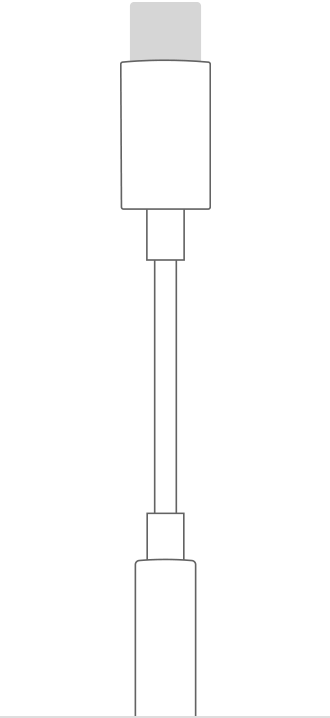- Если наушники AirPods не подключаются
- Если не удается подключить наушники к iPhone, iPad или iPod touch
- Если не удается подключить наушники к компьютеру Mac
- Что вам понадобится
- Подключение наушников AirPods и AirPods Pro к iPhone
- Руководство пользователя наушников AirPods
- Управление наушниками AirPods с помощью касания или нажатия
- Приглушение внешнего шума
- Настройка AirPods (3‑го поколения)
- Погрузитесь в пространственное аудио
- iPhone X(s/r)/8/7/6 не видит наушники проводные или беспроводные
- iPhone не видит беспроводные Bluetooth-наушники
- AirPods
- Сторонние наушники
- iPhone не видит проводные наушники (EarPods и другие)
- Использование наушников Apple с iPhone, iPad и iPod
- Наушники Apple EarPods с разъемом Lightning
- Apple EarPods с разъемом 3,5 мм
- Наушники-вкладыши Apple с пультом ДУ и микрофоном
- Адаптер Lightning/разъем 3,5 мм для наушников
- Адаптер USB-C/3,5 мм для наушников
Если наушники AirPods не подключаются
Если вам необходима справочная информация по подключению AirPods, узнайте, что нужно делать.
Если не удается подключить наушники к iPhone, iPad или iPod touch
- Убедитесь, что на устройстве iPhone или iPod touch установлена последняя версия iOS, а на iPad — последняя версия iPadOS.
- Поместите оба наушника AirPods внутрь зарядного футляра и убедитесь, что оба наушника AirPods заряжаются.
- Чтобы убедиться, что Bluetooth включен, перейдите в меню «Настройки» > Bluetooth.
- Если наушники AirPods подключены, убедитесь, что они выбраны в качестве активного звукового устройства. Если наушники AirPods отображаются в списке устройств, но не подключаются, перейдите к следующему шагу.
- Закройте крышку, подождите 15 секунд, затем откройте крышку. Нажмите кнопку настройки на зарядном футляре и удерживайте ее в течение 10 секунд. Индикатор состояния должен мигать белым цветом, который означает, что наушники AirPods готовы к подключению.
- Поместите наушники AirPods в зарядный футляр и поднесите его с открытой крышкой к устройству iPhone, iPad или iPod touch.
- Следуйте инструкциям на экране iPhone, iPad или iPod touch.
- Проверьте наушники AirPods. Если их все равно не удается подключить, выполните сброс наушников AirPods.
Если не удается подключить наушники к компьютеру Mac
- Убедитесь, что на компьютере Mac установлена последняя версия macOS.
- Поместите оба наушника AirPods внутрь зарядного футляра и убедитесь, что оба наушника AirPods заряжаются.
- Чтобы убедиться, что Bluetooth включен, перейдите в меню Apple > «Системные настройки», затем щелкните Bluetooth.
- Если наушники AirPods подключены, убедитесь, что они выбраны в качестве активного звукового устройства. Если наушники AirPods отображаются в списке устройств, но не подключаются, щелкните значок X справа от них, чтобы удалить их из списка.
- Закройте крышку, подождите 15 секунд, затем откройте крышку. Нажмите кнопку настройки на зарядном футляре и удерживайте ее в течение 10 секунд. Индикатор состояния должен мигать белым цветом, который означает, что наушники AirPods готовы к подключению.
- Поместите наушники AirPods в зарядный футляр и поднесите его с открытой крышкой к компьютеру Mac.
- Следуйте инструкциям на экране компьютера Mac.
- Проверьте наушники AirPods. Если их все равно не удается подключить, выполните сброс наушников AirPods.
Что вам понадобится
Если у вас AirPods (3-го поколения), вам понадобится iPhone или iPod touch с iOS 15.1 или более поздней версии; iPad с iPadOS 15.1 или более поздней версии; часы Apple Watch с watchOS 8.1 или более поздней версии; Apple TV с tvOS 15.1 или более поздней версии; или компьютер Mac с macOS 12 или более поздней версии. Обновите iPhone, iPad или iPod touch; обновите Apple Watch; обновите Apple TV или компьютер Mac.
Если у вас AirPods Pro, вам понадобится iPhone или iPod touch с iOS 13.2 или более поздней версии; iPad с iPadOS 13.2 или более поздней версии; часы Apple Watch с watchOS 6.1 или более поздней версии; Apple TV с tvOS 13.2 или более поздней версии; или компьютер Mac с macOS 10.15.1 или более поздней версии.
Если у вас AirPods (2-го поколения), вам потребуется iPhone, iPad или iPod touch с iOS 12.2 или более поздней версии; часы Apple Watch с watchOS 5.2 или более поздней версии; Apple TV с tvOS 12.2 или более поздней версии; или компьютер Mac с macOS 10.14.4 или более поздней версии.
Если у вас AirPods (1-го поколения), вам понадобится iPhone, iPad или iPod touch с iOS 10 или более поздней версии; часы Apple Watch с watchOS 3 или более поздней версии; Apple TV с tvOS 11 или более поздней версии; или компьютер Mac с macOS Sierra или более поздней версии.
Источник
Подключение наушников AirPods и AirPods Pro к iPhone
Узнайте, как использовать iPhone для настройки наушников AirPods.
При настройке наушников AirPods в первый раз убедитесь, что на вашем устройстве iPhone установлена последняя версия iOS. Затем выполните следующие действия.
- Перейдите на экран «Домой».
- Не вынимая наушники AirPods из зарядного футляра, откройте зарядный футляр и поднесите его к iPhone. На iPhone отобразится анимационная заставка процесса настройки.
- Нажмите «Подключить».
- Если у вас наушники AirPods Pro или AirPods (3-го поколения), ознакомьтесь с содержимым трех следующих экранов.
- Если у вас наушники AirPods Pro, AirPods (2-го поколения) или AirPods (3-го поколения) и вы уже настроили на iPhone функцию «Привет, Siri», ее можно использовать с AirPods. Если функция «Привет, Siri» еще не настроена и у вас наушники AirPods Pro, AirPods (2-го поколения) или AirPods (3-го поколения), откроется мастер настройки.
- Нажмите «Готово».
- Если выполнен вход в iCloud, наушники AirPods автоматически настраиваются для работы с любым из поддерживаемых устройств, подключенных к iCloud с помощью того же идентификатора Apple ID.
Узнайте, что делать при возникновении проблем с подключением или настройкой наушников AirPods.
Источник
Руководство пользователя наушников AirPods
Все, что нужно знать о наушниках AirPods
Управление наушниками AirPods с помощью касания или нажатия
Необязательно доставать iPhone, открывать MacBook или использовать пульт Siri Remote. Вместо этого можно использовать элементы управления на AirPods, чтобы приостанавливать и возобновлять воспроизведение, пропускать песни, отвечать на телефонные вызовы и обращаться к Siri.
Приглушение внешнего шума
Погрузитесь с головой в любимую музыку, телесериал или подкаст. Просто включите режим активного шумоподавления для наушников AirPods Pro или AirPods Max, чтобы заглушать звуки внешнего мира. Если же Вам нужно услышать, например, лай собаки или звук закипевшего чайника, переключитесь на режим прозрачности.
Настройка AirPods (3‑го поколения)
Узнайте, как быстро создать пару с наушниками AirPods, обеспечить комфортное прилегание, начать слушать музыку, пользоваться Siri и выполнить многие другие действия.
Погрузитесь в пространственное аудио
Пространственное аудио и динамическое отслеживание движения головы обеспечивают впечатляющее трехмерное звучание музыки, телешоу, фильмов и даже групповых вызовов FaceTime. На AirPods (3‑го поколения), AirPods Pro или AirPods Max можно слушать аудио с iPhone, iPad, Mac или Apple TV 4K во впечатляющем объемном формате.
Для перехода к Руководству пользователя AirPods нажмите «Оглавление» вверху страницы или введите слово или фразу в поле поиска.
Источник
iPhone X(s/r)/8/7/6 не видит наушники проводные или беспроводные
Если iPhone не видит наушники или они не работают, то проблема может крыться как в ПО, так и в аппаратной части. В этой статье мы разберем решения проблем с подключение проводных и Bluetooth-аксессуаров.
Данная статья подходит для всех моделей iPhone Xs/Xr/X/8/7/6/5 и Plus на iOS 12. На более старых версиях могут отличаться или отсутствовать указанные в статье пункты меню и аппаратная поддержка.
iPhone не видит беспроводные Bluetooth-наушники
В случае беспроводных наушников могут возникать проблемы, в том числе связанные с iOS. В первую очередь попробуйте перезапустить Bluetooth и повторите сопряжение с аксессуаром. Для этого пройдите в «Настройки» —, «Bluetooth».
Убедитесь в работоспособности наушников. Подключите их к другому девайсу и проверьте наличие звука. Также обратите внимание на крупные источники помех и учтите, что Bluetooth-сигнал простирается лишь на несколько метров (как правило, около 2-3) и плохо проникает через бетонные стены.
Компьютер не видит iPhone через USB или по WiFi
Кроме того, немаловажным моментом является одновременное подключение наушников. В iOS 11.3 появилась функция AirPlay 2, которая дает возможность сопряжения нескольких источников звука в один момент времени. В более ранних версиях системы такой функциональности нет, поэтому включить музыку сразу на двух наушниках не получится. Поэтому обращайте внимание на то, что нельзя одновременно использовать несколько аксессуаров.
AirPods
Если у вас фирменные наушники AirPods, то проделайте следующие операции:
- Откройте зарядный кейс рядом с iPhone, на экране смартфона должно появляться соответствующе меню.
Если ничего не произошло, то следует стереть данные AirPods. Для этого откройте чехол наушников и зажмите на 15 секунд кнопку на корпусе аксессуара. Светодиод AirPods должен начать мигать белый светом. После чего повторите сопряжение.
Сторонние наушники
В первую очередь будьте уверены, что девайс работоспособен и заряжен. При подключении сторонних наушников зажмите соответствующую кнопку сопряжения на корпусе аксессуара. После этого зайдите в меню Bluetooth на iPhone и выберете нужный девайс.
Можно также попробовать принудительное отключение наушников. Для пройдите в настройки Bluetooth, найдите нужный аксессуар и выберете пункт ",Забыть это устройство",.
Если проблему с подключением наушников решить так и не удалось, то среди программных исправлений остается лишь полный сброс iPhone. Его можно сделать прямо на устройстве, пройдя в «Настройки» —, «Основные» —, «Сброс». При этом все данные будут потеряны.
Альтернативным способом сброса настроек является подключение к ПК. Для этого следует подсоединить iPhone к компьютеру, запустить программу iTunes и выполнить восстановление устройства.
iPhone не видит проводные наушники (EarPods и другие)
Проблема с подключением проводных наушников чаще всего связана с различными физическими неполадками. И в первую очередь следует проверить 3.5-мм разъем MiniJack, через которое осуществляется подключение. Примечательно, что в iPhone 7/7 Plus и новее наушники соединяются через lightning-коннетор, следовательно, надо осматривать его. К слову, к последним iPhone также можно подключить и обычные наушники, для этого нужно использовать переходник.
- Перезагрузите iPhone. Это можно сделать через удержание кнопки питания и последующего включения.
- Проверьте, нет ли в разъеме какого-либо мусора или пыли. Убрать посторонние предметы можно с помощью иголки или зубочистки.

Источник
Использование наушников Apple с iPhone, iPad и iPod
Узнайте, какие проводные наушники Apple подходят к вашему устройству iOS.
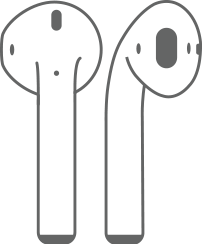
На этой странице вы найдете полезную информацию о проводных наушниках Apple. Если вам требуется помощь с беспроводными наушниками Apple AirPods, изучите эту страницу.
Наушники Apple EarPods с разъемом Lightning
Наушники Apple EarPods с разъемом Lightning можно использовать с iPhone, iPad и iPod touch с разъемом Lightning под управлением iOS 10 или более поздних версий.
Наушники Apple EarPods с разъемом Lightning не работают с iPod nano, а также со всеми устройствами с iOS 9 и более ранних версий.
Apple EarPods с разъемом 3,5 мм
Наушники Apple EarPods с разъемом 3,5 мм работают с устройствами iPhone, iPad и iPod с разъемом 3,5 мм для наушников. Эти наушники также можно использовать с другими устройствами, имеющими стандартный разъем 3,5 мм.
Наушники-вкладыши Apple с пультом ДУ и микрофоном
Наушники-вкладыши Apple с пультом ДУ и микрофоном работают с iPhone, iPad и iPod с разъемом 3,5 мм для наушников. Эти наушники также можно использовать с другими устройствами, имеющими стандартный разъем 3,5 мм.
Адаптер Lightning/разъем 3,5 мм для наушников
Адаптер Lightning/разъем 3,5 мм для наушников позволяет подключать наушники 3,5 мм и другие аудиоустройства к моделям iPhone, iPad и iPod touch с разъемом Lightning. На устройстве iOS должна быть установлена iOS 10 или более поздней версии.
Подключите адаптер Lightning/3,5 мм к разъему Lightning на своем устройстве iOS, а с другой стороны подсоедините к нему наушники.
Адаптер USB-C/3,5 мм для наушников
Адаптер USB-C/3,5 мм для наушников позволяет подключать наушники с разъемом 3,5 мм и другие аудиоустройства к порту USB-C.
Подключите адаптер USB-C/3,5 мм для наушников к порту USB-C на вашем устройстве, а с другой стороны подсоедините к нему наушники.
Источник