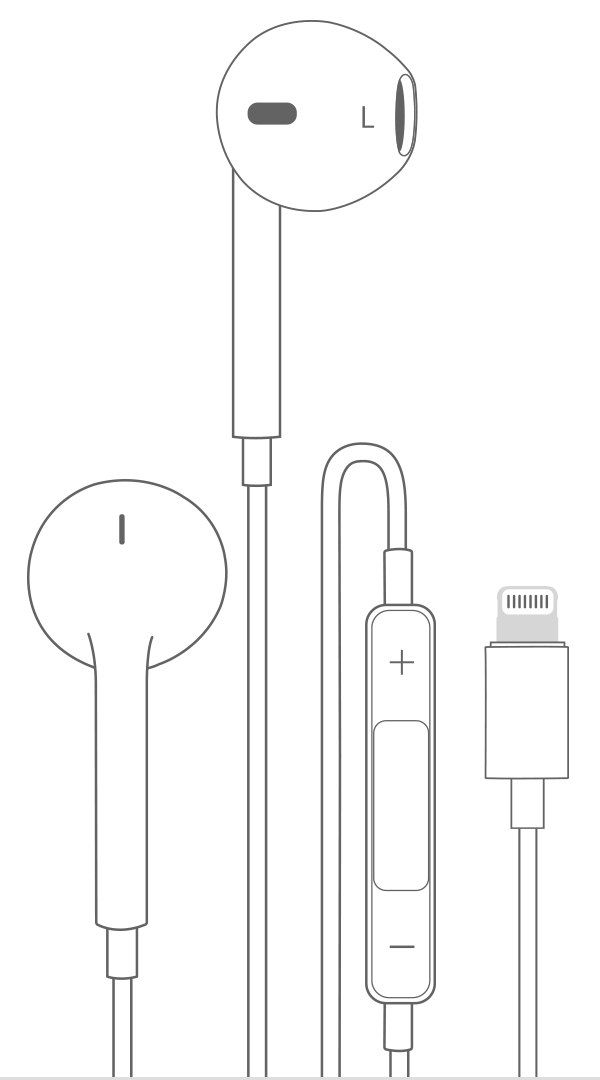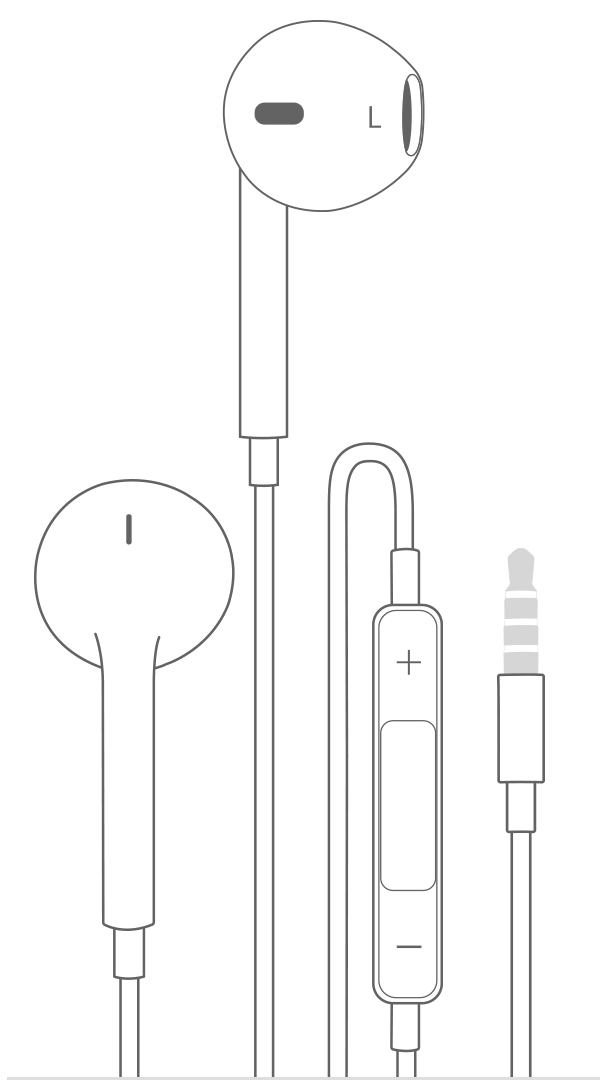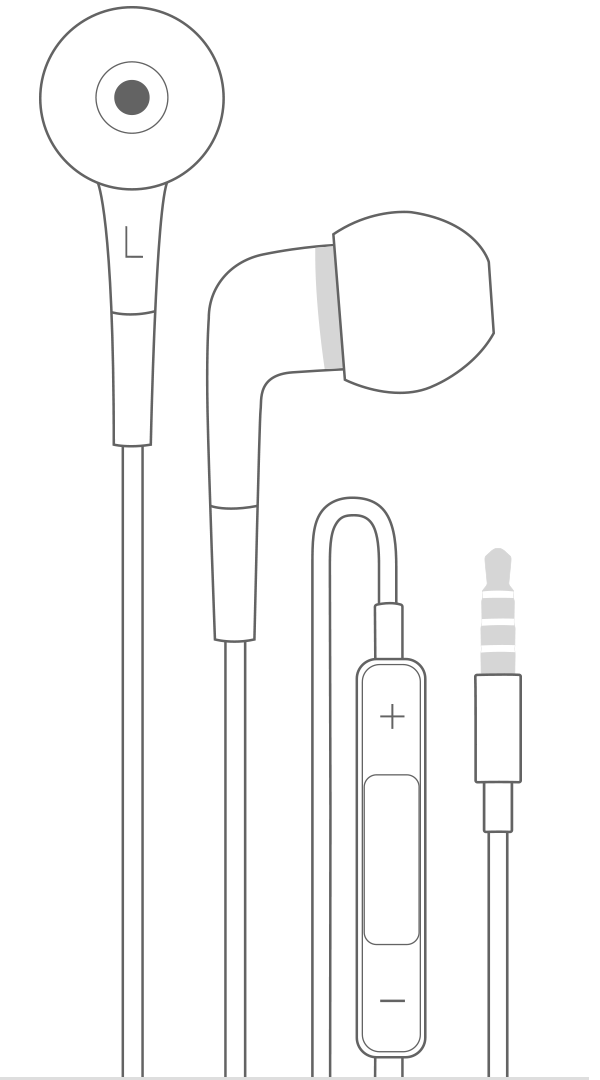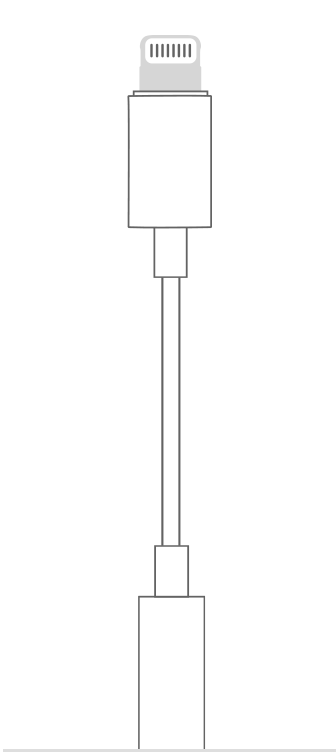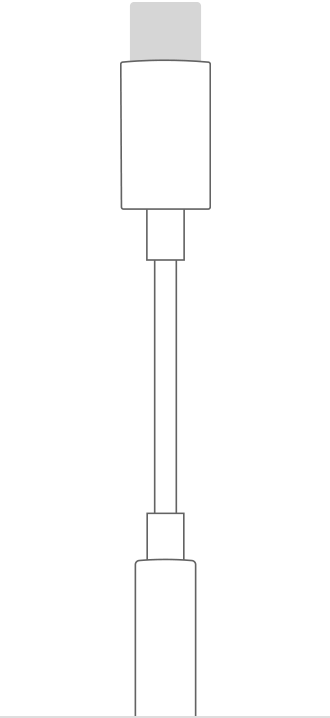- Использование наушников Apple с iPhone, iPad и iPod
- Наушники Apple EarPods с разъемом Lightning
- Apple EarPods с разъемом 3,5 мм
- Наушники-вкладыши Apple с пультом ДУ и микрофоном
- Адаптер Lightning/разъем 3,5 мм для наушников
- Адаптер USB-C/3,5 мм для наушников
- Подключение наушников AirPods и AirPods Pro к iPhone
- Создание пары между аксессуаром Bluetooth стороннего производителя и iPhone, iPad или iPod touch
- Создание пары между устройством и аксессуаром Bluetooth
- Разрыв пары с аксессуаром Bluetooth
- Если не удается создать пару для аксессуара Bluetooth
- Как подключить AirPods?
- 👑Оригинальные наушники от Apple👑
- Подключение AirPods к iPhone
- Подключение AirPods к Андроид
- Подключение AirPods к компьютерам Мас
- 👑Популярные наушники👑
- Подключение AirPods к компьютеру и ноутбуку Windows
- Подключение к Windows 10
- Подключение к Windows 7
Использование наушников Apple с iPhone, iPad и iPod
Узнайте, какие проводные наушники Apple подходят к вашему устройству iOS.
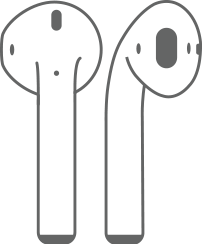
На этой странице вы найдете полезную информацию о проводных наушниках Apple. Если вам требуется помощь с беспроводными наушниками Apple AirPods, изучите эту страницу.
Наушники Apple EarPods с разъемом Lightning
Наушники Apple EarPods с разъемом Lightning можно использовать с iPhone, iPad и iPod touch с разъемом Lightning под управлением iOS 10 или более поздних версий.
Наушники Apple EarPods с разъемом Lightning не работают с iPod nano, а также со всеми устройствами с iOS 9 и более ранних версий.
Apple EarPods с разъемом 3,5 мм
Наушники Apple EarPods с разъемом 3,5 мм работают с устройствами iPhone, iPad и iPod с разъемом 3,5 мм для наушников. Эти наушники также можно использовать с другими устройствами, имеющими стандартный разъем 3,5 мм.
Наушники-вкладыши Apple с пультом ДУ и микрофоном
Наушники-вкладыши Apple с пультом ДУ и микрофоном работают с iPhone, iPad и iPod с разъемом 3,5 мм для наушников. Эти наушники также можно использовать с другими устройствами, имеющими стандартный разъем 3,5 мм.
Адаптер Lightning/разъем 3,5 мм для наушников
Адаптер Lightning/разъем 3,5 мм для наушников позволяет подключать наушники 3,5 мм и другие аудиоустройства к моделям iPhone, iPad и iPod touch с разъемом Lightning. На устройстве iOS должна быть установлена iOS 10 или более поздней версии.
Подключите адаптер Lightning/3,5 мм к разъему Lightning на своем устройстве iOS, а с другой стороны подсоедините к нему наушники.
Адаптер USB-C/3,5 мм для наушников
Адаптер USB-C/3,5 мм для наушников позволяет подключать наушники с разъемом 3,5 мм и другие аудиоустройства к порту USB-C.
Подключите адаптер USB-C/3,5 мм для наушников к порту USB-C на вашем устройстве, а с другой стороны подсоедините к нему наушники.
Источник
Подключение наушников AirPods и AirPods Pro к iPhone
Узнайте, как использовать iPhone для настройки наушников AirPods.
При настройке наушников AirPods в первый раз убедитесь, что на вашем устройстве iPhone установлена последняя версия iOS. Затем выполните следующие действия.
- Перейдите на экран «Домой».
- Не вынимая наушники AirPods из зарядного футляра, откройте зарядный футляр и поднесите его к iPhone. На iPhone отобразится анимационная заставка процесса настройки.
- Нажмите «Подключить».
- Если у вас наушники AirPods Pro или AirPods (3-го поколения), ознакомьтесь с содержимым трех следующих экранов.
- Если у вас наушники AirPods Pro, AirPods (2-го поколения) или AirPods (3-го поколения) и вы уже настроили на iPhone функцию «Привет, Siri», ее можно использовать с AirPods. Если функция «Привет, Siri» еще не настроена и у вас наушники AirPods Pro, AirPods (2-го поколения) или AirPods (3-го поколения), откроется мастер настройки.
- Нажмите «Готово».
- Если выполнен вход в iCloud, наушники AirPods автоматически настраиваются для работы с любым из поддерживаемых устройств, подключенных к iCloud с помощью того же идентификатора Apple ID.
Узнайте, что делать при возникновении проблем с подключением или настройкой наушников AirPods.
Источник
Создание пары между аксессуаром Bluetooth стороннего производителя и iPhone, iPad или iPod touch
Создайте пару между iPhone, iPad, или iPod touch и аксессуарами Bluetooth для потоковой передачи музыки, видео, телефонных звонков и много другого.
В зависимости от того, какое приложение используется, возможен вывод предупреждения о необходимости включить Bluetooth перед созданием пары с аксессуаром через Bluetooth. Перейдите в меню «Настройки» > «Конфиденциальность» и нажмите Bluetooth. Затем включите Bluetooth для приложений, которые хотите использовать.
Создание пары между устройством и аксессуаром Bluetooth
- На устройстве перейдите в меню «Настройки» > Bluetooth и включите Bluetooth. Оставайтесь на этом экране, пока не выполните все шаги по созданию пары для аксессуара.
- Переведите аксессуар в режим обнаружения и подождите, пока он отобразится на экране устройства. Если аксессуар не отображается или вы не знаете, как перевести его в режим обнаружения, просмотрите инструкции из комплекта поставки или свяжитесь с производителем.
- Чтобы создать пару, нажмите имя аксессуара, когда оно появится на экране. Может потребоваться ввести PIN-код или код-пароль. Если вам не известен присвоенный аксессуару PIN-код или код-пароль, изучите документацию из комплекта поставки.
После создания пары аксессуар можно использовать вместе с устройством. Чтобы создать пару между несколькими аксессуарами Bluetooth, повторите эти действия. Узнайте, как переключать источники аудио для своего устройства.
Разрыв пары с аксессуаром Bluetooth
Чтобы разорвать пару с аксессуаром Bluetooth, перейдите в меню «Настройки» > Bluetooth, выберите нужный аксессуар, коснитесь кнопки информации , а затем «Забыть это устройство». Это приведет к удалению аксессуара из списка доступных Bluetooth устройств.
Чтобы снова добавить аксессуар Bluetooth на устройство, переведите его в режим обнаружения и повторите перечисленные выше действия, чтобы создать с ним пару.
Если не удается создать пару для аксессуара Bluetooth
Узнайте, что делать, если все равно не удается создать пару между аксессуаром Bluetooth и устройством.
Информация о продуктах, произведенных не компанией Apple, или о независимых веб-сайтах, неподконтрольных и не тестируемых компанией Apple, не носит рекомендательного или одобрительного характера. Компания Apple не несет никакой ответственности за выбор, функциональность и использование веб-сайтов или продукции сторонних производителей. Компания Apple также не несет ответственности за точность или достоверность данных, размещенных на веб-сайтах сторонних производителей. Обратитесь к поставщику за дополнительной информацией.
Источник
Как подключить AirPods?
AirPods — самые простые и самые удобные беспроводные наушники. С их помощью можно слушать музыку, подкасты, говорить по телефону, пользоваться голосовым помощником. Однако есть одно «но» — первое подключение эирподсов нередко вызывает трудности. Поэтому в данном материале мы разберем, как подключить AirPods и связать их в пару с различными устройствами.
👑Оригинальные наушники от Apple👑
Подключение AirPods к iPhone
Самый популярный вопрос — «Как подключить AirPods к iPhone?» Все очень просто:
- На гаджете вернитесь на главный экран «Домой».
- Откройте пластиковый чехол с беспроводными наушниками и положите его рядышком с айфоном.
- На экране телефона вы увидите заставку приложения настройки гарнитуры.
- Как подключить AirPods к айфону? Тапните по «Подключить».
- Владельцам AirPods Pro нужно следовать подсказкам, появляющимся на экране по мере настройки.
- В заключение нажмите на «Готово» и наслаждайтесь чистым звуком.
Перед тем, как подключить наушники AirPods к айфону, убедитесь в следующем:
- Эирподсы 1-й серии работают с iOS 10 и свежее.
- Эирподсы 2-й серии работают с iOS 12.2 и свежее.
- Эирподсы Pro работают с iOS 13.2 и свежее.
Обратите внимание на это, разбираясь, как подключить AirPods к телефону:
- Если вы настраивали наушники для работы с айфоном, а гаджет, в свою очередь, имеет общую учетную запись iCloud с ноутбуком или компьютером Мас, скорее всего, гарнитура уже настроена на работу с таким ПК или буком.
- Если на телефоне сделан вход в iCloud, то гарнитура самостоятельно настроится на работу с другими гаджетами, работающими с этой учетной записью.
Как подключить пару AirPods, если что-то идет не так? Если связка не устанавливается, попробуйте сделать следующее:
- Уточните, что на телефоне стоит обновление iOS, работающее с AirPods.
- Проверьте, что наушники заряжены.
- Посмотрите, что гарнитура находится близко к телефону.
- Закройте коробочку на 10-20 сек, потом снова откройте крышку — индикатор должен замигать белым.
- Если нет мигания, зажмите пальцем кнопочку на задней стороне кейса.
Как подключить AirPods Pro? Воспользуйтесь той же инструкцией.
Подключение AirPods к Андроид
AirPods — универсальная гарнитура, которую используют в связке не только с «яблочными» гаджетами, но и с девайсами других производителей. С одним условием: вы не сможете использовать голосовую помощницу «Сири» и применять (в зависимости от модели телефона) другие полезные опции, доступные для айфонов. Однако главную работу эирподсы продолжат выполнять — проигрывание музыки, телефонный разговор.
Но как подключить AirPods к «Андроиду»? Универсальная инструкция связки эирподсов и телефонов иных изготовителей:
- На девайсе пройдите в меню и активируйте блютуз. На большинстве «андроидов» для этого нужно пройти по пути: Настройки — Подключение — Bluetooth.
- Не доставая наушники из гнезд, откройте крышечку кейса.
- Зажмите клавишу на тыльной стороне коробочки, пока индикатор не станет подмигивать белым.
- Переведите внимание на экран своего смартфона — гарнитура должна возникнуть в списке доступных для беспроводного подключения устройств.
- Как подключить AirPods к Android? Выберите эирподсы — связка установлена.
Чтобы наушники автоматически начинали/прекращали проигрывание песен, как только вы вставили/убрали гарнитуру из уха, чтобы контролировать заряд кейса и самих AirPods на «Андроиде», вам пригодятся также специальные программы:
- AirBatterу;
- PodsControl;
- Asistant Trigger.
При этом пользователи отмечают, что не все «андроиды» годятся для пары с AirPods:
- Huawei — не работает, как нужно, микрофон, наушники нельзя использовать для телефонных разговоров.
- Honor — очень тихое проигрывание музыки.
Подключение AirPods к компьютерам Мас
Как подключить наушники AirPods к «старшим братьям» смартфонов? Если вы желаете использовать беспроводные наушники в паре с «яблочным» ПК или макбуком, прежде всего убедитесь в следующем:
- Для AirPods второго поколения: на компьютере должна быть установлена ОС версии Mojave 10.14.4 и свежее.
- Для AirPods Pro: операционная система версии Catalina 10.15.1 и свежее.
Если ваши наушники уже сопряжены в пару с айфоном, имеющим общий идентификатор Apple ID с «маком», действовать нужно просто:
- Наденьте наушники.
- Перейдите на компьютере или ноутбуке к меню Bluetooth.
- Другой способ — кликнуть на значок динамика в верхней системной строке.
- Вы увидите перед собой список доступных для сопряжения устройств — выберите из него наушники и подключитесь к ним.
Если же вы не нашли гарнитуру, то может быть полезна другая инструкция — по созданию пары между «яблочными» гаджетами:
- Зайдите в меню Apple (фирменный значок яблочка в верхней системной строке).
- Перейдите в раздел «Системные настройки».
- Нажмите по иконке Bluetooth.
- Проверьте, что блютуз-модуль активирован.
- Отправьте оба наушника в футлярчик, откройте крышечку.
- На тыльной части кейса удерживайте клавишу до того момента, пока не начнет подмигивать белым индикатор.
- Как подключить AirPods к ноутбуку? В перечне доступных для связки устройств вы увидите AirPods — выберите их, кликнув на «Подключить».
Если и после этих манипуляций звук продолжает идти через динамики, нажмите на иконку динамика в верхней системной строчке — в качестве устройства для аудиовыхода должны стоять именно наушники.
👑Популярные наушники👑
Подключение AirPods к компьютеру и ноутбуку Windows
Рассмотрим также, как подключить AirPods к Windows. Чтобы соединить гарнитуру в пару с ПК или ноутбуком, убедитесь, что компьютеры оборудованы блютуз-модулем. Если встроенного модуля нет, вам придется дополнительно купить, подсоединить и настроить Bluetooth-адаптер.
Подключение к Windows 10
Разберемся, как подключить AirPods к Windows 10. Проще всего соединить в пару эирподсы и компьютер, ноутбук на «десятке»:
- Кликните по значку Bluetooth в системной строчке и остановитесь на «Добавление устройства..»
- Второй вариант — зайдите в «Параметры» — «Устройства», «Bluetooth и другие».
- Не закрывая окошка на экране, возьмите кейс с гарнитурой, откройте крышку и на несколько секунд зажмите кнопочку на обратной стороне — должен замигать индикатор.
- На ПК кликните на «Добавление Bluetooth…».
- В следующем открывшемся окне остановитесь на Bluetooth.
- Как подключить AirPods к компьютеру? В списке вы сразу увидите наушники — нажмите на их название, подсоединение настроится автоматически.
- В заключение кликните на «Готово».
Подключение к Windows 7
Теперь — как AirPods подключить к компьютеру Windows 7. Для соединения ПК, ноутбука на «семерке» в пару с беспроводными наушниками воспользуйтесь той же инструкцией, что и для «десятки». Однако вас будут ждать трудности — система может не найти необходимый драйвер для воспроизведения звука через беспроводное устройство.
Решить проблему можно так:
- Перейдите в «Диспетчер устройств», опуститесь в «Свойства».
- Найдите драйвер блютуз-модуля (к примеру, Generic Bluetooth Adapter), проверьте, насколько свежая версия.
- Обновите до последнего выпуска — необходимый драйвер вы найдете на сайте производителя компьютера, ноутбука. Выбирайте только тот драйвер, что разработан именно для вашей модели.
- После обновления драйверов удалите AirPods из списка сопряженных устройств.
- Свяжите в пару заново, используя вышепредставленную инструкцию.
Как подключить AirPods к ноутбуку на Windows? Пригодится та же инструкция.
Источник