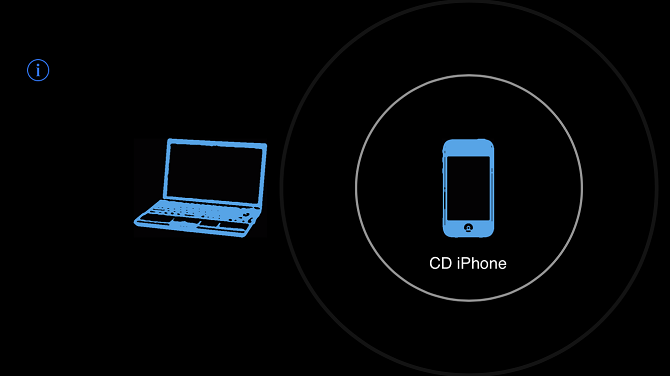- Как превратить iPhone в веб-камеру для компьютера Mac
- Что умеет NeuralCam Live
- Айфон как веб-камера
- Как использовать Айфон в качестве веб-камеры (через WiFi или USB)
- Настройка iOS для передачи видео
- Настройка компьютера для приема потокового видео с Айфона
- Настройки брандмауэра
- iPhone в качестве веб-камеры через Wi-Fi
- Вывод
- Как превратить старый iPhone в камеру видеонаблюдения
- 1. Убедитесь, что ваш старый iPhone исправен
- 2. Выберите и установите на него приложение камеры
- 3. Найдите штатив, обустройте место для камеры
- 4. Финальный шаг
- Как использовать ваш iPhone в качестве веб-камеры: пошаговое руководство
- Что такое EpocCam?
- EpocCam Free против EpocCam Pro
- Как использовать ваш iPhone в качестве веб-камеры с EpocCam
- Установите EpocCam на MacOS или Windows
- Настройте EpocCam на iPhone или iPad
- EpocCam Альтернативы
- 1. iCam
- 2. iVCam
- 3. Камера AtHome
Как превратить iPhone в веб-камеру для компьютера Mac
Несмотря на то что в последние годы Apple очень активно развивает компьютеры Mac, чуть ли не ежегодно предлагая супер-классные обновления, их фронтальные камеры будто зависли в конце нулевых годов. Разрешение в 720p у топовых моделей и 480p – у базовых вроде MacBook 12” явно не способствовало получению качественной картинки. Понятное дело, что нет смысла использовать фронталку для создания фотографий или видеозаписей – хотя, наверное, находятся и такие, — но видеть «гречневую кашу» вместо лица своего собеседника на видеоконференции явно не нравится никому.
Фронтальна на iPhone будет всяко лучше, чем вебка на самом топовом Mac
В пандемию видеоконференции стали новым способом общения среди тех, кто был вынужден уйти на удалёнку, а Zoom, Google Meet, Duo и FaceTime стали важнейшими рабочими инструментами. Но каким бы крутым и удобным ни был сервис видеосвязи, искусственно улучшить картинку, снятую матрицей размером с комариный нос, не под силу никому. Поэтому те, кому было реально важно хорошее качество картинки, просто купили внешнюю вебку с более высоким разрешением. Но, если тратиться не хочется, её вполне можно заменить айфоном.
Что умеет NeuralCam Live
NeuralCam Live — это очень удобное приложение для использования iPhone в качестве веб-камеры
Разработчики студии Neural Cam SRL представили приложение NeuralCam Live, которое превращает iPhone во внешнюю вебку для компьютера. Помимо того, что оно позволяет задействовать фронтальную камеру смартфона, которая сама по себе имеет более высокое качество съёмки, его алгоритмы используют нейронные сети, компьютерное зрение машинное обучение. Благодаря им удаётся ещё больше повысить качество картинки и при этом увеличить скорость её передачи, сокращая тем самым возможные задержки.
Как сделать так, чтобы iPhone не отследили? Советы АНБ США
Беглая проверка показала, что качество изображения с камеры iPhone (в моём случае это был iPad) действительно выше, чем при использовании встроенной вебки моего MacBook Air. Однако как именно нейронные сети делают картинку лучше, я не понял. Но зато оценил ряд надстроек NeuralCam Live, которые действительно помогают сделать общение по видеосвязи немного удобнее. Например, в приложении есть функция распознавания лица, которая позволяет удерживать его в фокусе и при этом скрывать фон, а также ночной режим, который заполняет экран белым свечением, по сути, выступая в роли импровизированного софтабокса. В общем, удобно.
Айфон как веб-камера
Настроить NeuralCam Live не так уж и сложно. Просто следуйте вот этой инструкции:
- Скачайте NeuralCam Live на iPhone и плагин для Mac;
- Дайте приложению разрешение на доступ к камере (можно задействовать как фронталку, так и основной модуль);
NeuralCam будет работать только при подключении по проводу
- Подключите iPhone кабелем к компьютеру Mac и следуйте инструкциям на экране компьютера для настройки десктопной версии приложения;
- Выберите камеру iPhone в настройках Zoom, Teams или Google Meet (другие сервисы видеосвязи не поддерживаются) в качестве внешней вебки и пользуйтесь.
По умолчанию NeuralCam Live распространяется бесплатно, однако почти все функции вроде ночного режима или функции распознавания лица доступны только в платной версии по подписке. Она стоит 400 рублей в месяц или 2350 рублей – за год. Перед этим можно включить пробный период, который продлится 7 дней. По его итогам можно будет принять решение о продлении подписки или её отмене. В этом случае всё, что вам останется доступно, — это возможность использовать фронталку iPhone в качестве веб-камеры без возможности задействовать дополнительные надстройки.
Источник
Как использовать Айфон в качестве веб-камеры (через WiFi или USB)
iPhone оснащен камерами высокой четкости, способными удивить качеством видеопотока даже искушенного «юзера». Потребуется небольшая настройка, чтобы использовать Айфон как веб-камеру, но результат того стоит. Гаджет от Apple полностью заменяет «вебку»: передача звука, видео высокой четкости доступны, что называется, по умолчанию.
Настройка iOS для передачи видео
Вся настройка пройдет двумя этапами: установкой программ в смартфон и в персональный компьютер с последующим их соединением. Итак, действия для выполнения в Айфоне:
- На главном экране находим иконку магазина приложений App Store, в строку поиска вбиваем название программы: iVCam. Нажимаем по кнопке «Загрузить». Подтверждаем установку отпечатком пальца либо опционально вводом пароля от Apple ID.
- Находим на рабочем столе Айфона установленную программу, запускаем ее. Справа вверху нажимаем меню настроек (серую шестеренку). Выбираем там подходящее разрешение видео. Активируем запись звука, чтобы загорелся зеленый переключатель. Подтверждаем выбор нажатием кнопки «Готово»:
Мобильный клиент готов к работе. Далее приступим к настройке приемника для среды Windows.
Настройка компьютера для приема потокового видео с Айфона
Чтобы подключить Айфон как веб-камеру, для персонального компьютера потребуется скачать десктопную версию программы iVCam. Для этого переходим на официальный сайт по ссылке https://www.e2esoft.com/ivcam/, выбираем кнопку Download. Если не получается загрузить программу с официального сайта, можно перейти по ссылке http://ivcam.findmysoft.com/.
Подтверждаем условия лицензионного соглашения для использования приложения. Выбираем русский язык, а также директорию, куда нужно установить программу.
Настройки брандмауэра
После установки программы на компьютер нужно снять запрет на работу iVCam в настройках Firewall. Рассмотрим как это сделать на ОС Windows 10.
Переходим в «Центр безопасности защитника Windows»:
Далее разрешаем работу приложения через брандмауэр, проставив соответствующие галочки:
Настройка завершена, теперь перейдем к соединению смартфона и компьютера в одну сеть.
iPhone в качестве веб-камеры через Wi-Fi
Если компьютер и Айфон подключены к одной беспроводной сети wifi, настройка происходит довольно просто. Для начала открываем приложение iVCam, смартфон автоматически обнаружит активное беспроводное соединение с программой на компьютере.
iPhone попросит разрешения на использование камеры и микрофона. Необходимо нажать «Разрешить», после этого на экране появится изображение с основной камеры, а также звук:
Обратите внимание, что в таком режиме нельзя переключаться между приложениями на iPhone, иначе трансляция видеопотока прервется.
В случае если используются различные сети, например, мобильная LTE и обычное Ethernet-подключение на ПК, Айфон необходимо предварительно подключить фирменным кабелем к свободному USB-порту системного блока. Затем разрешить доступ к компьютеру и запустить на смартфоне программу iVCam.
Вывод
Простая процедура настройки Айфона экономит приличную сумму за предполагаемую покупку новой веб-камеры. А также дарит гарантированное удовольствие от трансляции видео высокой четкости. В режиме «вебки» iPhone используется для передачи потока на видеосервисы, например, YouTube, Twitch. Еще для видеозвонков через популярные мессенджеры: Skype или Duscord. Собеседники по достоинству оценят «кино» высокой четкости и качественный звук.
Источник
Как превратить старый iPhone в камеру видеонаблюдения
Дома завалялся старый iPhone? Превратите его в домашнюю камеру видеонаблюдения — сэкономьте свое время и деньги! Рассказываем, как это сделать в этой инструкции.

Если вы являетесь владельцем старого iPhone или любого другого смартфона, который уже не подлежит продаже (или вы просто не хотите с ним расставаться) есть интересный способ подарить ему вторую жизнь. Просто превратите его в камеру домашнего видеонаблюдения. Тем самым вы не только сэкономите деньги, но и ваш старый айфон не будет пылиться где-то в ящике. В этой инструкции мы расскажем, как превратить свой старый iPhone в камеру видеонаблюдения.
Если вы столкнулись с проблемой функциональности вашего iPhone, для ее быстрого устранения можно обратится к мастерам сервисного центра iLab .
В чем плюсы такого перевоплощения:
• Вы экономите деньги (в среднем хорошие камеры видеонаблюдения стоят порядка 1-2 тыс. гривен, а то и выше);
• Вы экономите свое время (не нужно искать в магазинах, смотреть обзоры, вы просто используете свой старый телефон);
• Получаете качественное видео из дома 24/7.
• Отдаленное управление (с этим может быть проблема, потому что, используя специальную камеру с HomeKit, вы получаете качественный девайс со всем «на блюдечке» и простым управлением);
• Зарядка (нужно будет придумать, как заряжать телефон постоянно, потому что батарея при съемке видео садится очень быстро, а в старых iPhone – особенно);
• Место хранения (стандартного хранилища айфона будет недостаточно, поэтому нужно будет купить дополнительное место на iCloud/Google Disc);
• Нельзя установить на улице;
• Требуется штатив.
Как видите, есть минусы и плюсы, но, если вам хочется получить бюджетный вариант камеры домашнего наблюдения и вас не пугают сложности, вот как это обустроить.
1. Убедитесь, что ваш старый iPhone исправен
Если в старого айфона не повреждена камера, более или менее адекватно работает батарея, можно установить на него специальное приложение – он нам подходит, можем работать дальше.
2. Выберите и установите на него приложение камеры
К сожалению, стандартное приложение камеры не подойдет для этого. Нужно установить на iPhone специальное приложение, которое даст возможность передавать данные в облако в режиме реального времени, сохранять скрины и так далее.
Мы предлагаем вам использовать приложение Alfred. Оно простое, бесплатное, подходит как для iPhone, так и для Android и помогает решить проблему отдаленного управления.
Скачать Alfred для iPhone.
Скачать Alfred для Android.
1. Устанавливаем приложение «Alfred» из магазина приложений на свой старый телефон;
2. Также устанавливаем это приложение на новый телефон (чтобы следить за процессом записи видео);
3. Входим в систему с помощью учетной записи Google;
Внимание! На старом iPhone вам нужно будет выбрать опцию Camera. На новом айфоне – Viewer. Это очень важно, иначе вы просто не сможете управлять своей «камерой».
Также важно! В настройках приложения отключите фокусировку, настройте трансляцию «под себя» на своих двух устройствах, чтобы вам было удобно. Кстати, на новом айфоне вы можете настроить уведомления об обнаружении движения с камеры, а также подключить возможность общаться через старый iPhone с жителями/домашними животными, которые находятся дома.
*Кстати, если вы найдете еще какое-то крутое приложение для этой функции – можете писать нам в комментарии.
Вот еще запасной вариант с похожим функционалом и доступной формой подписки:
Presence – также подходит и для iPhone, и для Android:
3. Найдите штатив, обустройте место для камеры
Это важно, потому что вашему старому iPhone понадобится постоянная зарядка. Также нужна твердая поверхность, где можно установить ваш девайс. Удержитесь от приклеивания скотчем к стене и лучше используйте штатив/подставку и поставить камеру на полочку, прикрыв корпус книгами или рамкой с фото.
Важно! Мы не советуем устанавливать такие самодельные камеры на улице. Это может очень плохо кончится как для вашего старого iPhone, так и для самого дома. Этот способ – идеальное решение для разового использования внутри дома, экстренная мера или просто бюджетный вариант, ничего более.
4. Финальный шаг
Подключите старый iPhone к зарядке, откройте на нем приложение, включите передачу данных/Wi-Fi (важно). Вот и все – ваша камера наблюдения из старого телефона готова.
Если же вам не хочется проходить все эти шаги и вы требуете быстрого, надежного решения проблемы — мы советуем просто купить специальную камеру видеонаблюдения, которая предназначена для этой функции и сможет надежнее защитить ваш дом.
Источник
Как использовать ваш iPhone в качестве веб-камеры: пошаговое руководство
Знаете ли вы, что можно использовать ваш iPhone в качестве веб-камеры? Конечно, он не может полностью имитировать веб-камеру в традиционном смысле.
Вы не можете подключить iPhone к USB-порту компьютера и ожидать, что он сразу же заработает. Но вы можете использовать приложения для воссоздания веб-камеры.
Наше любимое приложение для этой цели — EpocCam. Давайте посмотрим, как использовать EpocCam, чтобы ваш iPhone работал как веб-камера. Мы также познакомим вас с несколькими альтернативами EpocCam.
Что такое EpocCam?
EpocCam может превратить ваше устройство iOS (iPhone или iPad) в веб-камеру для компьютеров под управлением Windows и Mac.
Есть также версия для Android, которая предлагает ту же функциональность. Разработчик утверждает, что приложение может полностью заменить традиционные веб-камеры USB и встроенные веб-камеры.
Приложение поддерживает как видео, так и аудио и совместимо со многими ведущими приложениями для видеоплееров, включая Skype, Streamlabs OBS и YouTube.
Неважно, хотите ли вы общаться со своей семьей, транслировать игры своим подписчикам или участвовать в видеоконференцсвязи со своими коллегами — EpocCam справится с этой задачей.
EpocCam Free против EpocCam Pro
EpocCam предлагает бесплатную и платную версию. Бесплатная версия обеспечивает разрешение видео 640 × 480, поддержку USB (если используется с macOS), возможность использовать переднюю и заднюю камеры вашего устройства в качестве входа веб-камеры, а также подключение к Wi-Fi.
При использовании бесплатной версии вы должны принимать водяные знаки на своих видео, а также рекламу в приложении.
Pro версия удаляет рекламу и водяной знак. Тем не менее, стоит подумать только, если у вас есть Mac.
Многие профессиональные функции доступны только пользователям настольной операционной системы Apple. Профессиональные функции включают масштабирование, ручную фокусировку, поддержку фонарика, HDR-видео, двойную камеру и тусклый экран (также называемый «шпионская камера»).
Другим важным преимуществом использования платной версии является увеличенное разрешение видео. Он прыгает с 640 × 480 до 1920 × 1080.
Скачать: EpocCam для iOS (бесплатно)
Скачать: EpocCam Pro для iOS ($ 7.99)
Как использовать ваш iPhone в качестве веб-камеры с EpocCam
Давайте кратко рассмотрим, как настроить EpocCam на устройствах iOS и macOS или Windows.
Установите EpocCam на MacOS или Windows
Программное обеспечение EpocCam состоит из двух частей: приложения для вашего мобильного устройства и драйверов для вашего компьютера.
Несмотря на то, что вы можете просматривать выходные данные камеры вашего iPhone на вашем Mac, используя только веб-камеру EpocCam Viewer (доступную бесплатно в Mac App Store), мы рекомендуем установить драйверы.
Они позволяют EpocCam интегрироваться с Skype, Zoom и любым другим инструментом видеочата, который вы используете.
Средство просмотра веб-камеры позволяет видеть только видеовыход вашего телефона; он не предлагает интеграции с другими услугами.
Драйверы EpocCam Mac (а также драйверы для Windows) доступны бесплатно на веб-сайте разработчика, kinoni.com . Загрузите и установите их на свой компьютер, прежде чем двигаться дальше.
( Примечание. Рекомендуется перезагрузить компьютер после установки любых новых драйверов.)
Настройте EpocCam на iPhone или iPad
После того, как вы загрузили и установили мобильную версию EpocCam на свое устройство iOS, ее легко подключить к Mac.
Просто убедитесь, что ваши устройства iOS и macOS находятся в одной сети Wi-Fi, а затем откройте приложение EpocCam на своем телефоне. Вы увидите черный экран со значком телефона.
Теперь вернитесь на свой Mac и откройте приложение, которое поддерживает EpocCam. Если вы хотите только проверить соединение, откройте приложение EpocCam Webcam Viewer, упомянутое ранее.
Как только приложение телефона обнаружит поддерживаемое приложение, работающее на вашем Mac, оно мгновенно установит соединение и отобразит изображение трансляции.
Убедитесь, что вы установили метод ввода видео на EpocCam в приложении чата, с которым вы используете веб-камеру.
EpocCam Альтернативы
Если вы не удовлетворены EpocCam, есть несколько других приложений, которые позволяют использовать ваш iPhone в качестве веб-камеры.
1. iCam
iCam — это платное приложение, которое может превратить iPhone в веб-камеру. Мобильное приложение — только одна часть уравнения; Как и EpocCam, вам также понадобится компонент iCamSource на вашем компьютере.
После установки обоих приложений вы можете передавать потоковое видео и аудио с любого устройства iOS.
iCam также работает в качестве камеры безопасности; он может отправлять вам мгновенные оповещения, если он обнаруживает движение или звук. Все события движения автоматически копируются в облако.
В дополнение к оригинальному iCam компания также предлагает iCam Pro с некоторыми дополнительными функциями. Проверьте Сравнение функций iCam, чтобы узнать больше.
Загрузить: iCam для iOS ($ 4,99, доступны покупки внутри приложения)
Загрузить: iCam Pro для iOS (доступны бесплатные покупки внутри приложения)
Загрузить: iCamSource для Windows | macOS (бесплатно)
2. iVCam
iVCam специально разработан для владельцев iPhone, у которых есть ПК с Windows — вы не можете использовать iVCam для потоковой передачи видео с iPhone на Mac.
Приложение работает через WLAN или USB и позволяет подключать несколько телефонов к одному компьютеру одновременно. Вы можете передавать видео в разрешении 1080p, 720p, 480p или 360p.
Этот аспект мульти-соединения означает, что программное обеспечение идеально подходит для тех, кто хочет использовать свой старый iPhone в качестве устройства видеонаблюдения, радионяни или камеры для домашних животных.
Загрузить: iVCam (бесплатная, премиум-версия доступна)
3. Камера AtHome
Камера AtHome уникальна. В дополнение к тому, что компьютер позволяет удаленно просматривать канал камеры вашего iPhone, приложение iPhone также может удаленно просматривать канал веб-камеры вашего компьютера. Он поддерживает как Windows, так и Mac.
Некоторые из ключевых функций приложения включают в себя:
- Двусторонняя связь. Используете ли вы приложение Streamer или приложение Viewer, вы можете общаться с любым подключенным устройством и прослушивать звук с этого устройства.
- Обнаружение движения: вы получите мгновенное уведомление, если на вашей камере есть движение.
- Запись по расписанию: если вы хотите контролировать свою камеру в определенное время дня — возможно, во время работы — вы можете предварительно запрограммировать приложение для этого.
Приложение поддерживается рекламой и поставляется с возможностью обновления за дополнительную плату. Как и в случае с другими, попробуйте, прежде чем купить, чтобы увидеть, работает ли он для вас.
Загрузить: AtHome Camera (доступны бесплатные покупки в приложении)
Источник