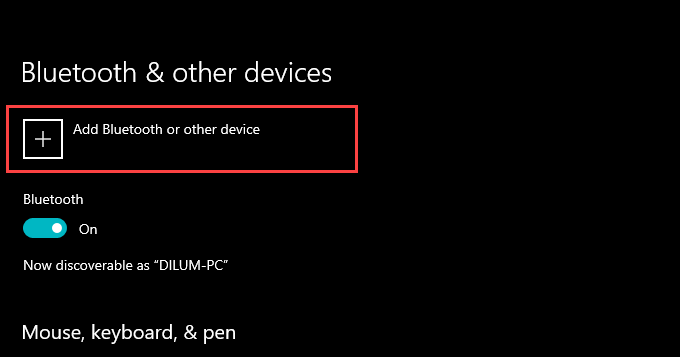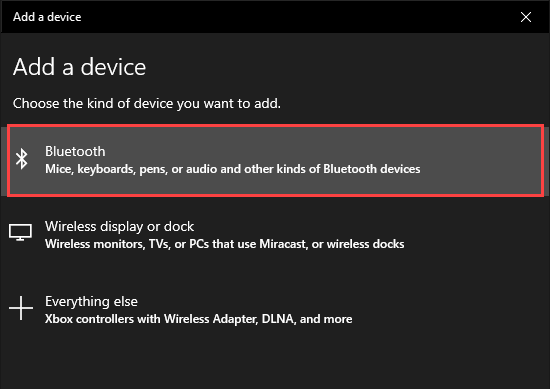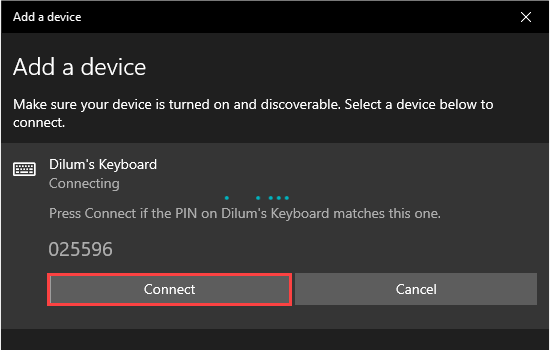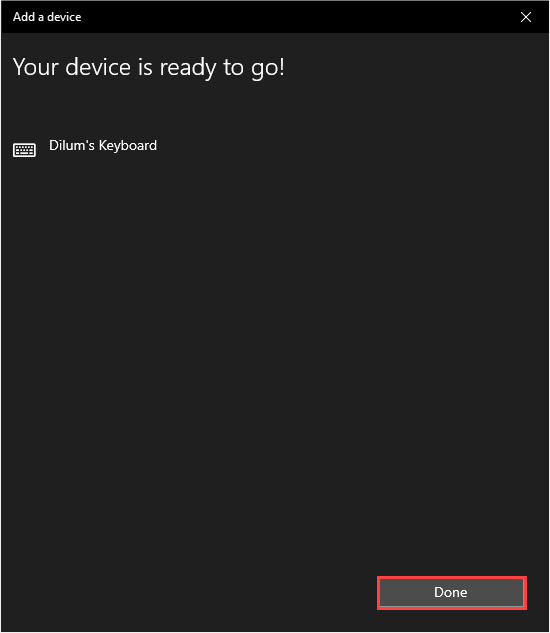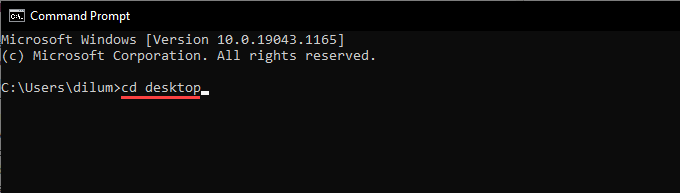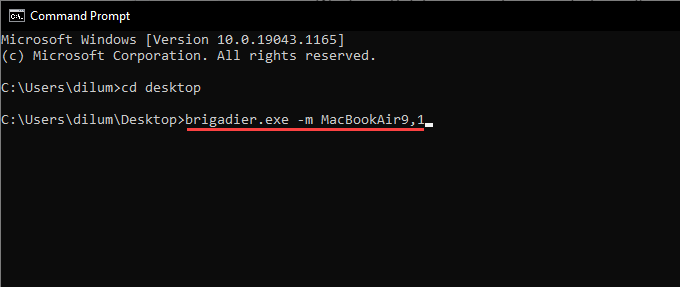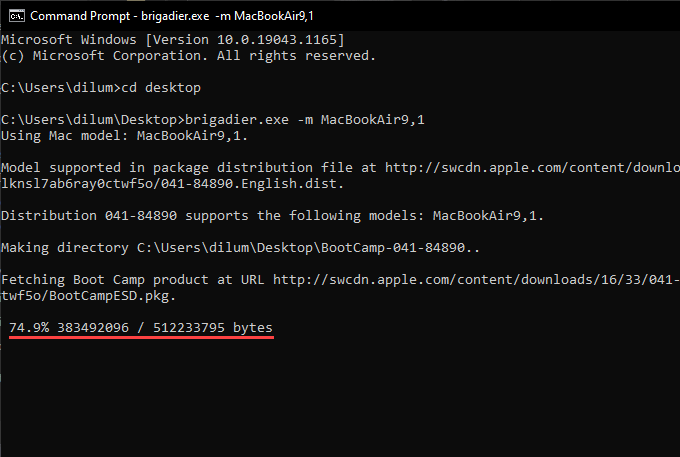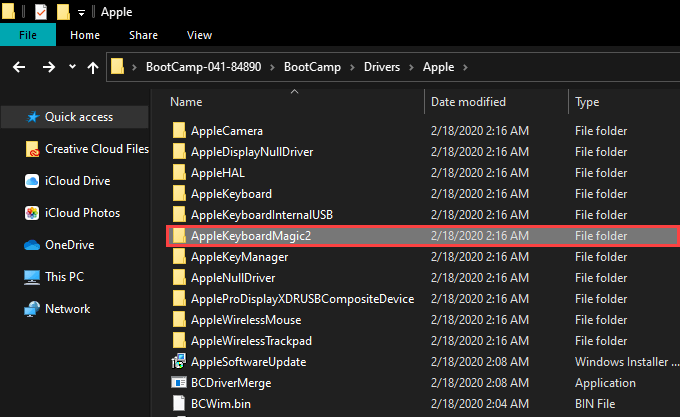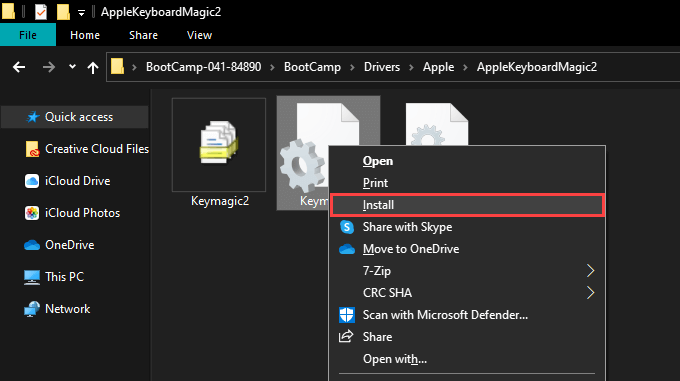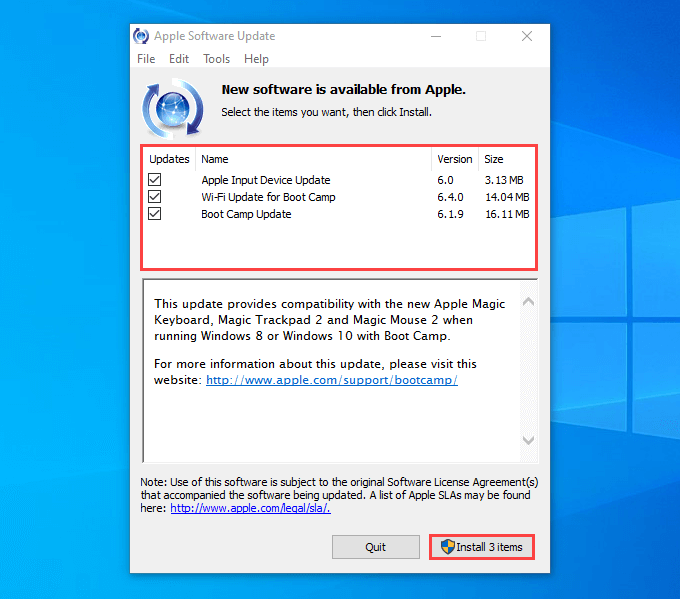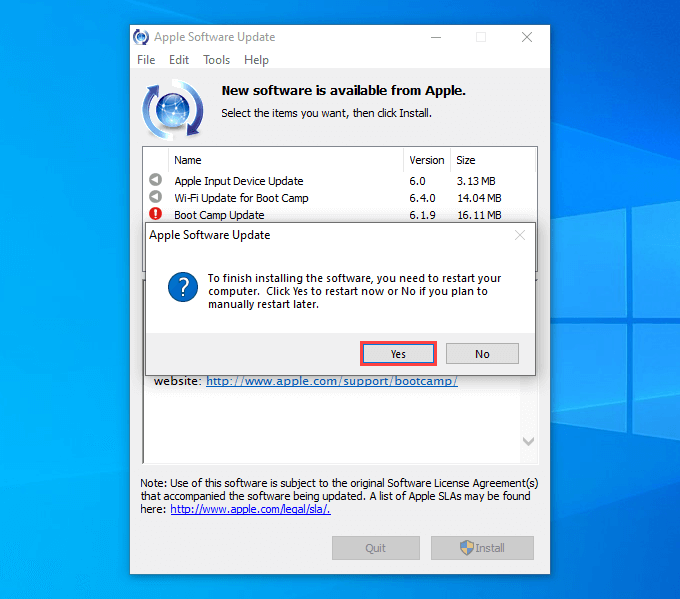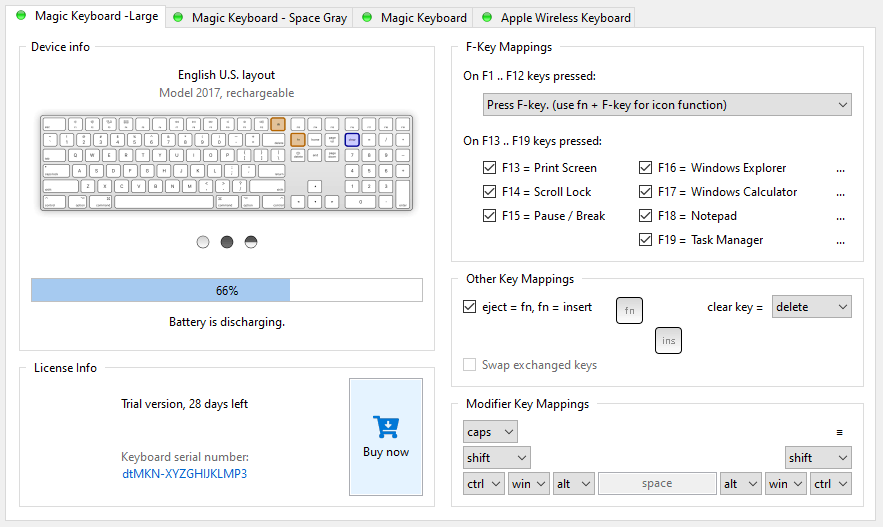- Как использовать клавиатуру и мышь Apple в Windows 10
- Клавиатура Apple и мышь на Windows 10, как их использовать?
- Как настроить Magic Mouse на Windows 10
- Как настроить беспроводную клавиатуру Apple в Windows 10
- Как подключить беспроводную клавиатуру Apple к Windows 10
- Как настроить и использовать Apple Magic Keyboard в Windows
- Сопряжение клавиатуры Apple Magic Keyboard с Windows
- Замена клавиш Magic Keyboard в Windows
- Установите драйверы Magic Keyboard в Windows
- Абсолютная магия в Windows
Как использовать клавиатуру и мышь Apple в Windows 10
В настоящее время Apple является одной из компаний, которая предлагает одну из лучших на рынке периферийных устройств со сроком службы выше среднего и отличным пользовательским интерфейсом.
Многие из вас, вероятно, пользователи систем Windows, но вы хотели бы иметь возможность использовать клавиатуру и мышь от Apple, или вы были пользователями Mac, и вы хотите использовать как можно больше компонентов на компьютере с Windows.
Клавиатура Apple и мышь на Windows 10, как их использовать?
К счастью, это возможно без обходного пути. Вот что вам нужно сделать, чтобы подключить клавиатуру и мышь Apple к системе Windows 10.
Эти два аппаратных устройства Apple являются беспроводными и могут быть подключены к ПК с Windows через Bluetooth. Apple Magic Mouse также имеет бесшовную поддержку проводного USB.
Как настроить Magic Mouse на Windows 10
Magic Mouse от Apple – это немного другой продукт по сравнению с другими устройствами такого типа.
У него нет физических кнопок и колеса прокрутки, но все действия, которые вы можете выполнять с помощью обычной мыши, могут быть выполнены с помощью этой мыши, и этот опыт поначалу немного странный, но вы ничего не можете использовать.
Если вы были пользователем Mac, это не должно создавать проблем.
Все, что вам нужно сделать, чтобы эта мышь работала, это загрузить бесплатный драйвер и выполнить базовую установку.
Обычно весь процесс не должен занимать более 10 минут. Вот как ты это делаешь.
Убедитесь, что перед установкой этого драйвера вы удалили любое другое программное обеспечение такого рода.
- Вы можете скачать драйвер здесь без необходимости подписывать или выполнять любые другие условия. На этом сайте у вас есть два типа драйверов в зависимости от версии вашей мыши. Загрузите драйвер, связанный с вашим устройством.
- Драйвер будет получен в виде ZIP-файла, и вам необходимо извлечь содержимое. Вы получите исполняемый файл, с помощью которого вы начнете установку, дважды щелкнув по нему. Установка является базовой и простой в выполнении, потому что вам просто нужно выполнить шаги, указанные установщиком. Вы должны принять лицензионное соглашение и выбрать место, где вы хотите установить драйвер.
- Прежде чем завершить настройку, установщик скачает некоторые утилиты для модели вашей мыши, но это не займет слишком много времени, потому что они имеют менее 4 МБ.
- Вы можете запустить установленные утилиты с последней страницы мастера установки. Вы можете найти их также на панели задач.
- После того, как вы откроете Утилиты Magic Mouse, подключите мышь к вашей системе и убедитесь, что во время использования этого программного обеспечения оно останется активным, в противном случае устройство использовать нельзя. Вы можете настроить запуск службы при открытии компьютера, чтобы сэкономить время.
Это все! Этот метод можно использовать также для Windows 8, 8.1, 7 в зависимости от модели мыши.
Как настроить беспроводную клавиатуру Apple в Windows 10
Беспроводная клавиатура Apple сильно отличается от клавиатуры ПК.
С первого взгляда отсутствует тактильное ощущение твердого механического устройства, поэтому, если вы являетесь пользователем ПК и предпочитаете простой и обтекаемый вид, клавиатура Apple может подойти вам.
Эта конфигурация не требует никакого программного обеспечения поддержки, потому что это может быть сделано из настроек Bluetooth вашего компьютера.
Перед установкой убедитесь, что ваша клавиатура полностью заряжена, так как вам понадобится использовать клавиатуру во время этого процесса.
- В строке поиска Windows введите Bluetooth и нажмите Настройки Bluetooth .
- Ваша клавиатура должна появиться в списке Управление устройствами Bluetooth .
- Выберите Беспроводную клавиатуру Apple и нажмите Пара .
- Вы получите пароль на вашем экране, который вы должны ввести на клавиатуре.
- Нажмите кнопку Enter , чтобы завершить настройку клавиатуры.
Примечание. Часто вы можете получить , который не работает. Убедитесь, что на вашем устройстве обнаружены или устройство больше не прослушивает .
Не о чем беспокоиться, потому что они вызваны тем, что вы недостаточно нажали кнопку питания на клавиатуре или проблема с драйвером, которая может быть решена путем обновления драйверов.
Вот как ты это делаешь.
- Щелкните правой кнопкой мыши значок Windows в левом нижнем углу экрана.
- Выберите Диспетчер устройств .
- Убедитесь, что в Bluetooth нет ошибок.
- Запустите сканирование в категориях Программные устройства и Системные устройства и при необходимости обновите драйверы.
После того, как вы решили проблему, попробуйте еще раз подключить клавиатуру. Если вы все еще не можете подключить его, мы рекомендуем вам сообщить о проблеме в службу поддержки Apple.
Кроме того, есть две разные клавиатуры, которые вы можете использовать для своего компьютера с Windows 10: старая беспроводная клавиатура и новая Apple Magic Keyboard.
Конфигурация для последнего может вызвать некоторые незначительные проблемы, потому что Windows 10 читает Magic Keyboard как отдельное устройство.
Он отобразит код в окне с текстом «сравните коды доступа». Нажмите «Да», и теперь вы должны быть на связи.
Если вы хотите отключить клавиатуру, просто нажмите на имя клавиатуры в разделе «Управление устройствами Bluetooth», а затем нажмите кнопку «Удалить устройство».
Источник
Как подключить беспроводную клавиатуру Apple к Windows 10
Моя беспроводная клавиатура Apple перестала сопрягаться с Windows 10. Теперь, когда я пытаюсь выполнить сопряжение с помощью настроек, меня просят ввести код доступа для клавиатуры, а не вводить код доступа для сопряжения устройства. Я не могу ничего печатать с клавиатуры. Ввести четыре нуля с клавиатуры ноутбука не получится. Я пробовал удалить драйверы bluetooth и переустановить. Это не помогает. Есть совет?
После 15 тщетных попыток, вот метод, который у меня сработал (источник)
- Перейдите в «Добавить Bluetooth или другое устройство»
- Найдите беспроводную клавиатуру и дважды щелкните по ней.
- Когда будет предложено ввести PIN-код, введите что-нибудь на экране, я использовал «123123». Я не знаю, что еще будет работать.
- ТЕПЕРЬ ЭТО ВАЖНАЯ ЧАСТЬ.
- НАЖМИТЕ «Подключиться» на экране и НЕМЕДЛЕННО введите «123123» + ENTER/RETURN. беспроводная клавиатура Apple, и вы должны быть сопряжены.
- Если у вас есть проблемы, выключите Bluetooth, перезапустите беспроводную клавиатуру и повторите процесс.
После 15 тщетных попыток вот метод, который у меня сработал (источник)
- Перейдите к «Добавить Bluetooth или другое устройство »
- Найдите беспроводную клавиатуру и дважды щелкните по ней.
- Когда будет предложено ввести PIN-код, введите что-нибудь на экране, я использовал« 123123 ». Я не знаю, что еще будет работать.
- ТЕПЕРЬ ЭТО ВАЖНАЯ ЧАСТЬ.
- НАЖМИТЕ «Подключиться» на экране и НЕМЕДЛЕННО введите «123123» + ENTER/RETURN. беспроводная клавиатура Apple, и вы должны быть сопряжены.
- Если у вас есть проблемы, выключите Bluetooth, перезапустите беспроводную клавиатуру и повторите процесс.
Я знаю, что эта ветка устарела, но у меня это сработало … сейчас я печатаю на моей беспроводной клавиатуре Apple (1-го поколения), планшете Lenovo X1 (3-е поколение — режим «Раскладушка»), Windows 10 Pro 1809:
1 — Я уверен, что вы можете использовать Bluetooth в приложении «Настройки», но я использовал панель управления. Я поискал «bluetooth» и щелкнул «Добавить устройство Bluetooth» в разделе «Устройства и принтеры».
2 — Я включил беспроводную клавиатуру Apple в положение ВЫКЛ (если уже выключен, затем продолжайте ..)
3 — Я удерживал кнопку питания на клавиатуре, пока не загорелся зеленый светодиод и не начал мигать … ПРОДОЛЖАЙТЕ УДЕРЖИВАТЬ В ПРОЦЕССЕ СОПРЯЖЕНИЯ!
4 — наконец появился код сопряжения, и я смог ввести код/нажать Enter (все еще удерживая кнопку питания на клавиатуре).
5 — Я отпустил кнопку питания после завершения сопряжения, когда на компьютере установлены драйверы, и я набрал этот ответ!
Спасибо и удачи,
Дружелюбный район Брандо
Я знаю, что эта ветка устарела, но у меня это сработало … сейчас я печатаю на моем ( 1-го поколения) Беспроводная клавиатура Apple, планшет Lenovo X1 (3-го поколения — режим «раскладушка»), Windows 10 Pro 1809:
1. Я уверен, что вы можете использовать Bluetooth в приложении «Настройки» , но я использовал Панель управления. Я поискал «bluetooth» и щелкнул «Добавить устройство Bluetooth» в разделе «Устройства и принтеры».
2 — Я включил беспроводную клавиатуру Apple в положение ВЫКЛ (если уже выключен, продолжайте ..)
3 — Я удерживал кнопку питания на клавиатуре, пока не загорелся зеленый светодиод и не начал мигать … ПРОДОЛЖАЙТЕ УДЕРЖИВАТЬ В ПРОЦЕССЕ СОПРЯЖЕНИЯ!
4 — Код сопряжения НАКОНЕЦ появился, и я смог ввести код/нажать Enter (все еще удерживая кнопку питания на клавиатуре).
5 — Я отпустил кнопку питания после завершения сопряжения, когда на компьютере установлены драйверы, и я набрал этот ответ!
Спасибо и удачи,
Дружелюбный район Брандо
В настоящее время используется Magic Keyboard с цифровой панелью (A1843) с Windows 10
- В настройках Bluetooth Windows 10 (их можно найти на панели задач) щелкните значок, а затем нажмите «Добавить устройство Bluetooth».
- На панели задач Беспроводная клавиатура Apple oard, включите его и удерживайте Command + W , пока Windows ищет устройства bluetooth.
- После того, как ваша клавиатура появится в списке найденных устройств, щелкните на нем, а затем следуйте подсказкам на экране, и в конечном итоге вам придется ввести код сопряжения. Введите любой код и нажмите Return.
Ваша клавиатура должна успешно подключиться к Windows 10 через Bluetooth Mac
- Вам необходимо отключить клавиатуру, если вы подключились к MAC или другому устройству.
- Вы можете использовать кабель Lightning, если у вас нет другой клавиатуры, после сопряжения вы можете удалить кабель
В настоящее время используется Magic Keyboard с цифровой панелью (A1843) с Windows 10
- В настройках Bluetooth Windows 10 (их можно найти на панели задач) щелкните значок, а затем нажмите «Добавить устройство Bluetooth».
- На беспроводной клавиатуре Apple включите ее и удерживайте Command + W , пока Windows выполняет поиск устройств Bluetooth.
- После того, как ваша клавиатура появится в список найденных устройств, щелкните по нему, а затем следуйте подсказкам на экране, и в конце концов вам придется ввести в коде сопряжения. Введите любой код и нажмите Return.
Ваша клавиатура должна успешно подключиться к Windows 10 через Bluetooth Mac
- Вам необходимо отключить клавиатуру, если вы подключились к своему MAC или другому устройству.
- Если у вас нет другой клавиатуры, вы можете использовать кабель Lightning, после создания пары вы можете удалить кабель
У меня тоже была эта проблема. Я исправил это, перейдя в настройки Bluetooth на панели управления вместо центра действий.
- Нажмите клавишу Windows на старой клавиатуре и введите «Панель управления»
- В строке поиска введите bluetooth.
- Выберите «добавить устройство bluetooth».
- Убедитесь, что ваша клавиатура включена и находится в режиме сопряжения (мигает зеленый свет )
- Затем выберите его и введите пароль, указанный на экране, с помощью новой клавиатуры и нажмите ввод. Примечание: на экране не отображается информация о том, какая клавиша уже была набрана, поэтому может потребоваться несколько попыток, если вы нажмете не ту клавишу.
У меня тоже была эта проблема. Я исправил это, перейдя в настройки Bluetooth на панели управления вместо центра действий.
- Нажмите клавишу Windows на старой клавиатуре и введите «Панель управления»
- В строке поиска введите bluetooth.
- Выберите «добавить устройство bluetooth».
- Убедитесь, что ваша клавиатура включена и находится в режиме сопряжения (мигает зеленый свет )
- Затем выберите его и введите пароль, указанный на экране, с помощью новой клавиатуры и нажмите ввод. Примечание: на экране не отображается информация о том, какая клавиша уже была набрана, поэтому может потребоваться несколько попыток, если вы нажмете не ту клавишу..
Как подключить беспроводную клавиатуру Apple в Windows 10:
Зайдите в настройки Bluetooth, прокрутите вниз и нажмите «Устройства и принтеры» под заголовком «Связанные настройки»
Нажмите «добавить устройство» на этом этапе и убедитесь, что клавиатура находится в режиме сопряжения (зеленый индикатор на клавиатуре должен мигать «
Когда Windows найдет вашу клавиатуру, дважды щелкните по ней
Она попросит вас ввести булавку, но если у вас ее еще нет под полем, где нажмите кнопку «Попробовать ввести код доступа на нем» (Windows создаст для вас код доступа)
Затем введите код доступа с помощью беспроводной клавиатуры Apple Wireless и нажмите Введите
Ваша клавиатура должна быть полностью настроена
Источник
Как настроить и использовать Apple Magic Keyboard в Windows
Apple Magic Keyboard — это удивительно гладкое устройство с ножничными клавишами, которые обеспечивают невероятное качество набора текста. Лучше всего то, что вы также можете использовать его с другими устройствами.
Поскольку Magic Keyboard использует Bluetooth для подключения, у вас не должно возникнуть проблем с подключением к ПК или Mac под управлением Windows через Boot Camp. Однако небольшие отличия в Magic Keyboard могут стать проблемой.
Итак, ниже вы поймете, что вам нужно сделать, чтобы правильно настроить и использовать Magic Keyboard в Windows. Вы также узнаете, как установить последние версии драйверов для устройства, если у вас возникнут какие-либо проблемы.
Сопряжение клавиатуры Apple Magic Keyboard с Windows
Вы можете подключить клавиатуру Apple Magic Keyboard к Windows так же, как и любую другую. блютуз устройство. Однако, если вы только что установили Windows через Boot Camp и клавиатура была подключена к macOS, она должна быть автоматически сопряжена с Windows. Если нет, приведенные ниже шаги помогут вам подключить его к Windows на любом ПК или Mac.
1. Включите Magic Keyboard, а затем выключите. Вы должны найти выключатель питания в правом верхнем углу устройства.
2. Откройте меню «Пуск» и выберите «Настройки»> «Устройства»> «Bluetooth и другие устройства».
3. Включите переключатель рядом с Bluetooth и выберите Добавить Bluetooth или другое устройство.
4. Выберите Bluetooth.
5. Выберите клавиатуру Magic Keyboard. Если Windows отображает шестизначный PIN-код и просит вас подтвердить, видите ли вы его на Magic Keyboard (что невозможно, поскольку у нее нет дисплея), просто выберите «Подключиться».
6. Выберите Готово.
Вы завершили сопряжение Magic Keyboard, поэтому можете сразу же начать использовать ее с Windows. Однако, если вы столкнетесь с какими-либо проблемами, вот как устранение проблем, связанных с Bluetooth, в Windows.
Замена клавиш Magic Keyboard в Windows
Apple разрабатывает Magic Keyboard для macOS, поэтому вы заметите несколько отличий (в частности, клавиш-модификаторов) от типичной клавиатуры ПК. К счастью, большинство ключей работают как заменители, поэтому вот список наиболее важных:
AltGR -> Option + Control
Если вы используете Apple Magic Keyboard без цифровой клавиатуры, вы обнаружите, что различные клавиши (например, «Домой», «Page Up / Down» и «End») полностью отсутствуют. То же самое относится ко всем моделям Magic Keyboard, поскольку в них нет клавиш Print Screen и Applications.
В этом случае вам придется полагаться на экранную клавиатуру, встроенную в Windows, для выполнения соответствующих действий. Вы можете вызвать его в любое время, используя сочетание клавиш Windows + Ctrl + O (или на Magic Keyboard, нажав Command + Ctrl + O).
Установите драйверы Magic Keyboard в Windows
Клавиатура Magic Keyboard должна работать без проблем, как только вы завершите ее сопряжение с
Windows. Но если у вас возникнут проблемы с подключением или другие проблемы при использовании Magic Keyboard, вы должны установить соответствующие драйверы для устройства.
Apple не выпускает последние официальные драйверы Magic Keyboard для использования на ПК с Windows, поэтому вы должны использовать скрипт Python под названием Brigadier, чтобы загрузить их как часть программного обеспечения поддержки Boot Camp.
1. Загрузите Файл Brigadier.exe с Github и скопируйте его на свой рабочий стол.
2. Найдите и откройте командную строку. Затем введите cd desktop и нажмите Enter.
3. Затем введите brigadier.exe -m MacBookAir9,1 и нажмите Enter.
4. Подождите, пока Brigadier завершит загрузку программного обеспечения поддержки Boot Camp. Затем выйдите из консоли командной строки.
5. Откройте папку BootCamp на рабочем столе. Затем перейдите в подпапки BootCamp> Drivers> Apple> AppleKeyboardMagic2.
6. Щелкните правой кнопкой мыши файл Keymagic2.inf и выберите «Установить».
Использовать Apple Software Update
Если вы используете Windows через Boot Camp на Mac, вы можете установить обновления, связанные с Magic Keyboard, непосредственно с помощью апплета Apple Software Update.
1. Откройте меню «Пуск» и выберите «Обновление программного обеспечения Apple» из списка программ.
2. Установите флажок «Обновление устройства ввода Apple». Для оптимальной работы установки Boot Camp необходимо также выбрать любые другие обновления. Затем выберите «Установить элементы».
3. Введите «Да», чтобы перезапустить Windows и завершить установку выбранных элементов.
Если вам нужна превосходная функциональность при использовании Magic Keyboard с Windows, стоит обратиться к стороннему вспомогательному программному обеспечению под названием Magic Keyboard Utilities.
Утилиты Magic Keyboard не только устанавливают драйверы, необходимые для бесперебойной работы клавиатуры Apple Magic Keyboard в Windows, но также могут изменять клавиши-модификаторы, помогать переключаться между различными раскладками клавиатуры, сопоставлять полезные действия с функциональными клавишами и т. Д. Он даже позволяет следить за временем автономной работы клавиатуры.
Стоимость Magic Keyboard Utilities составляет 14,90 долларов в год, но вы можете полностью протестировать приложение в течение 28 дней с помощью бесплатной пробной версии. Это высокая цена, но если вы планируете использовать Magic Keyboard с компьютером в течение длительного времени, это должно помочь значительно улучшить опыт.
Абсолютная магия в Windows
Небольшие различия в раскладке клавиатуры в сочетании с отсутствием различных клавиш могут затруднить работу с Magic Keyboard на ПК. Тем не менее, используйте его в течение некоторого времени, и вы найдете его более управляемым. Теперь, когда вы закончили настройку клавиатуры Apple Magic Keyboard, вот что вам нужно сделать, чтобы настроить Magic Mouse в Windows.
Источник