- Подключение сетевого диска в Mac OS
- Как на системе Mac OS подключить сетевой диск?
- Подключение сетевого диска
- Подключить сетевой диск на Mac
- Как подключить сетевой диск / сервер к Mac OS X
- Подключите сетевой диск к Mac OS X, который перемонтируется после перезагрузки системы
- Как сделать подключенный сетевой диск видимым на рабочем столе Mac
- Перемонтируйте подключенный сетевой диск одним щелчком мыши в OS X
- Подключение сетевого диска apple
- Общий доступ к жесткому диску AirPort
- Общий доступ к жесткому диску AirPort
- Настройка общего доступа к внутреннему или подключенному по USB жесткому диску AirPort
- Подключение к диску базовой станции AirPort на macOS
- Подключение к диску базовой станции AirPort на Windows
Подключение сетевого диска в Mac OS
Инструкция для тех, кто не нашел как в Mac OS подключить сетевой диск, в случае если последний отсутствует в «общедоступных ресурсах».
Откройте Finder. Нажмите клавиши Command+K, чтобы открыть окно «Подключение к серверу». Введите путь к сетевому диску, к которому вы хотите подключиться.
Путь должен быть в следующем формате: протокол//имя компьютера (или ip). Протокол в начале можно не указывать.
После ввода пароля, если он требуется, ОС предложит указать папку подключения.
Для непонятливых предлагаю посмотреть видео:
Чтобы сетевой диск был доступен при включении компьютера, его необходимо добавить в «Объекты входа«.
Нажмите на меню Apple, выберите «Системные настройки«:
затем — «Пользователи и группы».
Откройте «Объекты входа», затем кликните на кнопку “+”, чтобы добавить сетевой диск.
Выберите диск и нажмите «Добавить».
Есть диск не отображается, то откройте Finder, настройки (нажав Command+).
Выберите вкладку «Общие» и поставьте галочку для «Подключенные сервера». Теперь ваш диск должен появиться.
Источник
Как на системе Mac OS подключить сетевой диск?
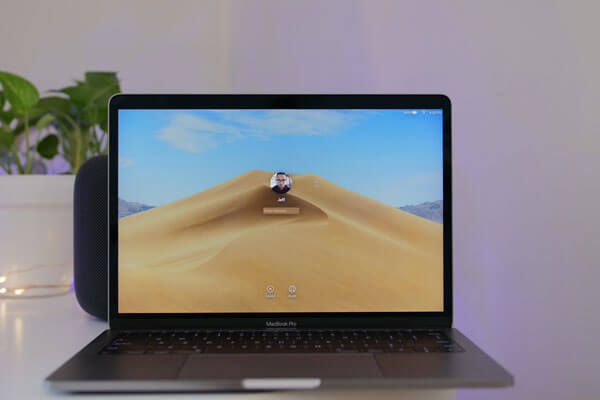
Подключение сетевого диска
Подключение сетевого диска – довольно простой процесс, но все равно его нужно выполнять в соответствии с определенным алгоритмом.
Для того, чтобы соединиться по сети, нужно узнать имя компьютера или сетевой адрес. Выяснить эту информацию довольно просто, если в качестве главного устройства выступает компьютер на Mac. Перед тем, как узнавать информацию, на компьютере нужно включить общий доступ, чтобы устройства могли обнаруживать и использовать файлы с этого компьютера. Это делается в несколько кликов. Необходимо всего лишь:
- Открыть меню Apple
- Зайти в подменю «системные настройки»
- Войти в «Общий доступ»
- Отметить чекбокс «Общий доступ к файлам»
Чтобы узнать информацию о компьютере, нужно в разделе меню «Общий доступ» зайти в «Общий доступ к файлам», и под отметкой о том, что общий доступ включен, будет адрес, который будет иметь вид протокол//:адрес.
Источник
Подключить сетевой диск на Mac
Если вы часто обращаетесь к файловому серверу с Mac, очень полезно подключить сетевой диск к вашему рабочему столу. Есть два способа сделать это: один метод просто назначается для однократного использования и будет сброшен после перезагрузки, а другой метод — более постоянный путь, который позволяет подключенному сетевому диску всегда появляться и монтироваться на вашем рабочем столе после перезагрузки системы и пользователя. логины. Мы расскажем, как настроить и то, и другое, так что если вы просто хотите временно подключиться к общему сетевому ресурсу или всегда подключаться к сетевому диску, вы сможете сделать это в OS X.
Эти методы работают одинаково во всех версиях OS X, включая Yosemite, Mavericks, Mountain Lion, Snow Leopard и т. Д. Это также работает со всеми распространенными типами сетевых ресурсов, хотя AFP и SMB / Windows являются наиболее распространенными для большинства пользователей Mac.
Как подключить сетевой диск / сервер к Mac OS X
Этот метод подключается к сетевому диску или сетевому ресурсу и сопоставляет его, который исчезнет, если сетевое соединение разорвется, отключится или если вы перезагрузите Mac:
- В Mac OS X Finder нажмите Command + K, чтобы открыть окно «Подключиться к серверу».
- Введите путь к сетевому диску, который вы хотите сопоставить, например: smb: // networkcomputer / networkshare и нажмите «Подключиться».
- Введите свой логин / пароль и нажмите «ОК», чтобы смонтировать сетевой диск.
- Теперь диск появится на вашем рабочем столе и на боковой панели окна Finder.
На этом этапе вы можете получить доступ к общему сетевому ресурсу, как и к любой другой папке, если он находится в той же сети.
Подключите сетевой диск к Mac OS X, который перемонтируется после перезагрузки системы
Этот метод позволяет перезагрузить Mac, и подключенный сетевой диск / сетевой ресурс автоматически подключатся и перемонтируются, появившись на рабочем столе OS X или на боковой панели Finder. Этот метод более устойчив, чем описанный выше, и полезен для общих сетевых ресурсов, к которым вы часто подключаетесь:
- В Finder нажмите Command + K
- Введите путь к сетевому диску, который вы хотите сопоставить, например: smb: // networkcomputer / networkshare и нажмите «Подключиться».
- Введите свои учетные данные и нажмите «ОК».
- Диск теперь смонтирован, но продолжайте подключаться к карте для сохранения перезагрузки системы.
- Теперь войдите в Системные настройки из меню Apple.
- Щелкните «Учетные записи».
- Нажмите «Элементы входа»
- Нажмите кнопку +, чтобы добавить еще один элемент входа
- Найдите сетевой диск, который вы ранее подключили, и нажмите «Добавить».
- Выйти из системных настроек
Теперь ваш сетевой диск будет подключен и автоматически перемонтирован при перезагрузке Mac. Имейте в виду, что если вы покинете сеть, в которой находится сопоставленный общий ресурс, диск / общий ресурс не будет автоматически повторно подключаться до тех пор, пока эта сеть не будет снова присоединена, а Mac либо перезагрузится, либо вручную повторно не подключится к желаемому сетевому ресурсу.
Тем не менее, фактически смонтированный сетевой ресурс работает так же, как обычно, и отображается в Finder как папка. Вы также можете перейти в окно «Сеть», чтобы увидеть подключенные общие ресурсы.
Давайте сделаем еще один шаг и сделаем общий сетевой ресурс видимым на рабочем столе OS X и узнаем простой способ переназначить диск с псевдонимом.
Как сделать подключенный сетевой диск видимым на рабочем столе Mac
Возможно, подключенный диск не появится на рабочем столе из-за системных настроек. Если вы хотите, чтобы значок подключенного диска был виден на рабочем столе, обязательно выполните следующие дополнительные действия:
- В Finder откройте настройки Finder, нажав Command +,
- Щелкните вкладку Общие
- Установите флажок рядом с «Подключенные серверы».
- Закройте настройки Finder
Установка флажка рядом с Connected Servers гарантирует, что вы увидите значок на рабочем столе Mac, в противном случае он будет виден только на боковых панелях окна Finder и в диалоговых окнах Open / Save.
Перемонтируйте подключенный сетевой диск одним щелчком мыши в OS X
Отличным дополнительным шагом для любого метода является создание псевдонима подключенного сетевого диска. Это позволяет повторно подключиться к общему ресурсу одним щелчком мыши. Вот как это сделать:
- Щелкните правой кнопкой мыши подключенный сетевой диск на рабочем столе Mac OS.
- Выберите «Сделать псевдоним».
Теперь вы можете дважды щелкнуть этот псевдоним, чтобы мгновенно подключиться к сетевому диску.
Если у вас возникли проблемы с идентификацией сетевого элемента, иногда может помочь обновление окна Network Finder или использование сетевой утилиты в OS X.
Как вы, возможно, догадались, общие сетевые тома обрабатываются ОС иначе, чем внешние диски и образы дисков, поэтому этот метод отличается от того, который вы используете для монтирования ISO в Mac OS X.
Вы также можете получить доступ и смонтировать общие ресурсы smb через командную строку, которая позволяет создавать сценарии, если вас интересует более технический подход.
Источник
Подключение сетевого диска apple
В Mac OS, как и в Windows, есть возможность создания сетевой папки (диска), а также способ расшарить папку Mac для Windows. Ниже будут рассмотрим подробнее, как создать сетевую папку в мак OS? .
Если не удалось обнаружить необходимый диск в общедоступных ресурсах, действуем так.
Запускаем Finder.
Нажимаем хоткеи Command+K.
Должно будет появится окошко «Подключение к серверу«, если да, то необходимо набрать полный путь к сетевому диску, куда собираетесь подключиться. Если вы понимаете, о чем вообще в данной статье идет речь, то должны уже знать этот путь (иначе проконсультируйтесь с владельцем сервера). Формат должен быть таким: протокол//имя компьютера (или ip).
Жмем Подключиться. Иногда еще требуется ввести пароль.
Минутку, но это не все. Дальше нам надо, чтобы такой диск был сразу доступен при каждой загрузке, это делается в Объектах входа, а там в настройках системы.
Далее переходим в Пользователи/группы, объекты входа, выбираем нужный диск и добавляем.
Вот теперь с этим закончили. Далее рассмотрим вопрос расшаривания сетевой папки OS X для оси Windows.
Переходим в те же настройки системы и выбираем, как ни странно, Sharing.
Там ставим галочку на шаринге файлов.
Нажимаем плюсик под колоночкой Shared Folders.
Выбираем папку, которую желаем сделать общей — в нашей ситуации Share Me.
И, наконец, чтобы эту папку могли видеть пользователи Windows, ставится галочка на опции «Share files and folder using SMB«.
Любая другая папка обрабатывается так же. Успехов!
Источник
Общий доступ к жесткому диску AirPort
Общий доступ к жесткому диску AirPort: узнайте, как использовать общедоступный сетевой внутренний или USB жесткий диск, подключенный к AirPort, для хранения и передачи данных между компьютерами Mac и Windows.
Общий доступ к жесткому диску AirPort
Общий доступ к жесткому диску AirPort: узнайте, как использовать общедоступный сетевой внутренний или USB жесткий диск, подключенный к AirPort, для хранения и передачи данных между компьютерами Mac и Windows.
Общий доступ к жесткому диску AirPort: узнайте, как использовать общедоступный сетевой внутренний или USB жесткий диск, подключенный к AirPort, для хранения и передачи данных между компьютерами Mac и Windows.
Для подключения жесткого диска к станции AirPort можно использовать один из следующих способов:
- Если Вы используете устройство AirPort Time Capsule: оно уже содержит внутренний диск. При желании к порту USB на AirPort Time Capsule можно подключить дополнительные диски USB.
- Если Вы используете AirPort Extreme: к порту USB на базовой станции можно подключить дополнительные диски USB.
- Если к AirPort Time Capsule или AirPort Extreme подключен USB-концентратор: к концентратору можно подключить несколько жестких дисков.
Настройка общего доступа к внутреннему или подключенному по USB жесткому диску AirPort
- Подключите жесткий диск к порту USB на базовой станции.
- Откройте Утилиту AirPort, которая находится в папке «Программы/Утилиты».
- В графическом представлении выберите базовую станцию, которую требуется настроить, затем нажмите «Правка». Возможно, необходимо будет ввести пароль для базовой станции.
- Нажмите «Диски».
- Выберите «Разрешить общий доступ к файлам», чтобы пользователи могли совместно использовать хранящиеся на диске файлы, а также «Совместно использовать диски через WAN», если хотите предоставить удаленный доступ к диску через порт WAN.
- Выполните одно из следующих действий для защиты диска.
- Защитите диск с помощью пароля. Нажмите всплывающее меню «Защита общих дисков», затем выберите «Пароль диска». Введите пароль диска, затем введите его еще раз для подтверждения.
- Защитите диск с помощью пароля базовой станции. Нажмите всплывающее меню «Защита общих дисков», затем выберите «С паролем устройства».
- Чтобы защитить диск с помощью отдельных учетных записей пользователей, следуйте инструкциям из раздела Защита подключенного жесткого диска с помощью учетных записей пользователей.
- Чтобы сохранить новый пароль в связке ключей macOS, выберите «Запомнить этот пароль в связке ключей».
- После завершения настройки, нажмите «Обновить» для сохранения изменений.
Подключение к диску базовой станции AirPort на macOS
- Откройте окно Finder и найдите раздел «Общий доступ» в боковом меню.
- Выберите базовую станцию, к которой необходимо получить доступ, и нажмите кнопку «Подкл. как».
- Введите имя пользователя и пароль, установленные во время настройки защиты диска.
Подключение к диску базовой станции AirPort на Windows
- Откройте окно Проводник и найдите раздел «Сеть» в боковом меню.
- В списке сетевых устройств выберите свою базовую станцию и войдите в неё.
- Выберите нужный сетевой диск и откройте его.
Для более удобного доступа к сетевому диску рекомендуем создать ярлык и поместить его на Рабочий стол:
Источник



















