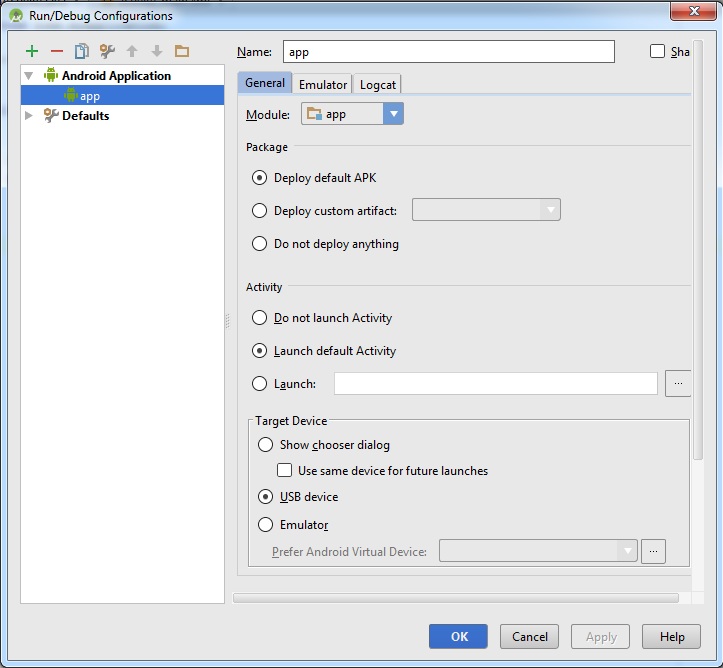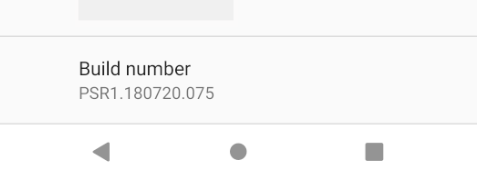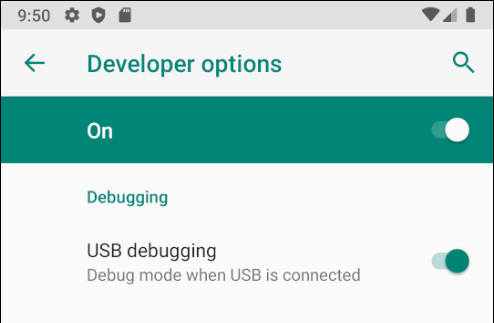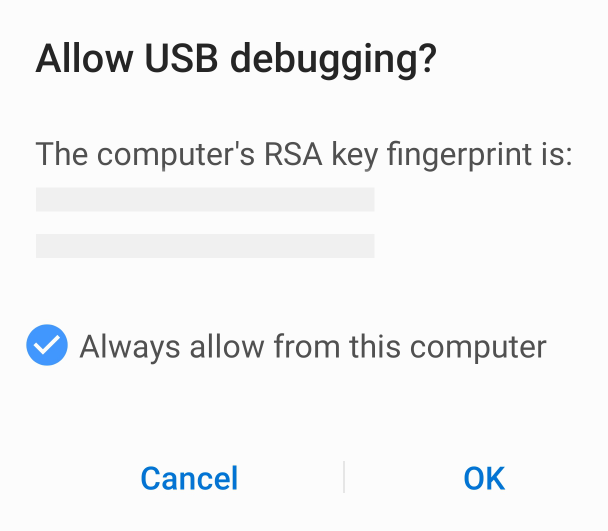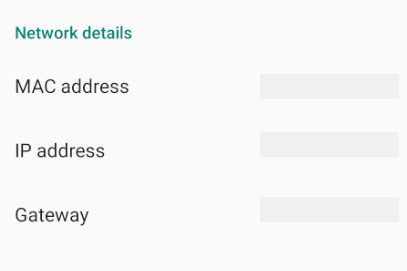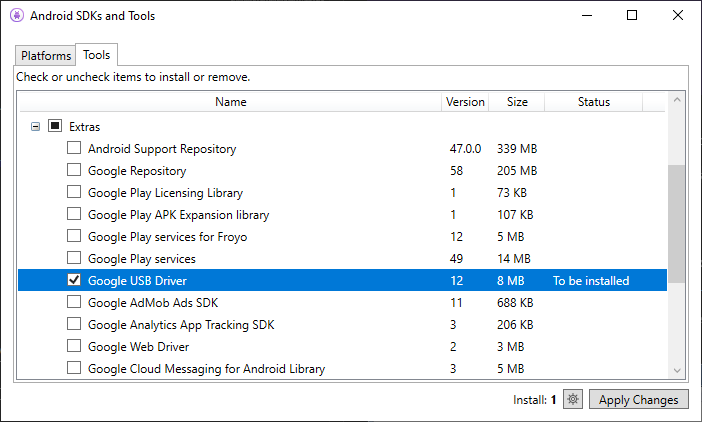- Подключение смартфона android studio
- Rebel code
- инструкции, руководства, документация
- Подключение реальных android-устройств в Android Studio и Eclipse
- Инструкции по теме:
- Добавить комментарий Отменить ответ
- Настройка устройства для разработки
- Включение отладки на устройстве
- Android 9.0 и более поздних версий
- Android 8.0 и Android 8.1
- Android 7.1 и более ранней версии
- Убедитесь, что включена отладка по USB
- Android 9.0 и более поздних версий
- Android 8.0 и Android 8.1
- Android 7.1 и более ранней версии
- Подключение устройства к компьютеру
- Альтернативное подключение через Wi-Fi
- Подключение через Wi-Fi
- Устранение неполадок
- Установка USB-драйверов
- Скачивание USB-драйверов
- Установка USB-драйвера
- Сводка
Подключение смартфона android studio
В уроке по настройке Android Studio были показаны основные шаги по созданию Android-эмулятора для тестирования созданных приложений. Использование эмулятора, конечно, довольно удобно, но лишь в том случае, если у вас довольно мощный компьютер и загрузка эмулятора, а также его работа не заминают уйму времени. Но не всем везет иметь такие машины-монстры, поэтому в данной статье я расскажу о довольно годном способе тестирования своих работ в Android Studio с помощью реального подключенного устройства.
Эта статья подойдет вам в 2-х основных случаях:
1) Ваш компьютер недостаточно мощный для быстрой работы эмулятора (будь то в Android Studio или Eclipce );
2) У вас завалялся старенький Android-смартфон и вы не знаете куда его деть (дарить/выбрасывать жалко).
Стоит также отметить, что этот способ может быть полезен и обладателям производительных компьютеров, ведь тестирование на эмуляторе — это одно, а пронаблюдать работу приложения на настоящем смартфоне — совсем другое.
Итак, для того чтобы подключить смартфон к Android Studio в первую очередь понадобиться установить нужный набор драйверов. Как правило, мучения со стандартным набором драйверов часто ни к чему не приведут, поэтому рекомендую сразу качать вот этот файл (не боись — это не вирус, хоть антивирус и ругается) и, предварительно удалив старые драйвера, установить этот файл (во время установки телефон лучше не подключать).
После установки драйверов, подключите по USB свой аппарат к компьютеру. Все нужные настройки запустятся и автоматически установятся.
Далее запускаем Android Studio. Идем в Tools — Android и ставим галочку напротив строки «Enable ADB Integration» (ADB — Android Debug Bridge). После этого нужно настроить Android Studio так, чтобы при нажатии на зеленую кнопочку «Run» ваше приложение сразу устанавливалось и запускалось на подключенном смартфоне. Идем в Run — Edit Configurations. Появляется следующее окно:
и в блоке «Target Device» ставим галочку на пункт «USB Device» и жмем OK.
Все, поздравляю, если вы все сделали правильно, драйвера определили ваше устройство, то при нажатии на кнопку запуска приложения (выделено красным):
приложение установиться и запуститься на подключенном устройстве.
После этого вам остается только взять в руки подключенный аппарат и тестировать свое программистское произведение.
Стоит отметить, что если приложение установилось, но автоматически не запустилось, то скорее всего, это значит, что где то в приложении есть ошибка (хотя она может быть и не подсвечена в Android Studio, например, просто пропущен важный кусок кода).
Надеюсь эта статья вам пригодиться. Удачи в начинаниях!
Источник
Rebel code
инструкции, руководства, документация
Подключение реальных android-устройств в Android Studio и Eclipse
Эта простая инструкция поможет подключить обычные физические android-устройства в режиме USB debugging mode к среде разработки в Ubuntu. Тестирование приложения на реальном устройстве гораздо продуктивнее и эта инструкция расскажет как сделать это на устройстве, без дополнительных утомительных действий. Достаточно просто запустить приложение в среде разработки Android Studio или Eclipse и оно автоматически стартует на устройстве. С выходом новых карт Google Maps API v2 для ОС Android, это стало весьма актуально, т.к. на данный момент не получится полноценно использовать Google Play Services на эмуляторе.
Прежде чем начать подключать устройство к системе, следует включить режим USB debugging на самом смартфоне или планшете, это включается в меню:
Android 3.2 и более ранние версии:
Settings > Applications > Development
Android 4.0 и выше:
Settings > Developer options
ВАЖНО: В Android 4.2 и выше, Developer options скрыто по умолчанию. Для активации опции нужно зайти в меню Settings > About phone и нажать на Build number семь раз. После этого следует вернуться в предыдущий пункт Developer options.
Теперь начнём, добавим правило работы с нужным нам USB устройством, для этого создадим следующий файл:
sudo touch /etc/udev/rules.d/51-android.rules
Далее откроем файл на редактирование:
sudo nano /etc/udev/rules.d/51-android.rules
Добавим в файл следующюю строку с атрибутами производителя устройства и доступа к устройствам на уровне системы:
SUBSYSTEM==»usb», ATTR
ВАЖНО: четырёхсимвольное значение параметра idVendor (0bb4) должно совпадать с идентификатором производителя устройства из таблицы USB Vendor IDs ниже.
| Company | USB Vendor ID |
|---|---|
| Acer | 0502 |
| ASUS | 0b05 |
| Dell | 413c |
| Foxconn | 0489 |
| Fujitsu | 04c5 |
| Fujitsu Toshiba | 04c5 |
| Garmin-Asus | 091e |
| 18d1 | |
| Haier | 201E |
| Hisense | 109b |
| HTC | 0bb4 |
| Huawei | 12d1 |
| Intel | 8087 |
| K-Touch | 24e3 |
| KT Tech | 2116 |
| Kyocera | 0482 |
| Lenovo | 17ef |
| LG | 1004 |
| Motorola | 22b8 |
| MTK | 0e8d |
| NEC | 0409 |
| Nook | 2080 |
| Nvidia | 0955 |
| OTGV | 2257 |
| Pantech | 10a9 |
| Pegatron | 1d4d |
| Philips | 0471 |
| PMC-Sierra | 04da |
| Qualcomm | 05c6 |
| SK Telesys | 1f53 |
| Samsung | 04e8 |
| Sharp | 04dd |
| Sony | 054c |
| Sony Ericsson | 0fce |
| Sony Mobile Communications | 0fce |
| Teleepoch | 2340 |
| Toshiba | 0930 |
| ZTE | 19d2 |
Идентификатор может быть не таким однозначным, например часы Sony Smartwatch 3 имеют идентификатор 0fce, что соответствует вендору Sony Mobile Communications.
Установим нужные права на только что созданный файл:
sudo chmod a+r /etc/udev/rules.d/51-android.rules
Теперь подключим или переподключим наше устройство к порту USB и перейдём в каталог platform-tools в Android SDK. В моём случае он располагается в директории /opt:
если установлен Android Studio Bundle, то путь может быть таким:
И выполним в консоли такой код:
В выводе должны отобразиться устройства виртуальные и физические. Идентификатор физического устройства похож на:
Если появляется ошибка «adb: команда не найдена», то нужно уствновить пакет:
sudo apt-get install android-tools-adb
При ошибке: adb: error while loading shared libraries: libstdc++.so.6: cannot open shared object file: No such file or directory
sudo apt-get install lib32stdc++6 lib32z1 lib32z1-dev
Последний шаг, настройка исходного кода приложения, а именно файла AndroidManifest.xml. Нужно просто добавить параметр android:debuggable в тэг , например:
ВАЖНО: перед выпуском приложения, параметр android:debuggable следует удалить.
Теперь при запуске проекта в Android Studio или Eclipse, будет предлагаться передать его на физическое устройство или на эмулятор. После выбора первого — проект стартует на смартфоне.
Инструкция написана на основе документации Using Hardware Devices.
Инструкции по теме:
Добавить комментарий Отменить ответ
Для отправки комментария вам необходимо авторизоваться.
Источник
Настройка устройства для разработки
В этой статье рассказывается о том, как настроить устройство Android и подключить его к компьютеру для запуска и отладки приложений Xamarin.Android.
После тестирования на эмуляторе Android необходимо просмотреть и протестировать приложения, работающие на устройстве Android. Необходимо включить отладку и подключить устройство к компьютеру.
Каждое из этих действий будет рассматриваться более подробно в следующих разделах.
Включение отладки на устройстве
Для тестирования приложения Android необходимо включить отладку на устройстве. Параметры разработчика на Android были скрыты по умолчанию с версии 4.2, и их включение может варьироваться в зависимости от версии Android.
Android 9.0 и более поздних версий
На устройствах Android 9.0 и более поздних версий отладка включается следующим образом:
- Откройте экран Параметры.
- выберите сведения о Телефон .
- Коснитесь номера сборки 7 раз, пока вы не станете разработчик! .
Android 8.0 и Android 8.1
- Откройте экран Параметры.
- Выберите Система.
- Нажмите О телефоне.
- Коснитесь номера сборки 7 раз, пока вы не станете разработчик! .
Android 7.1 и более ранней версии
- Откройте экран Параметры.
- Нажмите О телефоне.
- Коснитесь номера сборки 7 раз, пока вы не станете разработчик! .
Убедитесь, что включена отладка по USB
После включения режима разработчика на устройстве необходимо убедиться, что на устройстве включена отладка по USB. Это также зависит от версии Android.
Android 9.0 и более поздних версий
перейдите к разделу Параметры > дополнительные > параметры разработчика системы и включите >.
Android 8.0 и Android 8.1
перейдите к разделу Параметры > параметры разработчика системы и включите >.
Android 7.1 и более ранней версии
перейдите к разделу Параметры параметры разработчика и включите отладку по USB.
после того как вкладка параметры разработчика будет доступна в разделе Параметры система, откройте ее, чтобы увидеть параметры разработчика:
Здесь можно включить такие параметры разработчика, как отладка по USB и режим бодрствования.
Подключение устройства к компьютеру
Последним действием является подключение устройства к компьютеру. Самый простой и надежный способ — использовать USB.
Вы получите запрос на доверие компьютеру на устройстве, если вы еще не использовали его для отладки. Можно также установить флажок Всегда разрешать этот компьютер, чтобы этот запрос не появлялся при каждом подключении устройства.
Альтернативное подключение через Wi-Fi
Можно подключить устройство Android к компьютеру без USB-кабеля — через Wi-Fi. Этот способ требует немного больше усилий, но может быть удобен, когда устройство находится слишком далеко от компьютера, чтобы его можно было подключить по кабелю.
Подключение через Wi-Fi
По умолчанию Android Debug Bridge (ADB) настроен для взаимодействия с устройством Android через USB. Его можно перенастроить для использования TCP/IP вместо USB. Для этого устройство и компьютер должны находиться в одной сети Wi-Fi. Чтобы настроить среду для отладки по Wi-Fi, выполните следующие действия из командной строки:
Определите IP-адрес устройства Android. одним из способов узнать IP-адрес является поиск в Параметры сети & интернет > Wi-Fi, а затем выберите сеть WiFi, к которой подключено устройство, а затем коснитесь элемента &. Откроется раскрывающийся список с информацией о сетевом подключении, аналогичный показанному на снимке экрана ниже:
в некоторых версиях Android IP-адрес не будет указан там, но его можно найти в разделе Параметры о > состоянии телефона.
Подключите устройство Android к компьютеру через USB.
После этого перезапустите ADB, чтобы начать использовать TCP на порту 5555. В командной строке введите следующую команду:
После ее выполнения компьютер не сможет прослушивать устройства, подключенные по USB.
Отсоедините USB-кабель, ведущий от устройства к компьютеру.
Настройте ADB для подключения к устройству Android на порту, который был указан на шаге 1 выше:
После выполнения этой команды устройство Android будет подключено к компьютеру через Wi-Fi.
После завершения отладки через Wi-Fi можно сбросить сервер ADB обратно в режим USB с помощью следующей команды:
Можно указать ADB вывести список устройств, которые подключены к компьютеру. Независимо от способа подключения устройств выполните следующую команду в командной строке, чтобы увидеть подключенные устройства:
Устранение неполадок
В некоторых случаях может оказаться, что устройство не может подключиться к компьютеру. В этом случае может потребоваться проверить, установлены ли драйверы USB.
Установка USB-драйверов
Это необязательное действие для macOS. Просто подключите устройство к компьютеру Mac с помощью USB-кабеля.
Прежде чем компьютер Windows распознает устройства Android, подключенные по USB, может потребоваться установить некоторые дополнительные драйверы.
Это действия по настройке устройства Google Nexus, которые приводятся в справочных целях. Действия для вашего конкретного устройства могут быть иными, однако они следуют одной схеме. Если у вас возникли проблемы, найдите их описание для вашего устройства в Интернете.
Запустите приложение android.bat из каталога [путь установки пакета SDK для Android]\tools. По умолчанию установщик Xamarin.Android поместит пакет SDK для Android в следующую папку на компьютере Windows:
Скачивание USB-драйверов
Для работы устройств Google Nexus (за исключением Galaxy Nexus) требуется USB-драйвер Google. Драйвер для Galaxy Nexus распространяет компания Samsung. Все остальные устройства Android должны использовать USB-драйвер от соответствующего изготовителя.
Установите пакет USB-драйвера Google, запустив диспетчер пакетов SDK для Android и открыв папку Дополнения, как показано на следующем снимке экрана:
Установите флажок USB-драйвер Google и нажмите кнопку Применить изменения. Файлы драйверов будут скачаны в следующую папку:
[Android SDK install path]\extras\google\usb\_driver
Путь по умолчанию для установки Xamarin.Android:
Установка USB-драйвера
Скачанные USB-драйверы необходимо установить. Чтобы установить драйверы в Windows 7, выполните следующие действия:
Подключите устройство к компьютеру с помощью USB-кабеля.
щелкните компьютер правой кнопкой мыши на рабочем столе или в обозревателе Windows и выберите пункт управление .
На левой панели выберите пункт Общие.
На правой панели найдите и разверните узел Другие устройства.
Щелкните правой кнопкой мыши имя устройства, а затем выберите пункт Обновить драйверы. Запустится мастер обновления оборудования.
Выберите пункт Обзор компьютера для драйвера программного обеспечения и нажмите кнопку Далее .
Нажмите кнопку Обзор и найдите папку драйвер USB (драйвер Google USB находится в папке [пакет SDK для Android путь установки] \екстрас\гугле\ usb_driver).
Нажмите кнопку Далее , чтобы установить драйвер.
Сводка
В этой статье описывалась процедура настройки устройства Android для разработки путем включения на нем отладки. Здесь также рассматривалось подключение устройства к компьютеру через USB или по Wi-Fi.
Источник