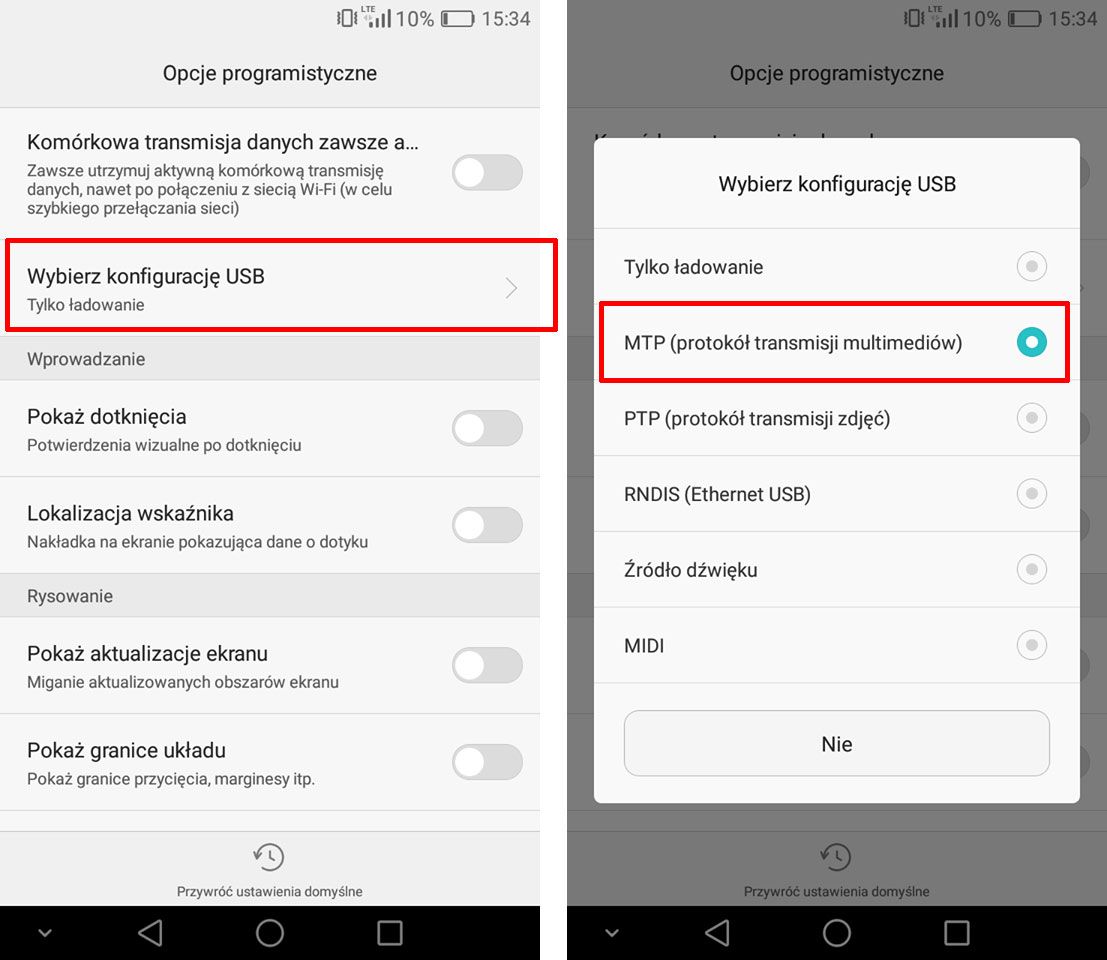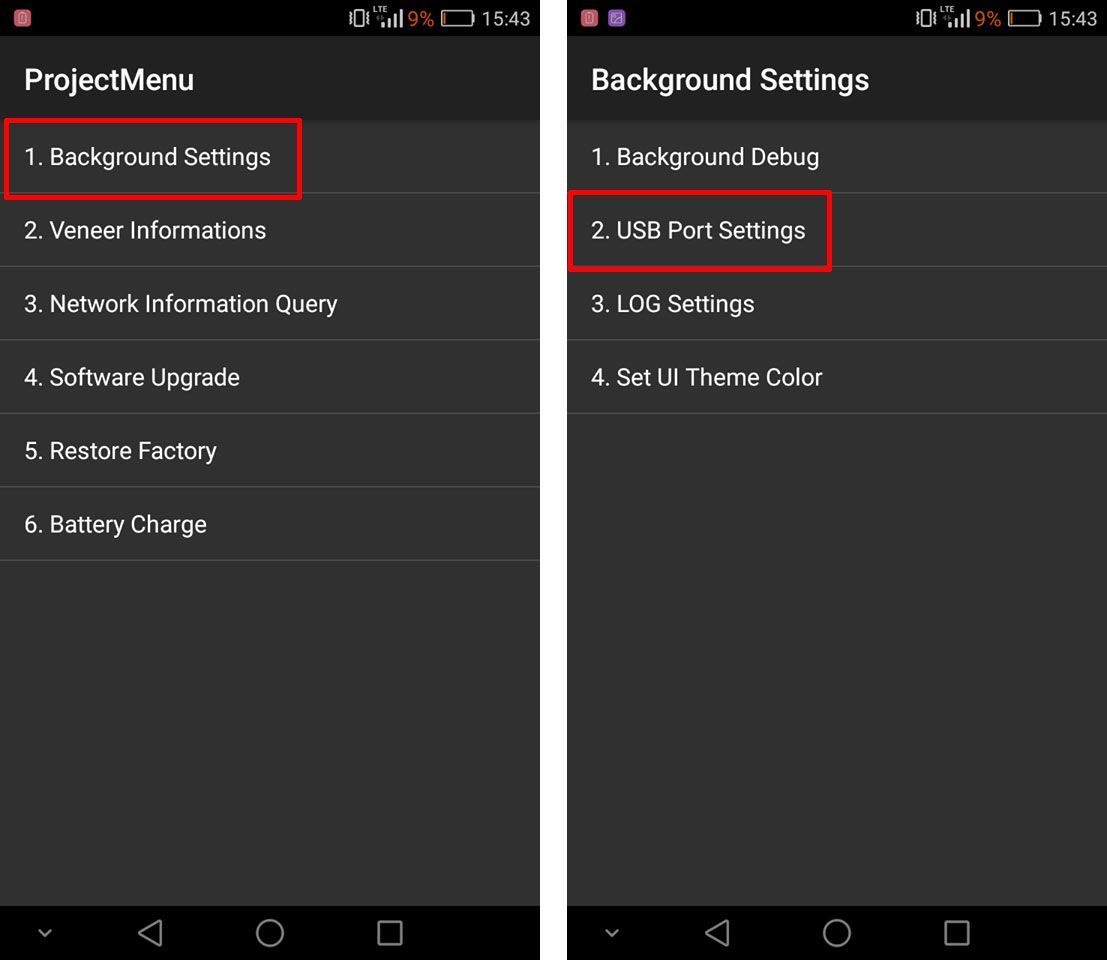- Как изменить режим подключения USB в Huawei и Honor
- 1. Измените настройки в параметрах программирования
- 2. Измените настройки в параметрах службы
- Как включить USB на телефоне Honor и не ошибиться в разъемах
- Как включить USB на Хонор
- Какой разъем использовать
- Для чего подключать USB к телефону
- Как включить USB на телефоне : 3 комментария
- Почему компьютер не видит телефон Honor при подключении через USB – причины и способы устранения неисправности
- Почему Huawei Honor не подключается к ПК – распространенные причины
- Видео: Почему компьютер не видит Huawei Honor 6C Pro и другие модели
- Как решить проблему если мой Huawei Honor не подключается к ПК
- Ошибка 1: Обновите устройство перед подключением
- Ошибка 2: «На вашем устройстве установлена устаревшая версия системы EMUI»
- Временные сбои в Windows или Android
- Настройка подключения
- На ПК не установлен драйвер
- Ошибка с кодом 19
- Проверка целостности и функциональности
- Видео: Режимы подключения смартфонов Huawei и Honor к компьютеру по USB
- Что делать если ПК не видит Honor – но заряжает его?
- В заключении
Как изменить режим подключения USB в Huawei и Honor
Вы не знаете, как изменить режим USB на смартфонах Huawei и Honor? Всегда ли устройство подключено в режиме зарядки и не может выбрать другой режим? Посмотрите, как это исправить.
При подключении смартфона к компьютеру с помощью USB-кабеля можно выбрать несколько режимов подключения: только загрузка, файлы (MTP) или изображения (PTP). Как сами имена указывают, режимы MTP и PTP используются для передачи всех файлов или только фотографий, в то время как режим зарядки не активирует функцию передачи файлов между компьютером и смартфоном, а только перезаряжает телефон с помощью питания ПК.
Панель выбора режима USB должна отображаться каждый раз, когда вы подключаете устройство с помощью USB-кабеля к компьютеру. Проблема возникает, когда мы выбираем опцию «Не напоминать снова». Затем окно выбора исчезает, и последний выбранный режим подключения USB сохраняется. Если опция просто загрузки была запомнена, теперь мы не можем передавать файлы между компьютером и смартфоном. Как его исправить и переключиться в другой режим USB, когда окно выбора соединения скрыто?
1. Измените настройки в параметрах программирования
Первый способ решить эту проблему — использовать системные настройки, в которых мы можем принудительно установить другой режим. К сожалению, этот параметр специально используется в параметрах программирования, которые по умолчанию являются невидимыми. Поэтому мы рекомендуем использовать наш гид, в котором мы показали вам первый как включить параметры программирования на устройствах Android (игнорируйте часть, связанную с включением USB-отладки — нам это не понадобится).
После того, как вы включили опции программирования, перейдите к «Настройки> Опции программирования». Появится список доступных параметров. Найдите поле с именем здесь «Выберите конфигурацию USB».
Значение, безусловно, будет установлено здесь «Загрузка только». Коснитесь этого поля, а затем установите флажок в новом окне. «MTP (протокол передачи мультимедиа)».
На вашем компьютере убедитесь, что у вас установлена программа HiSuite для поддержки устройств Huawei и Honor. Запустите его, а затем подключите устройство с помощью USB-кабеля к компьютеру. Соединение должно быть установлено правильно.
Если это решение не работает, вы можете попытаться восстановить настройки программирования по умолчанию. Для этого перейдите к «Настройки»> «Опции программирования»«, А затем нажмите кнопку «Восстановить настройки по умолчанию» в самом низу. После этого попробуйте снова подключиться к компьютеру через USB.
2. Измените настройки в параметрах службы
У устройств Huawei и Honor есть скрытое сервисное меню, из которого мы можем изменить множество опций. Существует также опция подключения USB. Если вышеуказанное решение с параметрами программирования не работает, вы можете попробовать этот метод.
Запустить приложение «Телефон» и перейдите на экран набора номера. С помощью клавиатуры введите следующий номер: * # * # 2846579 # * # *
Ввод этого номера вызовет скрытое служебное меню. Перейдите на вкладку «Настройки фона> Настройки порта USB».
В списке доступных параметров выберите поле «Режим HiSuite». Это восстановит режим USB по умолчанию в телефоне, и при следующем подключении устройства с помощью кабеля к компьютеру появится окно, в котором вы можете выбрать режим подключения.
Источник
Как включить USB на телефоне Honor и не ошибиться в разъемах
Как включить USB на телефоне Honor? Войдите в Настройки, жмите на пункт О телефоне и несколько раз кликните на Номер сборки до появления надписи Вы разработчик. Далее вернитесь назад, перейдите в раздел Система и обновления и войдите в папку Для разработчиков. Там включите Отладку, а на следующем шаге активируйте пункт Всегда спрашивать при USB-подключении. После этого можно подключать смартфон к другим устройствам и выбирать один из вариантов — зарядка (без зарядного), передача файлов или передача фото.
Как включить USB на Хонор
Для настройки USB подключения на Honor необходимо включить Режим разработчика. Первоначально производители скрыли эту опцию, ведь она создана для исправления ошибок, внесения изменений в элементы управления и настройки мобильного устройства. Такая задача находится в полномочиях разработчиков, а не обычных пользователей.
Но это не значит, что функция полностью закрыта. Включить USB на телефоне Хонор может любой владелец мобильного устройства с Андроид. Чаще всего настройки производятся в автоматическом режиме. В случае сбоев в работе необходимо активировать функционал разработчиков. После этого открываются дополнительные возможности в плане настроек. Действовать необходимо с умом, чтобы не навредить смартфону. Не стоит устанавливать или менять параметры, о которых вы не имеет представления.
Чтобы включить отладку USB на телефоне Honor 7c или других устройствах производителя, потребуется две минуты времени. Сделайте следующие шаги:
- Войдите в Настройки на смартфоне Honor.
- Перейдите в раздел О телефоне.
- Найдите строку Номер сборки.
- Жмите на нее до момента, пока не появится надпись «Вы разработчик».
- Вернитесь назад и перейдите в раздел Система и обновления.
- Кликните на пункт Режим разработчиков.
- Чтобы включить функцию, найдите пункт Отладка по USB.
- Переведите тумблер в правую сторону.
Зная, как включить USB на Хонор 8, вы готовите устройство к разным подключения. Вы можете соединять Honor с компьютером и ноутбуком, использовать дополнительные приложения и другие возможности. Кроме того, для настройки в разделе Для разработчиков опуститесь вниз до пункта Всегда спрашивать при USB-подключении. Если включить эту опцию, после подключения Honor к ПК или ноутбуку появляется три варианта на выбор:
В большинстве случаев применяется второй вариант, ведь он дает расширенные возможности. Можно будет заряжать телефон и передавать любые файлы.
Какой разъем использовать
Много вопросов касается того, какой разъем USB использовать на телефоне Honor 8a. Для подключения применяется стандартный USB-С или другой типа разъема с одной стороны и стандартный USB компьютера с другой. После соединения двух девайсов остается выбрать один из трех рассмотренных выше вариантов. В случае неуспешного соединения можно включить отладку телефона Honor по рассмотренной выше схеме.
При отсутствии подключения Хонор по ЮСБ нужны настройки или прохождение следующих шагов:
- Проверьте исправность используемого кабеля.
- Убедитесь в целостности разъема USB на компьютере.
- Попробуйте подключить смартфон к другому порту на ПК / ноутбуке.
- Проверьте наличие проблем с ПО. Обратите внимание на появление значка USB после соединения. На ПК / ноутбуке войдите в Диспетчер устройств и найдите драйвер ADB/HDB. Если его нет, а на значке стоит восклицательный знак, драйвер работать не будет и нужно его переустановить.
- Выберите правильный вариант при подключении телефона Honor. Для отправки файлов необходимо выбрать Передача файлов. Если выбрать Только зарядка, информация по шнуру передаваться не будет.
- Проверьте активацию отладки. Как ее включить, если USB отключено на Honor, рассмотрено ниже.
Если проблема не уходит, причиной может быть стороннее приложение для соединения двух девайсов. Для подключения телефона Honor к ПК / ноутбуку рекомендуется использовать Huawei HiSuite. Для ее установки подключите смартфон к ПК / ноутбуку с помощью USB, откройте Мой компьютер и выберите HiSuite в перечне портативных устройств. На следующем шаге два раза жмите на HiSuiteDownloader.exe.
Для чего подключать USB к телефону
Многих пользователей смартфонов Honor не устраивают доступные функции, которые идут «из коробки». Для решения проблемы человек устанавливает дополнительные модификации, обновляет имеющееся ПО и совершает иные действия. Но для этого нужно включить специальный режим и отладку.
Зная, как подключить USB на телефоне Хонор и активировать отладку, можно получить ряд дополнительных опций:
- ставить на смартфон кастомное ПО;
- получать рут-права;
- менять разные параметры;
- устанавливать заводское ПО для восстановления;
- удалять системные приложения;
- реализовывать команды ADB Shell и решать иные задачи.
Если вам удалось включить режим на телефоне, можно запускать терминальные команды с АБР для восстановления устройства даже при серьезных повреждениях. Кроме того, можно использовать разные инструменты, к примеру, Wondershare TunesGo. Вот почему функция полезна для владельцев всех смартфонов с Андроид, не только Honor.
В комментариях расскажите, как вы используете отладку, какие трудности возникают при подключении по USB, и как удается решать возникшие вопросы.
Как включить USB на телефоне : 3 комментария
Как отключить флешку от смартфон по отг?
Здравствуйте, делаю все по вашей инструкции, включаю usb отладку, но она почему то автоматом потом выключается и в режим модема, когда захожу так же не подключено, что это может быть?
Здравствуйте, подключаю режим отладки usb, потом автоматом все слетает, что делать? Хотя раньше все было нормально, до сброса настроек
Источник
Почему компьютер не видит телефон Honor при подключении через USB – причины и способы устранения неисправности
Пользователи мобильных устройств часто подключают свои телефоны Huawei к компьютеру для обмена файлами и данными. Однако проблемы с подключением Huawei Honor к ПК встречаются очень часто.
Что же делать если Huawei P30 или другие модели не подключается к компьютеру, а компьютер не распознает Huawei P30 / P30 Pro / P20 Lite, как исправить данную проблему в этой статье мы ответим на все ваши вопросы.
Почему Huawei Honor не подключается к ПК – распространенные причины
Для управления файлами и данными на телефоне Huawei пользователи часто подключают данное устройство к ПК, чтобы обрабатывать их эффективным и удобным способом.
Зачастую, у владельцев не получается синхронизировать устройства, поэтому возникают своего рода проблемы. Причины по которым не удается подключить Huawei Honor к компьютеру или ноутбуку бывают разные, но в большинстве случаев они общие для всех устройств Android
- Проблемы с аппаратной частью смартфона
- Не корректно работающий драйвер
- Проблемы с USB кабелем
- Не правильная настройка смартфона
И, так давайте, теперь рассмотрим все способы решения данной проблемы.
Видео: Почему компьютер не видит Huawei Honor 6C Pro и другие модели
Как решить проблему если мой Huawei Honor не подключается к ПК
Важно знать : Huawei HiSuite – программное обеспечение смартфонов Huawei, которое служит и отвечает как раз за подключение и синхронизацию смартфона с другими устройствами
Вот распространенные ошибки и решения для программного обеспечения Huawei HiSuite:
ПК не распознает устройство Huawei – быстрые способы решения проблемы
Убедитесь, что на вашем компьютере установлена последняя версия HiSuite . В противном случае попробуйте установить последнюю версию с помощью предыдущей версии HiSuite.
Также не забудьте включить отладку по USB . Для этого вам нужно перейти в «Настройки»> «О программе». Введите «Номер версии» семь раз, пока не получите сообщение «Вы находитесь в режиме разработчика». Затем вернитесь в «Настройки»> нажмите «Параметры разработчика»> установите флажок «Отладка по USB».
Отключение и повторное подключение устройства Huawei / Honor также может решить проблему «Устройство не подключено».
- Перезагрузка телефона устраняет большинство ошибок и проблем HiSuite.
- Перезапустите HiSuite. Если это не решит проблему, попробуйте удалить его и переустановить новую версию ПО.
- Измените порт USB. Это может показаться Не таким значительным, но это очень важно, поскольку обновление драйвера USB может повлиять на производительность подключенного устройства во время обновления.
- Убедитесь, что вы включили HDB на Hisuite для передачи файлов. Перейдите в «Настройки»> «Дополнительные настройки»> «Безопасность» и включите «Использование HDB». Вы также можете попробовать отозвать авторизацию HDB со своего ПК, активировать ее и попытаться восстановить соединение.
Если проблема не устранена, вы можете сначала сделать резервную копию своего устройства Huawei , затем выполнить сброс настроек до заводских, а затем попытаться подключить устройство к ПК / ноутбуку.
Ошибка 1: Обновите устройство перед подключением
Эта ошибка появится при подключении Huawei к ПК. В этом случае вам необходимо обновить устройство до последней версии программного обеспечения EMUI, хотя новых обновлений нет.
Вам не нужно беспокоиться об этой ошибке, поскольку она будет исправлена в будущих обновлениях HiSuite.
Ошибка 2: «На вашем устройстве установлена устаревшая версия системы EMUI»
Это означает, что версия программного обеспечения EMUI на вашем Huawei несовместима с программным обеспечением HiSuite. Чтобы в этом убедиться, перейдите в «Настройки»> «Обновить систему» и проверьте наличие последних обновлений программного обеспечения.
Временные сбои в Windows или Android
Временные сбои – ещё одна распространённая проблема. Каждая система периодически зависает и глючит. Исправить ситуацию нужно простым способом. Перезагрузка Windows может решить проблему. Попробуйте выключить Хонор и включите его через 5 минут. Тоже самое проделайте с телефоном. Заново подключайтесь.
Настройка подключения
В некоторых случаях, даже с хорошим кабелем и хорошим интерфейсом, компьютер может не распознавать ваш телефон Huawei. В это время необходимо внести некоторые изменения, которые решат проблему. Прежде всего, откройте режим «Отладка USB» на Huawei (перейдите в «Настройки»> «Отладка USB»> включите его), убедитесь, что мобильный телефон Huawei находится в «Мультимедийном устройстве» (режим MTP) или в режиме «Камера» ( PTP, доступ только к файлам фотографий). Доступ к этой функции можно получить, проведя по главному экрану вниз.
На компьютере вам нужно зайти в проводник Windows и нажать «Открыть мобильное устройство». Должна открыться папка с именем «Внутреннее хранилище». Только в этом режиме MTP ПК имеет право доступа к устройству.
На ПК не установлен драйвер
Из-за невозможности установить совместимый драйвер на устройство Huawei ПК не обнаруживает ваш мобильный телефон, с этим сталкиваются многие пользователи. После подключения Huawei к компьютеру вы можете увидеть процесс установки драйвера устройства в правом нижнем углу, затем появится ошибка — установка драйвера не удалась. Как это сделать, на вашем ПК (например, Windows 7) откройте параметр Свойства компьютера> Изменить настройки> Оборудование> Диспетчер устройств> Найдите и откройте свое мобильное устройство> Драйвер, здесь вы можете обновить драйвер или удалите его и переустановите снова.
Ошибка с кодом 19
Скачивание посторонних файлов на устройство может привести к попаданию вируса. Он влияет на работу техники и способен изменить параметры настроек. При смене сведений реестра нужно воспользоваться отдельным редактором и найти раздел HKEY_LOCAL_MACHINE/SYSTEM/CurrentControlSet/Control/Class/
Проверка целостности и функциональности
Если ни один из выше описанных способов не помог выправить ситуацию, то стоит обратить внимание на состояние кабели и того порта, к которому делается подключение.
Кабель можно проверить другим мобильным устройством. Которое гарантировано подключается с помощью другого ЮСБ-кабеля. Если ничего не происходит, то кабель придется заменить. Благо стоит он не дорого и продается практически повсеместно. Естественно, рекомендуется выбирать только качественную продукцию. В идеале – фирменную.
Также необходимо проверить порт подключения. Вполне вероятно, что он вообще не функционирует. К счастью, в современных ПК доступно сразу несколько ЮСБ-портов. И хотя бы один из них гарантированно будет рабочим.
Видео: Режимы подключения смартфонов Huawei и Honor к компьютеру по USB
Что делать если ПК не видит Honor – но заряжает его?
Телефон не подключается к компьютеру через USB, а только заряжается? Значит кабель полностью исправен. Однако стоит понимать, что часть проводов не способны передавать файлы с одного источника на другой. Не оригинальные провода могут только заряжать батарею.
Попробуйте подключиться с помощью проверенного кабеля. Если проблема не решилась, нужно разбираться с параметрами на смартфоне или ПК. В качестве проверки также подключите провод к разным портам.
Хотите узнать о всех способах подключения Huaei Honor к ПК — тогда вам точно не обходимо прочитать эту статью
В заключении
К сожалению, но в некоторых, буквально единичных случаях, описанные выше действия не помогают. Что делать? В такой ситуации единственным решением станет обращение в специализированный сервисный центр.
Если вы купили телефон полностью официально, и на руках есть все подтверждающие это документы, то услугу по ремонту или замене вам могут оказать полностью бесплатно. По гарантии. Она действует в следующих сроках:
- Для самого смартфона – на протяжении двенадцати месяцев с даты приобретения;
- На ЮСБ-кабель – на протяжении трех месяцев с момента покупки.
Естественно, есть гарантийные и негарантийные случаи. О них можно почитать здесь: consumer.huawei.com/ru/support/warranty-policy/.
Если ваше устройство подпадает под условия гарантии, то ремонт будет бесплатным. В противном случае придется отдать сумму, озвученную представителями СЦ.
В любом случае, телефон нужно правильно подготовить к передаче мастеров. Желательно воспользоваться следующими рекомендациями:
- Отключить все блокировки и пароли.
- Сделать резервные копии личных данных. И убрать с устройства конфиденциальную информацию;
- При передаче смартфона иметь на руках документ, удостоверяющий личность владельца, а также бумаги, подтверждающие факт собственности (чеки, договоры и так далее);
- Все лишнее, в том числе и СИМ-карты, флэш-память, также временно изымается из телефона и с его поверхности.
Ну а дальше остается только ждать результатов.
Источник