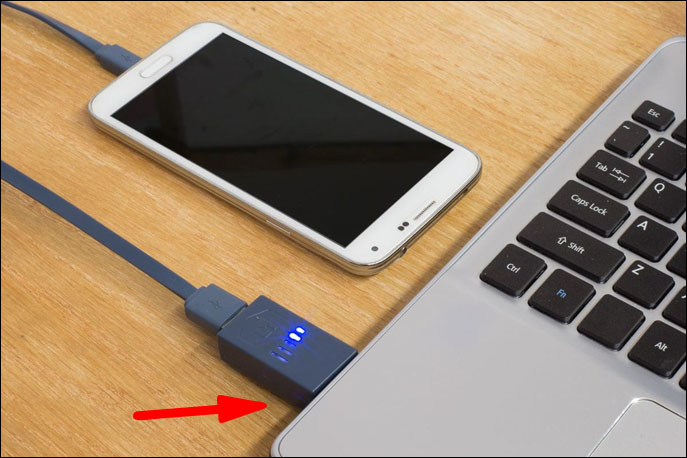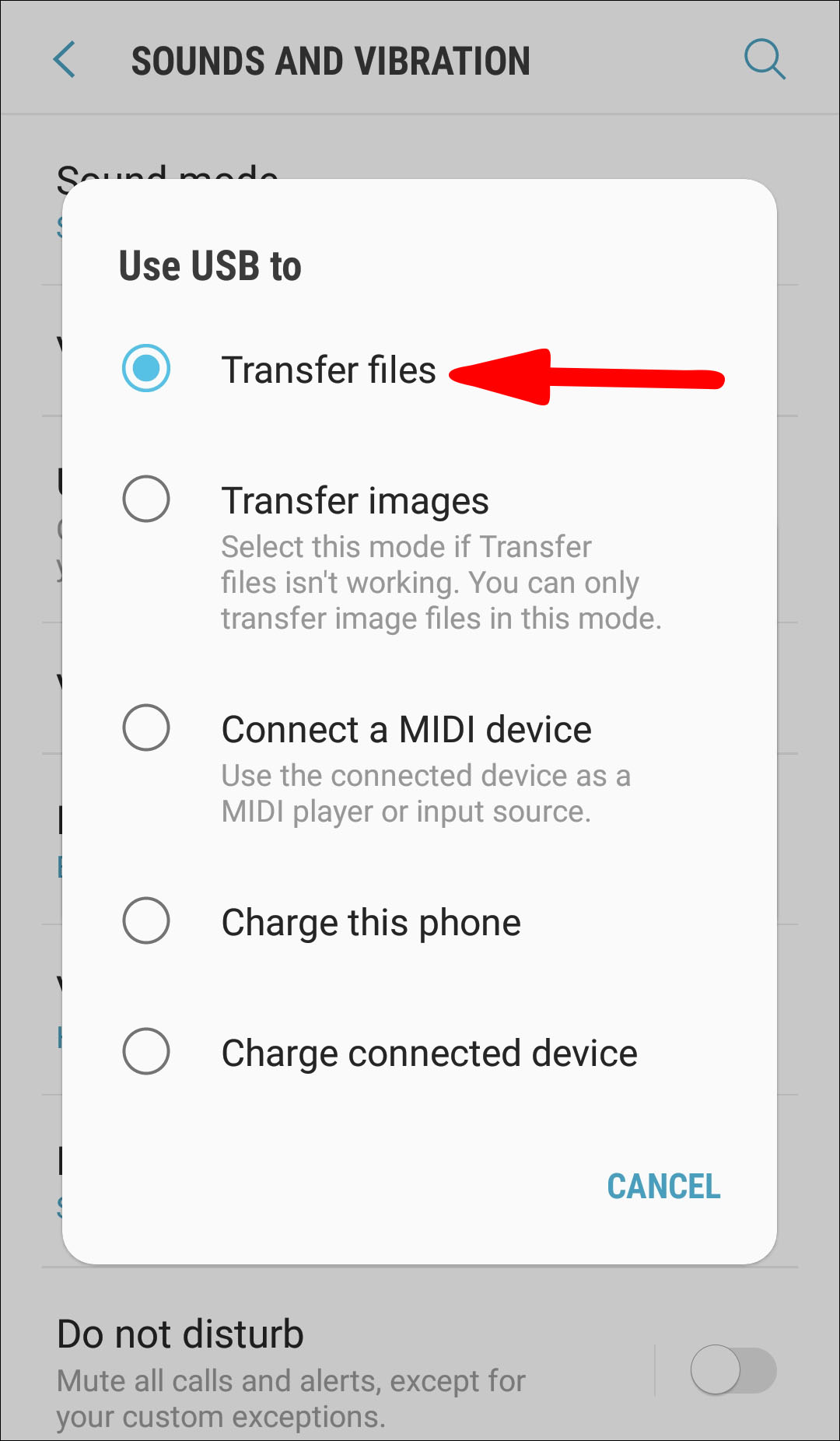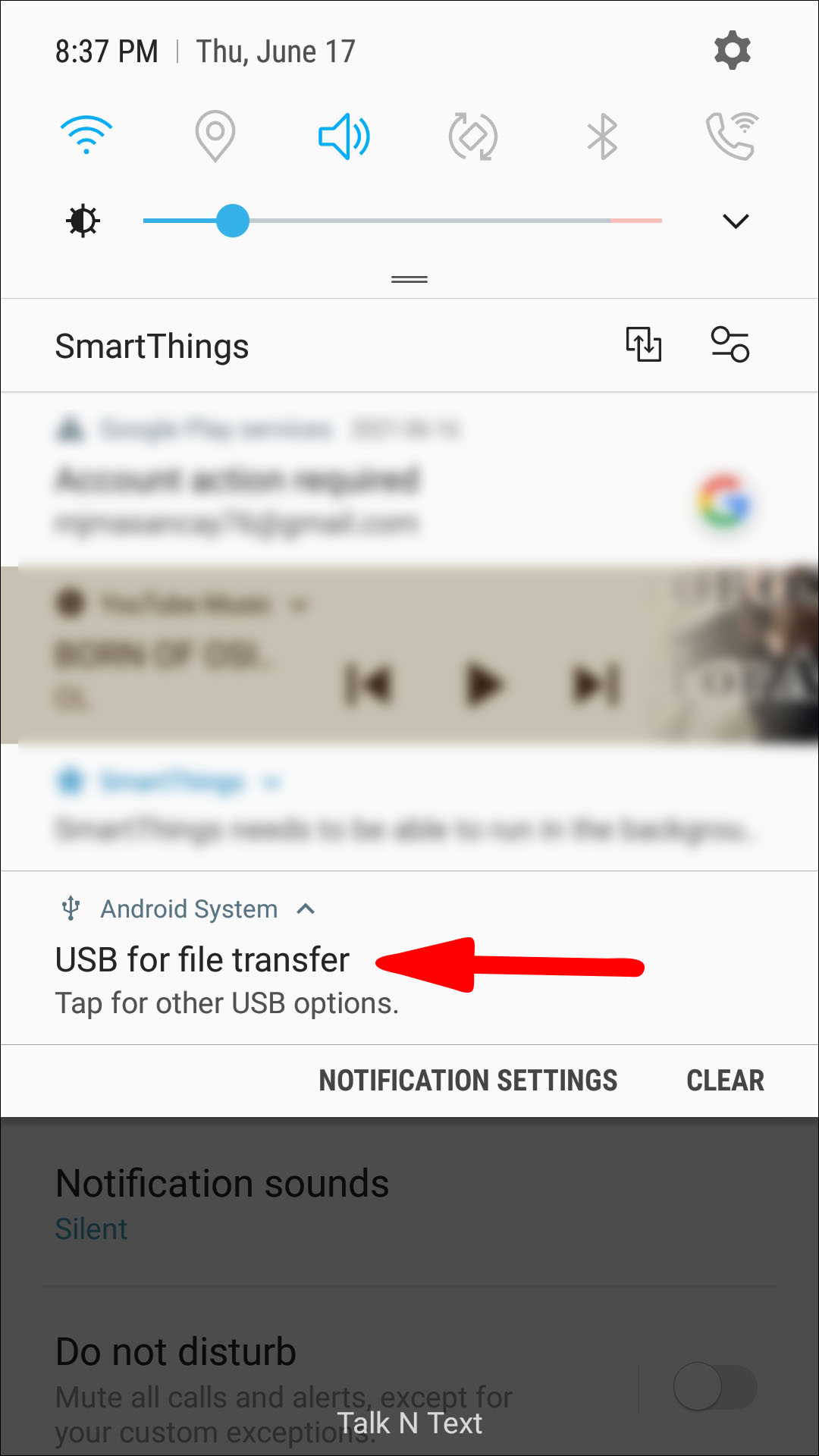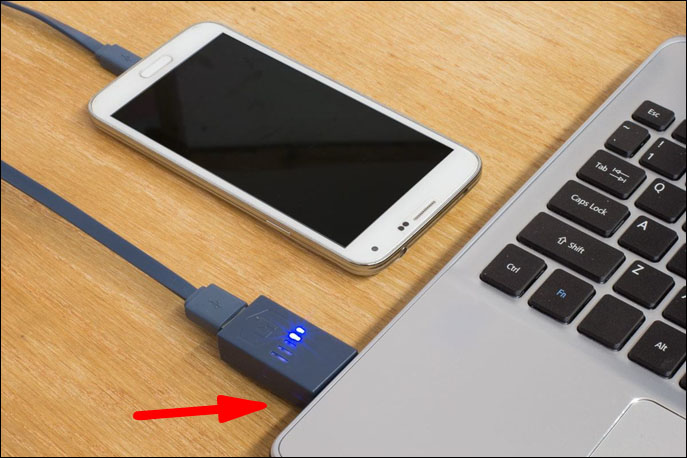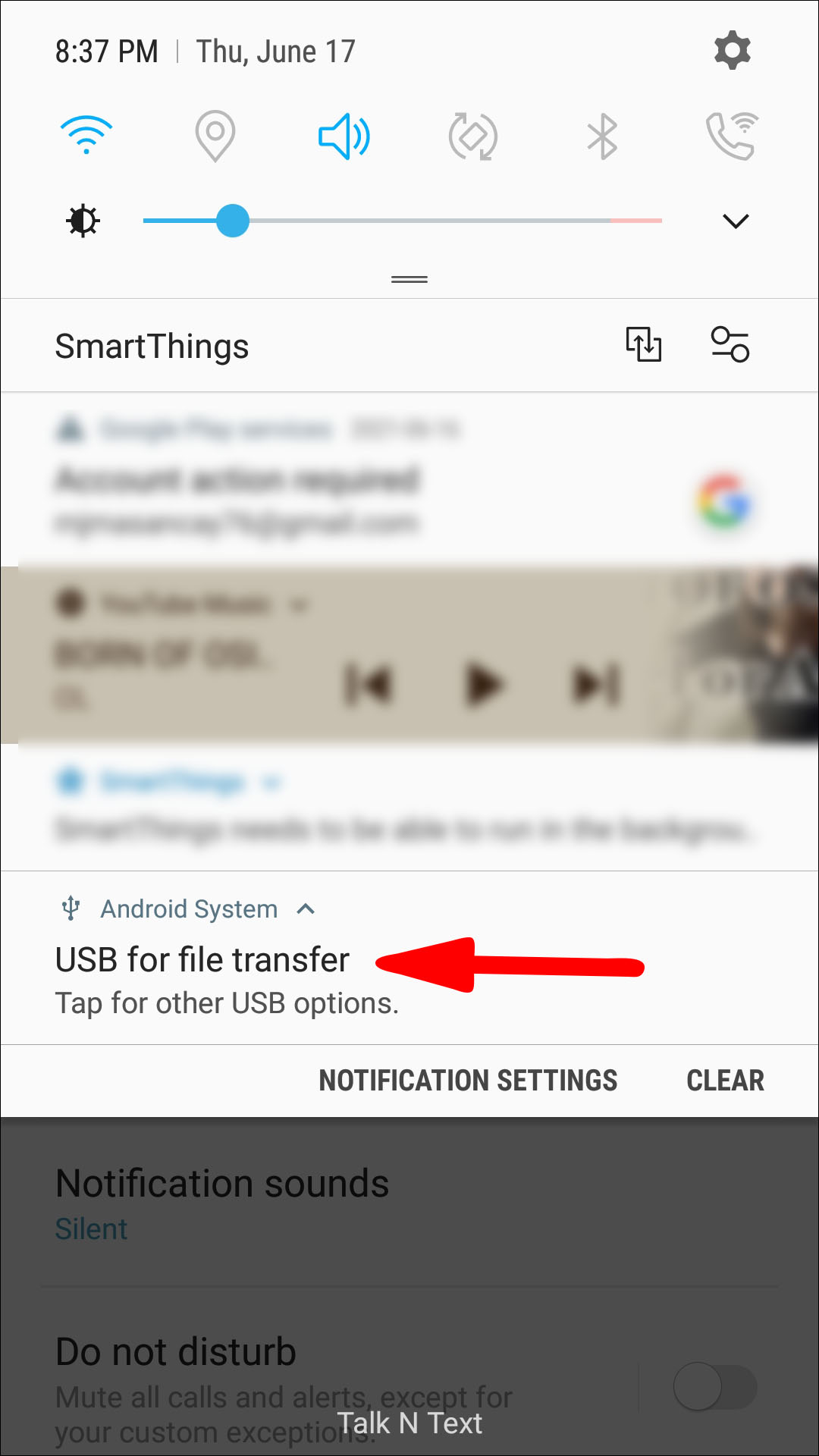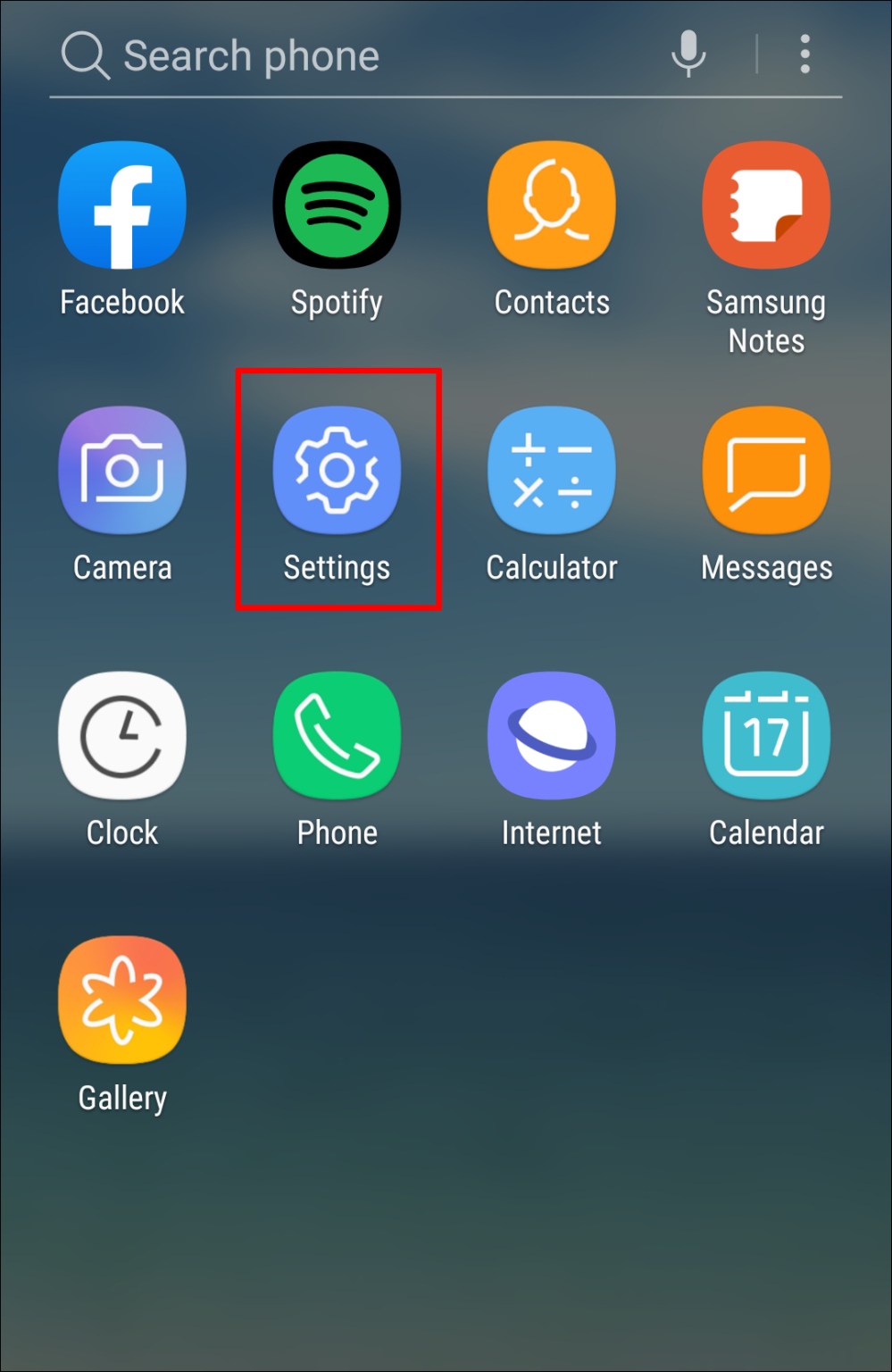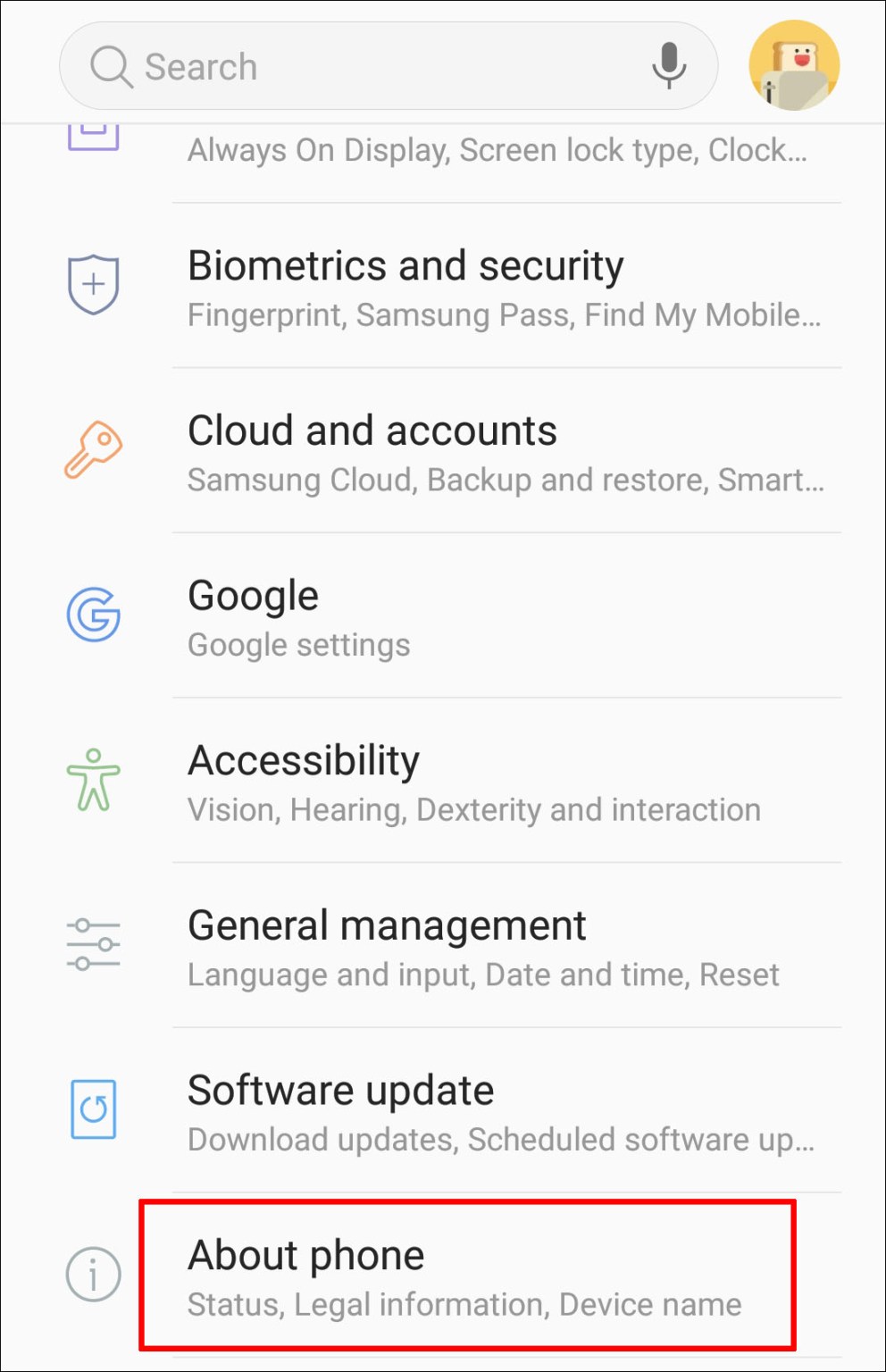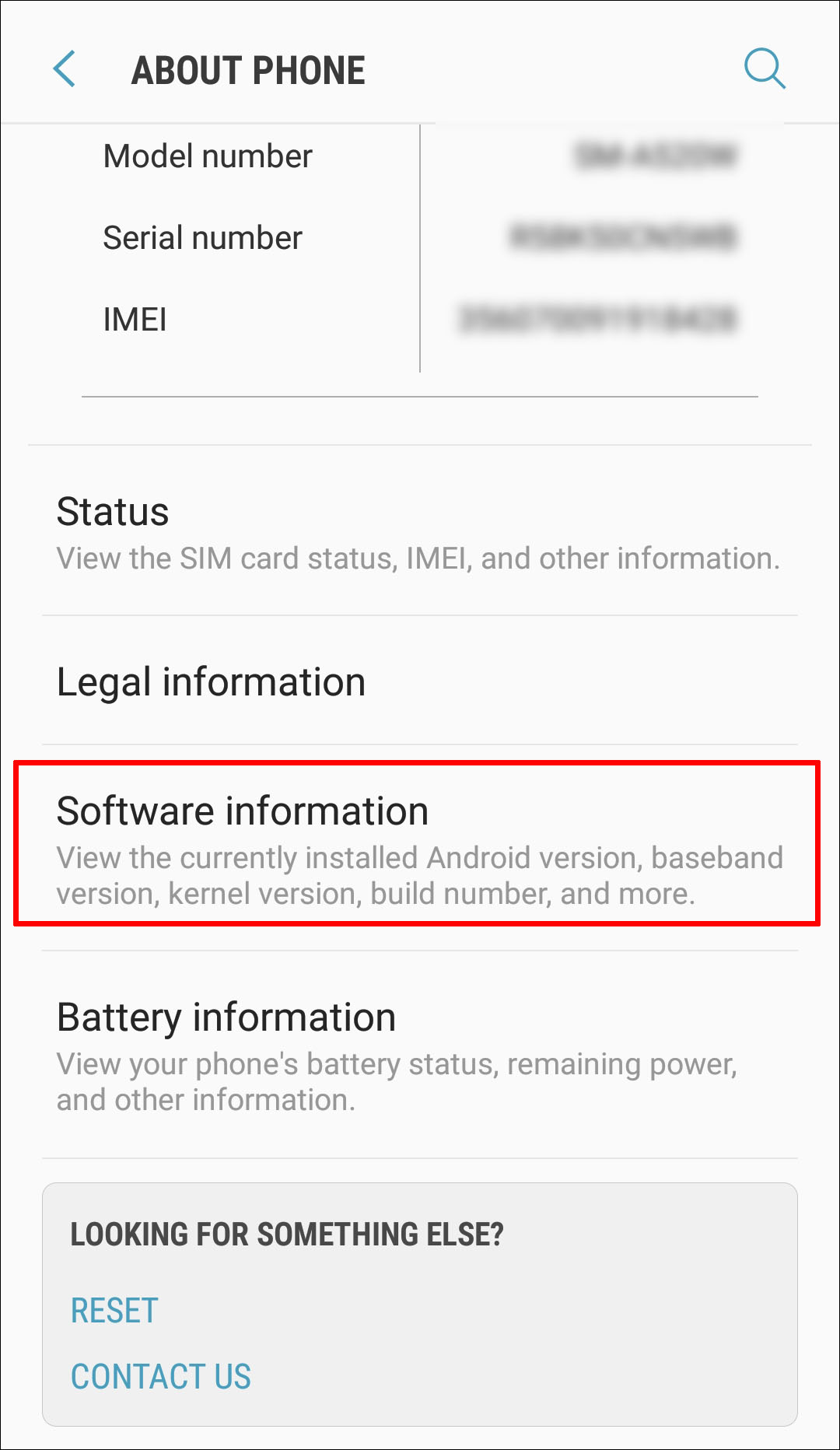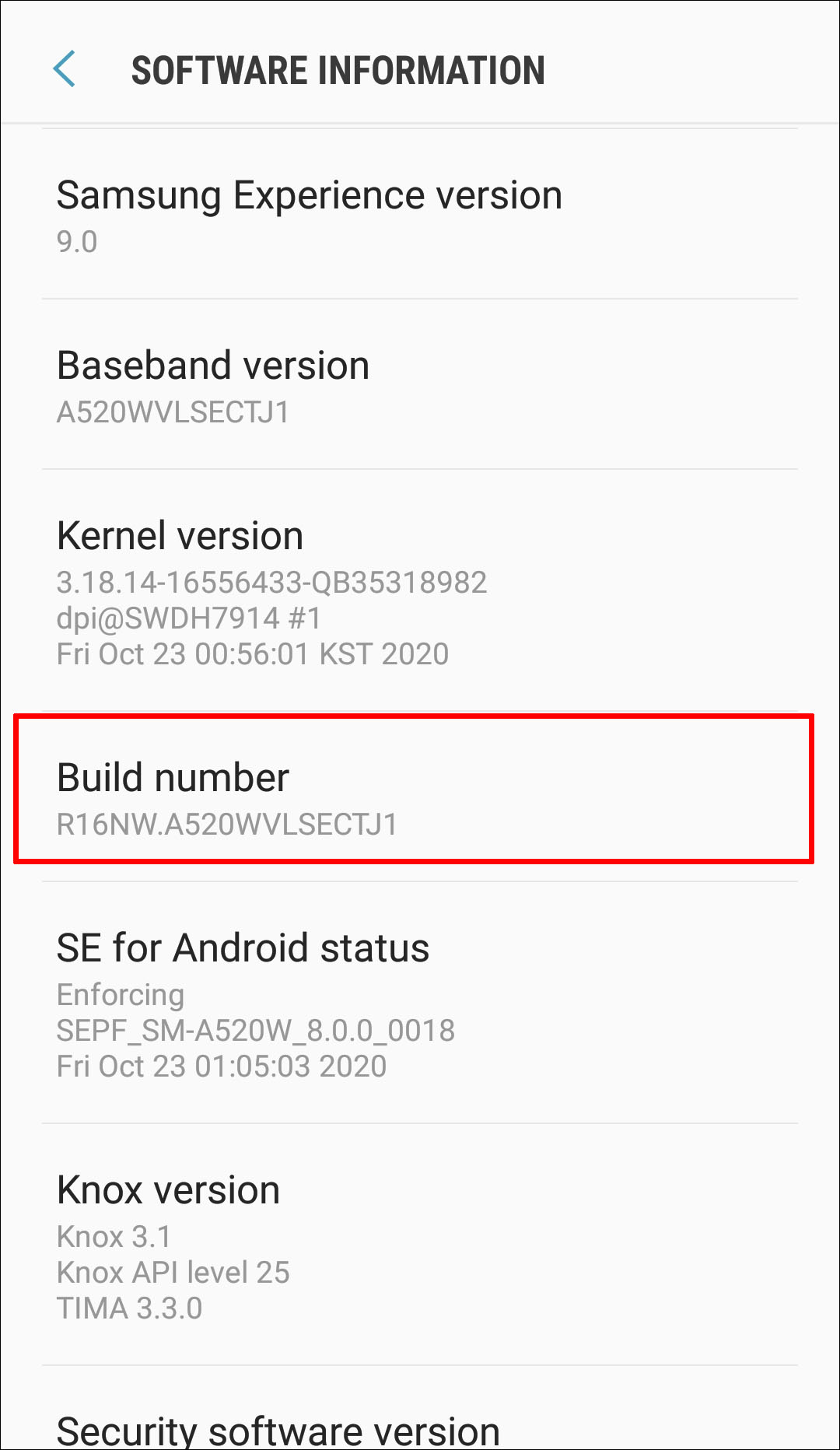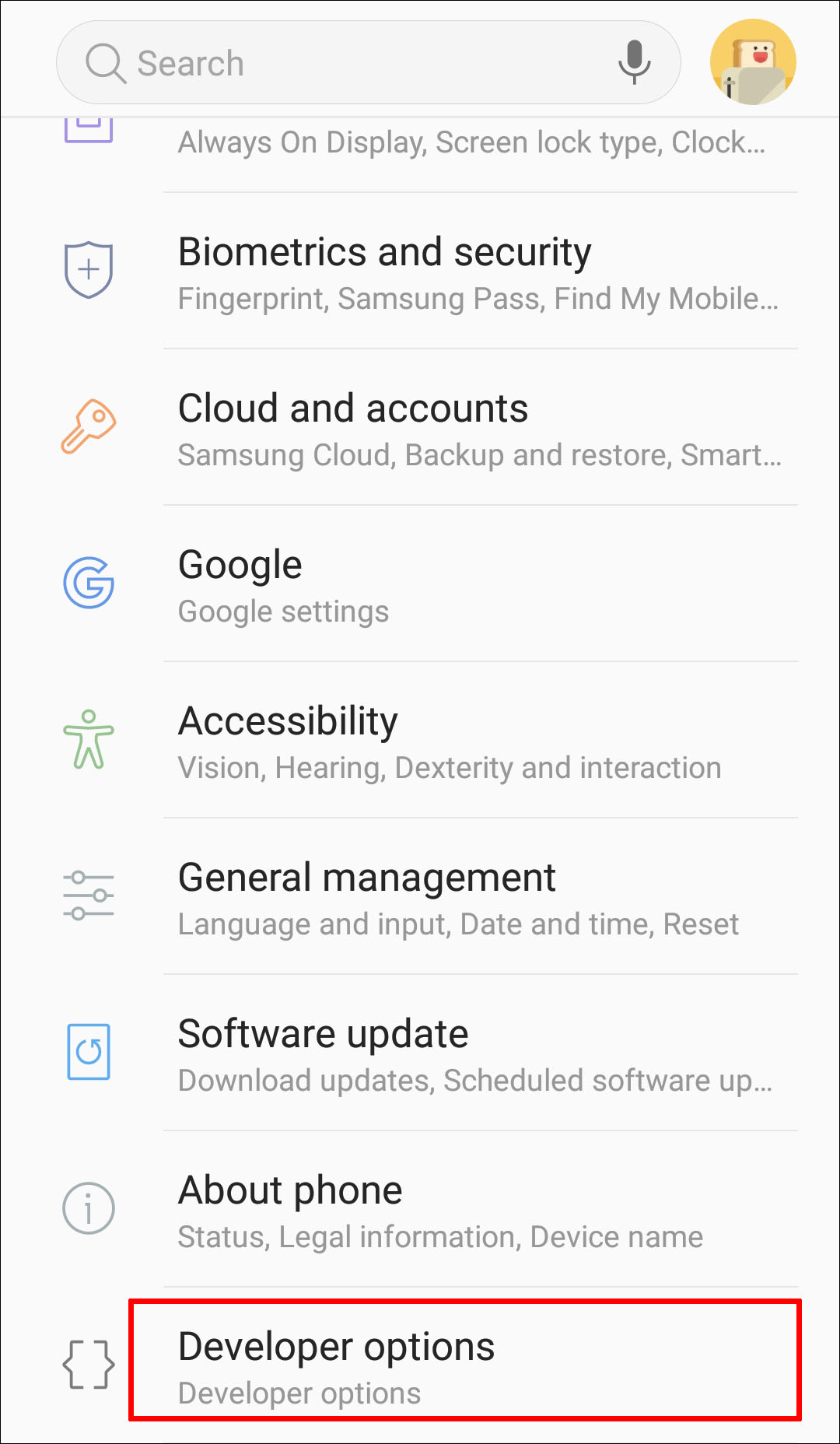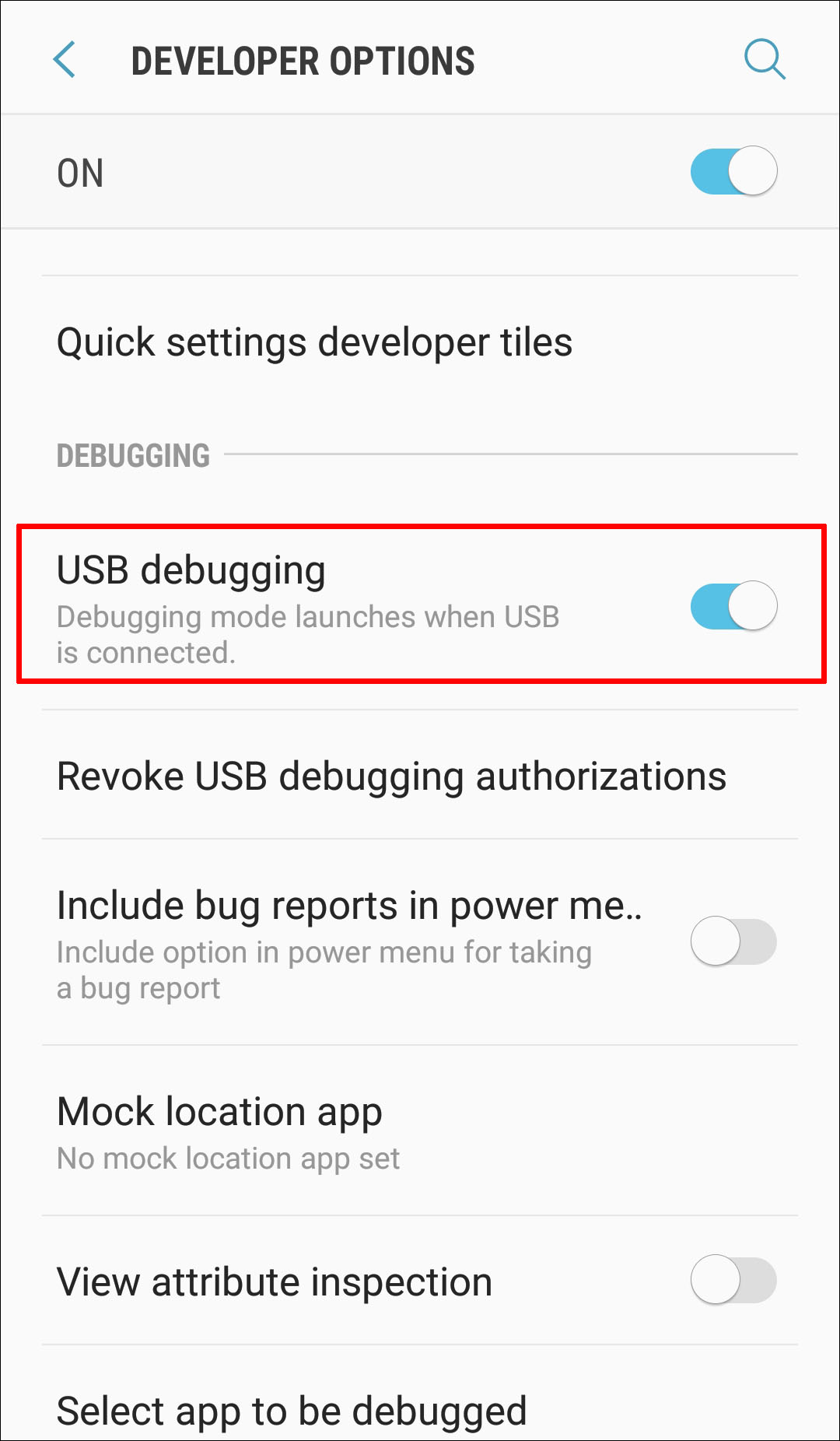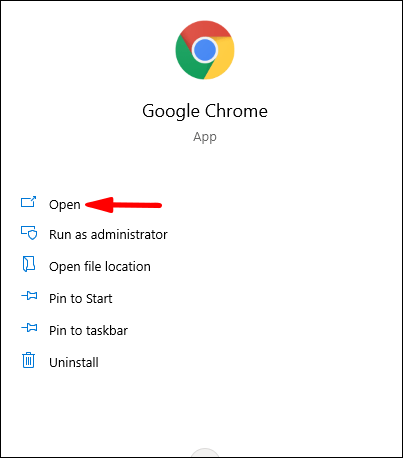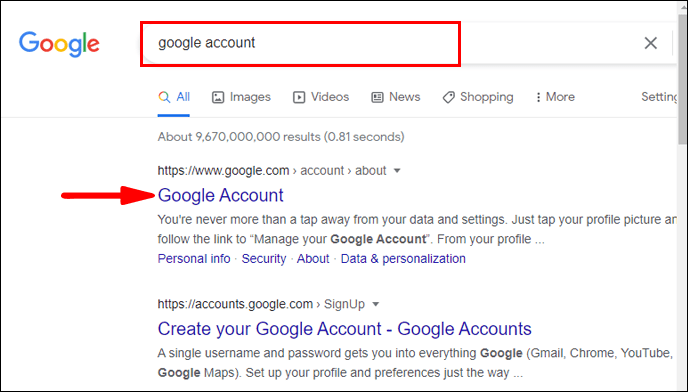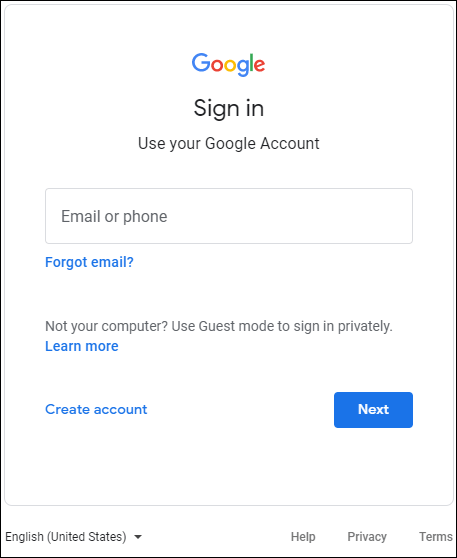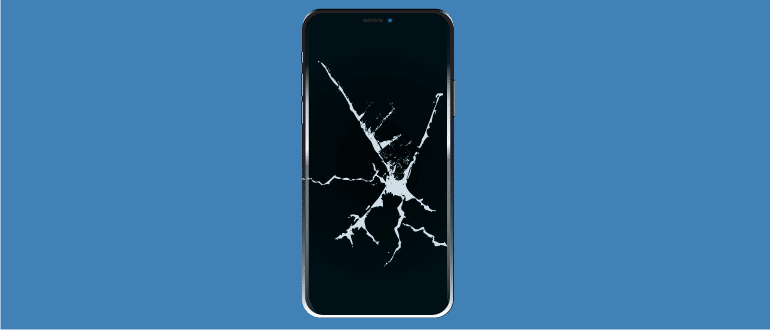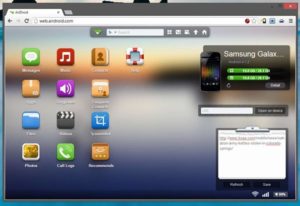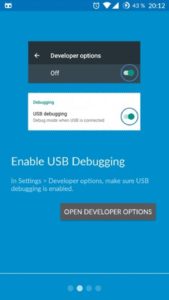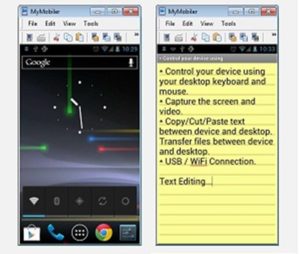- Как получить доступ к Android-смартфону с разбитым экраном
- Как получить доступ к телефону Android с разбитым экраном?
- Экран разбит, изображение частично видно, сенсор работает
- Экран разбит, изображение видно, сенсор не работает
- Экран разбит и не включается, сенсор работает
- Экран разбит и не включается, сенсор не работает
- Отладка по USB
- Учётная запись Google
- Использование сторонних приложений
- Если ничего не помогает
- Следует готовиться заранее
- Заключение
- Управление Android-устройствами с разбитым экраном
- Извлечение данных девайса с разбитым дисплеем
- Подготовка к извлечению данных
- Подключение мышки по OTG-кабелю через micro-USB
- Скачивание информации с разбитого смартфона посредством ПК
- Используйте только фирменное программное обеспечение
- Утилита Adb Run
- AirDroid – программа с интуитивным меню
- Адаптивный софт Vysor
- Софт MyMobiler
- Копирование контактов посредством другого телефона Android
- Восстановление контактов посредством стороннего облачного сервиса
- Подключение к смартфону Bluetooth-мыши и внешнего дисплея по технологии MHL
- Квалифицированная замена дисплея
Как получить доступ к Android-смартфону с разбитым экраном
Если вы читаете эту статью, скорее всего с вами случилась неприятность и вы разбили экран своего Android-смартфона. Хотя экраны современных мобильных устройств достаточно прочные, одно неудачное падение может оставить на них паутину из трещин. Если вы захотите получить доступ к данным на этом смартфоне, ниже описывается, как это сделать даже с разбитым экраном.
Как получить доступ к телефону Android с разбитым экраном?
Если экран вашего смартфона разбит, есть несколько способов восстановить данные. Некоторые из этих способов требуют дополнительного оборудования. Выбор метода восстановления данных зависит от того, насколько сильно разбит экран.
Экран разбит, изображение частично видно, сенсор работает
Это лучший из возможных вариантов. Если экран разбит частично, проще всего перенести данные со смартфона на компьютер на тот случай, если трещины распространятся и потребуется полностью менять экран. Для переноса данных на компьютер не нужно никакого дополнительного оборудования. Необходим только кабель USB, который у вас и так есть для подзарядки.
- Соедините смартфон с компьютером при помощи кабеля.
- Нажмите на режим передачи файлов.
- На компьютере откройте раздел с данными вашего смартфона и скопируйте файлы.
Экран разбит, изображение видно, сенсор не работает
Бывает, что изображение на разбитом экране разглядеть можно, но сенсорное взаимодействие перестаёт работать. В таком случае потребуется дополнительное оборудование в виде USB-мыши и USB-концентратора с разъёмом HDMI.
- Проверьте, не разблокирован ли ваш аппарат. Если повезёт, у вас активна разблокировка по отпечатку пальцев или лицу. В таком случае вы сможете разблокировать устройство. Если же включена разблокировка пин-кодом, сделайте следующее.
- Возьмите USB-кабель, подключите к смартфону и концентратору.
- Подключите к концентратору USB-мышь.
- Поскольку вы можете видеть экран смартфона, используйте мышь для навигации, введите пин-код или пароль и разблокируйте аппарат.
- После этого подключите USB-концентратор к компьютеру.
- На экране смартфона появится окно режима передачи файлов.
- Нажмите на него при помощи мыши.
- После этого смартфон будет подключен к компьютеру. На компьютере можно открыть хранилище смартфона и скопировать необходимые вам файлы на жёсткий диск.
Экран разбит и не включается, сенсор работает
Подобный вариант может произойти при физическом повреждении устройства. Как узнать, что смартфон продолжает работать? Например, вы слышите звуки уведомлений и ощущаете вибрацию. Если вы попробуете разблокировать смартфон по памяти, раздастся звук разблокировки. Даже в такой ситуации можно получить доступ к данным. Для этого нужен другой Android-смартфон.
- Подключите разбитый смартфон к розетке как можно скорее. Аппарат должен быть включен и заряжен.
- Возьмите другой смартфон на Android, желательно аналогичную модель. Скорее всего аналогичного смартфона у вас нет, поэтому нужна хотя бы такая же версия Android.
- Подключите другой смартфон к компьютеру кабелем USB.
- Должно появиться всплывающее окно, в котором вы выберите режим передачи файлов.
- Запомните, где вы нажали на экран для активации этого режима.
- Теперь подключите к компьютеру кабелем USB разбитый смартфон.
- Экран у него не работает и изображения нет. Однако, работает сенсор и теперь вы знаете, в какую часть экрана нажимать для активации режима передачи файлов.
- Если нажать в нужное место, вы услышите звук уведомления.
- Хранилище смартфона станет доступным на компьютере и вы сможете копировать нужные файлы.
Примечание. Если смартфон заблокирован при помощи отпечатка пальцев или лицевого распознавания, разблокировать его легко. Экран для этого не нужен. Если же используется графический ключ, можно также попробовать попрактиковаться для разблокировки на другом смартфоне, прежде чем ввести необходимый узор на неработающем экране. Это же относится к вводу пароля.
Экран разбит и не включается, сенсор не работает
Это худший из возможных вариантов. Получить доступ к данным на таком смартфоне будет трудно, но возможно. Есть несколько вариантов действий.
Потребуется USB-мышь, USB-концентратор, кабель HDMI, мышь и телевизор.
- Подключите USB-концентратор к смартфону.
- Подключите кабель HDMI к телевизору.
- Подключите другой конец кабеля HDMI к USB-концентратору.
- Подключите мышь к USB-концентратору. Если у вас Bluetooth-мышь и смарт-ТВ, можно соединить их напрямую без концентратора.
- Включите телевизор и выберите источник HDMI.
- Теперь можно получить доступ к содержимому смартфона через телевизор. Можно выполнить резервное копирование файлов, изменить настройки, попытаться установить одно из приложений резервного копирования.
Отладка по USB
Если она включена, можно получить доступ к смартфону с компьютера через кабель USB без запроса разрешения. По умолчанию опция выключена для обеспечения защиты и нужно включить её в настройках смартфона. Если экран разбит, изображения нет и сенсор не работает, настройку можно поменять только при помощи телевизора, как описано выше.
- Подключите смартфон к телевизору.
- Перейдите в системные настройки.
- Прокрутите вниз и нажмите «Об устройстве» или «О телефоне».
- Нажмите «Программная информация».
- Найдите номер сборки и семь раз нажмите на него.
- Вернитесь обратно в настройки и нажмите «Опции для разработчиков».
- Здесь активируйте переключатель «Отладка по USB».
- Когда отладка включена, подключите смартфон к компьютеру. Теперь на компьютере должен быть доступ к содержимому хранилища смартфона и вы можете копировать необходимые вам файлы.
Учётная запись Google
Если на смартфоне и компьютере выполнен вход в одну учётную запись Google, можно с её помощью сохранить файлы со смартфона. Однако, для этого должна была быть выполнены синхронизация смартфона.
- Откройте браузер.
- В поиске наберите «учётная запись Google» и перейдите по ссылке.
- Войдите в учётную запись Google.
- Получите доступ к синхронизированным файлам.
Использование сторонних приложений
Существуют приложения сторонних разработчиков вроде Vysor, которые дают доступ к смартфону. Однако, если они не были установлены на смартфоне до того, как был повреждён экран, ничего не выйдет. Кроме того, такие приложения требуют подключения смартфона к компьютеру, а для этого должна быть включена отладка по USB.
Большинство пользователей считают подобные приложения слишком сложными для применения, особенно при разбитом экране.
Если ничего не помогает
Если вы попробовали все описанные выше методы и не смогли получить доступ к файлам на смартфоне, аппарат может быть серьёзно повреждён. В таком случае лучше всего обратиться к профессионалам, которые попытаются заменить экран или восстановить данные с устройства.
Следует готовиться заранее
Разбить экран своего смартфона может каждый. Всего одно неудачное движение рукой и аппарат летит вниз. Жёсткая поверхность или неудачный угол падения могут повредить его, после чего файлы станут недоступными. Если экран не работает, трудно вернуть утраченные файлы. И всё же, как описано в этой статье, попытаться можно.
На случай таких неприятностей рекомендуется регулярно проводить резервное копирование содержимого смартфона. Нужные вам файлы, документы, фотографии и видео можно сохранить в одном месте. Можно хранить их в облачных сервисах вроде Google Drive или Dropbox. Можно настроить автоматическое резервное копирование или проводить его вручную. Можно самостоятельно переносить нужные файлы на компьютер при подключении к нему смартфона кабелем USB или использовать для этого флешку или внешний жёсткий диск.
Чтобы не повредить смартфон, желательно носить его в чехле и на экран устанавливать защитную плёнку. Это повысит вероятность сохранения устройства даже при падении или снизит степень повреждений.
Заключение
Если вы когда-нибудь разбивали смартфон, то вам знакомо неприятное ощущение от мысли об утраченных файлах на нём. Не стоит отчаиваться раньше времени, поскольку вероятность вернуть хранящиеся на мобильном устройстве файлы достаточно высокая. Чтобы она была ещё выше, всегда следует готовиться к неприятностям заранее. Для этого выполняйте резервное копирование содержимого смартфона и защищайте его чехлом и плёнкой.
Источник
Управление Android-устройствами с разбитым экраном
Одним из главных достоинств любого современного смартфона или планшета, работающего под ОС Android, является большой дисплей. Он обеспечивает удобный серфинг в интернете, а также использование внушительного количества функций. Но дисплей является и недостатком гаджета, ведь именно эта деталь чаще всего ломается по вине неблагоприятного физического воздействия. В данном посте мы рассмотрим актуальную для многих пользователей тему, как управлять Андроидом с разбитым экраном.
Извлечение данных девайса с разбитым дисплеем

Так как проблема является весьма актуальной, на сегодняшний день вы сможете найти немалое количество способов ее решения. Все они предполагают использование дополнительного оборудования.
В большинстве случаев методики ссылаются на эксплуатацию компьютеров и ноутбуков с предустановленной операционной системой Windows. Других вариантов для извлечения информации, сохраненной в собственной памяти устройства с разбитым дисплеем, к сожалению, не существует.
Данное утверждение не относится к контактам, так как их можно вытянуть посредством облачного сервиса и другого Android-устройства.
Подготовка к извлечению данных
Чтобы достать данные, если не работает сенсор, понадобится компьютер или ноутбук, диск с драйверами к устройству, чей дисплей вышел из строя, проверенный USB-кабель для осуществления прямого соединения с ПК и дополнительная программа, отвечающая за вывод отображение дисплея на большой экран.
На рынке бесплатного софта позиционируется несколько утилит, способных обеспечить своего пользователя практичностью в процессе управления функциями Android-гаджетов на сторонних устройствах.
Решив извлечь контакты из телефона, если экран не показывает, вы обязательно подберете для себя программу, которая реализует все ваши требования и пожелания в плане практичности.
Подключение мышки по OTG-кабелю через micro-USB
Бывают ситуации, когда дисплей устройства находится в полностью рабочем состоянии без видимых повреждений, а сенсор не откликается на команды пользователя. В таких случаях для выуживания личной информации из гаджета лучше использовать дополнительные манипуляторы в виде компьютерной мышки, который присоединяется к устройству через OTG-кабель.
Чтобы подключить мышку к Android-телефону или планшету, достаточно просто собрать конструкцию по схеме девайс-кабель-мышка. Даже старые Android-устройства с легкостью определяют драйвера для беспроводных манипуляторов, обеспечивая тем самым дополнительные условия комфорта в процессе эксплуатации гаджета.
Скачивание информации с разбитого смартфона посредством ПК
Подойдя вплотную к вопросу выуживания личной информации из разбитого смартфона, вы изначально должны определиться, какие именно данные вас интересуют. Если вы, например, хотите скопировать контакты с Android на компьютер, это можно сделать без дополнительного софта.
Система Android по своей сути весьма интуитивна, ее опытные разработчики активно трудятся над улучшением вопроса синхронизации.
Если вы не заходили в настройки своего аккаунта и вручную не устанавливали параметры синхронизации, для копирования контактных данных и прочей информации вам даже не придется подключать к компьютеру Android.
В том же случае, если вы обращали внимание на настройки синхронизации аккаунта, тогда без подключения к ПК не обойтись. Причем просто присоединить устройство к компьютеру по проводу будет недостаточно, ведь ваш дисплей не работает, а, следовательно, отладку и прочие разрешения включить несколькими тапами по экрану не получится.
Синхронизация аккаунта учитывает далеко не все данные, которые могут храниться в памяти девайса. Таким образом, если вам необходимо слить специфические данные, к примеру, рабочие документы, без такой утилиты, как программа для управления Андроидом с компьютера через USB, вам не обойтись.
Используйте только фирменное программное обеспечение
Важным нюансом в процессе копирования данных с любого разбитого оборудования является использование лицензионного программного обеспечения. Доверяя проверенному официальному софту, можете не волноваться касательно «закирпичивания» гаджета и прочих неприятных моментов, которые могут возникать в процессе присоединения к ПК. Сегодня многие производители предлагают качественный софт для управления Android-устройствами совершенно бесплатно.
В этом посте мы рассмотрим, какие именно программы лучше всего использовать для манипулирования функциями гаджета с разбитым дисплеем.
Утилита Adb Run
ADB Run – мощный инструмент, позволяющий проводить тонкую настройку операционной системы на любом гаджете.
Для использования ADB-протокола достаточно компьютера с предустановленными драйверами и качественного USB-кабеля. Особенность данной утилиты – она позволяет вытянуть с устройства любые данные, даже если оно не было синхронизировано с аккаунтом Google.
Для заливки данных вам понадобится установить программу, зайти в раздел настройки, перейти в меню Manual Command и выбрать пункт Control Android out Windows. Далее на ваш ПК будут залиты дополнительные инструменты в виде Java JDK, и вы сможете управлять гаджетом напрямую с помощью мышки.
AirDroid – программа с интуитивным меню
Другим довольно удобным способом, который поможет вам скачать данные, если разбит дисплей на Android, является установка утилиты AirDroid.
Данную программу активно используют как владельцы компьютеров с предустановленной MacOS, так и с Windows. Данная программа позволяет копировать практически любые данные смартфона в облако и впоследствии передать их на любое устройство в беспроводном режиме.
Но программа должна быть предустановлена на гаджете до поломки дисплея. Следовательно, софт в большей степени предназначен для тех, кто желает заблаговременно уберечь себя от потери данных в случае разбитого дисплея. Если же вы столкнулись с поломкой до того, как инсталлировали программу, рекомендуем обратить внимание на прочие методы скачивания данных с девайса.
Адаптивный софт Vysor
Отличным примером программ, позволяющих управлять возможностями смартфона или Android-планшета при подключенном кабеле, является утилита Vysor.
С ее помощью вы сможете скопировать практически любую информацию со своего многофункционального гаджета. Более того, у вас уйдет на это всего несколько минут. Достаточно подсоединить девайс к компьютеру и включить заранее установленную программу. Далее все проходит на интуитивном уровне.
Вы находите разделы, где хранятся важные для вас данные, и копируете их на ПК. Примечательно, что для работы софта достаточно включить режим отладки по USB на своем устройстве. Сделайте это заранее, и вы всегда сможете обезопасить личные данные в случае поломки устройства.
Софт MyMobiler
Еще одной программой, посредством которой вы сможете скопировать с разбитого Android-устройства не только контакты, но и прочую информацию, является MyMobiler.
Программа имеет малый размер и быстро скачивается с просторов глобальной сети. Ее установка не потребует от вас колоссальных временных затрат и поиска драйверов. Использовать программу несложно. В нерусифицированных настройках разберется даже неопытный юзер.
Единственный момент, который вам обязательно необходимо учесть, так это наличие рут-доступа. С нерутированными устройствами приложение не работает, то есть вы не сможете перенести данные или скопировать контакты.
Копирование контактов посредством другого телефона Android
Процесс синхронизации Google-аккаунта затрагивает не только фотографии и общие настройки, но и контакты. Все они копируются в облачное хранилище, с которым впоследствии вы можете синхронизировать любой другой смартфон. Достаточно взять целый гаджет и выполнить вход в свой аккаунт.
Если вы взяли устройство с уже выполненным входом в другой личный кабинет, вы можете выйти из него или создать еще один, который будет обслуживать девайс. Чтобы вытащить контакты из Android, достаточно просто дать устройству пару минут на синхронизацию.
Восстановление контактов посредством стороннего облачного сервиса
Если в процессе использования своего девайса вы доверяли копирование контактов не только облачному сервису от компании Google, но и продуктам других разработчиков, зачастую вы можете восстановить свои данные, установив стандартную утилиту этих разработчиков или же посетив свой аккаунт с ПК.
К наиболее популярным сервисам, позволяющим быстро восстановить контакты и прочую информацию с потерянного или разбитого устройства, следует отнести Dropbox, SkyDrive, Яндекс.Диск и прочие.
Подключение к смартфону Bluetooth-мыши и внешнего дисплея по технологии MHL
Чтобы скопировать данные с телефона, у которого разбит дисплей, можно использовать обычную блютуз-мышь и внешний экран, присоединенный по технологии MHL. Данный способ трудно назвать универсальным.
Во-первых, в смартфоне уже должна быть настроена работа с мышью по блютуз-протоколу.
Во-вторых, девайс должен поддерживать технологию MHL, по которой подключается дополнительный дисплей, а ее поддерживает ничтожно малый процент девайсов на рынке.
Квалифицированная замена дисплея
Замена дисплея – сложный дорогостоящий процесс, выполнение которого следует доверять компетентным профессионалам. Скопировав всю важную информацию девайса с помощью той или иной программы, обеспечивающей управление Android без экрана, вы должны обратиться в лицензированный сервисный центр, предоставляющий гарантию на выполненную работу.
Замена дисплея обойдётся вам дешевле, чем приобретение нового смартфона, соответственно, данная процедура никогда не утратит своей актуальности. При этом, чтобы сэкономить на замене дисплея, вы можете самостоятельно заказать экран с тачпадом в интернет-магазине. Тогда останется только заплатить за работу специалистов сервисного центра.
Источник