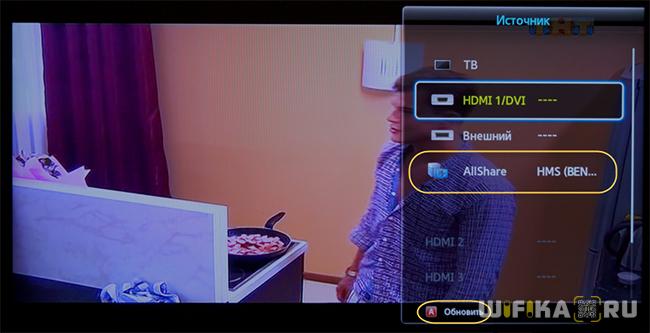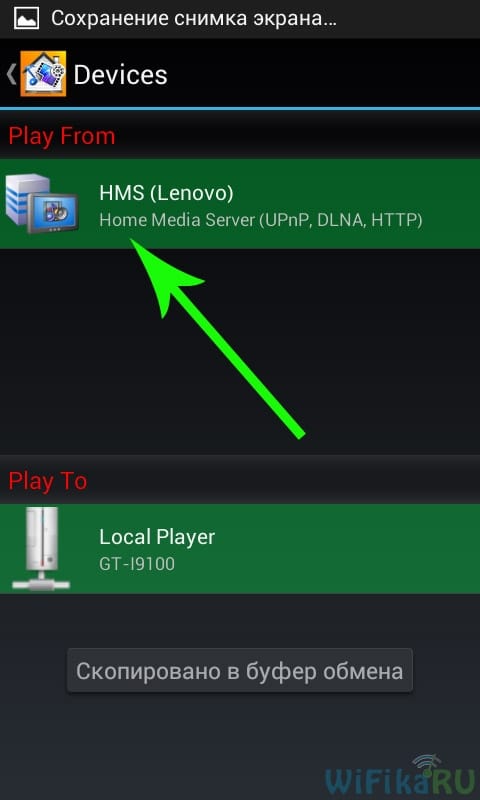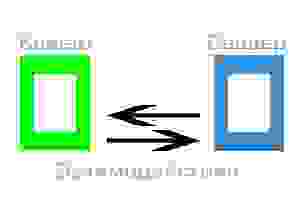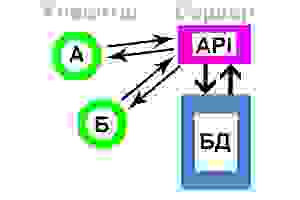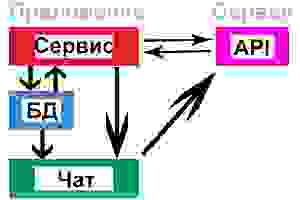- Подключение телефона к компьютеру без USB кабеля [Wi-Fi FTP сервер]
- Зачем мне беспроводное подключение телефона к компьютеру
- Что нам понадобиться? Инструментарий.
- Настройка FTP сервера на телефоне с Android. Инструкция.
- Настройка ftp клиента для подключения к ftp серверу телефона. Инструкция.
- Как Подключить Компьютер, ТВ или Смартфон к Файловому Серверу DLNA По Локальной Сети?
- Как подключить компьютер к серверу по локальной сети?
- Как подключить телевизор к медиа серверу DLNA?
- Подключение телефона Android к домашнему DLNA серверу
- Подключить андроид через сервер
- Настройка подключения RDP для Android.
- Настройка подключения RDP для IOS
- Простой клиент-сервер на Android (интернет-мессенджер)
- Делаем сервер
- Клиентская часть
Подключение телефона к компьютеру без USB кабеля [Wi-Fi FTP сервер]
Есть много способов подключения телефона к компьютеру. Самый древний наверное это с помощью usb кабеля. 
Зачем мне беспроводное подключение телефона к компьютеру
Бывают ситуации, при которых телефон из-за неполадок не обнаруживается компьютером, то есть не получается его подключить стандартным, привычным способом, а именно с помощью usb кабеля. Сам недавно столкнулся с такой проблемой. Недолго думая решил настроить на телефоне ftp сервер и подключаться к нему через WI-FI.
Что нам понадобиться? Инструментарий.
Нам понадобиться Wi-Fi роутер, к которому подключены и компьютер и телефон (при этом и сеть должна быть одинаковой), а также приложение, которое настраивает на телефоне ftp-сервер. Таких приложений для Android множество. Я пользовался приложением под понятным названием Wi-Fi FTP Server. Кроме этого нужен еще и ftp клиент, с помощью которого можно будет подключиться к телефону и работать с файлами на нем. Я воспользовался программой File Zilla.
Итого у меня: Wi-Fi роутер, телефон с Android 5.1.1 , приложение Wi-Fi FTP Server версии 1.6.9 с обновлением от 01.11.2017 года.
Настройка FTP сервера на телефоне с Android. Инструкция.
Начнем с настройки ftp сервера на телефоне. Что нужно сделать?
- Скачайте приложение с Google play и установите на ваш телефон.
- Подключите телефон к той же Wi-Fi сети, к которой подключен компьютер либо ноутбук.
- Запустите Wi-Fi FTP Server.
На начальном экране отображается:
- Статус подключения к Wi-Fi сети
- IP-адрес
- Название Wi-Fi сети
- Зайдите в настройки.
Для этого нажмите на иконку в виде шестеренки (см. рис №1). В настройках:
- Снимите галочку с пункта Анонимный доступ, иначе возникнут проблемы с доступом к некоторым папкам на телефоне.
- Задайте свой идентификатор пользователя (логин) для доступа к телефону.
- Задайте пароль для доступа к телефону.
- Укажите корневую папку, которая будет открываться сразу после подключения.

 Чуть ниже появится следующая информация:
Чуть ниже появится следующая информация: - url адреса сервера вместе с портом
- Используемый логин
- Используемый пароль
- Информация о статусе анонимного доступа (инвалид — значит отключен)
- Папка указанная в качестве корневой
Все! Сервер на вашем телефоне настроен.
Настройка ftp клиента для подключения к ftp серверу телефона. Инструкция.
Скачайте программу File Zilla Client и установите к себе на компьютер. Запустите её. Что и куда вводить?
- В поле ХОСТ введите IP-адрес роутера (тот, что отображался на начальном экране приложения).
- В поле Имя пользователя введите идентификатор пользователя (логин).
- В поле Пароль введите пароль, который вы задали в настройках приложения на телефоне.
- В поле Порт введите цифры порта. На начальном экране приложения эти цифры порта отображались за ip-адресом после знака двоеточия.
- Нажмите кнопку Быстрое соединение
Все! Вы в корневой папке вашего телефона.
Для отключения frp сервера нажмите на начальном экране приложения Wi-Fi FTP сервер на кнопку СТОП.
Итоги:
Вот так можно подключиться в телефону с ОС android без usb кабеля через Wi-Fi. Это очень удобно — один раз настроил и забыл. На этом все. Если есть вопросы, то комментарии к вашим услугам.
Источник
Как Подключить Компьютер, ТВ или Смартфон к Файловому Серверу DLNA По Локальной Сети?
Данная инструкция по подключению компьютера и телевизора к DLNA серверу по локальной сети, запущенному на роутере, ответит на многие вопросы, связанные с использованием этой технологии. Я написал подробное руководство по настройке медиахранилища — как на компьютере, так и на разных моделях роутеров. А про то, как теперь к нему подключиться с ПК, ТВ приставки или Android-смартфона вы узнаете из этой статьи.
Как подключить компьютер к серверу по локальной сети?
В первой части затронем тему подключения компьютера к находящемуся в локальной сети серверу для просмотра файлов, загруженных на накопитель, который подключен к USB гнезду роутера. Мы могли закачать их туда через встроенный в маршрутизатор торрент клиент, а потом запустить на нем ftp, dlna или smb сервер.
Его тип в данном случае значения не имеет — просто в проводнике в списке локальных дисков появятся под разными иконками хранилища, которые ведут все на одну и ту же флешку роутера.
Мы можем зайти на любой из них и воспроизвести файл обычными программами Windows.
То же самое касается и сервера, запущенного на одном из компьютеров, расположенных внутри вашей локальной сети — если на нем запущен медиасервер, то он отобразится в списке как общий накопитель с открытым в него доступом, либо со входом по паролю, в зависимости от его настройки.
Ещё один способ зайти на сетевой накопитель — ввести адрес сервера. Он идентичен ip роутера. То есть нам нужно ввести в адресную строку «\\192.168.01», либо «\\192.168.1.1».
Как подключить телевизор к медиа серверу DLNA?
Теперь поговорим о воспроизведении документов и видео на телевизоре. У меня Samsung, поэтому название разделов и их расположение в зависимости от производителя могут немного отличаться от ваших, но принцип везде одинаковый.
После того, как подключите ТВ к роутеру, нажимаем на пульте разноцветную кнопку Smart TV и запускаем приложение Samsung Link (раньше она называлась AllShare Play).
Еще один вариант попадания в эту программу — через кнопку «Sourse» и выбор в качестве источника программу «AllShare — HMS», если хотим попасть на медиа сервер, запущенный на ПК через программу Home Media Server. Либо если нужно зайти на накопитель в маршрутизаторе, то увидим его название по модели. Если же его в списке нет, то обновите через соответствующий пункт меню.
На мониторе откроются все доступные в данный момент для воспроизведения файлы, которые находятся на флешках, подключенных к ТВ, и которые мы расшарили с компьютера или роутера — можете выбирать их и смотреть.
Музыкальные файлы сортируются в списки по названию, исполнителю, дате выхода композиции и по обложкам (если они имеются). Фотографии же отображаются в виде миниатюр, а видеофайлы — по их названию. Вы выбираете музыкальный, видео или фотофайл и нажимаете воспроизведение.
На вкладке «Видео» будут отображены все источники — помимо флеш-накопителей в разделе DLNA отобразится доступное подключение к медиа серверу.
Заходим на него и выбираем «Каталоги интернет-ресурсов»
Здесь находятся папки, просканированные ранее и добавленные в каталог для общего доступа. Заходим в ту, где лежит нужный файл, и запускаем его.
Подключение телефона Android к домашнему DLNA серверу
В настоящий момент только небольшое количество телефонов имеют поддержку DLNA. Все телефоны DLNA имеют встроенный WiFi, а значит вы можете с легкостью подключить их к беспроводному маршрутизатору.
Для просмотра видео на смартфонах и планшетах с операционной системой Android понадобится специальное универсальное приложение. Их много, я предлагаю использовать MediaHouse или Bubble UPnP.
Скачать программу можно, введя название в приложении Google Play. После ее установки остается сделать несколько простых шагов:
- Выбрать источник – ваш компьютер или другое устройство с поддержкой DLNA и установленным ПО медиасервера, с которого будете смотреть видео
- Выбрать приёмник, то есть ваш кпк на Android
- Выбрать видео, которое доступно для просмотра
Кроме мобильной версии эта программа имеет и компьютерную, с помощью которой можно расшарить файлы.
Как я говорил, это приложение является универсальным, то есть подходящим для всех устройств Андроид. Но каждая фирма производитель как правило делает свое собственное для коннекта между своими аппаратами, имеющими поддержку DLNA — планшетами, телефонами, ТВ и т.д. Так, у Самсунга это AllShare, у LG — SmartShare и т.д. Полный список программ будет дан ниже.
Я же сам использую программу MediaHouse — взять ее также можно из Play Маркета. Настройка DLNA здесь вообще не требуется. Запускаете программу-сервер на компьютере, и он сразу отобразится в списке доступных подключений.
Кликаем на наш сервак, выбираем «Browse» и дальше уже тут папку по типу файлов, которые нам нужны.
Источник
Подключить андроид через сервер
Едва ли не каждый второй пользователь виртуального сервера с операционной системой Windows желает знать, как подключиться к VPS серверу со своего смартфона на Android или IOS. На самом деле это сделать очень просто. В данной статье мы покажем, как подключиться к вашему серверу с любого смартфона на IOS или Android.
Если сервера у вас еще нет, то прочитайте инструкцию, как заказать и оплатить сервер. Имейте в виду, что на сервере должна быть установлена ОС Windows.
К серверу на Windows можно подключиться с любого устройства на Android или IOS. Для этого нужно скачать приложение-клиент и выполнить простую настройку. В данной статье будет приведена пошаговая инструкция по настройке подключения к удаленному рабочему столу с устройства на Android и IOS. Если вы хотите настрить подключение с компьютера, то инструкция находится здесь.
Настройка подключения RDP для Android.
1. Скачиваем приложение RDClient
2. Запускаем его и добавляем новое подключение
3. Выибраем Desktop
4. В настройках указываем IP вашего сервера, а также выбираем опцию, будет ли приложение каждый раз запрашивать данные доступа или нет.
5. Прописываем данные для доступа
6. Указываем, что подключаться нужно к дисплею
7. Подтверждаем сертификат
8. Заходим на сервер с мобильного устройства
Настройка подключения RDP для IOS
Процедура полностью идентична. Также необходимо скачать клиента и выполнить простую настройку.
1. Скачиваем приложение RD Client
2. Добавляем новое соединение
3. Выбираем соединение к рабочему столу
4. Указываем IP вашего сервера
5. Добавляем данные доступа
6. Выбираем появившееся соединение
7. Подтверждаем сертификат и заходим на сервер.
Источник
Простой клиент-сервер на Android (интернет-мессенджер)
Важно. Все написанное ниже не представляет собой какой либо ценности для профессионалов, но может служит полезным примером для начинающих Android разработчиков! В коде старался все действия комментировать и логировать.
Поехали. Многие мобильные приложения (и не только) используют архитектуру клиент-сервер. Общая схема, думаю, понятна.
Уделим внимание каждому элементу и отметим:
- сервер — представляет собой некую программу, работающую на удаленном компьютере, и реализующую функционал «общения» с приложениями-клиентами (слушает запросы, распознает переданные параметры и значения, корректно отвечает на них);
- клиент — в нашем случае, программа на мобильном устройстве, которая умеет формировать понятный серверу запрос и читать полученный ответ;
- интерфейс взаимодействия — некий формат и способ передачи/получения запросов/ответов обеими сторонами.
Неважно, как реализован любой из этих элементов, все они в любом случае присутствуют. Давайте реализуем примитивный сервер и Android клиент, работающий с ним. Как пример, будем использовать любой популярный мобильный интернет-мессенджер (Viber, ICQ), а приложение условно назовем «интернет-чат».
Схема взаимодействия следующая:
Клиент, установленный на устройстве А, посылает сообщение для клиента, установленного на устройстве Б. И наоборот. Сервер играет роль связующего звена между устройством А и Б… С, Д… и т.д. Также он играет роль «накопителя» сообщений, для их восстановления, на случай удаления на одном из клиентских устройств.
Для хранения сообщений используем SQL БД как на сервере, так и на устройствах-клиентах (в принципе, вся работа клиентов интернет-мессенджеров и сводится к постоянной синхронизации локальной и удаленной БД с сообщениями). Дополнительно, наш интернет-чат будет уметь стартовать вместе с запуском устройства и работать в фоне. Взаимодействие будет происходить путем HTTP запросов и JSON ответов.
Более логично, если синхронизация происходит через порт/сокет, это с одной стороны упрощает задачу (не нужно циклично слать HTTP запросы на проверку новых сообщений, достаточно проверять состояние прослушиваемого сокета), но с другой стороны, это усложняет создание серверной части приложения.
Делаем сервер
Для реализации «сервера», нам нужно зарегистрироваться на любом хостинге, который дает возможность работы с SQL и PHP.
Создаем пустую SQL БД, в ней создаем таблицу.
- author — автор сообщения;
- client — получатель сообщения;
- data — время и дата получения сообщения на сервере;
- text — сообщение.
В двух следующих файлах необходимо изменить переменные, содержащие данные для доступа к БД, на свои, полученные Вами при регистрации Вашего«сервера».
Структура запросов к api:
- обязательный атрибут action — может быть равен select (сервер ответит списком записей из своей БД), insert (сервер добавить новую запись в свою БД), delete (сервер очистит свою БД)
- если action=insert, нам нужно будет передать дополнительные параметры: author (кто написал сообщение), client (кому адресовано сообщение), text (сообщение)
- action=select может содержать дополнительный параметр data, в этом случае ответ сервера содержит не все сообщения из БД, а только те, у которых время создания позднее переданного
Примеры:
- chat.php?action=delete – удалит все записи на сервере
- chat.php?action=insert&author=Jon&client=Smith&text=Hello — добавит на сервере новую запись: автор Jon, получатель Smith, содержание Hello
- chat.php?action=select&data=151351333 — вернет все записи, полученные после переданного времени в long формате
Клиентская часть
Теперь структура Android приложения:
В фоне работает FoneService.java, который, в отдельном потоке, каждые 15 секунд делает запрос на сервер. Если ответ сервера содержит новые сообщения, FoneService.java записывает их в локальную БД и отправляет сообщение ChatActivity.java о необходимости обновить ListView, с сообщениями. ChatActivity.java (если она в этот момент открыта) получает сообщение и обновляет содержимое ListView из локальной БД.
Отправка нового сообщения из ChatActivity.java происходит сразу на сервер, минуя FoneService.java. При этом наше сообщение НЕ записывается в локальную БД! Там оно появится только после получения его назад в виде ответа сервера. Такую реализацию я использовал в связи с важным нюансом работы любого интернет-чата — обязательной группировкой сообщений по времени. Если не использовать группировку по времени, будет нарушена последовательность сообщений. Учитывая, что клиентские приложения просто физически не могут быть синхронизированы с точностью до миллисекунд, а возможно будут работать даже в разных часовых поясах, логичнее всего будет использовать время сервера. Так мы и делаем.
Создавая новое сообщение, мы передаем запросом на сервер: имя автора сообщения, имя получателя сообщения, текст сообщения. Получая эту запись назад, в виде ответа сервера, мы получаем то, что отправляли + четвертый параметр: время получения сообщения сервером.
Источник