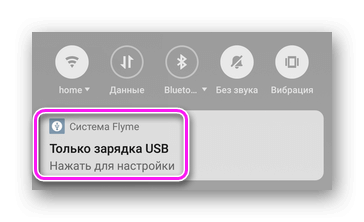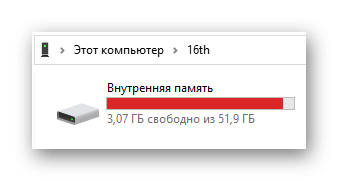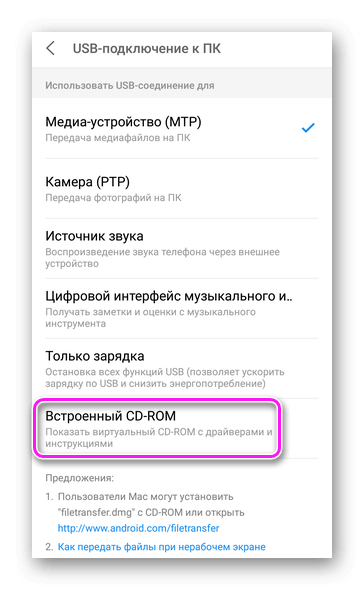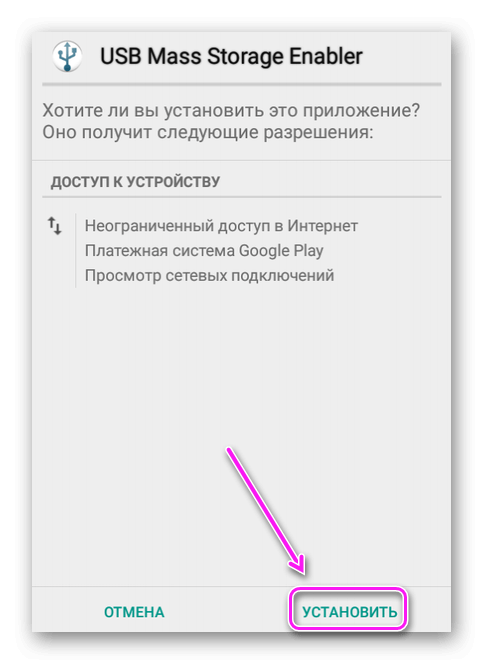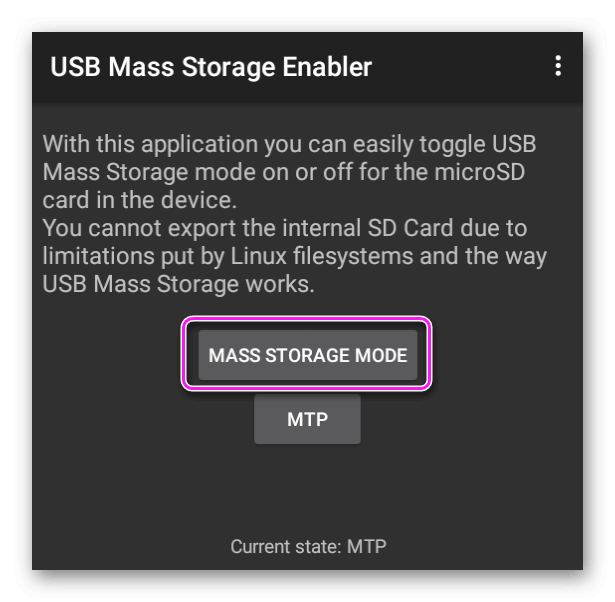- Как сделать флешку внутренней памятью на андроид 8.0 — 10.0 без Root
- флешка внутренняя память на андроид
- Как сделать SD карту опять внешней?
- Телефон как флешка Андроид – практичная замена классического флешнакопителя
- Как сделать Андроид телефон флешкой
- Телефон как флешка – стандартный способ
- Как на Андроид активировать режим флеш-накопителя
- Андроид телефон как USB флешка на версиях выше 5.0
- Подключить телефон как Flash карту
- Подключение с использованием MTP
- Дополнительный софт
Как сделать флешку внутренней памятью на андроид 8.0 — 10.0 без Root
Добрый день, друзья. Как сделать флешку внутренней памятью на андроид. На телефонах довольно часто не хватает памяти – очень распространённая проблема. С этом проблемой обычно имеют дело пользователи, у которых недорогие телефоны. Данная проблема довольно сильно ощутима тогда когда человеку в срочном порядке необходимо сфотографировать нужный объект, записать видео и прочее.
Пользователи мобильных гаджетов в данной ситуации рассматривают и удаляют устаревшие, лишние фото и видео, программы, которые перестали применять и другой, накопившейся на девайсе хлам. Если человек сильно спешит, он может нечаянно удалить что-то необходимое. После этого, человек уже не может восстановить удалённый файл.
Чтобы подобное не случилось, создано приличное число программ оптимизаторов, помогающих очистить память девайса. Кроме очистки, воздействовать на объём памяти, а точнее добавить внутреннюю память есть возможность применив телефонную флешку. Рассмотрим данный процесс с применением системы Андроид.
Разумеется, физически в смартфоне ничего не изменится, но программно ОС увидет съёмный накопитель как часть внутренней памяти. После этого, туда можно будет устанавливать приложения. Сохранять там различную информацию. Это полезно в тех случаях, если у вас кончается свободное место на внутреннем диске, поэтому с помощью карты памяти можно его расширить.
Эта возможность доступна в версиях 8 – 10. На более ранних версиях я этот вопрос не изучал. Так вот, с помощью карты памяти можно её расширить. Я буду рассказывать про чистый Андроид, без всяких фирменных надстройках. Если же у вас различные гибриды, то вам придётся самим искать способ создания внутренней памяти из внешней, и не факт, что вы их найдёте.
флешка внутренняя память на андроид
Итак, заходим в настройки и ищем раздел хранилище.
Далее, обращаем внимание, есть общий накопитель объёмом 32 Гб свободно 21 Гб. также есть съёмный накопитель емкостью 8 Гб. данный съёмный накопитель мы и будем присоединять к внутренней памяти.
Нажимаем на SD карту, открывается файловый менеджер, в правом углу вверху которого находятся 3 точки. В ниспадающем меню выбираем «Настройки хранилища».
Есть команда «Форматировать», есть «Внутренняя память» и есть кнопочка «Извлечь». Разумеется, нам интересна «Внутренняя память». Нажимаем на неё.
У нас телефон спрашивает: «Отформатировать устройство SD карта?». Да, чтобы хранить приложения на данном гаджете, его действительно необходимо отформатировать. Разумеется, вся информация с телефона будет удалена. Поэтому, данную информацию нужно скопировать на ещё одну флешку или на компьютер, чтобы сохранить их. Вы это и так понимаете. Итак, тапнем по «SD карта форматировать».
Не стоит извлекать устройство во время форматирования. Иначе можно его поломать.
После форматирования вы увидите следующее окошко: «Как будет применяться SD карта?» Разумеется, как «Дополнительная память телефона».
Важно: если вы флешку присоедините к памяти смартфона, то её формат поменяется, и если будете подключить к компьютеру, или переставлять на другой телефон, то скорее всего на данных приборах она перестанет отображаться. Это очень важно.
Также, после форматирования гаджет покажет, что флешка повреждена, вам предложат выполнить первичную настройку. Это то, что вы видите на скриншоте. Выбираем «Память телефона». Снова появляется следующее окно: выбираем форматировать. Если у вас появилось следующее сообщение, значит карта старая и желательно поставить более скоростную карту. Жмём продолжить.
Теперь нам предлагают перенести часть информации на флешку, которая в данный момент стала «Внутренним накопителем». Но, физически её можно отделить. Я перенесу данные.
Все данные перенесены, заходим в настройки хранилища, и видим, что его общий размер увеличился. При этом часть данных была перенесена из общего накопителя на SD карту. Теперь, когда мы по ней кликаем, то уже не нажимается «Файловый менеджер», как было ранее, а видим следующий скриншот.
Внизу есть пункт «Открыть», нажимаем, и видим следующую картину, с обновлённой файловой системой. В которой объединяется и внутренняя память, и внешний накопитель.
Как сделать SD карту опять внешней?
Если же вы решили вернуть всё, как было. Сделать флешку внешним накопителем, то нам нужно вернуться на СД карту. Нажать на 3 точки. Выбираем «Портативный носитель».
Затем нужно флешку форматировать, и после этого, можно её опять использовать на других устройствах. Вся информация при этом удалится. Поэтому, желательно создать их резервную копию. То есть перенести на ПК или на другую флешку.
Надеюсь, я довольно подробно объяснил, как сделать флешку внутренней памятью на Андроид. Перечитайте статью ещё раз, и у вас всё получится. Успехов!
Источник
Телефон как флешка Андроид – практичная замена классического флешнакопителя
Наверняка многие сталкивались с ситуацией, когда нужно перенести какие-то данные с одного устройства на другое. Например, чтобы распечатать в фотостудии снимок, хранящийся на ПК, мы переносим его на флеш накопитель, а затем файл будет извлечён на другом устройстве для дальнейшего использования. Начинающие пользователи не всегда знают, что может быть и телефон как флешка, Андроид ОС предоставляет такую возможность, как ею воспользоваться мы сейчас расскажем.
Как сделать Андроид телефон флешкой
Надо сказать, что функция подключения смартфона с ОС Android в качестве флешки до недавнего времени была практически на всех моделях и версиях вплоть до 5.0. То есть, подключив свой гаджет к компьютеру в этом режиме, Андроид отображался на ПК в виде съёмного диска, что позволяло с лёгкостью манипулировать файлами, форматировать флешку и т.д. На более поздних версиях разработчики видимо с какого-то перепугу решили, что это баловство, и за ненадобностью исключили функцию из возможностей телефона. Но тем не менее, выход всё-таки есть, и ниже я расскажу, как решается эта проблема.
Телефон как флешка – стандартный способ
Итак, чтобы перекинуть файл с ноутбука на мобильный гаджет с ОС Андроид, мы должны на смартфоне активировать функцию «Отладка по USB». Далее подключаем смартфон к ПК с помощью USB-кабеля. Теперь компьютер должен определить Android-устройство, но на некоторых моделях может появиться окошко, где потребуется выбрать параметры USB-подключения, выбираем MTP:
Если на телефоне активен «Автозапуск», то на ПК откроется окошко, в котором мы выбираем «Открыть устройство для просмотра файлов»:
Если функции «Автозапуск» нет, то открываем «Этот компьютер» (может быть «Мой компьютер» или иначе), находим своё устройство и открываем двойным кликом левой кнопкой мышки:
Здесь выбираем место временного хранения файла (это может быть как MicroSD, так и внутренняя память) и так же дважды кликаем левой кнопкой мыши:
Далее просто перетаскиваем с ПК нужный файл на свободное место или в специально созданную папку:
Теперь, подключив свой телефон к другому компьютеру, мы тем же путём извлекаем сохранённый файл, и всё это, заметьте, без использования обычной флешки.
Как на Андроид активировать режим флеш-накопителя
Заходим в «Настройки», находим раздел «Память», прокручиваем экран вниз и находим подраздел «SD-карта». Теперь в поле «Место сохранения (может быть «хранения»)» активируем пункт «Подключение SD-карты»:
После этого при подключении телефона к ПК в строке состояния будут отображаться иконка, подтверждающая о рабочем состоянии флеш-накопителя, отключить который можно просто опустив шторку и нажав на соответствующий значок.
Андроид телефон как USB флешка на версиях выше 5.0
Как было сказано выше, на устройствах с ОС Android последних версий, при USB-подключении к ПК хоть и открывается окно выбора режима подключения, но выбрать режим накопителя мы не сможем:
Тем не менее, проблема решаема. Для этого способа необходимо наличие на смартфоне ROOT прав. Поэтому хочу предупредить на сто рядов – если вы не относите себя к уверенным пользователям, то лучше не испытывать судьбу и отложить эту идею до лучших времён. Поскольку, вы не только лишитесь гарантийного обслуживания, но и можете нанести значительный, а порой и непоправимый вред самому устройству.
Итак, кому предыдущие способы не подошли, и кто уверен в своих действиях, для активации режима накопителя (Mass Storage Mode) потребуется скачать с сайта разработчика приложение UMS Активатор (Универсальный).
Далее запускаем на телефоне «UMS Enabler» (UMS Активатор), на запрос системы предоставляем права «Суперпользователя», нажимаем «Включить USB Mass Storage». Теперь, чтобы активировать режим автозапуска, передвигаем ползунок в строке «Разрешить Автозапуск» и нажимаем «Сохранить & Закрыть», после этого, запуск приложения при USB-подключении посредством кабеля не понадобится:
В приложении есть раздел «Помощь и исправление проблем», в котором можно будет прояснить непонятные вопросы по работе «UMS Enabler».
По теме «Андроид телефон как usb флешка» мне добавить больше нечего, по крайней мере пока. А если у вас остались вопросы, напишите нам в комментариях и мы обязательно на них ответим.
Источник
Подключить телефон как Flash карту
Существует 2 способа, как подключить телефон как флешку: использовать протокол MTP для передачи файлов или установить специальный софт, которому необходимы ROOT-права. Рассмотрим оба варианта, отметим их преимущества и недостатки.
Подключение с использованием MTP
Начиная с Android 4.4 KitKat разработчики убрали возможность подключать смартфон в качестве флеш-накопителя. Это позволило обезопасить личные данные пользователей и исключить повреждение системных файлов. Ему на замену пришел протокол для передачи мультимедиа — MTP. Как им пользоваться:
- Подключите смартфон к компьютеру с помощью USB-кабеля.
- Сделайте свайп сверху вниз, чтобы открыть шторку уведомлений. Тапните по «Только зарядкаUSB».
- Выберите в списке «Медиа-устройство (MTP)». Произойдет автоматический переход к папке с памятью устройства и карте памяти, если таковая есть в девайсе.
У способа нет значимых недостатков. Владелец получает доступ к основному накопителю и может записывать на него файлы любого размера и типа.
В редких случаях, пользователям приходится устанавливать драйвера для телефона в системе. Для этого :
- Тапните «Только зарядкаUSB» в шторке уведомлений, затем выберите «ВстроенныйCD-ROM».
Компьютер на Виндовс 10 автоматически находит и устанавливает драйвера под конкретное устройство.
Когда нужно перенести данные с компьютера на смартфон или наоборот, а под рукой нет кабеля — на помощь придет эта статья.
На iOS, из-за закрытой файловой системы, для переноса документов приходится пользоваться iTunes в сочетании с разными приложениями: офисными, файловыми менеджерами, проигрывателями.
Дополнительный софт
Владельцы устройств с Рут могут использовать телефон как флеш карту. Что для этого понадобится :
- Загрузить и установить приложение USB MASS STORAGE Enabler. Софт доступен только на тематических форумах и устанавливается из APK-файла — существует риск подхватить вирус.
- Подключите устройство к ПК по кабелю, запустите приложение, выберите «MassStorageMode».
- В проводнике устройство должно определиться как флешка.
Приложение работает нестабильно, поскольку последний раз обновлялось в 2013 году.
Телефон можно использовать как флешку при наличии ROOT-прав доступа и специального приложения. Рядовым пользователям будет достаточно подключения в режиме MTP для передачи мультимедийных файлов с любым расширением.
Источник